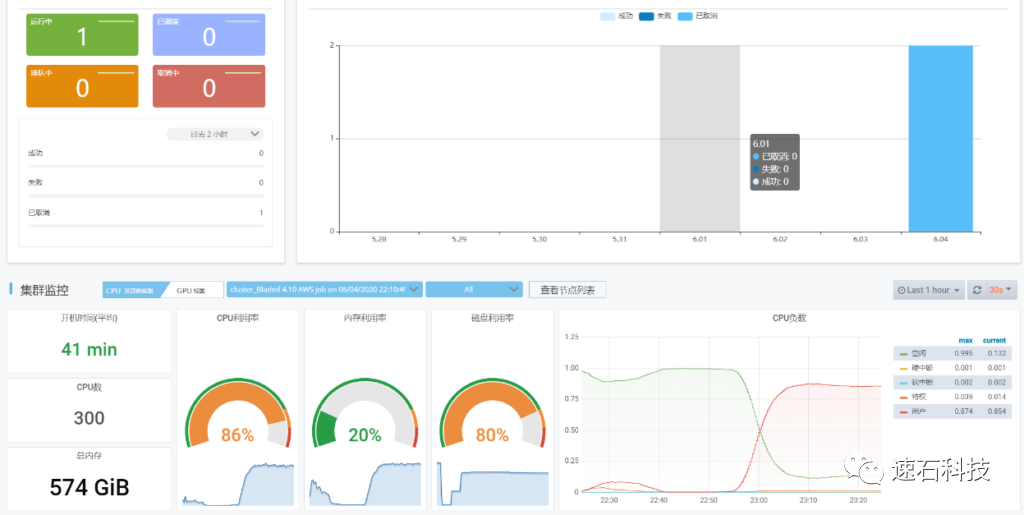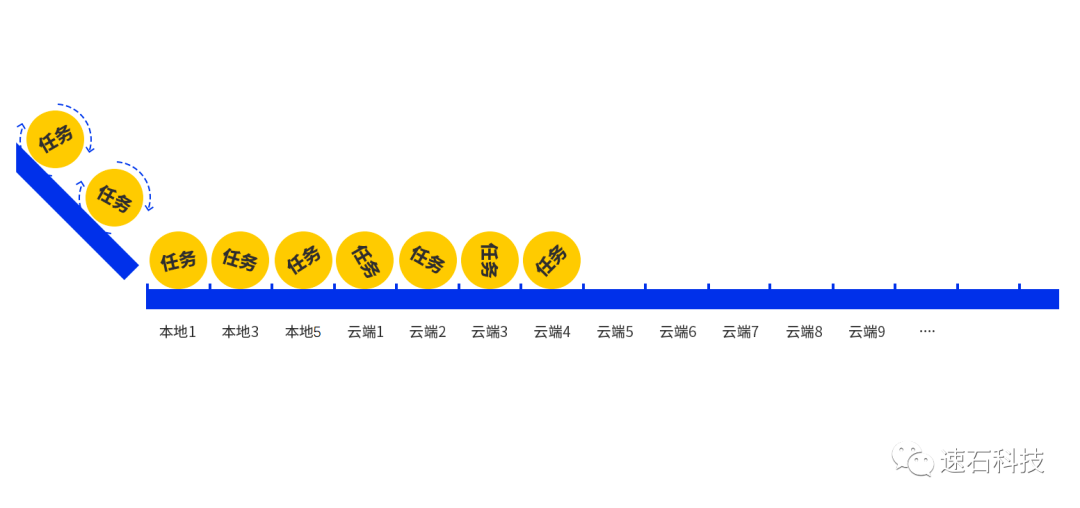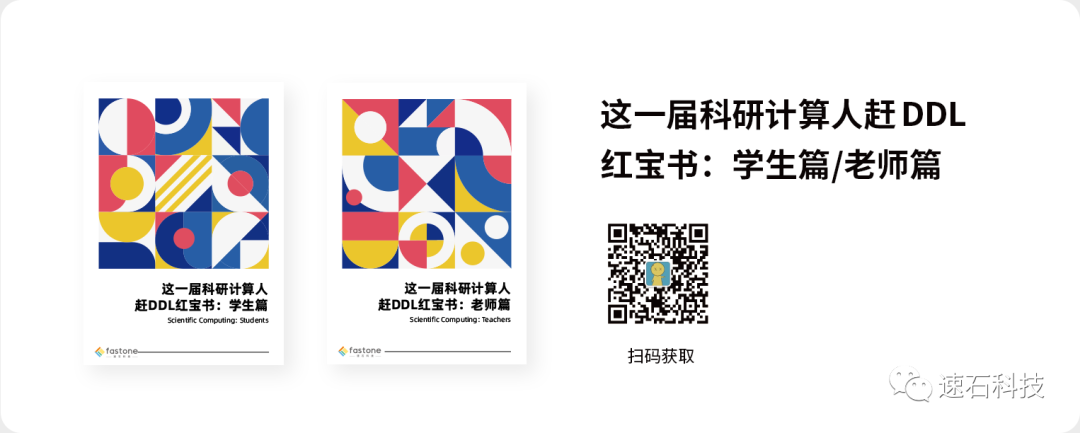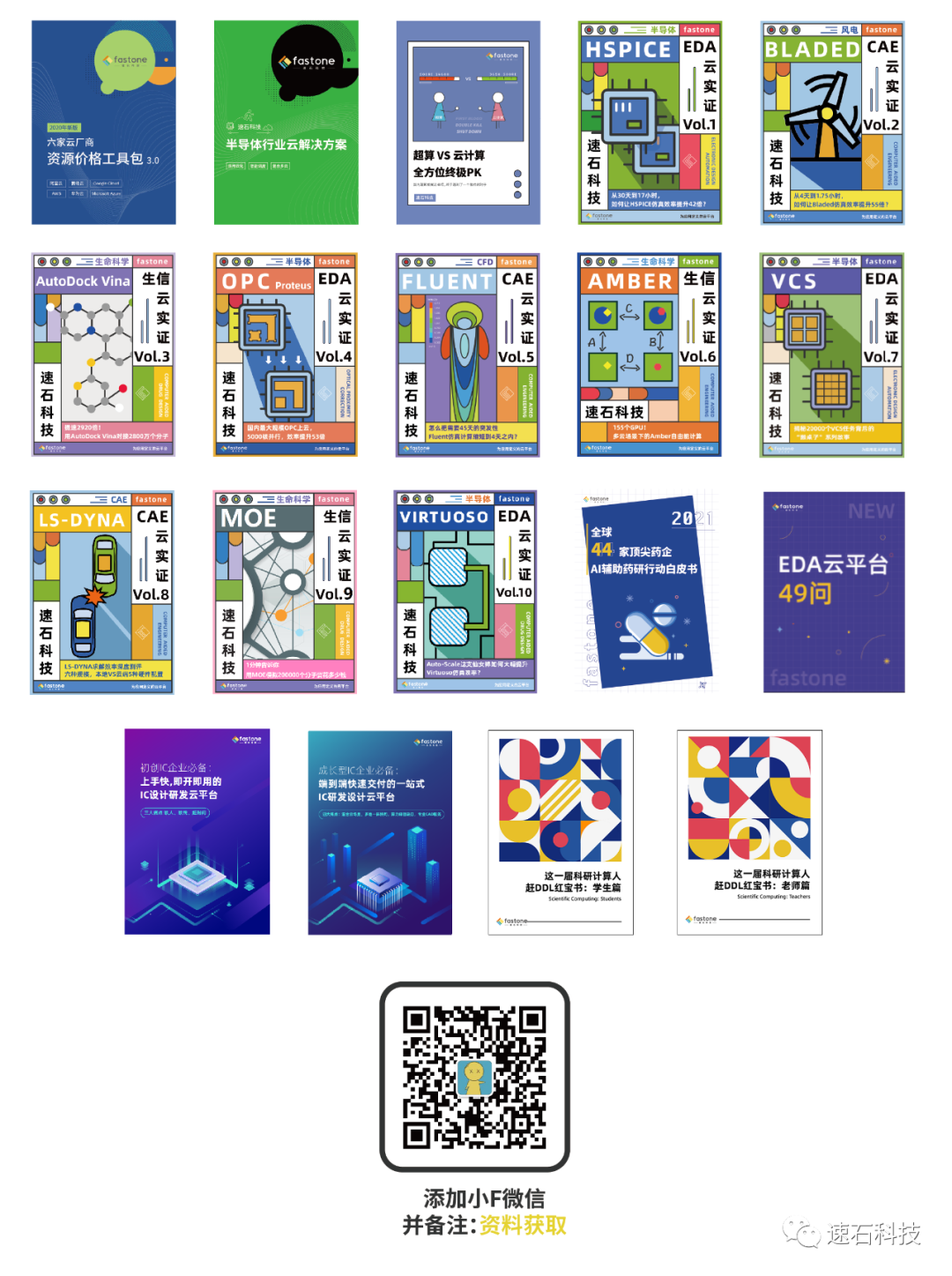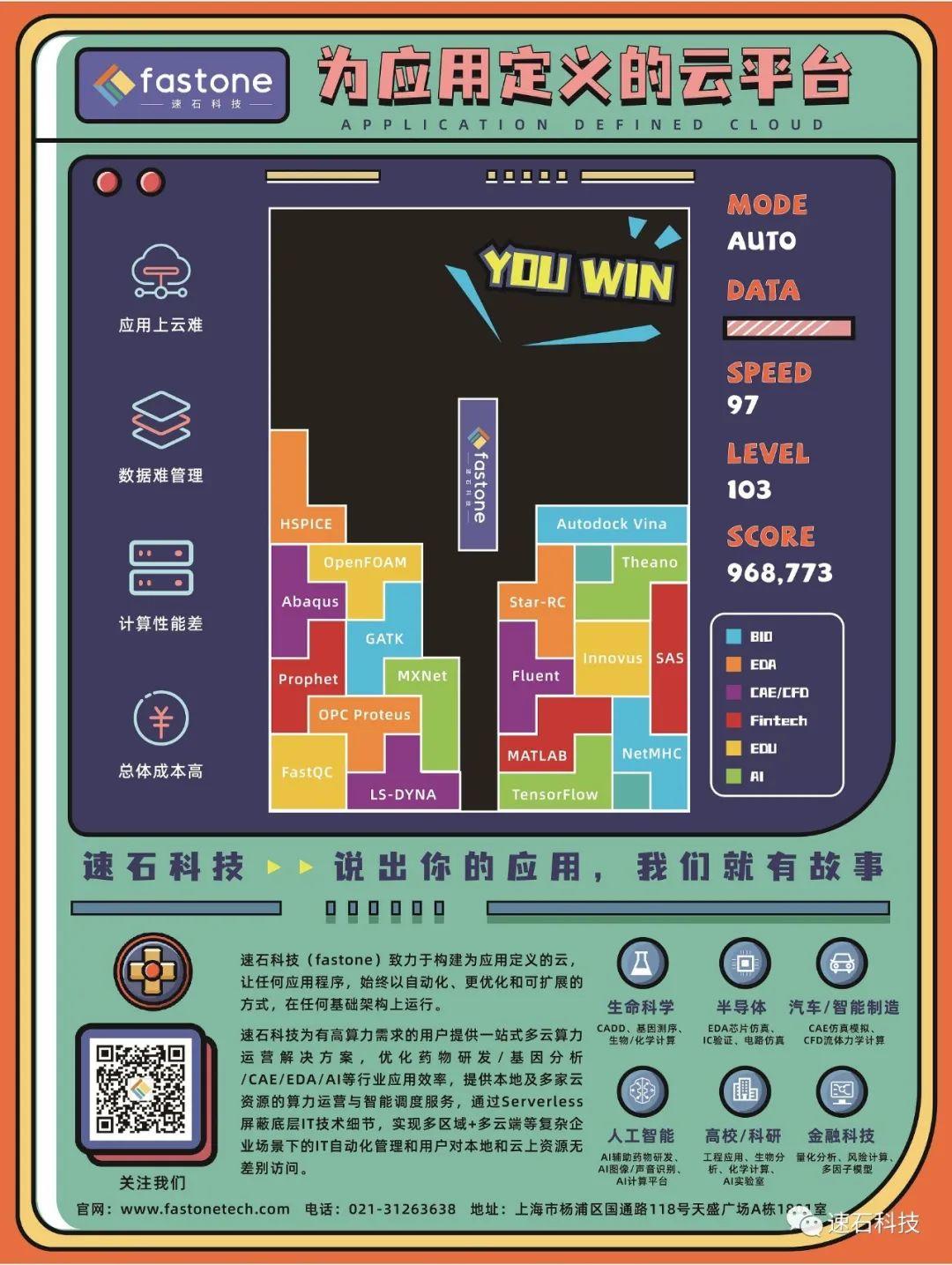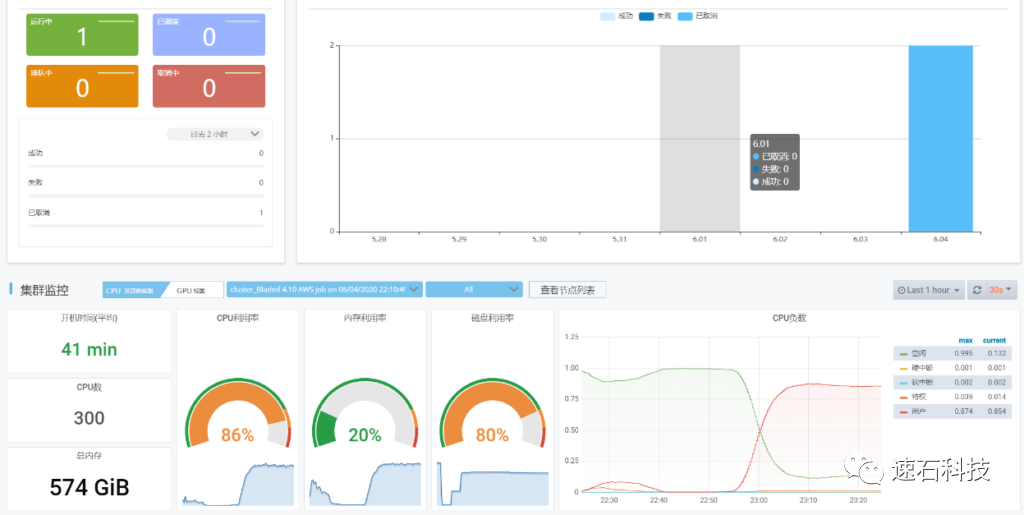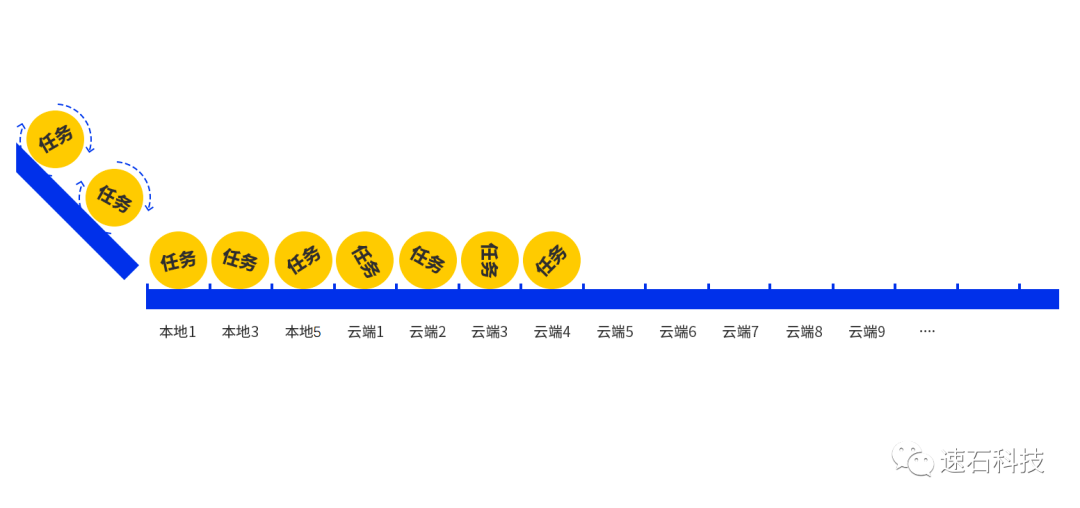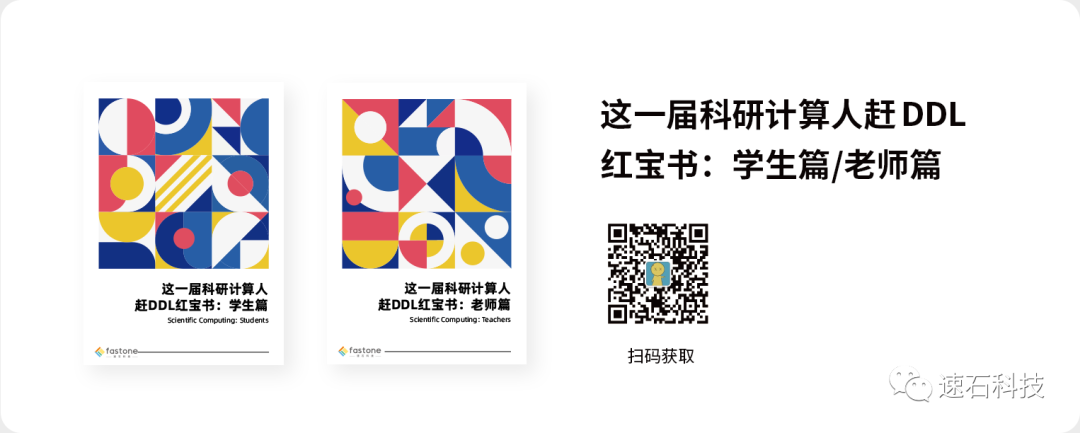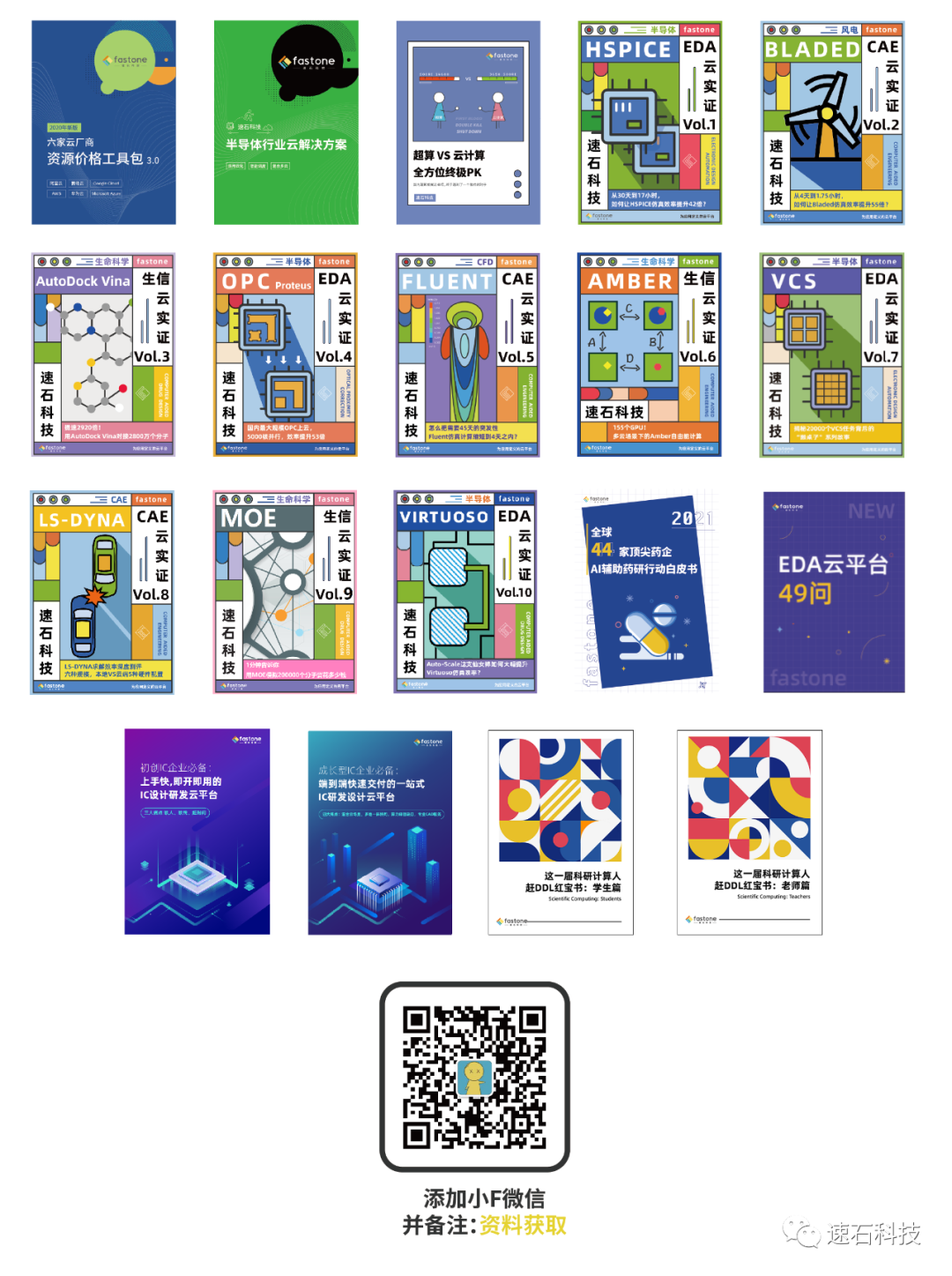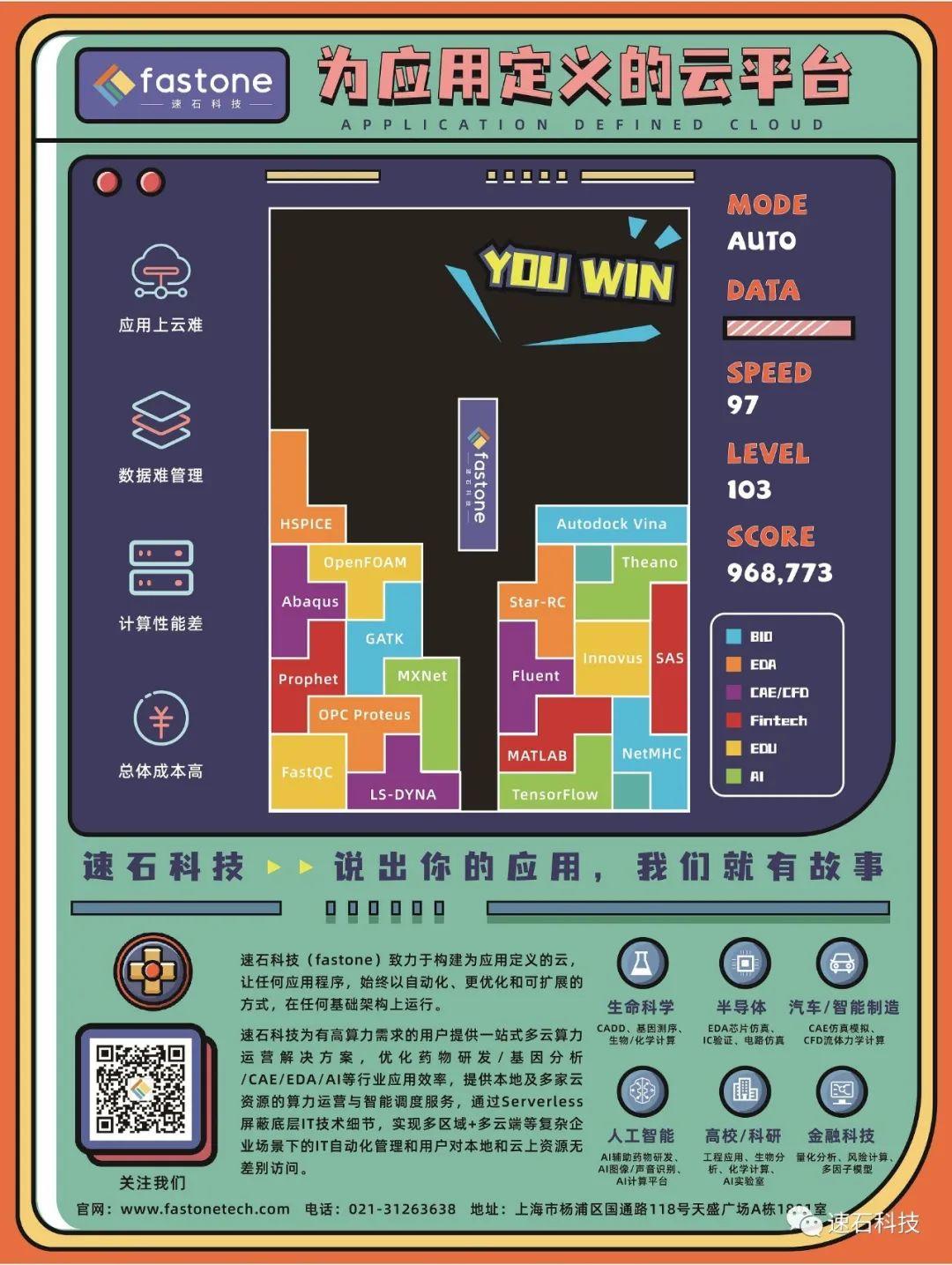Windows安装WSL2
Windows Subsystem for Linux(简称WSL)是一个在Windows 10上能够运行原生Linux二进制可执行文件(ELF格式)的兼容层。微软官方安装文档地址:https://docs.microsoft.com/en-us/windows/wsl/install-manual WSL版本选择WSL :也就是我们常说WSL1,第一个版本,对windows的版本要求较低WSL2:第二个版本,要求WIN10版本高于1903至于两个版本的区别不是本文的重点,就不做过多的介绍了。为保证安装过程顺畅,提前下载Linux内核更新包。下载地址:https://wslstorestorage.blob.core.windows.net/wslblob/wsl_update_x64.msi CPU开启虚拟化如果你是这几年新买的电脑,默认这项是打开的。注意这一项每个电脑主板型号的不同,设置的方法也不同。所以最好的方法,是你根据自己主板的型号,去百度或者必应搜索一下开启虚拟化的方法。安装WSL2第一步:启动WSL。用管理员身份打开PowerShell,然后在PowerShell中,输入下面的命令:dism.exe /online /enable-feature /featurename:Microsoft-Windows-Subsystem-Linux /all /norestart 第二步:启动虚拟功能。同样在PoweShell中输入下面的命令:dism.exe /online /enable-feature /featurename:VirtualMachinePlatform /all /norestart 这两步完成后,如图输入完命令后,要重启一下电脑,然后再进行第三步。第三步:安装Linux内核更新包。第三步:将WSL2设置为默认版本。打开 PowerShell,然后在安装新的 Linux 发行版时运行以下命令,将 WSL 2 设置为默认版本,命令如下。wsl --set-default-version 2 第五步:安装Ubuntu发行版打开Microsoft Store,并选择你喜欢的Linux分发版。这里需要登陆Microsoft store。搜索wsl,我这里选择Ubuntu 20.04 LTS并进行安装。安装完成打开命令行窗口,设置用户名和密码。在Windows Terminal中配置Ubuntu 20.04配置方法参考 配置高颜值的Windows Terminal打开setting.json文件,在"profiles"项目找到 "Ubuntu-20.04"那个位置,{ "guid": "{07b52e3e-de2c-5db4-bd2d-ba144ed6c273}", "name": "Ubuntu-20.04", "source": "Windows.Terminal.Wsl", // 以下为新添加 "fontFace": "FiraCode NF Retina", "fontSize": 16, // 颜色 "colorScheme": "Homebrew"}来源:数值分析与有限元编程