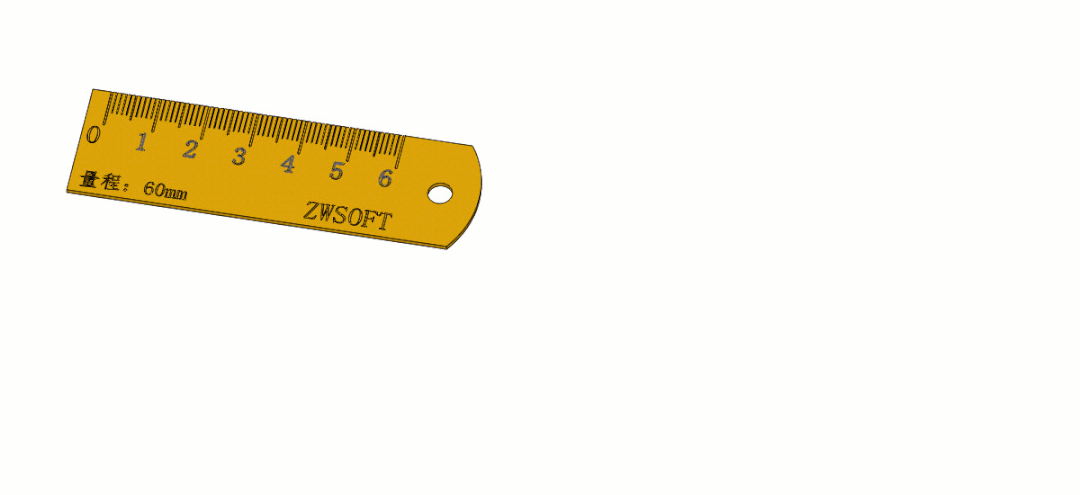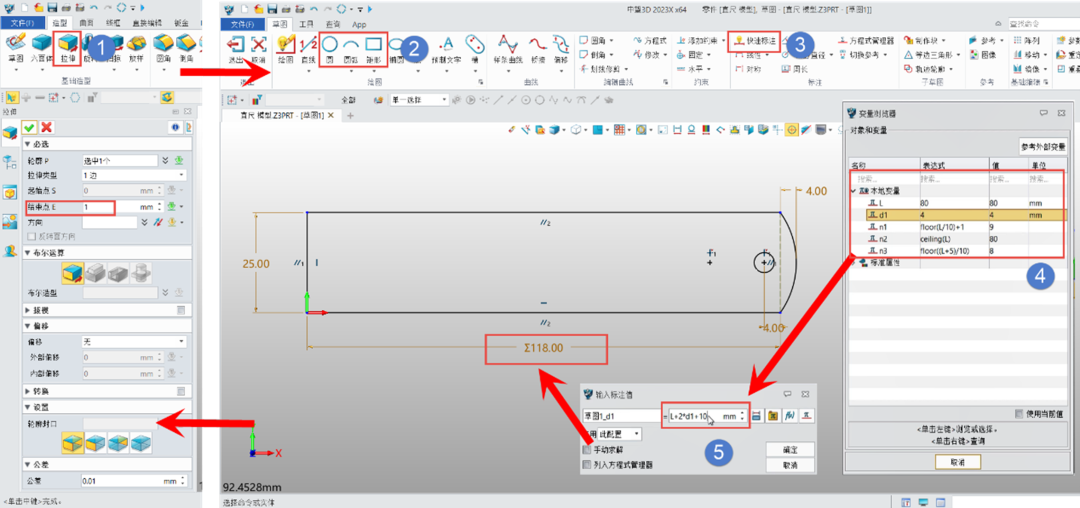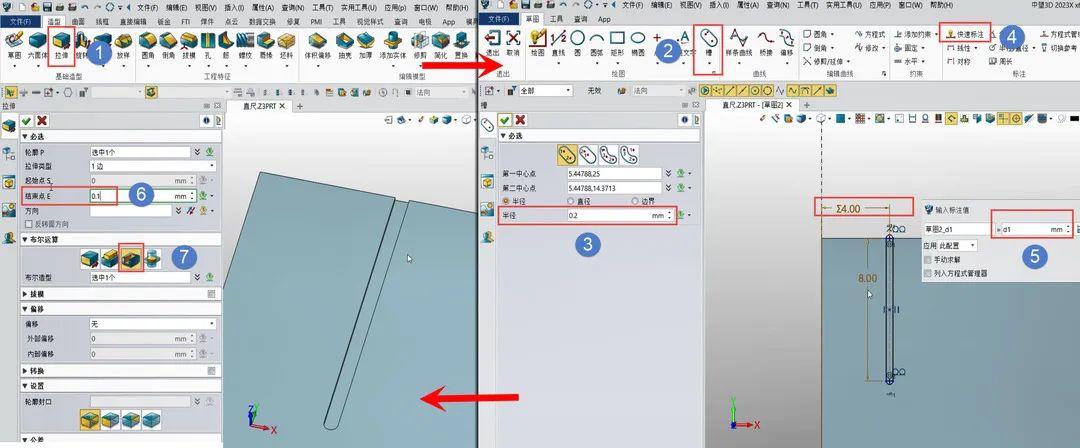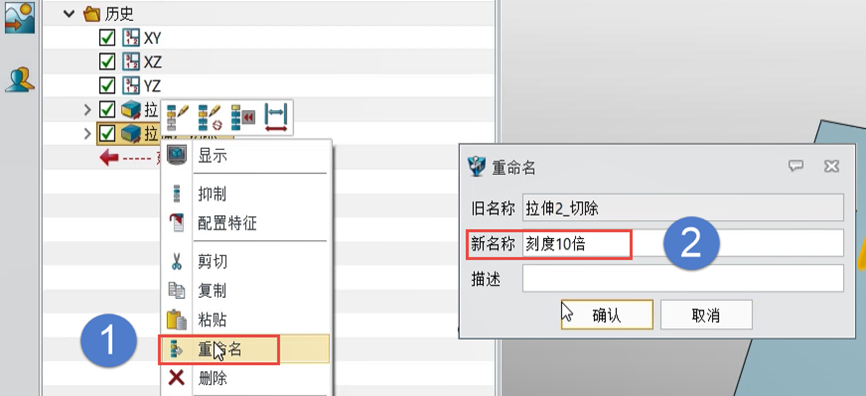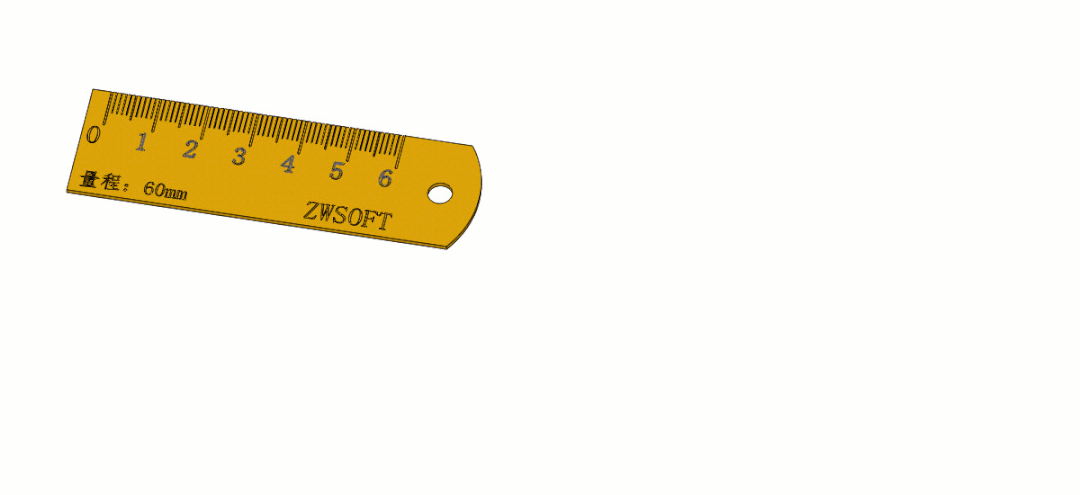直尺参数化设计教程
在本期教程中还藏有两个非常值得注意的知识点,不知道有没有课代表能给大家圈出来!
评论区留言,最先答对的课代表,奖励中望3D 90天激活码!!!
小Tips:两个知识点都在4分钟之后哦~。
1、新建文件:
打开中望3D,新建一个名为【直尺】的标准零件文件。 2、添加表达式:
打开【工具-方程式管理器】命令,录入建模需要的变量和表达式。 1、绘制尺身:
首先启动【拉伸】命令,再进入草图环境,使用【矩形、圆弧、圆】等命令绘制尺身造型,并做好标注和约束。
注意尺身主体长度要引入提前设置好的变量来驱动。
绘制完成后退出草图,输入拉伸厚度1拉伸造型。
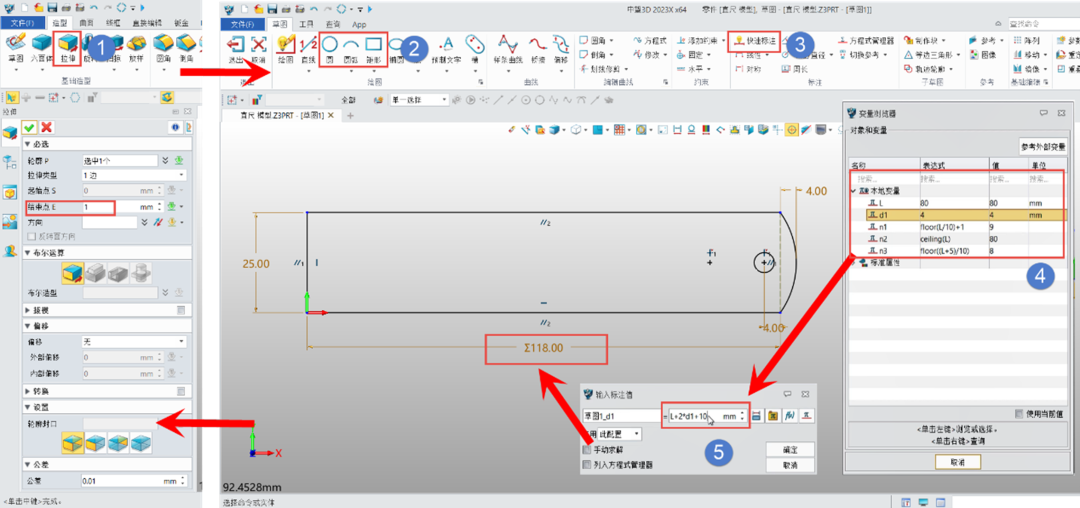
2、绘制刻度:
先通过【拉伸】命令绘制10的倍数的刻度,在草图中使用【槽】命令,绘制刻度轮廓,槽的半径为0.2,两个圆心间的长度为8。 完成绘制退出草图,使用【减运算】,输入拉伸厚度0.1拉伸造型。 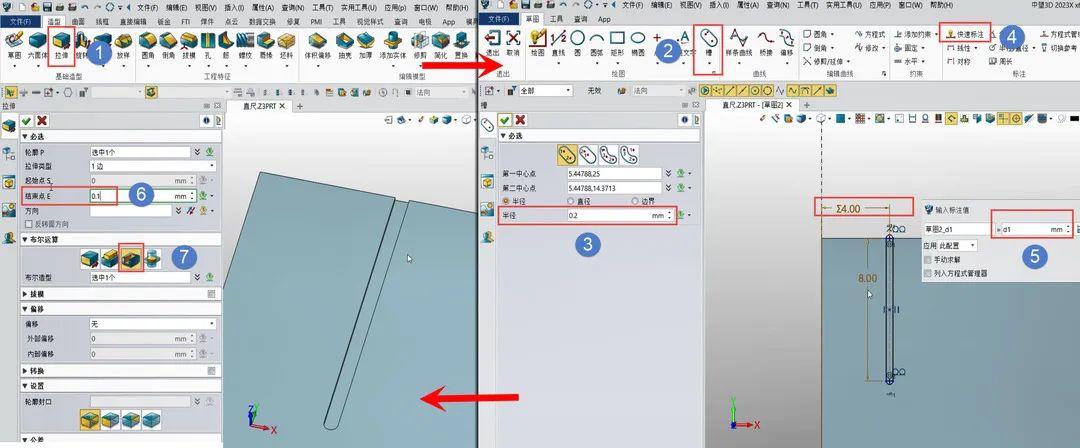
创建完成后并对特征进行重命名,方便后期我们能够快速找到对应的特征。 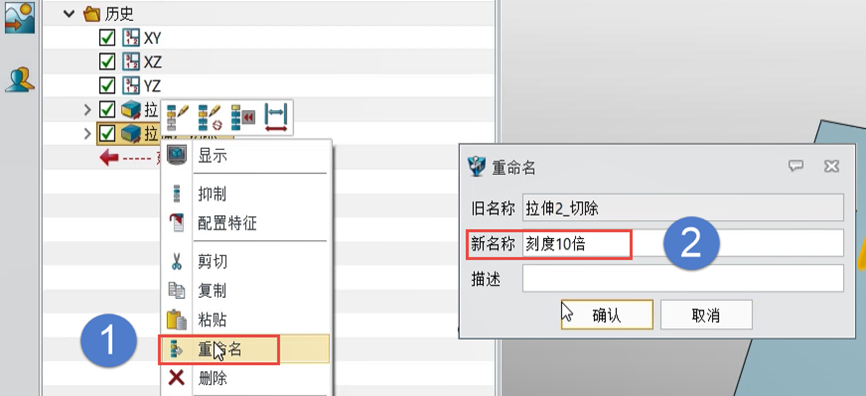
接着按照同样的方式绘制1的倍数的刻度和5的倍数的刻度,槽的半径分别为0.1和0.15、距离左边槽的圆心的距离分别为1和5、长度分别为5和6。 3、阵列刻度:1、5、10三种倍数的刻度要分三次阵列。
以10的倍数为例,在【历史树】中同时选中10的倍数的特征和草图。 启动【造型-阵列特征】命令,使用【线性】阵列,以X轴为方向,间距为10。 点击【数目】右边的黑色小箭头打开下拉菜单,选择表达式,引入设置好的n1参数,【确定】即可。 接着按照同样的方式阵列1的倍数和5的倍数的刻度,间距分别为1和 10,再分别引入表达式n2和n3。 4、绘制刻度值:接着绘制10的倍数刻度的数值。
为了实现参数驱动数值,首先绘制一条用于阵列驱动的参考直线,并做好标注。 接着采用【预制文字】创建刻度,通过刚复 制直线的长度参数作为刻度值,再将0刻度值放置在合适位置。 完成绘制退出草图,输入拉伸厚度0.1即可完成刻度绘制。 5、阵列刻度值:
启动【造型-阵列特征】命令,使用【线性】阵列,以X轴为方向,数量设置好的n1参数,间距为10。 在【变量阵列-类型】中选【参数增量列表】,再抓取参考直线的长度参数作为参数,然后添加1个增量到列表中,再点【确定】完成阵列。 6、绘制量程和标识:
进入草图环境后,使用【预设文字】命令绘制量程,文字可直接引用之前创建的参数。 再次使用【预设文字】绘制其他标识,输入标识文字和其他数值。 设置左右位置通过变量驱动标识,以适应不同量程的直尺,先标注与直尺左下角的高度距离1.8。 再标注与左下角的宽度距离,接着打开【方程式管理器】输入表达式,完成绘制。 1、修改量程数值:
在【历史树】中找到【本地变量-量程变量】双击打开,然后修改【表达式】中的数值,点【确定】。 2、重生成历史:
点击鼠标右键,打开快捷菜单选【重生成历史】,直尺就会按照新的尺寸自动变化。
3、创建多种量程配置:
可以将常用量程的模型通过【配置表】定义,方便后期快速调取。 点开【表达式】左边箭头,将【量程】参数添加到配置表中,并填入常用量程。 也可以将系统自带的参数,比如颜色也添加到配置表中,点开【标准属性】左边箭头,勾选【颜色】,再对不同量程设置不同的颜色 区分,最后点确定。 在左边【历史树】中就可以找到预设的配置,双击直尺尺寸就会根据预设数值改变。