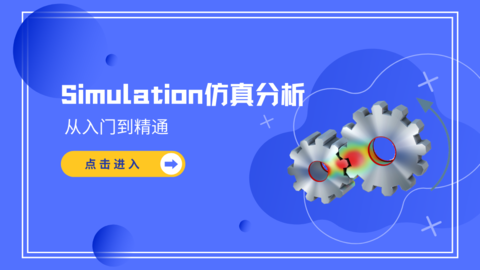SolidWorks标准化模板的制作与运用(四)

上篇在标准化模板的生成与运用(三)我们说到了初步建立二维工程图,可以使我们在出详图的时候更为精准的标注。工程图内的标题属性都可以通过三维模型进行链接,将二维工程图属性链接到三维模型属性的基本方法是将二维图注释中的每一个属性名称链接到相应的三维模型属性上。
SolidWorks工程图中可以链接的属性包括:文件属性的值、自定义属性、或指定的模型配置属性等,通过属性链接的方式,属性值将自动填入到工程图相应字段中,此文章将针对工程图属性链接来做说明

工程图属性连接
1、进入编辑图纸格式
打开上篇建立好的的二维工程图,进入图纸编辑格式,右键空白处-编辑图纸格式

图一:进入图纸编辑模式
2、把图纸全部删除,根据不同企业的要求去制作模板


图二:图纸全选,删除

图三:根据要求,编制不同的模板
3、使用注解中的注释
点击将填入注释的字段上(此部分建议做在图纸格式中,才不会因以后操作工程图将它移动),此时窗口将会是等待键入文字的状态  ,同时在属性管理员中,会有注解的相关属性字段等待修改。
,同时在属性管理员中,会有注解的相关属性字段等待修改。
此时并不需在窗口中输入任何信息,点选属性管理员中的链接至属性 ,链接至属性窗体出现,接下来就可使用此窗口来做属性的链接工作。
,链接至属性窗体出现,接下来就可使用此窗口来做属性的链接工作。

图四:属性链接窗口
4、本地文件属性的值跟工程图注释产生链接

图五:连接属性
这时所有二维工程图模型中输入的属性名称会列在列表中,其中包括最常使用的SW-文件名称、SW-图纸比例、SW-生成的日期……等等,此部分我们可以将它称为内部属性的链接,这里我们选择“设计”后输入“cary”,即可完成“设计”的链接,如图所示


图六:显示连接属性
就这样,我们可以完成关于本地属性的一些连接,在这儿就不一一列出了
5、 指定的模型配置属性与工程图注释产生链接
在此之前,我们需要将前面配置好的零件模板打开,把零件里的属性填写完成,即可进行指定的模型配置属性与工程图注释链接。如图所示,这里选择材料作为示范,

图七:观看属性连接情况
将零保存之后,在刚刚的工程图插入视图,这样我们就可以进行指定的模型配置属性与工程图注释链接了

图八:连接属性至工程图模板
选择“此处发现的模型”,单击属性名称下拉条,这时所有该三维模型中输入的属性名称会列在列表中,选择“材料”后确定,即可完成“材料”的链接,这个部分的使用是在工程图外打入将链接的属性即可,例如:材料、名称……等等,我们可以将它称为外部属性的链接。

图九:选择外部属性链接
根据上部分内容即可完成其他外部属性的链接
6、 内部属性和外部属性有什么不同呢?
当您在做完上述的属性链接后,您可以去查看他们的属性,他们连结的语法是不同的:
·内部属性:$PRP:"SW-文件名称(File Name)
·外部属性:$PRPSHEET:{SW-文件名称(File Name)}
7、保存工程图模板
文件—另保存—工程图模板—命名—选择保存位置

图十:保存工程图模板
总结
结合前面几篇的内容,标准化环境的建设到此就结束了。从自定义属性卡的生成、零件模板的保存、工程图模板属性链接,这一套标准的流程可以制作公司专属的标准化模板。结合PDM的内容,对公司的运作管理、完成项目的时间有很大的提升。


.png?imageView2/0/w/120/h/120)
.png?imageView2/0/w/90/h/90)