基于STAR-CCM 的 欧拉:混合物沉降
本教程演示如何在 STAR-CCM 中为混合物沉降建模。它模拟了两相混合物在矩形沉降箱中的沉降。假定箱中的混合物为 90% 的水和 10% 的空气。
使用二维网格来表示该箱。在此模拟中使用的几何如下所示:

假定表示沉降箱的边界为非滑移壁面。在此模拟中,使用隐式非定常求解器来研究箱中具有不同密度的两相的分离。浮力效应将导致较轻的一相(空气)上升并沉降在较重相(水)的顶部。
导入网格,命名模拟
l获得本文所用模型的链接如下(体网格导入):请下载附件
l将模拟另存为settlingTank.sim。
转换为二维网格
在将区域转换为 2D 对话框中,进行下列操作:
a)检查是否已选择 Default_Fluid 区域。b) 激活转换后删除3D区域选项。
重定向网格
将网格方向更改为适当的方向。现在,使用区域旋转和平移来更改所导入网格的方向,以确保重力矢量的方向正确。
l展开区域节点,然后右键单击 Default_Fluid 2D 节点并选择转换 >旋转。
l在旋转区域对话框中,将角度设置为 90 度。

l第二次右键单击Default_Fluid 2D 节点并选择转换 > 平移。在平移区域对话框中,将X分量设置为0.1 m。

l单击应用,然后单击关闭
l单击可视化工具栏中的 重置视图 以如下所示重置视图。
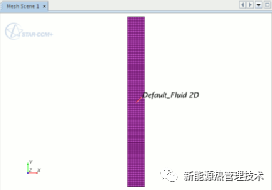
l展开连续体节点。右键单击物理 1 连续体节点,然后选择删除。
根据角度分割边界
按角度分割边界以分离四个边界壁面。
稍后会将这些边界定义为壁面。
l展开区域 > Default_Fluid 2D > 边界节点。
l右键单击 Default_Boundary_Region 节点,然后选择根据角度进行
分割。
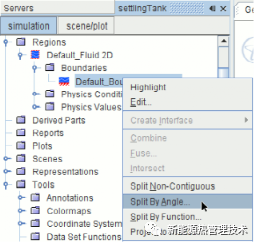
l在根据角度分割边界对话框中,单击预览并确保分割操作将产生四个
单独的边界。

l模型当前具有默认区域和边界名称。将这些名称更改为更合适的名称,以 便可以更容易地设置模拟并了解模型结构。

选择物理模型
在此模拟中,设置简单层流来研究沉降箱中具有不同密度的两相的分离。使用多相混合物选项可以定义两相,并使用分离多相选项来定义两相如何进行相互作用。
l将连续体 > 物理1 2D节点重命名为物理1。
l对于物理连续体连续体物理1,按顺序选择下列模型:

创建相并选择相模型
创建两个新相并将它们指定为空气和水。选择与每相关联的模型。水和空气相各自被建模为流体和气体。它们都定义为具有恒密度。在选择相模型后,可以为每相设置材料特性。
创建流体相。
l在物理 1 连续体中,右键单击模型 > 欧拉多相流 > 欧拉相节点,然后创建一个新相。
l将相 1 节点重命名为 Water。
l对于 Water 相,按顺序选择下列模型:
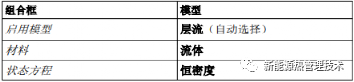
创建气体相。
l创建第二相,然后将其重命名为 Air。
对于Air相,按顺序选择下列模型:

指定流体相的材料特性。
编辑欧拉相 > Water > 模型 > 液体 > H2O > 材料特性节点,然后设置下列特性:

指定气体相的材料特性。
编辑欧拉相 > Air > 模型 > 气体 > 空气 > 材料特性节点,然后设置下列特性:

定义相间相互作用
使用多相交互作用模型,可定义水和空气相之间的相互作用。水相指定为连续相,而空气相指定为离散相。
l在物理 1 连续体中,右键单击模型 > 多相交互作用 > 相间相互作用节点,然后创建一个新相间相互作用。
l将相间相互作用 1 节点重命名为 Water-Air。
l对于 Water-Air 相间相互作用,请选择下列模型:

l编辑 Water-Air > 模型节点,并设置下列特性:
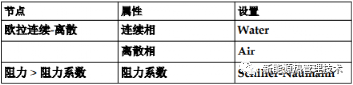

设置模型特性
默认模型特性对于大多数情况都合适。但鉴于本模拟中的网格相当粗大, 因此您需要将速度对流方法更改为一阶,要设置模型属性:
l在Physics 1 连续体中,选择模型 > 多相分离流节点并设置下列特性:

设置初始条件
初始化箱中的速度并为每一相设置体积分数。在本教程中,假定沉降箱包含90%的水和10%的空气。请注意,体积分数总和必须等于1。
设置物理 1 连续体的初始条件。
l编辑物理 1 > 模型 > 欧拉多相流 > 欧拉相节点,然后设置下列特性:

设置边界条件
默认情况下,表示沉降箱的边界的条件设置为非滑移壁面。请检查每个边界的条件并进行任何必要的更改。例如区域 > Fluid > 边界 > Bottom Wall节点:
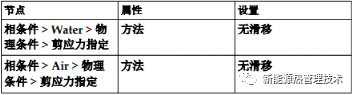
设置求解器参数和停止条件
如果您要解决非稳态问题,则需要指定时间步长和消耗的模拟时间。该计算的最大物理时间为18秒,时间步长为0.02秒。
l编辑求解器节点,然后设置下列属性:


l编辑停止条件节点,然后设置下列属性:

设置监视器
默认情况下,STAR-CCM 会生成一个残差绘图,以用于监视求解的收敛。另外,它可用于创建有助于评估求解收敛的其他监视器。在本教程中,您在流体域的中心监视体积分数。
l右键单击衍生零部件节点,然后选择新零部件 > 探针 > 点。创建点对话框将出现在编辑窗口中。
l在输入零部件框中,确保选择 Fluid。
l将点坐标设置为 [0.05, 0.5, 0] m。
l在显示框中选择没有显示器。

此时将创建一个称为点的新衍生零部件。使用此点来监视流体中的水和空气体积分数。在创建监视器之前,先创建 这些监视器所基于的报告。在此例中,创建一个 “最大值” 报告。
l右键单击报告节点,然后选择新报告 > 最大值。
此时将创建一个名为最大值 1 的新报告,它用于监视水的体积分数。为报 告重命名为更合适的名称。
l将最大值 1 节点重命名为 Water Volume Fraction。
l选择报告 > 水体积分数节点,然后单击标量场函数属性的右侧。
l在水体积分数 - 标量场函数窗口内,选择体积分数 > 水体积分数。
l单击零部件特性的右侧。展开衍生零部件节点,选择点并单击确定。
通过**粘贴水体积分数的报告,创建空气体积分数报告。
l右键单击报告 > Water Volume Fraction 节点并选择**。
l右键单击报告节点并选择粘贴。
l
此时将创建一个名为 Water Volume Fraction 副本的新报告。为报告提供一个更合适的名称。
l将 Water Volume Fraction 副本节点重命名为 Air VolumeFraction。
l选择报告 > 空气体积分数节点,然后单击标量场函数属性的右侧。
l在空气体积分数 - 标量场函数窗口内,选择体积分数 > 空气体积分数。
l同时选择 Air Volume Fraction 和 Water Volume Fraction 节点。右键单击选择的节点并选择根据报告创建监视器和绘图。
l在根据报告创建绘图对话框中,单击单个绘图。
创建标量场景
使用此报告来显示水体积分数。
l右键单击场景节点,然后选择新建场景 > 标量。
l单击对象树上方的场景/绘图。
l选择显示器 > 标量 1 > 标量场节点,然后将函数设置为体积分数 > 水体积分数。
l选择标量 1 节点,并将轮廓样式设置为光滑填充。
运行模拟
当模拟完成运行时保存模拟。
可视化结果
标量场景
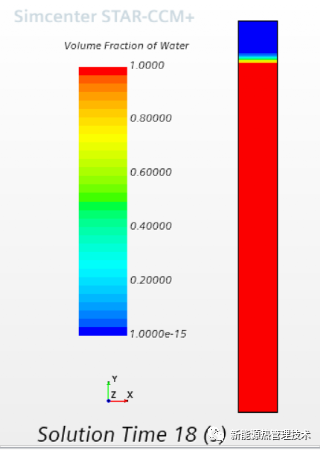
报告绘图

流体域中点处的水和空气的体积分数各自稳定到预期的值1.0 和0.0。这一结果清晰地表明,求解稳定且已收敛。
动图





