学习参数化计算优化风扇定位step by step
本文摘要(由AI生成):
本文介绍了利用参数化计算优化风扇定位的方法,包括建立模型、设置参数、进行计算和结果分析等步骤。通过比较两次参数化计算的结果,发现调整风扇位置可以降低模型中的最高温度。文章还介绍了如何生成概览报告和总结报告,以便更好地理解和分析计算结果。此外,文章还提供了模拟高海拔效应的附加练习,以展示如何在不同环境下进行模拟。文章内容丰富,实用性强,对从事相关领域的读者具有一定的参考价值。
一、写在前面
本教程的目的是演示ANSYS Icepak的参数和优化功能。假定读者已经熟悉ANSYS Icepak界面,但是缺乏实战经验。
在这个案例中,读者可以掌握:
1、使用Network网络热阻Block来模拟IC芯片封装模型。
2、将变量定义为参数并通过参数化计算优化模型以获得最佳性能。
3、定义风机曲线并动态更新。
4、生成多参数解决方案的摘要报告。
本教程将指导您完成常规热仿真流程以及本练习**定的其他步骤:创建项目,构建模型,创建非连续性网格,生成网格,设置参数化试验,创建监视点,计算设置,结果后处理以及模拟高海拔对系统的影响。
注意:由于网格划分算法和Fluent求解器版本的不同,网格数以及计算结果可能略有不同。
二、案例描述
模型包括PCB板以及一系列IC芯片。有八个8mm厚翅片的挤压散热器附在IC芯片上。风扇用于强制对流冷却大功率热耗装置,风速由非线性风扇曲线定义。该系统还包括薄格栅散热孔。
通过使用ANSYS Icepak的参数化功能,对风扇的最佳位置进行了研究。

图1 模型图解
三、解决过程
1、创建新项目
① 启动ANSYS Icepak,当ANSYS Icepak启动时,Welcome to Icepak面板将自动打开。
② 单击Welcome to Icepak面板中的New创建新的ANSYS Icepak项目。
③ 给新创建的项目命名(例如,fan_locations),然后单击“Create”。ANSYS Icepak将会默认创建一个尺寸为1 m ×1 m ×1 m的Cabinet,并在图形窗口中显示Cabinet。你将在下一个步骤中修改此Cabinet的尺寸
2、建立模型
① 调整默认Cabinet的大小。
Cabinet形成了模型的计算区域。点击等轴测视图图标 用于3D视图。在模型树下选择“Cabinet”,然后在GUI面板的右下角找到几何窗口,在其中输入位置值。

图2 Cabinet几何面板
② 创建风扇
单击对象工具栏中的“创建风扇”图标 以创建Cabinet一侧的二维进气圆形风扇。在以下几何窗口中将平面更改为yz并输入位置:

图3 轴流风机几何面板
定义参数变量。
本练习的目标之一是通过参数化计算优化风扇的位置。要在ANSYS Icepak中创建参数变量,先输入$符号,后跟变量名称。
因此,要创建参数变量“zc”,在zC框中键入$ zc,并且单击“Apply”,当ANSYS Icepak要求您输入初始值“C”时,输入初始值0.1,
然后单击“Done”。

图4 参数变量初始化面板
定义风扇物理属性:
A、编辑扇形对象,然后点击“Properties”选项。保留选择“Intake”类型,然后在“Fan flow”中选择“Non-linear”。
B、单击“Edit”并在下拉列表中选择“Text Editor”,在非线性曲线组框中输入特征曲线列表。

图5 风机曲线输入面板
C、首先根据下表中的单位更改体积流量和压力的单位,并在非线性曲线组框中成对输入数值,它们之间有空格。
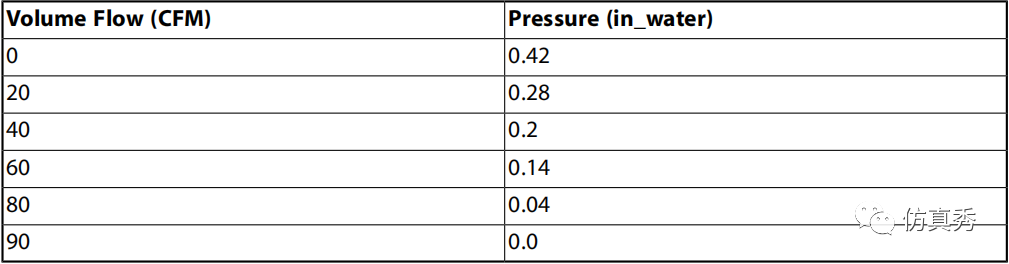
表1 轴流风机P-Q值
D、点击“Accept”关闭表格。
E、在非线性曲线组框中再次点击“Edit”,然后单击下拉列表中的“Graph Editor”以查看风机曲线
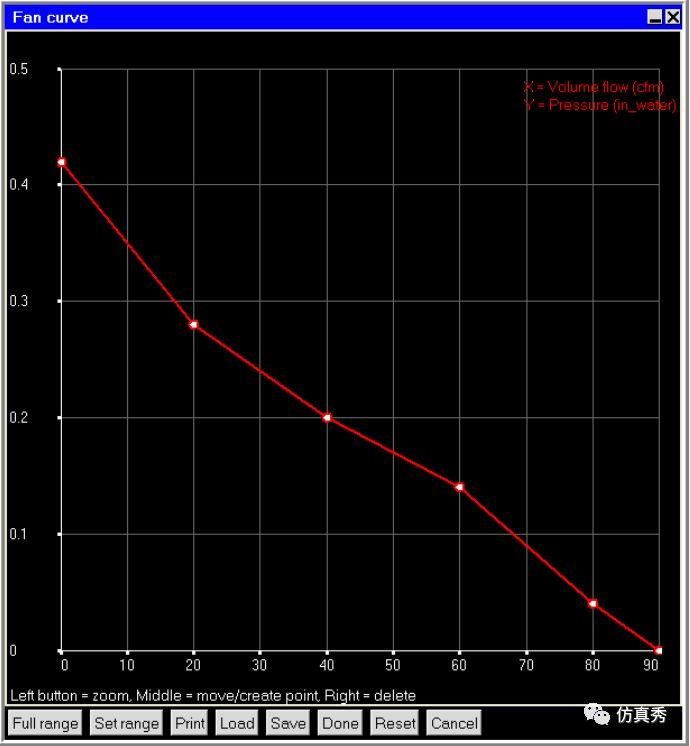
图6 Graph editor输入P-Q曲线
F、点击“Done”关闭风机曲线面板。
G、在风机属性面板,在Swirl面板下设置额定转速RPM(每分钟转数)为4000。
H、在属性面板中,设置Operating RPM为2000。
I、点击“Update”和“Done”关闭风机面板。

图7 模型建立(一)
③ 建立散热孔
A、点击图标 以创建grill,将其平面设置为Y-Z。然后使用面匹配工具 将grill移动到cabinet的max-X面。单击面匹配图标 后,图形显示窗口将会提供有关如何使用“变形面”选项的分步说明。或者也可以使用下面几何窗口中显示的坐标来定位grill。

图8 Grill几何面板
B. 现在点击属性面板定义grill的属性。
对于速度损失系数Velocity loss coefficient,保持默认选择自动。
指定自由面积比Free area ratio为0.5。
保留阻力类型 Resistance type为Perforated thin vent穿孔薄通风口。

图9 Grill属性面板
点击Update和Done关闭面板。

图10 模型建立(二)
④ 建立Wall
A、点击“创建wall”图标 以创建wall。为wall对象定义几何和物理参数:
以创建wall。为wall对象定义几何和物理参数:
点击平面为X-Z。
B、使用模型工具栏中的“面匹配”图标 将wall与cabinet的Y-min面对齐。
将wall与cabinet的Y-min面对齐。
编辑wall并且打开属性面板。
设置Wall thickness为0.01m,设置Solid material为FR-4。
设置热流密度为 。
。

图11 Wall属性面板
点击Update和Done关闭面板。

图12 模型建立(三)
⑤ 创建block。
在此步骤中,将创建几种类型的block来表示不同的物理。
•创建实体block
创建四个block,每个block的热耗散5 W,底面的接触热阻为0.005 C / W。
A、创建一个新的block ,并将Type保留为solid,将Geom保留为Pri**。输入位置值
,并将Type保留为solid,将Geom保留为Pri**。输入位置值

图13 Block几何面板(一)
B、编辑block并且打开属性面板。
在面属性设置中,点击Individual sides,设置Min Y面并且勾选Thermal properties和Resistance。
在热属性设置中,保持Fixed heat以及Total power为0 W。
在阻尼旁边的下拉菜单中选择热阻。
将热阻设置为0.005 C / W.
单击“Accept”关闭面板。

图14 Block单面热属性设置
在属性面板中,保留选择的默认值固体材料(也可以选择Al-Extruded,这是默认设置)。
将总功率Total power设置为5 W。
单击“Update”和“Done”以关闭面板。
C、接下来,将X偏移0.08 m,制作三个该block的副本。
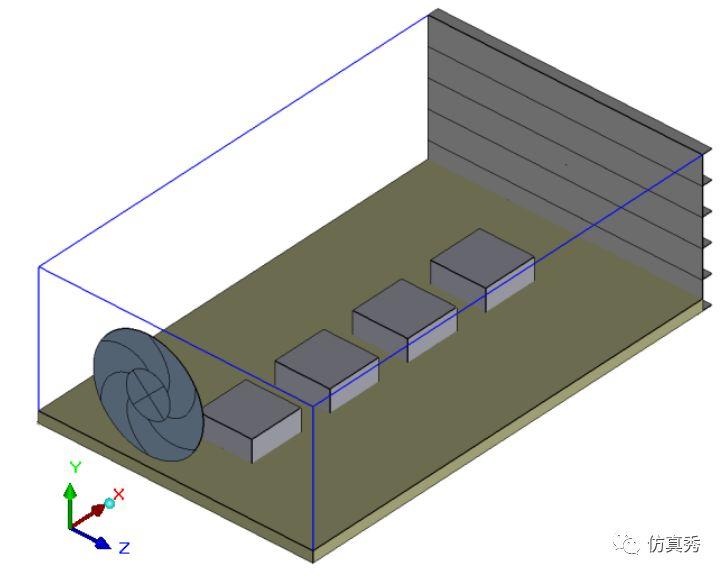
图15 模型建立(四)
•创建网络热阻block
使用网络热阻block创建4个IC芯片,为了创建一个网络热阻block,创建一个block然后在属性面板中改变其block类型为Network。每个网络热阻block都有结至板,结至壳体和结至侧边的热阻,这些热阻的值已知。
A、添加一个新的block,按照以下面板所示设置位置:

图16 Block几何面板(二)
B、编辑block来改变block的属性,保证block的类型为network。
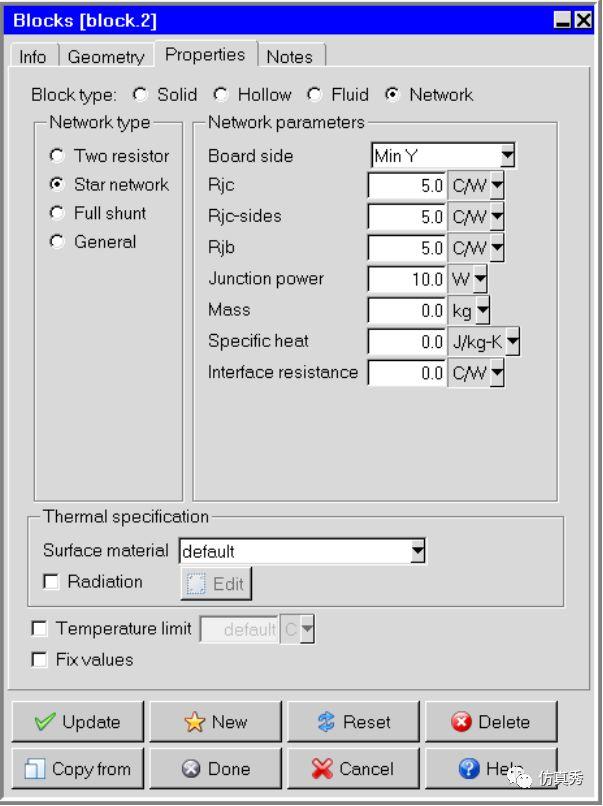
图17 网络Block-不同网络热阻芯片模型及属性面板
C、将创建好的网络热阻block在x方向便宜0.08m,完成网络热阻block的创建。
•创建中空Hollow block
A、创建一个新的block,将其类型设置为Hollow。
B、在“Geometry”选项卡中,转到“本地坐标系统”下拉菜单。
C、选择“Create new”以打开local坐标面板。
D、选择 X offset = 0.1, Y offset = 0, Z offset = 0。
E、点击Accept。
F、将block的尺寸设置如下:

图18 网络热阻block几何面板
⑥ 创建详细散热器。散热器底座用作所有芯片的散热器。
A、单击创建散热器图标 并进行编辑。在Properties选项卡中,选择Type中的Detailed
并进行编辑。在Properties选项卡中,选择Type中的Detailed
下拉式菜单。 输入其位置和属性,如下表所示:

表2 散热器位置尺寸列表
B、单击“Update”和“Done”。
以上即为模型创建的所有过程,如下图所示:

图19 模型建立(五)
⑦ 检查建模对象的定义,以确保已正确定义它们。View-Summary(HTML)
摘要报告显示在Web浏览器中。列表中显示模型中的所有对象以及每个对象设置的所有参数。单击相应的对象名称可以查看详细信息。如果发现任何不正确的定义,可以返回到相应的建模对象面板,以与最初输入设置相同的方式更改设置。

表3 Blocks的摘要报告
3、创建非连续性网格
模型的一个关键是使用具有良好质量和足够分辨率的网格。温度梯度大或流动转折的区域需要有精细的网格,太粗糙的网格会导致计算结果不够准确,但是精细的网格可能会导致更长的运行时间。最好的选择是仔细探索模型并在梯度不大的区域减少网格数。创建非连续性网格可提供计算所需的精度以及减少的网格数。
我们现在将创建两个非连续性网格。
① 要创建第一个装配体,首先在Model manager窗口中右键单击所有block(中空block除外)和散热器对象,高亮突出显示,并选择Create,然后选择Assembly。
② 右键单击创建的Assembly,并从菜单中选择“Rename”。将Assembly重命名为Heatsink-packages-asy。
③ 为Heatsink-packages-asy的Assembly创建边界框,双击以编辑。
④ 在“Assembly”面板的“Meshing”选项中,勾选Mesh separately,然后设置扩展尺寸如下:

表4 Assembly扩展尺寸表(一)
⑤ 单击“Update”和“Done”以完成Assembly的边界框设置。
按照上面的相同步骤,为风扇再创建一个非连续性网格(将其命名为Fan asy)。使用下表为Fan-asy Assembly扩展尺寸。

表5 Assembly扩展尺寸表(二)
4、生成网格
① 打开网格控制面板,保留网格设置的默认值,并确保选中允许对非连续性网格单独划分。
② 单击“Generate”。如果在Misc面板中不勾选“Allow minimum gap changes”,则可能会收到有关最小间隔的警告。
③ 单击“ Change value and mesh”。
④ 在“Display”界面下的所有方向上进行平面切割来检查网格。
⑤ 打开网格控制面板,单击“Quality”选项卡检查面对齐率。

图20 网格质量检查面板
⑥ 点击“Close”关闭网格划分。
5、参数化计算
在开始求解模型之前,将为风扇位置参数设置为“zc”。
① 打开“Solve”菜单,然后选择“Define trials”。
A、弹出参数和优化面板。
B、在参数优化面板中勾选Parametric trials。
C、选择“Design variables”选项并在“Discrete values”里,输入0.165,然后按0.1来分隔,如图:

图21 对参数变量输入具体的数值
D、点击“Apply”。
② 单击“Reset”,然后选择“Value”作为计算基本名称。请注意,重置将自动选择tr_zc_0_1作为进行第二次计算的ID。删除此ID以使其再次变为空白
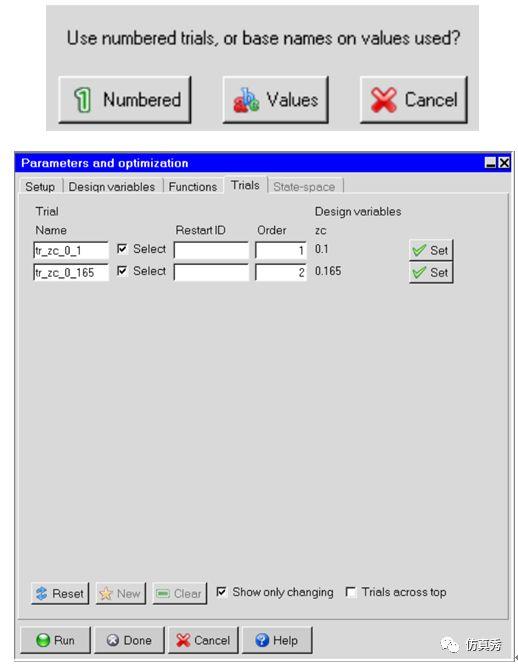
图22 Trials多工况的查看
③ 点击Done关闭参数化计算面板。
6、创建监控点
通过拖放(block.1和grille.1)到Points文件夹来创建两个监控点,监控格子散热孔中的速度和其中一个固体block的温度。双击监控点,可打开变量监控点面板,在Monitor下,可以改变监控点的变量。

图23 创建监控点
7、物理模型基本设置
首先,使用基本设置面板来定义流态(Solution settings—Basic settings)
① 在基本设置面板的迭代步数中输入200。
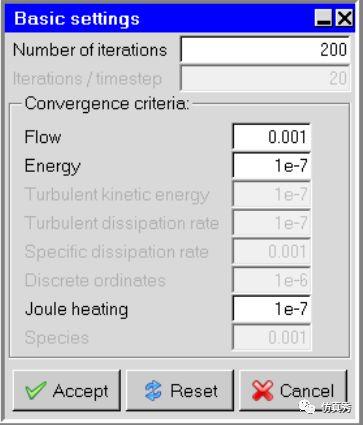
图24 求解迭代步数及残差设置面板
② 点击Reset,ANSYS Icepak会在信息窗口中提醒根据热模型的雷诺数以及贝克莱特数,流态应该选择湍流。
③ 点击Accept。
使用Problem setup wizard来完成模型的基本参数设置。
① 右键点击模型树下的Problem setup,选择Problem setup wizard。
② 根据Problem setup wizard对想到说明完成设置。
③ 点击Done表示完成设置。
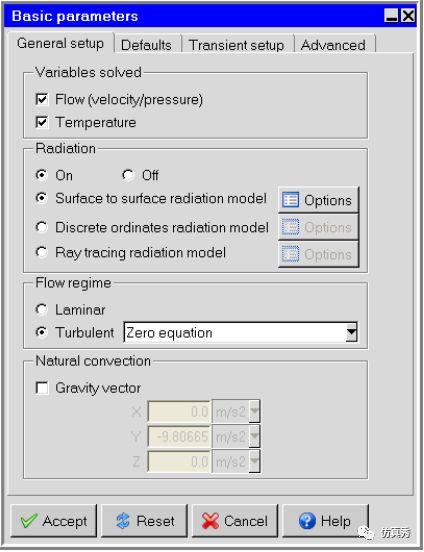
图25 基本参数设置面板
8、保存模型
ANSYS Icepak在开始计算之前会自动保存模型,但用户自主保存模型(包括网格)是一个好习惯。在计算之前退出ANSYS Icepak,再次打开保存的作业,可以在ANSYS中继续计算。(计算之后退出软件,ANSYS Icepak将会覆盖之前保存的文件。)
想要保存计算文件(File—Save project)或者单击文件命令工具栏中的保存按钮 。
9、计算求解
在出现的Solve面板的Results选项中,启用Write overview of results when finished,然后单击“关闭”以关闭“求解”面板。Solve面板仅用于单次计算,因此,优化方案只能靠参数化计算得到(Solve—Run optimization)。在参数化计算面板中,点击Run来求解计算。
10、检查结果
计算结果收敛后,加载计算ID(Post—Load solution ID):
选择与第一个(参数)运行对应的计算ID:zC=0.1。使用ANSYS Icepak中提供的各种后处功能可显示计算结果。如:
① 模型中某一切面的速度矢量切面图

图26 某一切面的速度矢量切面图(一)

图27 某一切面的速度矢量切面图(二)
② Wall1.1以及所有block的体温度云图

图28 Wall1.1以及所有block的体温度云图(一)

图29 Wall1.1以及所有block的体温度云图(二)
③ 温度探针可以显示查看某一点的温度。
对比两次参数化计算的计算结果。会发现,在第二次计算中,最大温度低于第一次计算,并且网络热阻block是整个计算区域中温度最高的体。原因在于第二次参数化计算风扇位于zC = 0.165,更接近散热器位置。增大了散热器上的空气流速,从而增大了对流传热系数,导致翅片传热的效果更佳,从而使得模型中的最高温度降低。
11、Reports报告
① 概览报告
由于在“求解”面板中勾选了Write overview of results when finished,在运行结束时,ANSYS Icepak会自动显示选择的概览报告,该报告包括:
•风扇工作点
•通过格子散热孔的体积流量
•芯片的热流密度
•网络热阻block的结温
•wall和grill的热流
检查这些结果。打开“Report”菜单,然后选择“Solution overview”并单击“View”显示所需的概览报告。
② 总结报告
还可以创建单个摘要报告,其中包含已完成的所有计算结果。打开Solve菜单并选择Define report。在“Define summary report”面板中的“ID”下,输入默认过滤器“*”,表示选择所有可用的计算ID。 单击New,然后按住Ctrl键,同时在下拉菜单中选择block.1,block.1.1,block.2,block.2.1和block.3,单击Accept,然后单击Write。可以验证第二次计算有效的降低最高温度和平均温度。
12、Summary总结
在本教程中,学习了利用参数化计算来得到优化方案,输入风机曲线,建立新的局部坐标系,并通过创建非连续性网格来减少网格数。创建网络热阻block,同时也讲解了如何为多个解决方案生成摘要报告。为方便起见,我们重复本教程中的一些要点和技巧:
① 技巧
A、风机曲线以零流量开始,并以零压力结束。
B、通过查看HTML摘要报告以确保正确指定每个对象的几何、属性和材质。
C、为了减少网格数量,减少运行时间,创建单独的非连续性网格,同时设置合适的扩展值以提高计算的收敛率。
D、选择“Meshing”控制面板的“Misc”选项中的“Allow minimum gap changes”选项以避免因模型中无意的错位而导致不必要的网格划分。这条适合本案例但不具有普适性。
E、创建相关参数(温度,压力或速度)的监测点,以帮助判断收敛和残差。
F、使用 Problem setup wizard进行基本参数设置。
② 要点
A、使用Swirl选项卡下的RPM作为风扇的额定RPM。使用“Options”选项中的“Operating RPM”作为工作RPM值,与额定RPM一起使用以更新风机曲线
B、在使用面匹配功能,选择平面时单击平面边附近,若选择正确整个平面将用红色阴影突出。
C、创建hollow blocks以从计算域中切出一部分。hollow blocks只改变流动模式,不参与固体传导传热。
D、进行参数化计算时,请为计算的初始条件使用适当的ID提高收敛速
13、模拟高海拔效应的附加练习
可以使用最终模型来模拟高海拔的影响。为了对此进行正确建模,需要定义特定高度的空气属性并将其分配给默认流体。空气密度是受影响最大的属性,随着海拔的升高而降低。许多手册中都提供了不同高度的空气属性。
对于海拔3000米,可以选择可用的库材料Air @(3000m)。可以在材料库中创建和存储具有任何属性的自定义材料用于任何项目。

图30 高海拔空气材料设置
在模型树下,选择Basic parameters面板,设置新的空气材料为默认的流体。
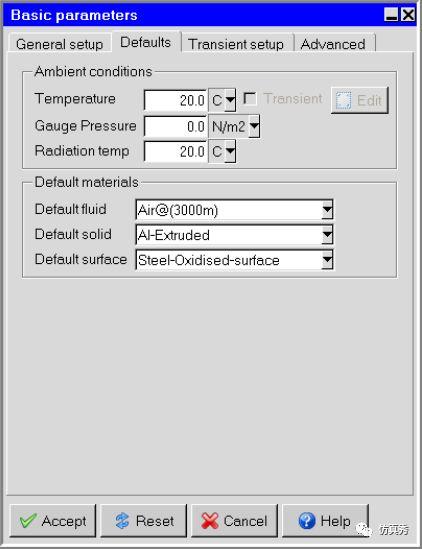
图31 基本参数设置—高海拔(一)
在Advanced面板下的Altitude effects,勾选Altitude并且输入3000,然后勾选Update
fan curves来自动更新风机曲线。

图32 基本参数设置—高海拔(二)
以上是仿真秀专栏作者-王永康关于参数化计算优化风扇定位step by step全部介绍,希望对大家有所帮助。
作者:王永康,仿真秀专栏作者
声明:原创文章,首发仿真秀公 众号,部分图片源自网络,如有不当请联系我们,欢迎分享,禁止私自转载,转载请联系我们。




