案例 | 某水冷板热流仿真计算步骤讲解
本文摘要(由AI生成):
本文主要介绍了使用ANSYS Icepak19.0进行热仿真模型的修补、网格划分及检查、求解计算设置及后处理显示等操作。首先,打开ANSYS Icepak热模型,然后修改计算区域,创建Hollow block,设置block属性,最后设置水体模型的参数。接下来,进行网格参数设置及划分,包括设置多级网格级数,生成网格,网格检查和网格质量准则检查。最后,进行求解设置和后处理显示,包括基本参数设置,求解设置,并行计算设置,计算,以及Object face体处理,Plane cut切面处理和Summary report定量后处理。
在上一篇文章《某水冷板热流仿真-CAD模型修复导入教程》中对电力行业晶闸管某水冷板进行了热仿真的建模讲解。基于前面建立的热仿真模型,本文将详细地讲解热模型的修补、网格划分及检查、求解计算设置及后处理显示等等操作。
本文基于的版本为ANSYS Icepak19.0,这些步骤如下所示:
第一步、打开ANSYS Icepak热模型
单独启动ANSYS Icepak,点击Existing选项,从工作目录中找到CAD修复导出的水冷板热模型,点击相应的文件名,点击open,即可在打开模型。
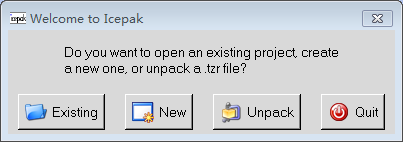
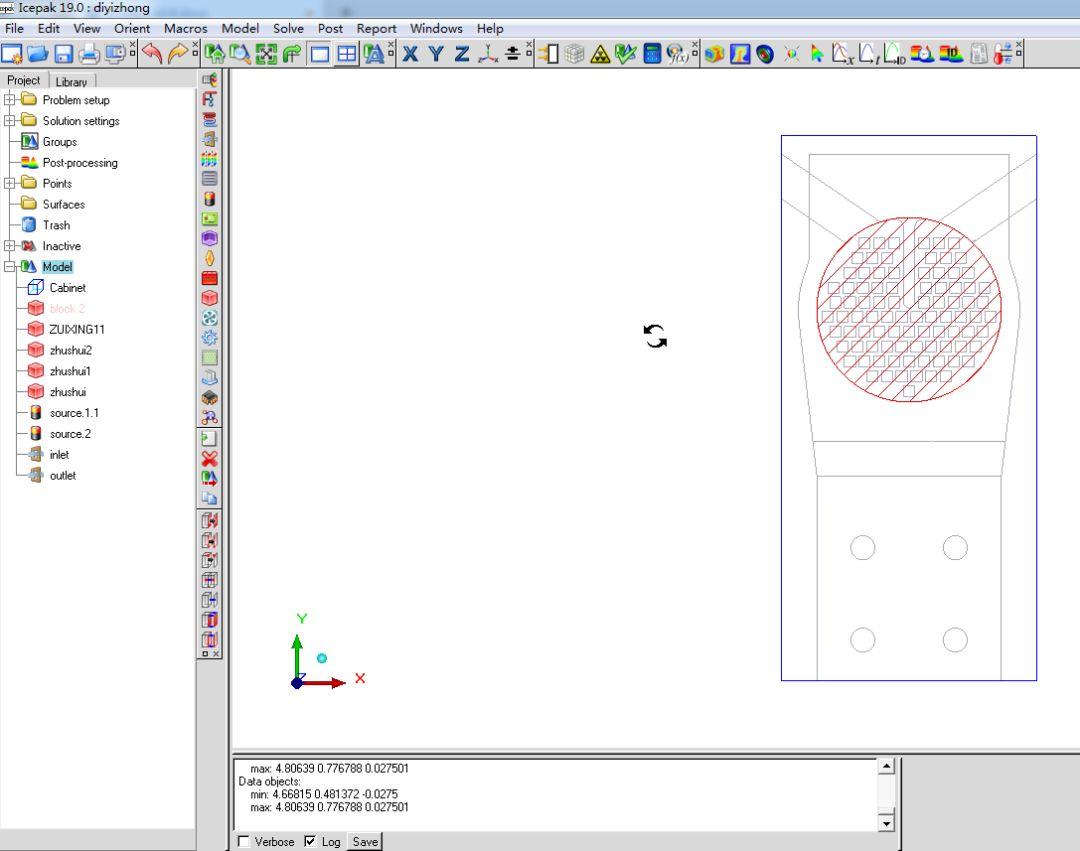
图1 打开水冷板热模型
第二步、双击Cabinet,打开其编辑窗口。
如下图所示,修改yE的尺寸,将顶部Y面扩大10mm(用于避免进出口与Cabinet边界相贴所造成的劣质网格)
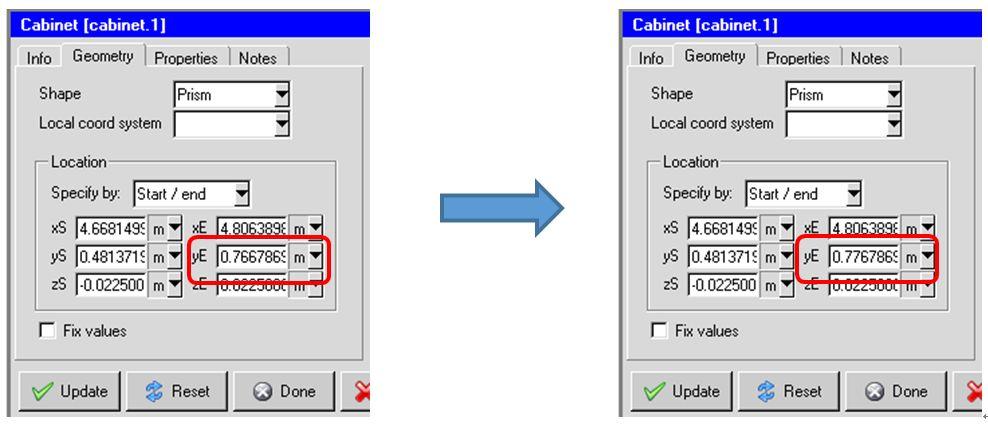
图2 修改计算区域
第三步、创建Hollow block:
建立Hollow block,可以将模型中不需要参与热流计算的空间消除
1、点击快捷工具栏中的block ,在视图中心会出现相应的block体。
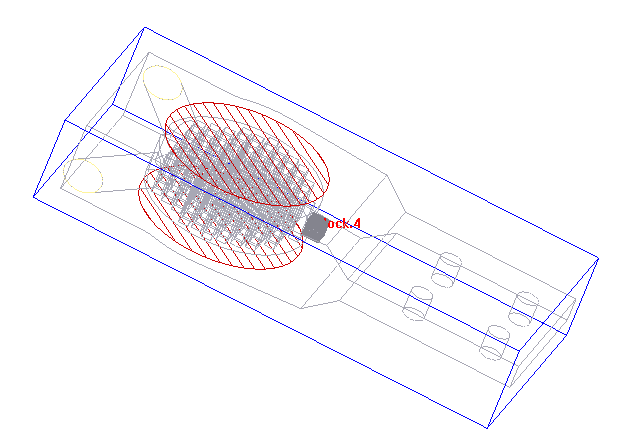
图3 创建Hollow block
2、使用面匹配功能 ,将block的尺寸调整成与计算区域cabinet同样大小。
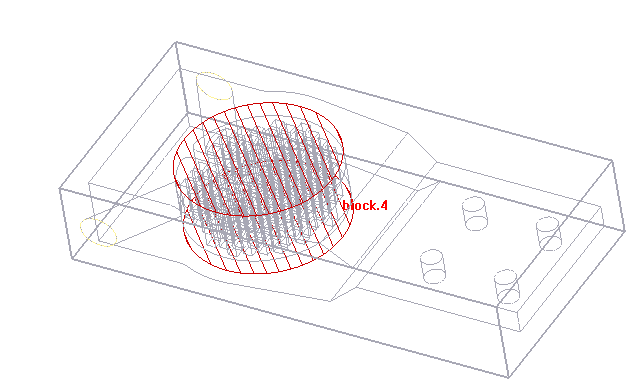
图4 对Hollow block进行尺寸匹配
3、设置block属性
双击上一步建立的block模型,出现其属性面板,在Info面板下修改其优先级为0,在Properties面板下选择Block type为Hollow,点击下方的Done。
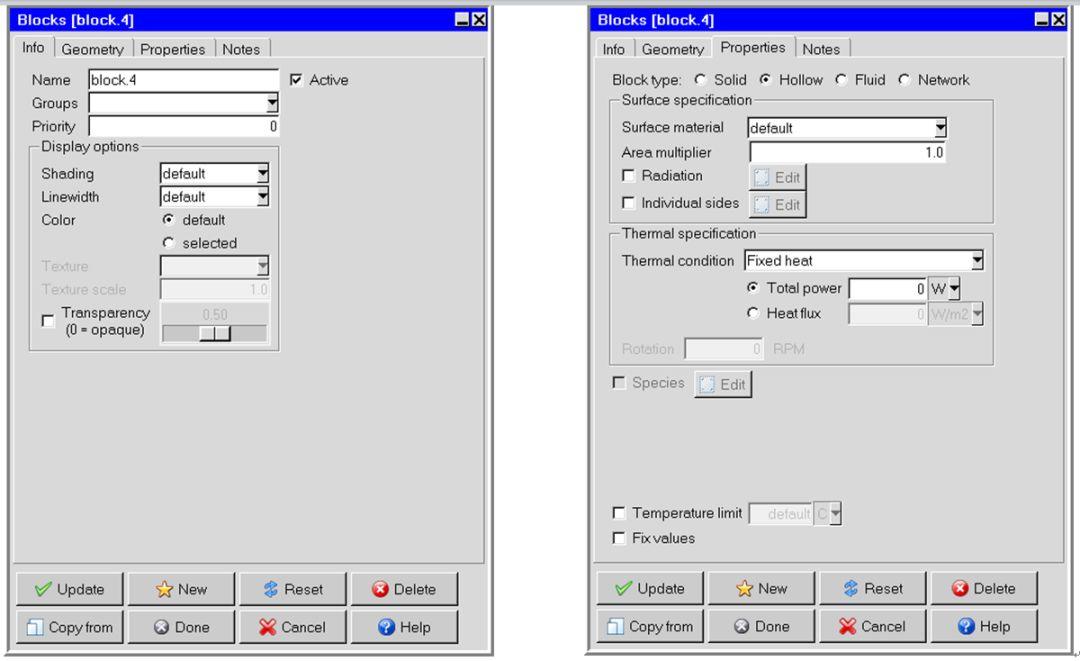
图5 修改Hollow block属性面板
第四步、 其他各模型的属性设置
1、水体模型的参数设置
选择模型树下的水体模型(3个模型),点击编辑按钮,打开多体编辑面板,其属性Properties面板下设置Block Type为Fluid,Fluid material中选择Water,点击下方的Done。
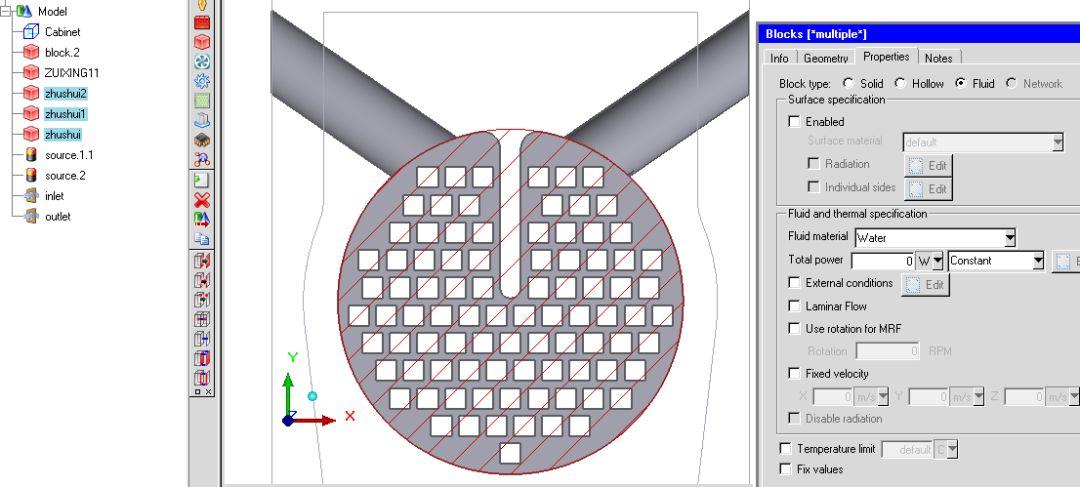
图6 流体Block属性面板设置
2、进出口参数设置
在水体进口的Properties面板下勾选X Velocity,并在其后方输入初速度为1m/s,保持默认的温度为ambient,即使用环境温度作为进口温度;点击下方的Done,确认完成。
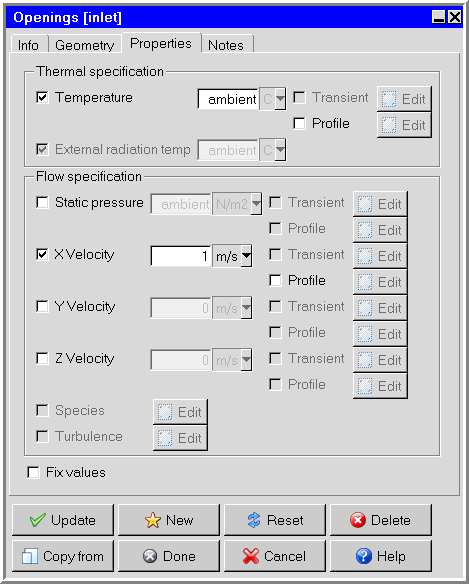
图7 开口属性参数设置
在水体出口的Properties面板下取消勾选Temperature以及External radiation temp,点击下方的Done;点击右键选择出口模型,选择Create—Monitor point,创建变量监控点,双击Point下的出口模型,勾选速度及温度,表示监测出口的温度及速度。
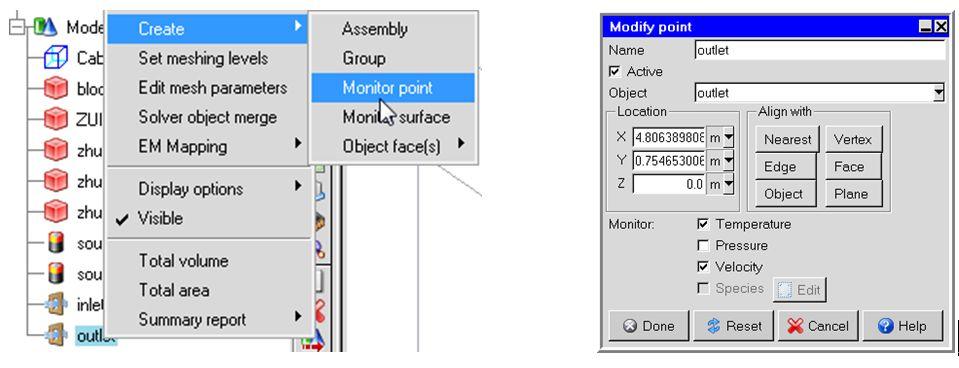
图8 变量监控点的设置
3、热源参数设置
选择2个热源模型,点击编辑按钮,在属性面板中对Total Power输入1000W,点击下方的Done。
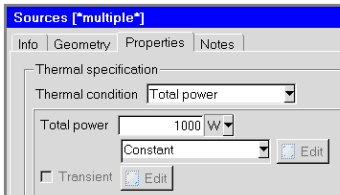
图9 设置热源属性
第五步、网格参数设置及划分
1、给各个器件设置多级网格级数
右键单击模型树下器件名称,点击Set meshing levels,在出现的对话框中输入级数,点击Done表示完成。
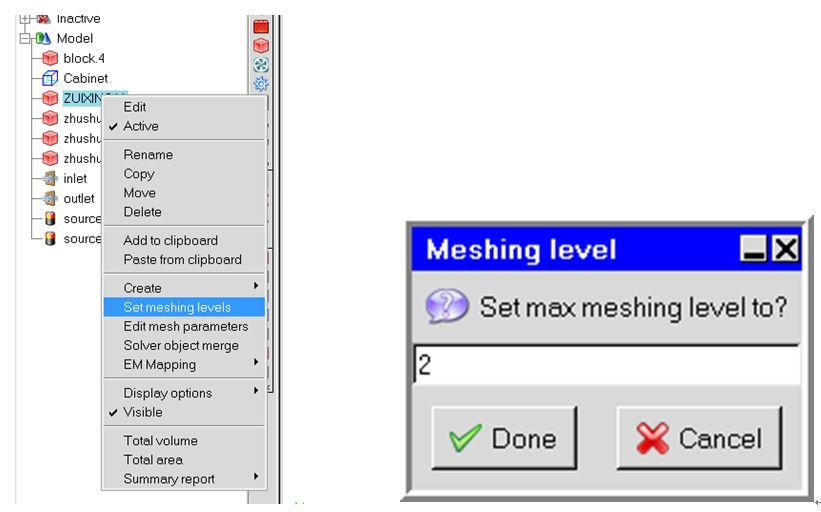
图10 设置多级网格
使用同类操作对水冷板、水体主体、水体进出段、水体进出口、热源分别设置网格级数为3、3、2、2、2,其余模型采用默认值(0级)。
2、生成网格
点击快捷工具栏中的网格划分按钮 ,打开划分网格窗口,按照如图输入,图中没有显示的部分采取默认值,然后点击Generate生成网格。
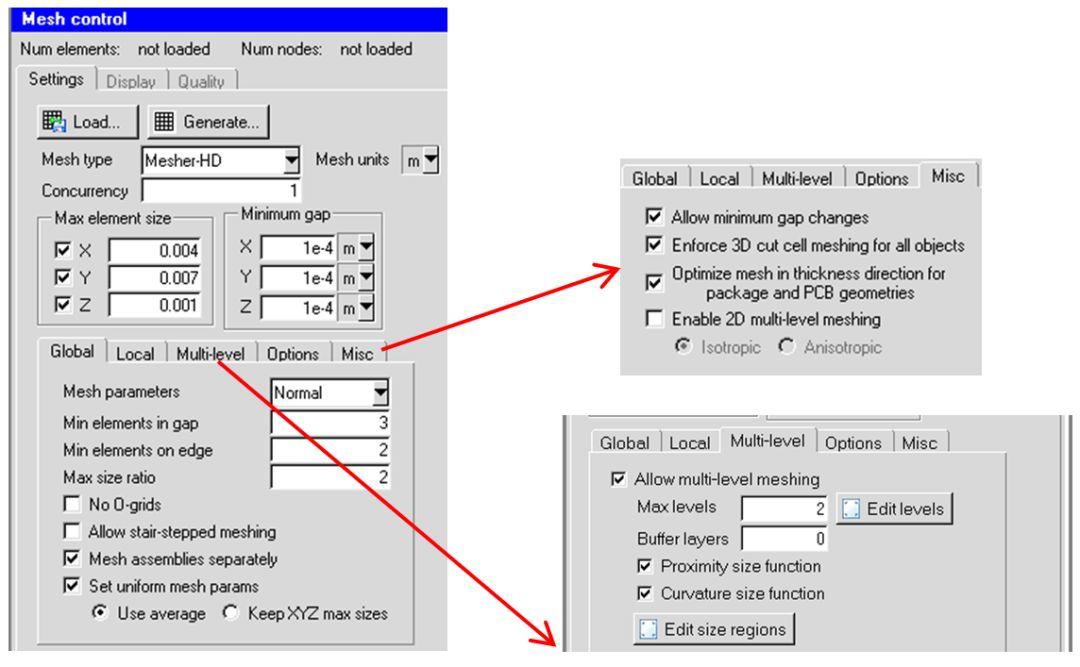
图11 划分网格面板
3、网格检查
选择模型树下的不同器件,单击网格划分面板的Display,选择Surface、Solid fill,可检查划分网格是否贴体。从图中可以看到划分的网格完全贴体几何模型,整体模型的网格质量较好;点击Cut plane,可以检查不同切面的网格分布。
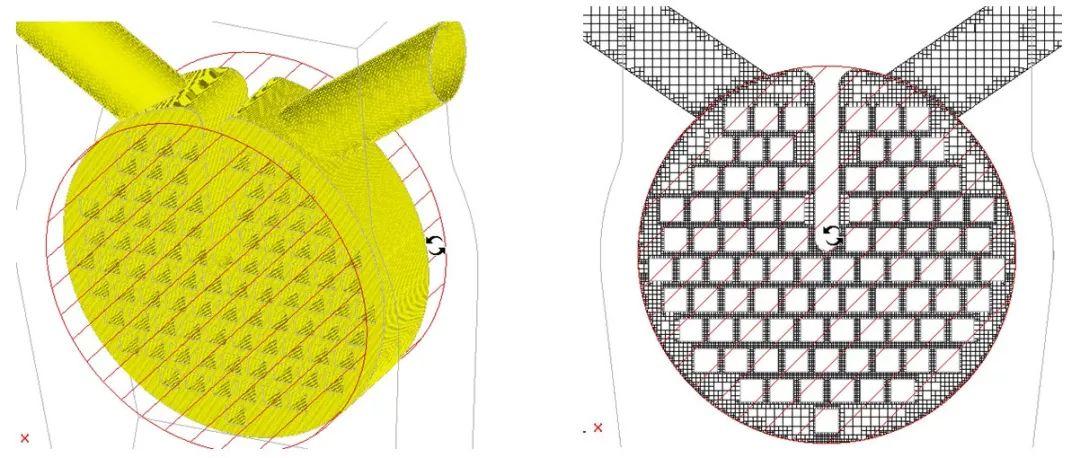
图12 网格的贴体检查
通过切面网格可以发现,模型中所有间隙(包含翅片之间)的网格个数都大于3个,满足ANSYS Icepak对流体区域网格的要求。
4、网格质量准则检查
单击网格划分面板的Quantity,依次单击Face alignment,Volume,Skewness,在窗口中将出现相应准则的数值。可以看出,划分的网格均满足相应的质量标准。
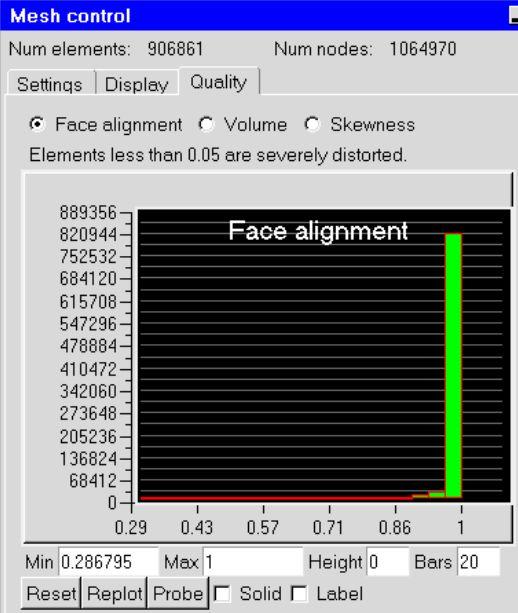
图13 网格质量的检查
第六步、求解设置
1、基本参数设置
点击左上角区域Basic parameter,忽略辐射换热,选择流态为Turbulent湍流,其余采取默认值,点击Accept确认。
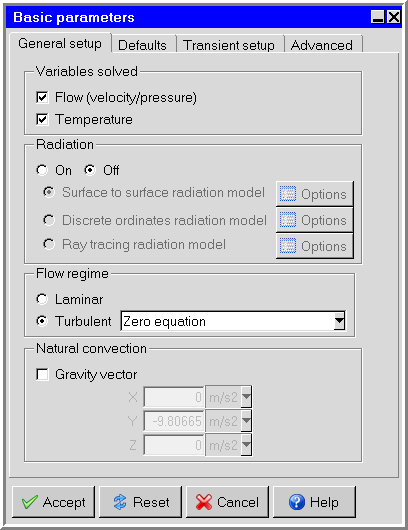
图14 基本参数输入(一)
2、求解设置
点击Basic settings,设置迭代步数300,其余采取默认值,点击Accept确认。
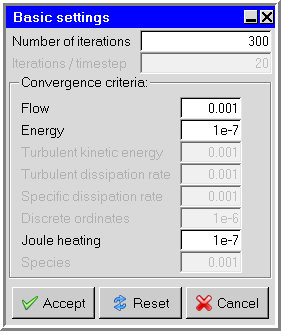
图15 基本参数输入(二)
3、并行计算设置
点击Parallel settings,点击Parallel,输入并行计算的核数(本案例为4),其余采取默认值,点击Accept确认。
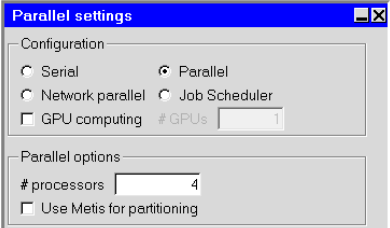
图16 基本参数输入(三)
4、计算
点击计算功能按钮 ,保持默认参数,进行计算。视图区域会出现残差曲线以及监控点温度、速度变化曲线,待计算结果达到残差标准后计算收敛、停止;可以看出,随着残差曲线达到收敛标准,监控点的温度、速度将平稳不变。
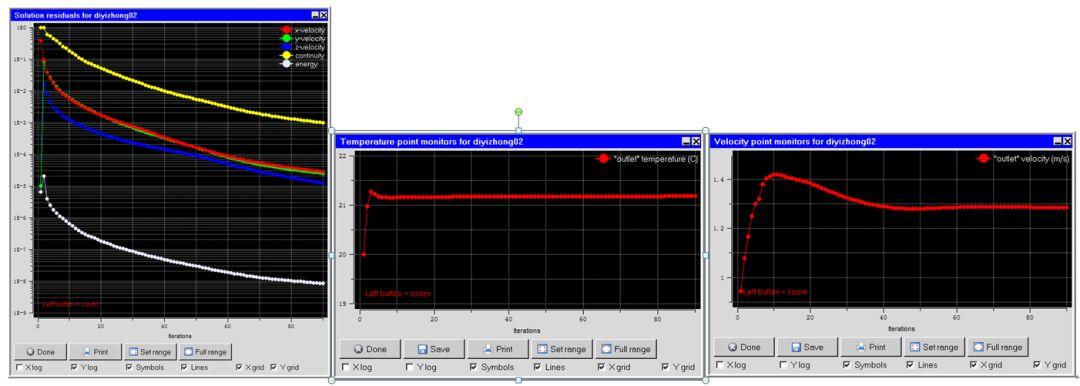
图17 残差曲线及温度速度监控点曲线
第七步、后处理显示
1、Object face体处理
单击快捷工具栏的 命令,打开Object face面板,在下拉菜单选择后处理的模型对象,选择下方的Show contours,可以显示所选对象温度云图;选择Show particle traces可以显示失重粒子迹线分布图。单击快捷工具栏的探针 ,可以在温度云图中显示不同区域的具体温度数值。
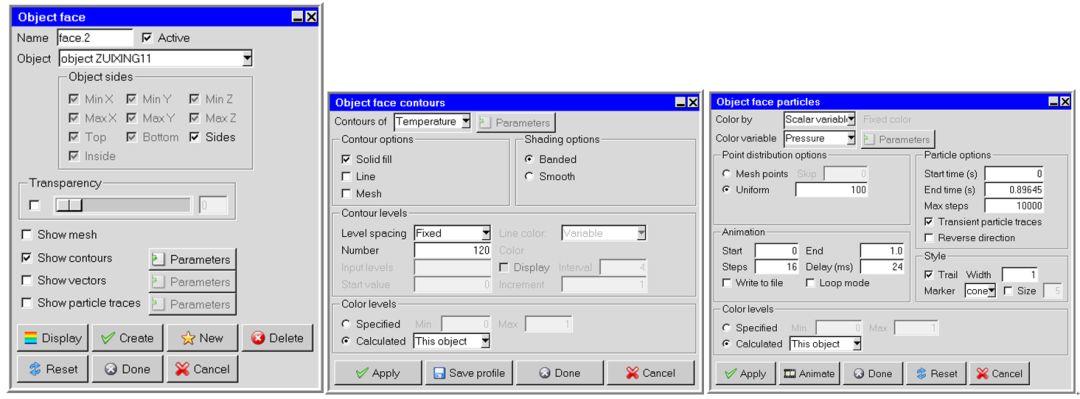
图18 体后处理显示设置
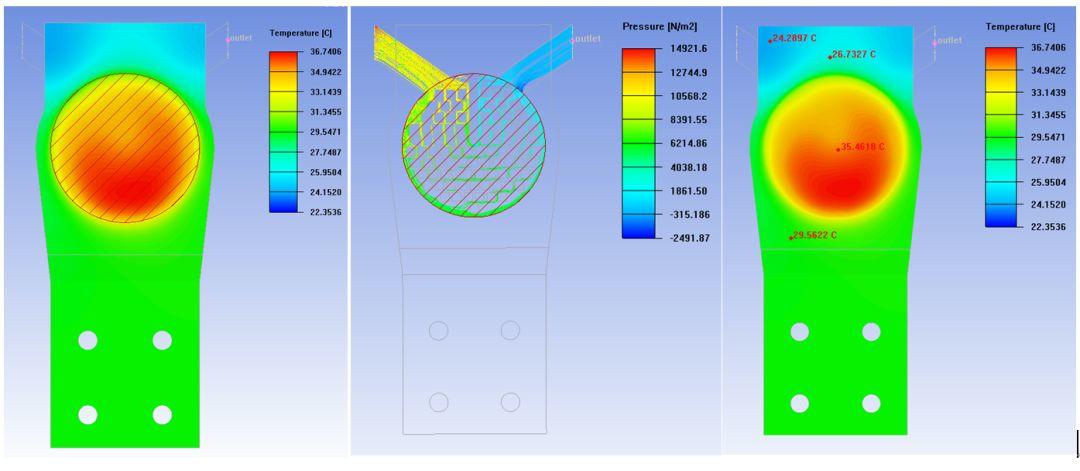
图19 后处理结果显示
2、Plane cut切面处理
单击Plane cut ,打开切面的后处理面板,勾选Show contours,可以进行切面温度(也可以选择其他变量)云图显示;选择Show vectors,可显示切面的速度矢量图。
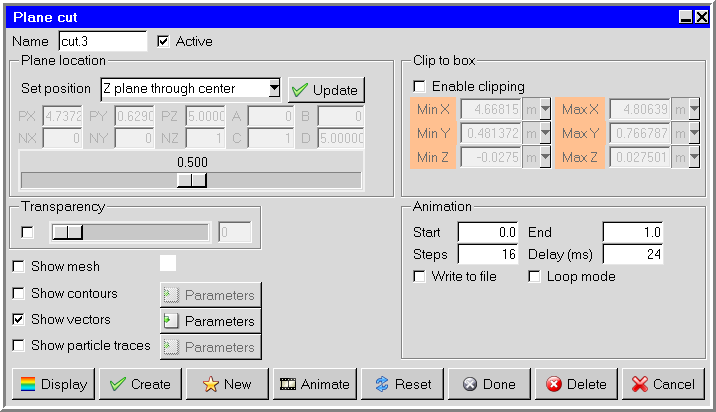
图20 切面后处理的设置
切面的温度云图以及速度矢量图如图所示:

图21 切面温度云图及速度矢量图显示
3、Summary report定量后处理
打开Summary report,点击New,在Object下选择inlet,在Value下选择Mass flow;同理,建立出口outlet的定量统计选项;点击Write,可以输出进出口的质量流量;将Summary report中的Value改为Temperature,可以统计进出口的温度。

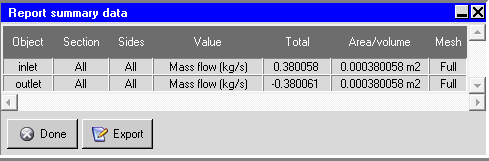
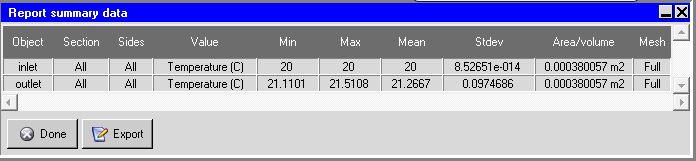
图22 定量统计表
根据公式 :

在热仿真模型中,热源总热耗2000w;那么相对误差(2012-2000)/2000=0.6%,根据进出口的质量统计及误差分析,可以看出,本案例计算质量守恒、能量守恒,热流计算完全收敛。
声明:原创文章,部分图片源自网络,如有不当请联系我,欢迎分享,禁止私自转载,转载请联系我。










