Altair Inspire Studio 2020的3D线
3D线
在平面或非平面3D空间中创建一条直线。该线可以在3D空间中自由,与源曲线相切,垂直于源曲线,垂直于源曲线所在的平面,在一端固定到源曲线或与源曲线组合。源曲线可以是单个曲线或曲面的边缘。
如果需要,首先创建源曲线,该源曲线可以是单独的曲线或曲面的边缘。
在功能区上,单击“曲线”选项卡。
单击3D线图标。
单击以定义第一点。
注意点:
要将点捕捉到源曲线,请在单击之前将鼠标悬停在源曲线附近。源曲线以绿色显示,并且该点连接到源曲线。
要从源曲线取消捕捉点,请将鼠标光标远离源曲线,直到该点脱离源曲线并与鼠标光标重合。
定义第二点:
定义方向:
如果将第一个点放置在可用空间中,请移动鼠标光标。
如果将第一个点捕捉到源曲线,请使用绿色手柄
手柄说明
与边缘相切默认情况下,第二个点将与源曲线相切。
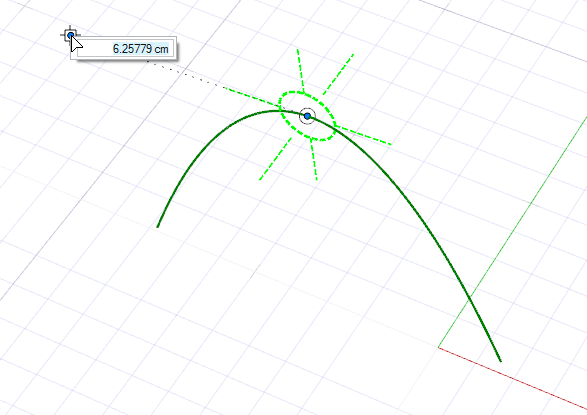
要将第二个点沿相反的方向与源曲线相切,请将鼠标光标移到相反的一侧。相反方向的手柄将显示为黄色,并显示“切向边缘”工具提示。现在单击此“切线到边缘”手柄。
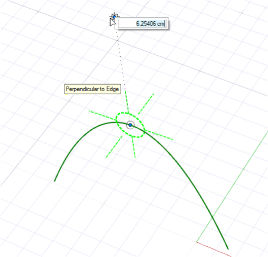
垂直于边缘要使第二点垂直于源曲线,请单击垂直于边缘手柄。
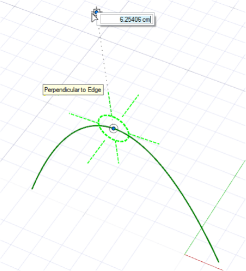
要在相反方向上垂直于源曲线放置第二个点,请将鼠标光标移到相反的一侧。相反方向的手柄将显示为黄色,并显示“与边垂直”工具提示。现在,单击“垂直于边缘”手柄。
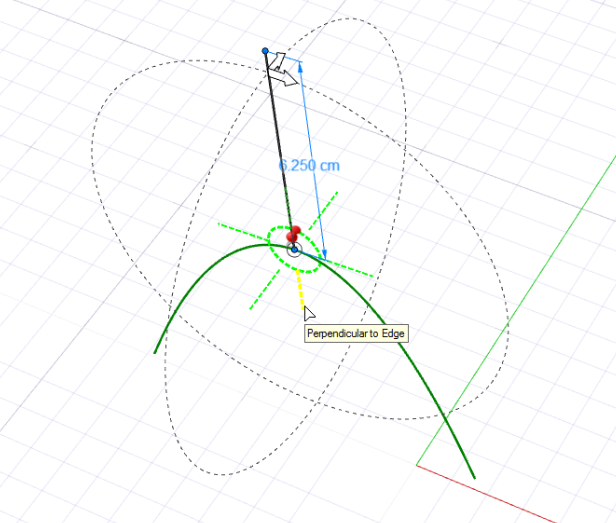
Binormal要将第二个点垂直于源曲线所在的平面,请单击“ Binormal”手柄。

要将第二个点垂直于源曲线的相反方向,请将鼠标光标移到相反的一侧;相反方向的手柄显示为黄色,并显示Binormal工具提示。现在单击此Binormal手柄。
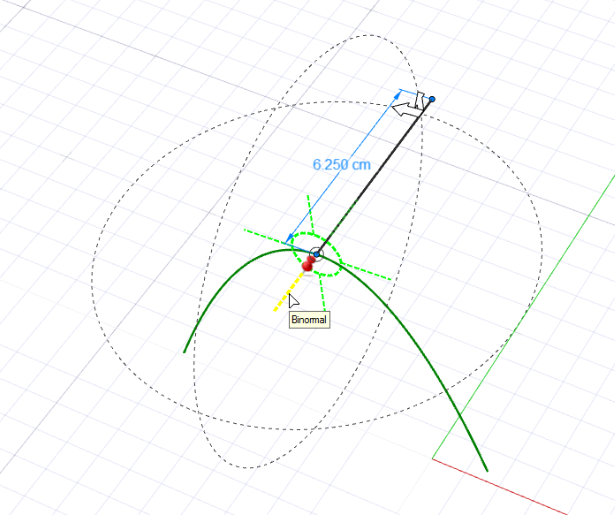
实体的自由方向要将第二点自由放置在3D空间中,请单击绿色圆圈。
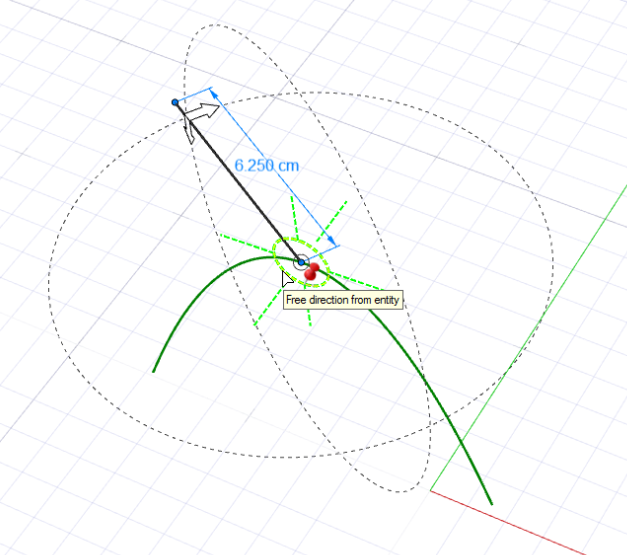
当您将鼠标悬停在鼠标上时,3D线的预览将显示为淡淡的虚线灰色线。通过单击(按住Ctrl键可捕捉到曲线)或在微对话框中输入“长度”来放置第二个点。
注意点:
要将点捕捉到源曲线,请在单击之前将鼠标悬停在源曲线附近。源曲线以绿色显示,并且该点连接到源曲线。
要从源曲线取消捕捉点,请将鼠标光标远离源曲线,直到该点脱离源曲线并与鼠标光标重合。
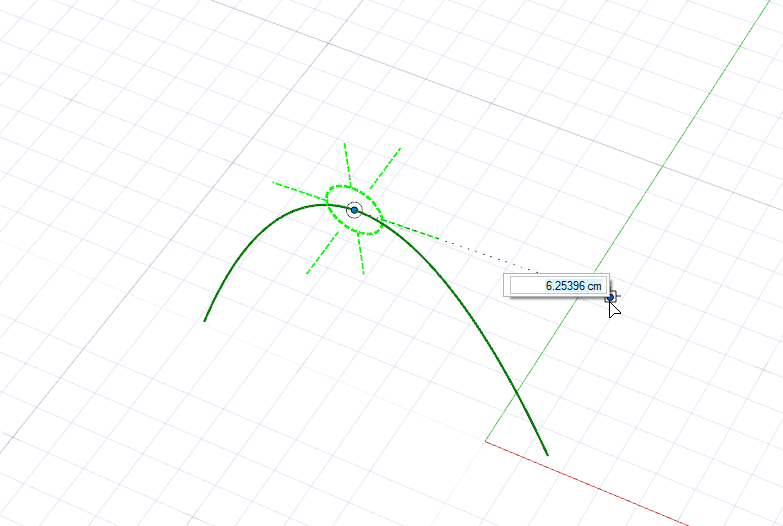
可选:可以将3D线与源曲线合并(要更改源曲线,请在单击时按住Ctrl键)。选择以下选项之一:
保留:无(默认):请勿将3D线与源曲线合并。
保持:之后:将3D线与源曲线的��一部分合并。
保留:之前:将3D线与源曲线的第二部分合并。
可选:要在对象另一侧镜像3D线,请在指南栏中单击“对称”。
编辑3D线:
要做这个笔记
移动第一点或第二点
选择点。
拖动点。
更改方向在控制面板中,选择参考方向:
全局X轴
全局Y轴
全局Z轴
参考几何体:在建模窗口中,单击参考对象。
自定义:在建模窗口中,拖动“方向”点,“披角”,“θ角”或“自由角”,或单击箭头之一并键入一个角度。
在建模窗口中,拖动“在平面上的角度”或“在垂直平面上的角度”箭头。要反转当前方向,请单击“反转方向”。
改变长度
选择行。
拖动第二点或单击长度尺寸以在微对话框中输入一个值。
改变距离
单击以解锁距离。
拖动距离箭头或在微对话框中输入距离。
右键单击并在复选标记中单击鼠标以退出,或双击。





