Altair Inspire Studio 2020圆弧命令
圆弧
绘制和编辑弧。
绘制弧
通过定义三个点或中心和两个点来绘制圆弧。 或通过定义方向和角度来绘制切圆弧或垂直弧。
在草绘切线或垂直弧之前,需要创建草绘曲线。
1.在功能区上,单击“草绘”选项卡。
2.单击弧形图标之一。
3.设置草图平面:
单击默认草图平面之一:“顶”,“前”或“右”。
单击对象的平面。
4.画一条弧:
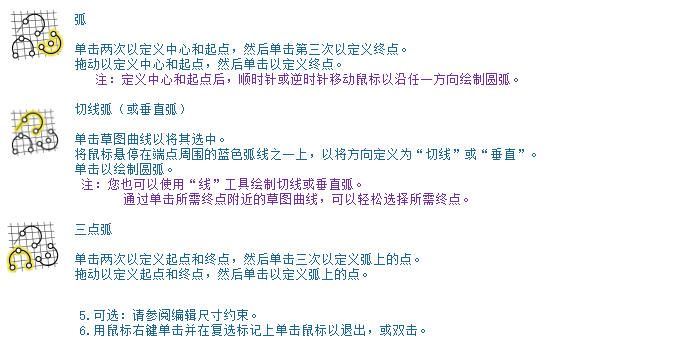
编辑弧
重新定位,调整大小或应用草图约束。
1.双击圆弧进入编辑模式。
注意:您也可以在创建阶段编辑弧。
2.编辑弧:
重新定位中心,起点或终点
拖动点。
单击该点,然后输入X,Y和Z坐标。
备注:修改一个端点时,另一端点会暂时锁定在适当的位置。
重新定位中心时,起点将暂时锁定在适当的位置,终点将重新定位为中心。如果将固定约束应用于终点, 则起点将重新定位为中心。
更改半径
单击弧,然后输入半径。
更改开始或结束角度
单击圆弧,然后拖动“开始角度”或“结束角度”箭头。
单击圆弧,然后输入开始角度或结束角度。
应用草图约束
单击草图曲线,然后在微对话框上选择草图约束。
将草图曲线转换为构造几何体
单击草图曲线,然后选择“构造”。构造几何体用作对齐或定义其他几何体的参考。
3.用鼠标右键单击并在复选标记上单击鼠标以退出,或双击。
产品设计应用举例:

登录后免费查看全文
著作权归作者所有,欢迎分享,未经许可,不得转载
首次发布时间:2020-09-28
最近编辑:4年前
作者推荐
¥199
5.0
还没有评论
相关推荐
最新文章





