Star CCM+案例:多孔介质_01
-图文教程-
-多孔介质-
--Star CCM+--
本文摘要(由ai生成):
这篇文档使用 Star CCM+教程中的案例,对软件中多孔介质的使用进行了简要介绍,包括问题描述、流程解析、结果可视化/后处理等部分,还通过理论值与仿真结果的对比验证了结果的准确性。

01
前言
01
前言
前言
❖ 关键词
# 多孔介质
# 各向同性
# 压降
# 惯性阻力
# 粘性阻力
# Star CCM+
本篇章结合案例对Star CCM+中多孔介质的使用进行了简要介绍_
❂_注意:
✦ 本案例及模型来源于Star CCM+官方教材,已置于篇尾分享链接中,有需要的小伙伴自取_
▓ 往期回顾
02
问题描述
02
问题描述

03
流程解析
03
流程解析
❆ 模型导入、可视化

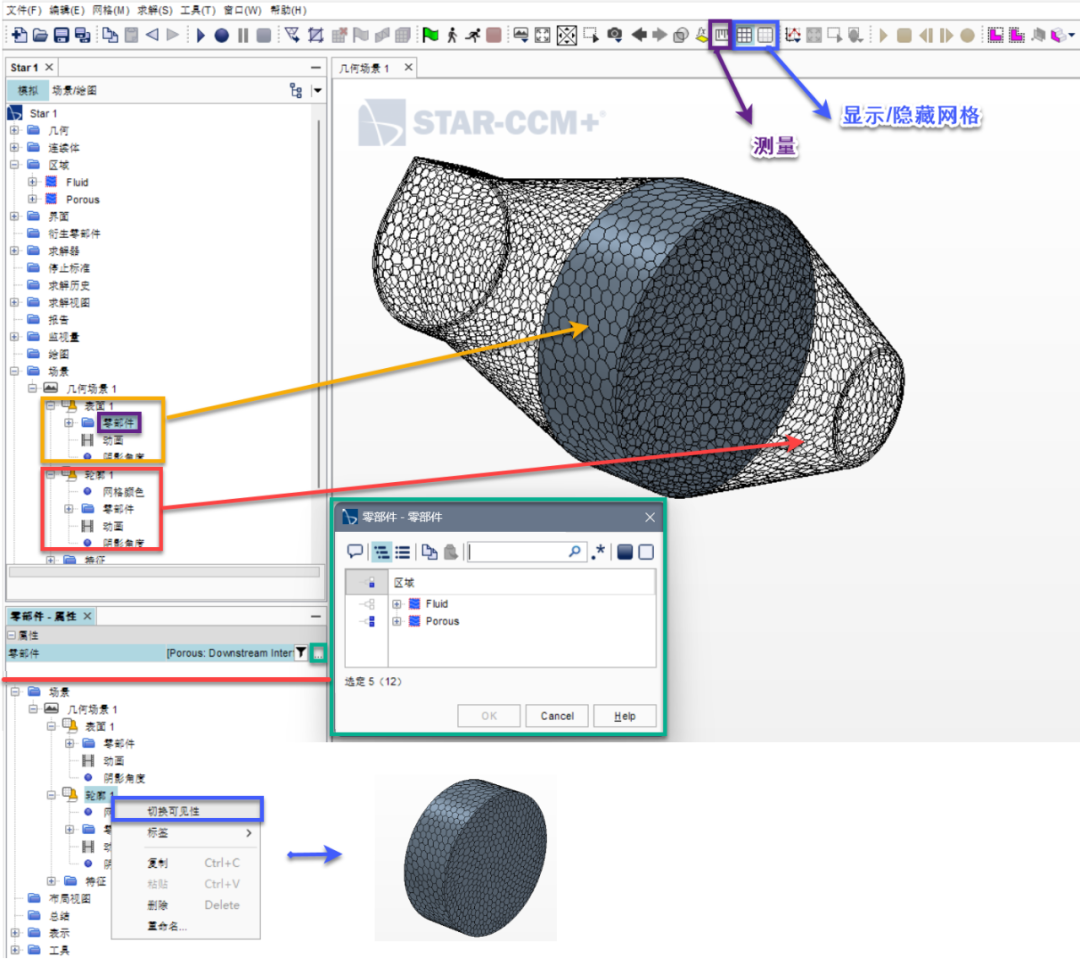
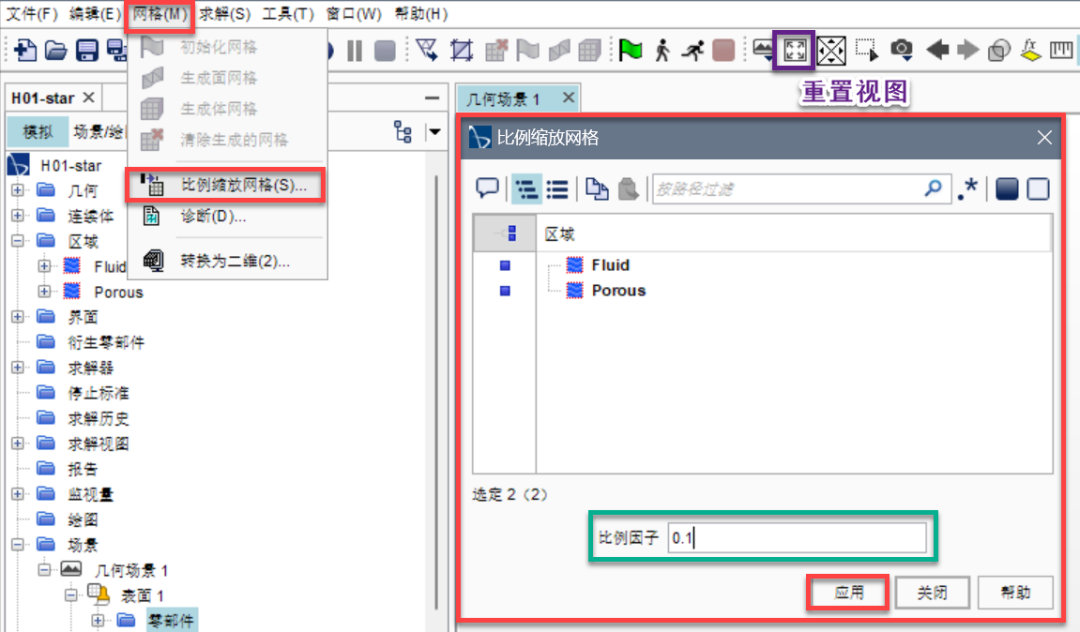
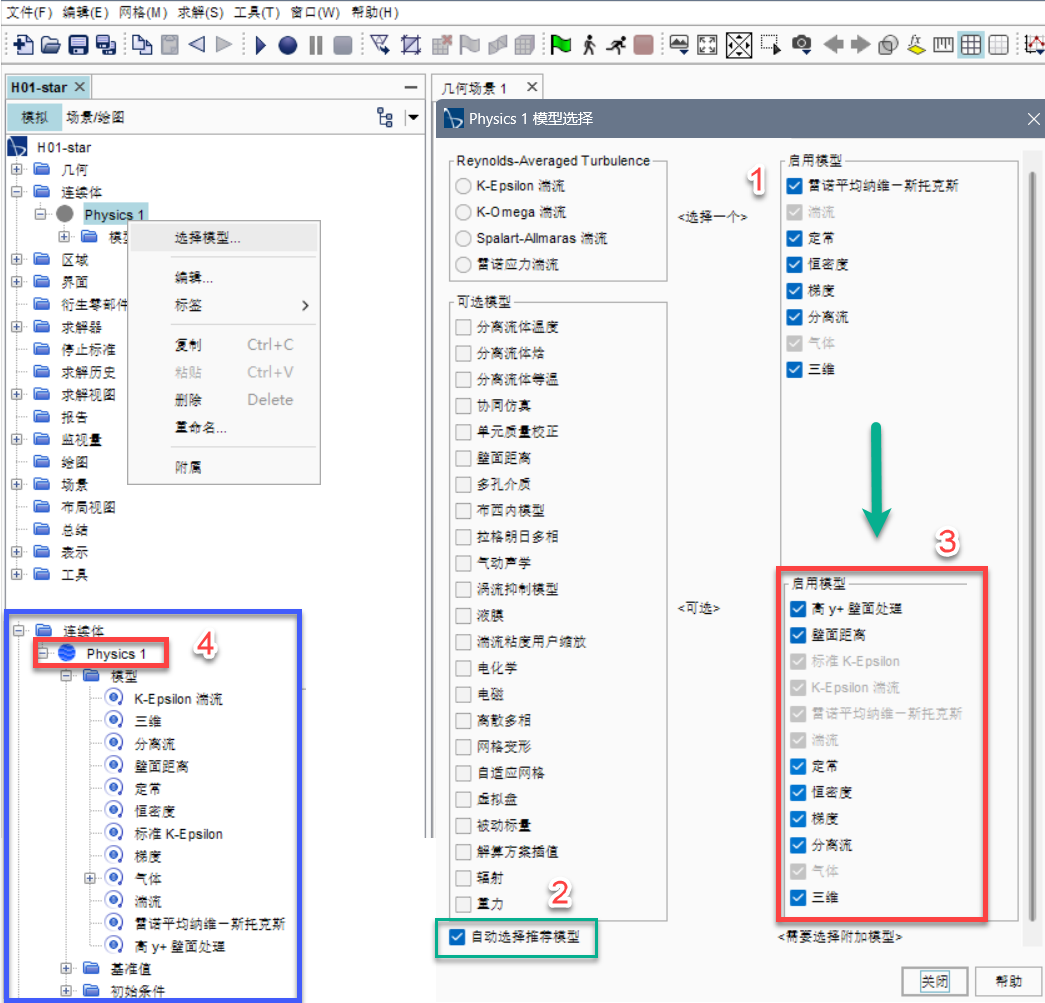
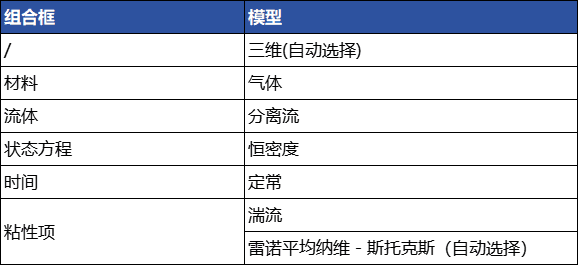

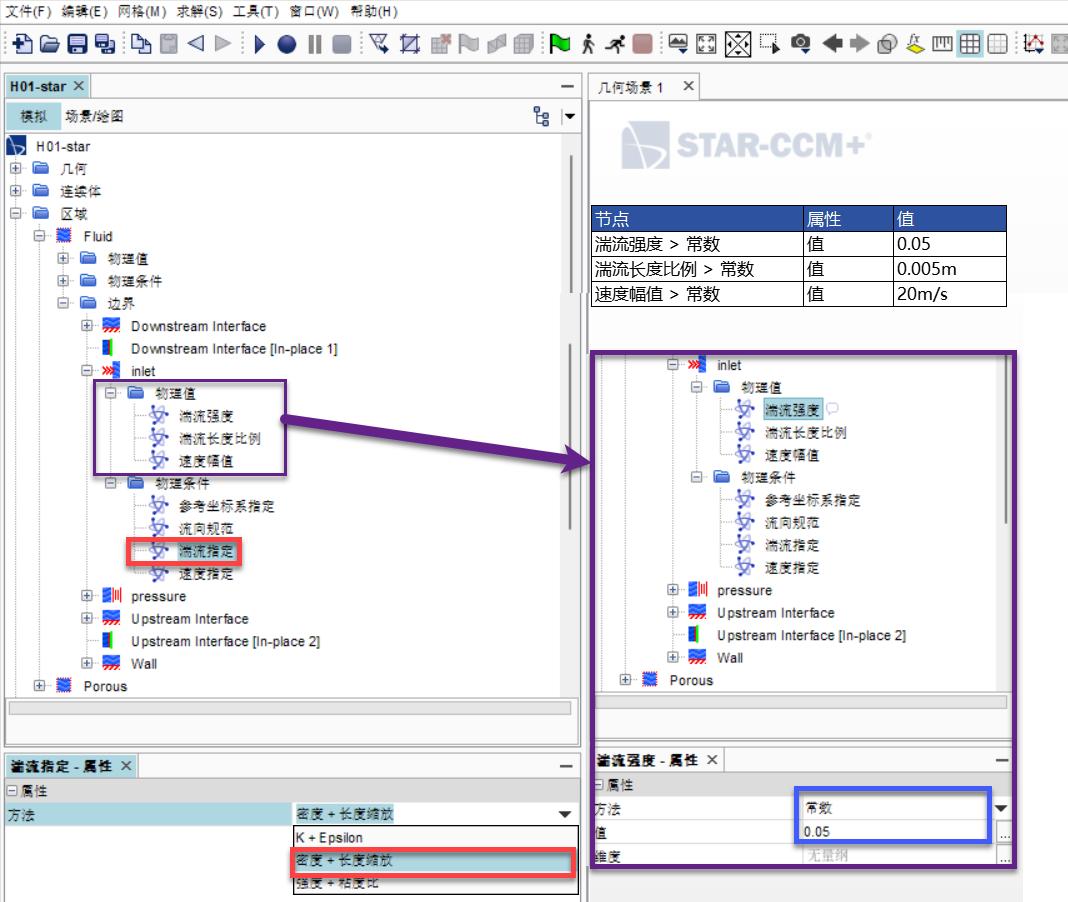
❆ 多孔介质区域设置
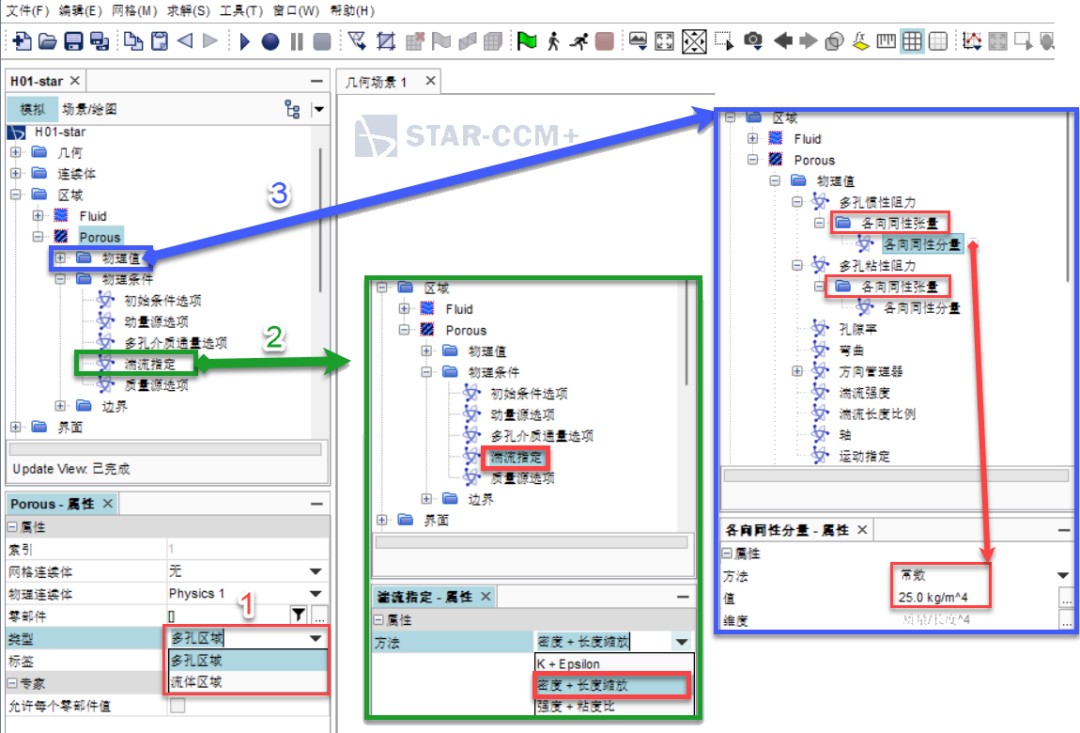
❆ 设置监视
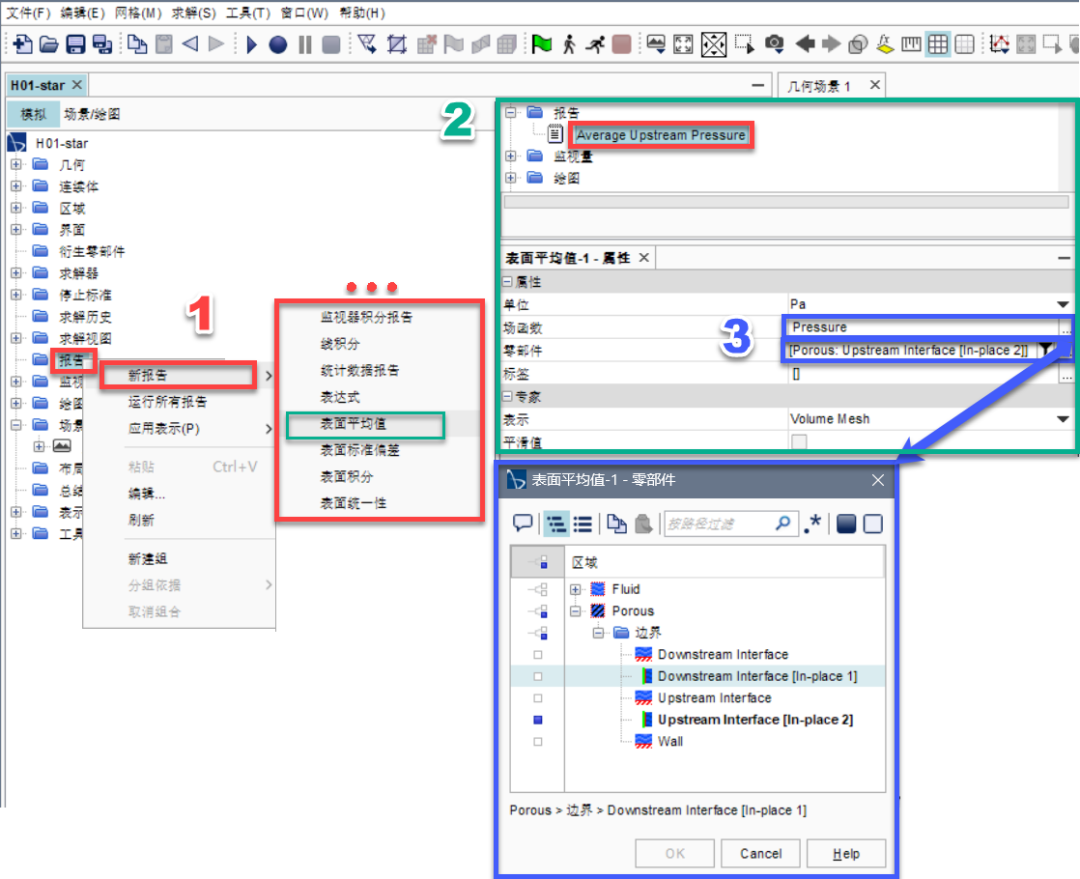
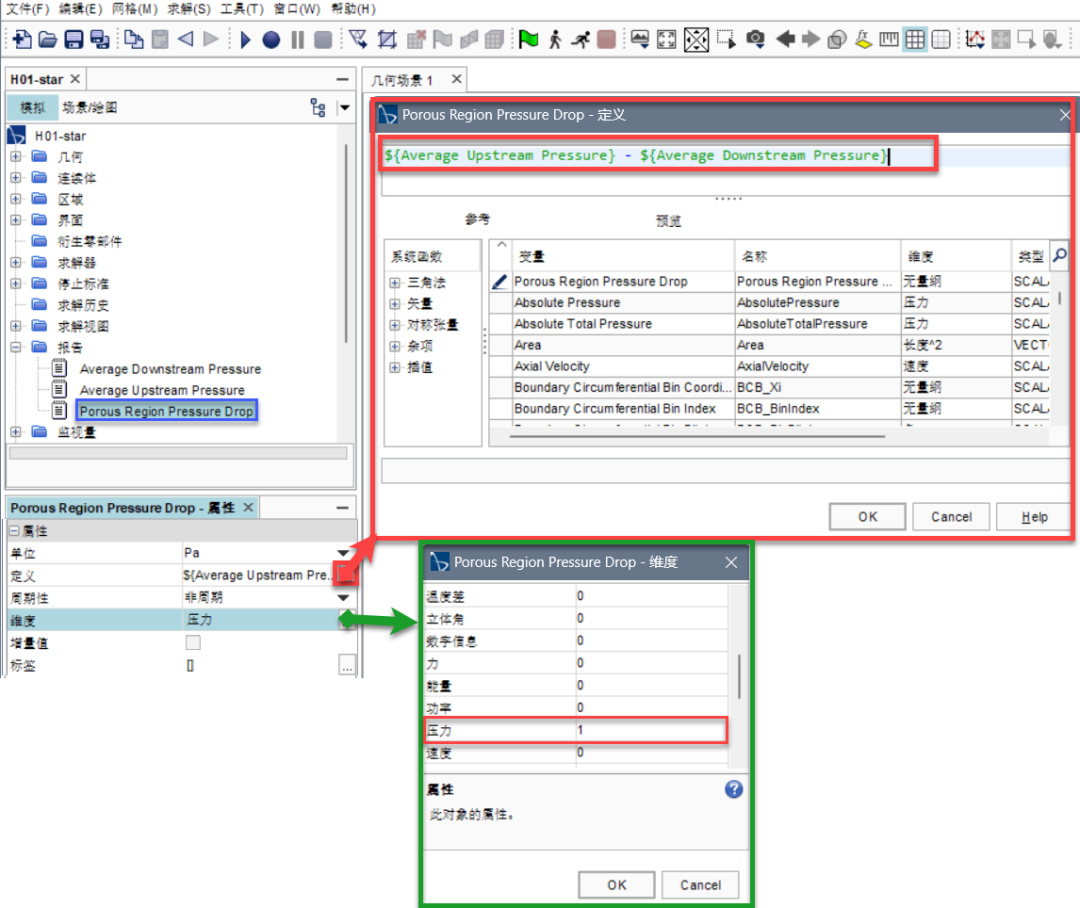
❆ 停止标准
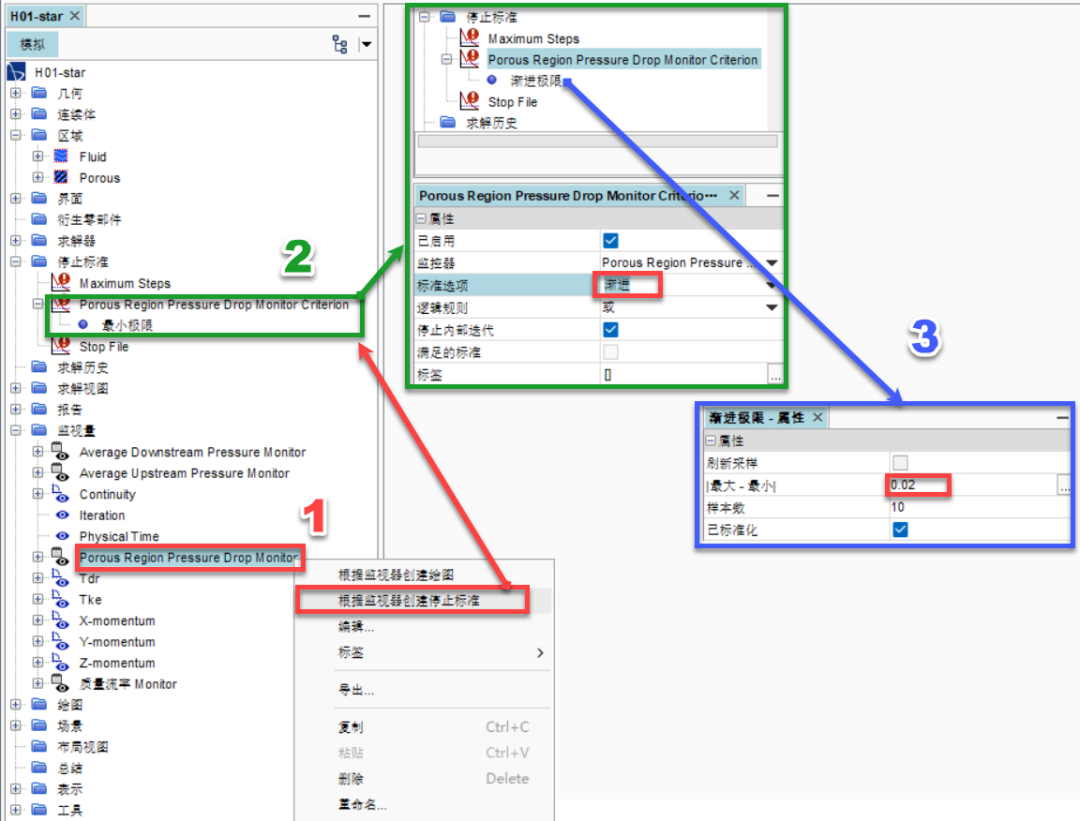
❆ 可视化求解

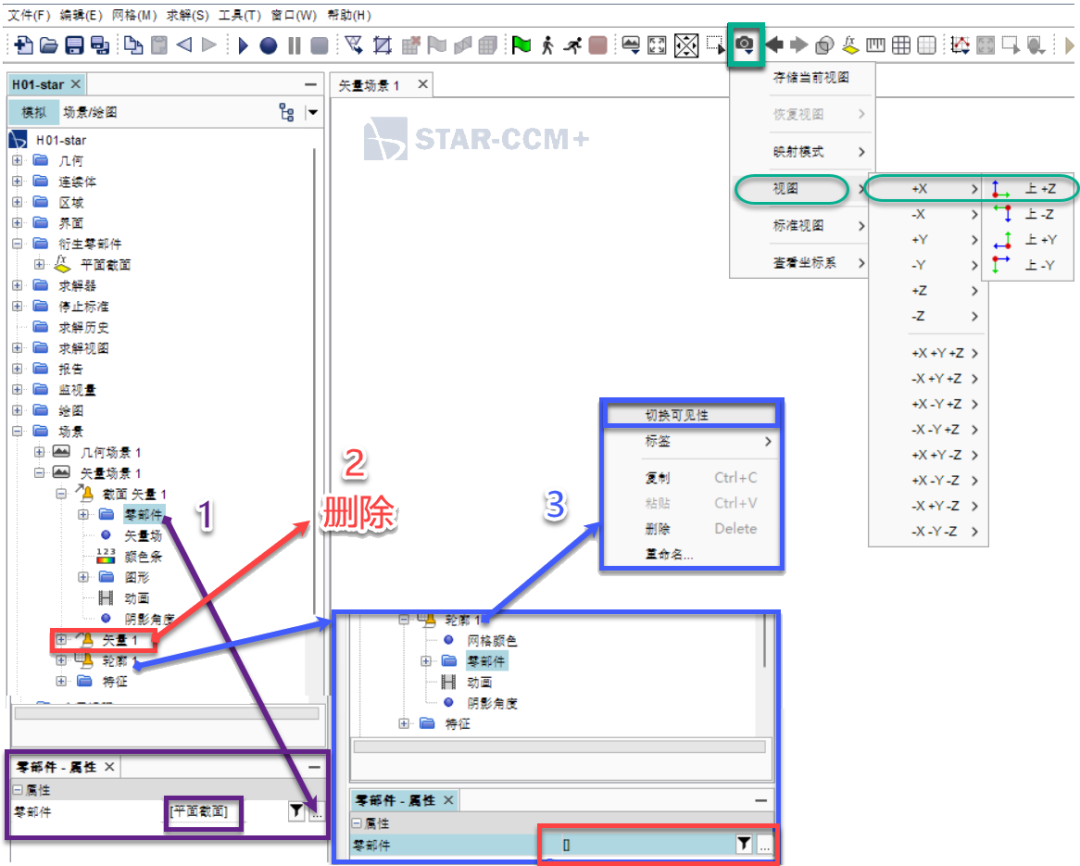
❆ 运行模拟
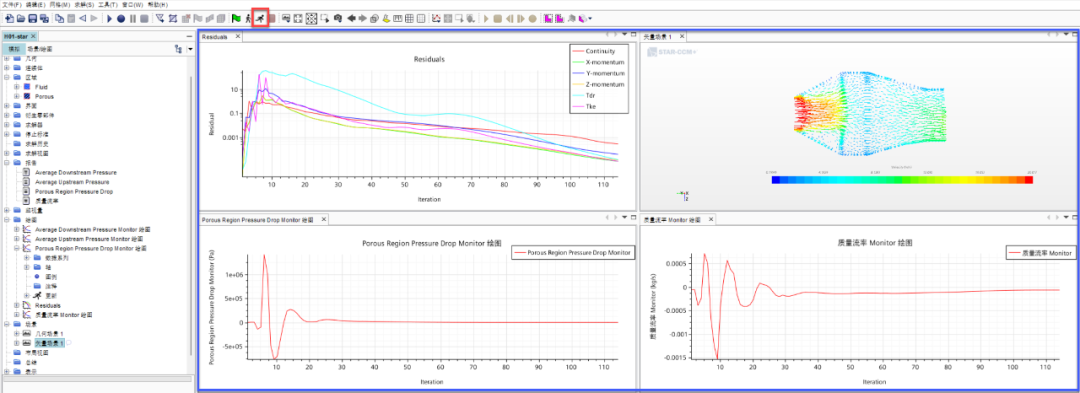
❆ 结果可视化/后处理

❆ 验证结果
04
讨论
04
讨论
❖本篇章结合Star CCM+官方案例《多孔介质》,对多孔介质(各向同性)功能的使用进行了简要讲解_
❖ 可能会存在描述错误或理解不足等问题,欢迎指正交流_
❖ 码字不易,求赞求关注_
登录后免费查看全文
附件
免费链接.txt
著作权归作者所有,欢迎分享,未经许可,不得转载
首次发布时间:2024-04-17
最近编辑:7月前
还没有评论
相关推荐
最新文章
热门文章




