08 2D网格创建与编辑另辟蹊径——HyperMesh速通8
本文摘要(由AI生成):
这篇文章主要介绍了在 2D 面板中除了 automesh 以外的其他网格划分和编辑工具,包括直接建模、规则建模、单元编辑和节点编辑等功能。文章首先介绍了直接建模工具,包括创建几何与网格的方法和流程。接下来,文章介绍了规则建模工具,包括 ruled、spline、skin、drag、spin 等多种建模方式。然后,文章介绍了单元编辑工具,包括压印与延伸网格、重建网格、单元创建、合并与分割、split 分割、节点替换、单元阶次修改、单元阶次检查等功能。最后,文章介绍了节点编辑工具,包括 associate、move node、place node、remap、align node 等功能。
2D面板中除了automesh以外还有很多网格划分工具,这些工具并不是鸡肋。有时候还能达到意想不到的效果,今天就来学习下其他2D网格创建与编辑工具。

1 直接建模
第一列工具用于直接创建几何与网格,这里的创建方法与Geom面板中相关的几何形状创建方法类似,创建过程中可设置只创建网格还是网格和几何一起创建。

以平面为例,选择正方形方法创建,设置方向或N1、N2、N3点,设置中心点B,设置边长,设置是否创建几何。
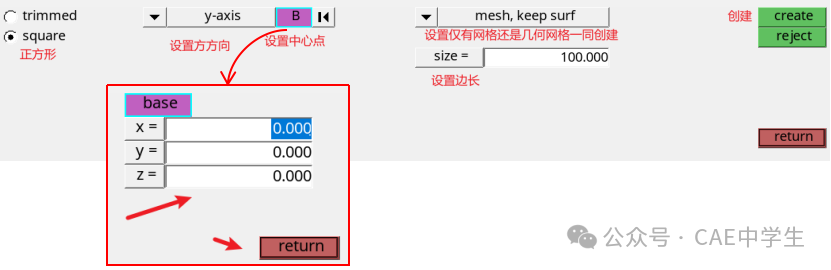
点击create即可创建,并进入网格创建二级面板。

2 规则建模
与CAD软件类似,HM也可通过拉伸、旋转、扫掠等工具创建模型,既能创建几何模型也能创建网格模型。
Ruled用于在边线之间、节点之间、或边线与节点之间创建网格。
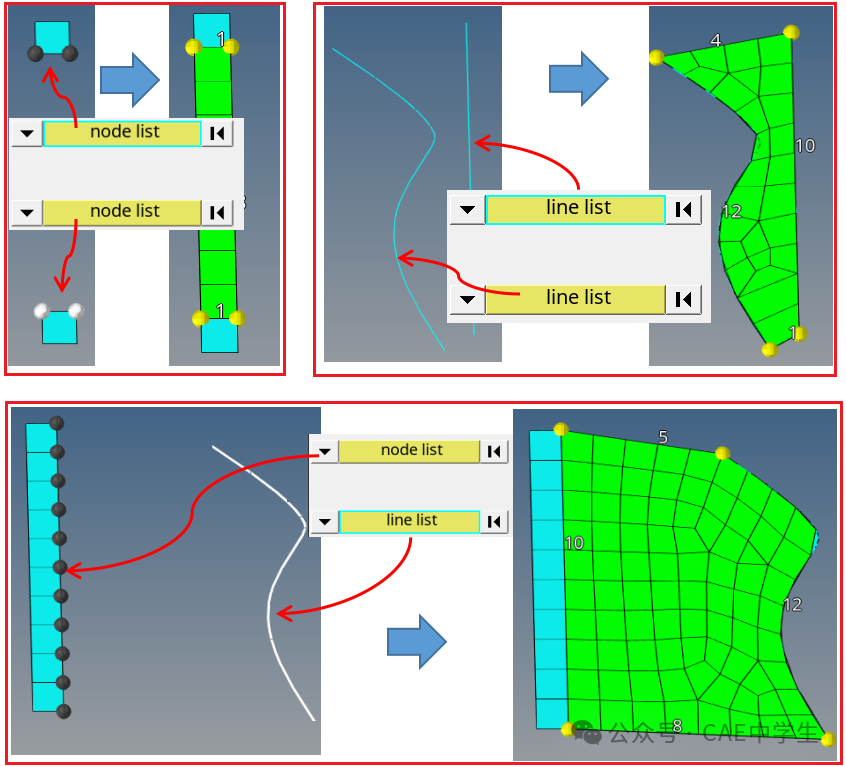
Spline与ruled类似,但是spline只能创建同类元素之间的网格。Spline创建的网格可保证边沿与接触面的相切关系,ruled无法实现。Spline可以选择封闭的线条或节点。
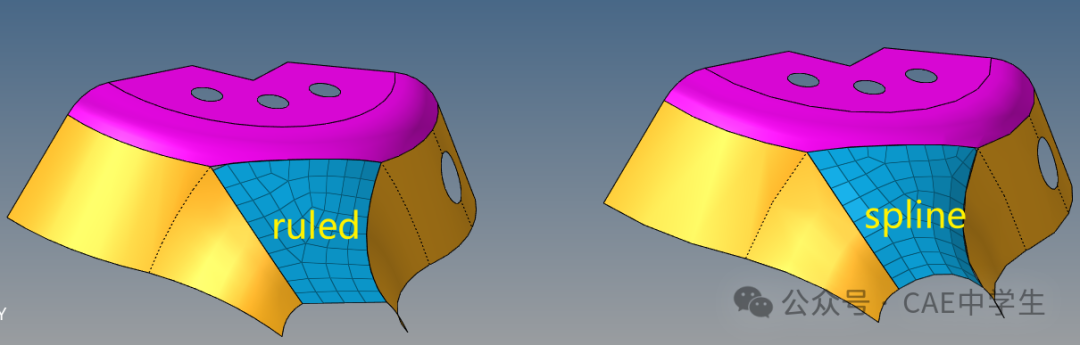
Spline还能创建点之间的网格或几何。

Skin用于连接几条线形成网格或几何,注意几条线不能形成封闭环或半封闭环。
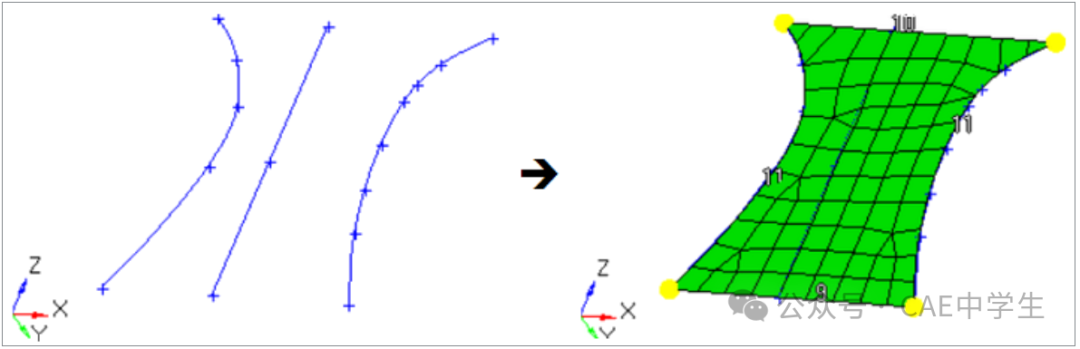
Drag用于将线/节点拉伸为面网格/曲面,也能将面网格(或3D网格节点)拉伸为3D网格。

Spin用于将线/节点旋转为面网格/曲面,也能将面网格(或3D网格节点)旋转为3D网格。
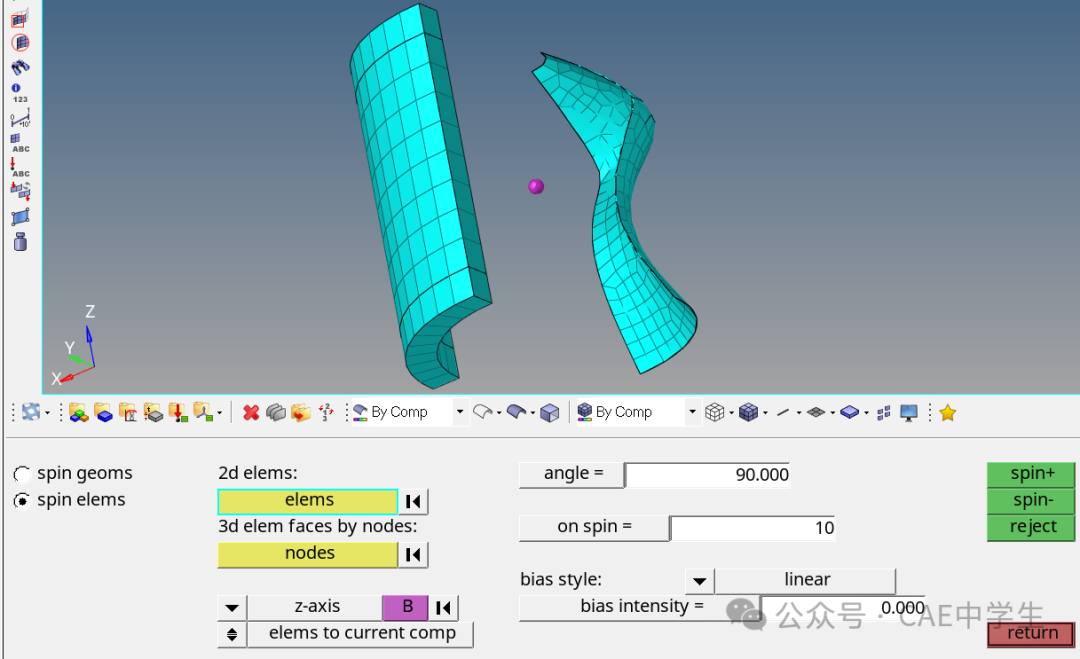
Line drag即扫掠,是将线/节点沿引导线拉伸为面网格/曲面,也能将面网格(或3D网格节点)沿引导线拉伸为3D网格。
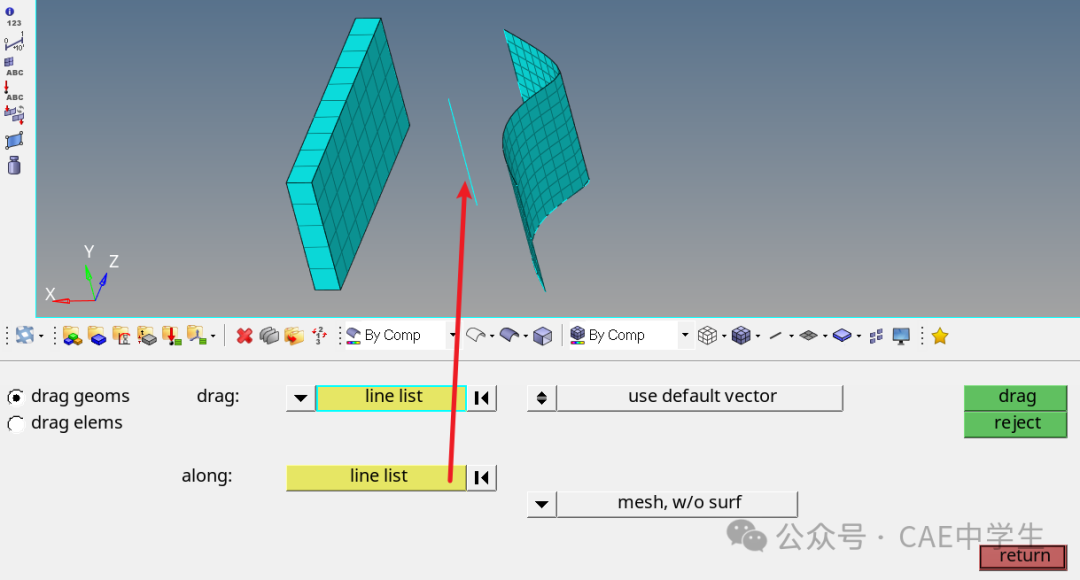
Elem offset用于将网格、节点或曲面沿自身法向偏移形成3D或2D网格。

3 单元编辑
2D面板的其他工具主要用于单元质量检查、单元编辑等,单元质量检查在下一篇文章中详解,本文介绍下单元编辑相关工具。
Mesh edit用于压印与延伸网格。
打开mesh edit.hm文件,使用mesh edit——imprint将源网格投影到曲面上,使它们节点位置一一对应。
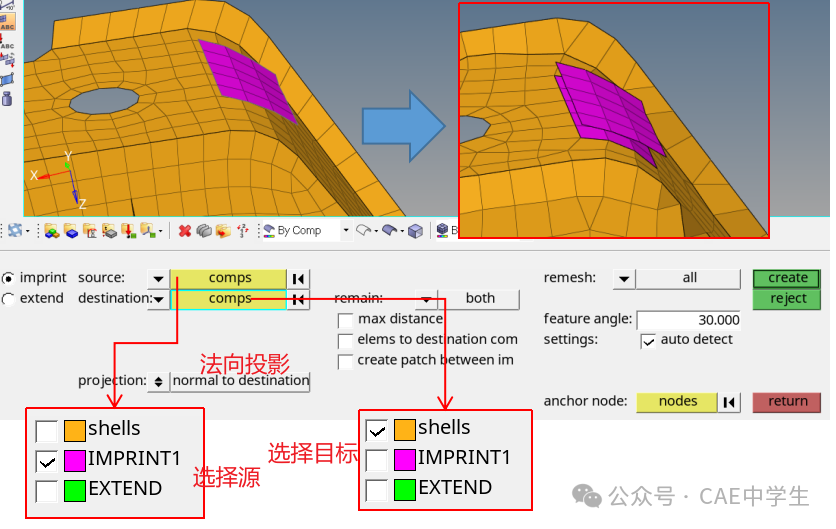
使用mesh edit——extend将源网格延伸到曲面上,使它们节点重合。如果勾选remesh extension表示在间隙中延伸多层网格,不勾选则为拉伸最后一层网格。
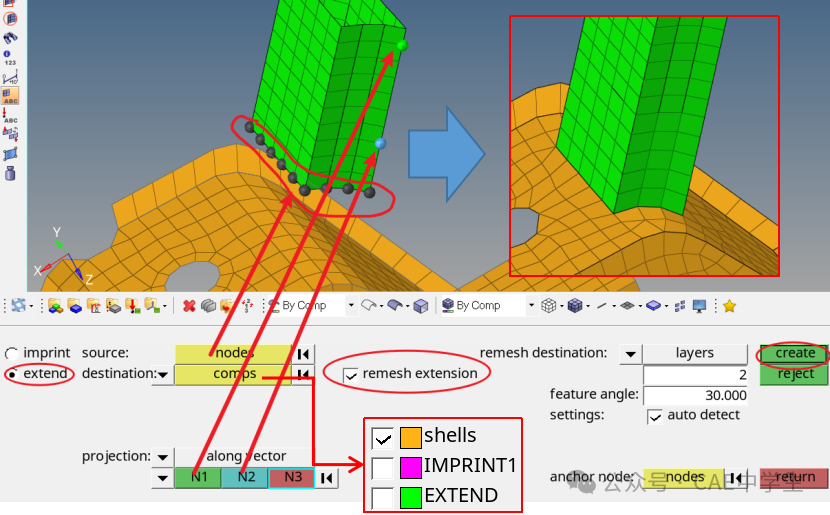
对于已经生成网格的曲面,可以使用rebuild mesh重建网格,从而改善网格质量。在rebuild面板中,可以设置网格质量目标,这与automesh中的QI优化网格相同。

edit element可以创建、合并、分割单元。
可以通过节点创建1D、2D、3D单元。

可以通过合并2D单元。
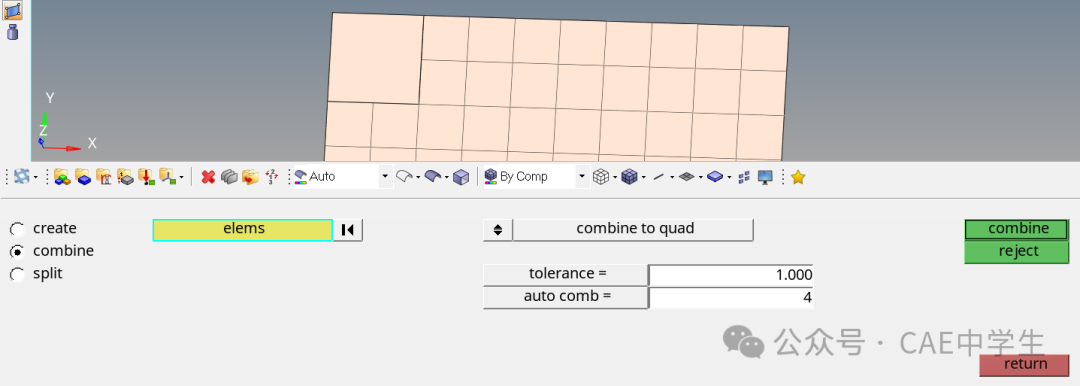
分割时注意先选择单元,然后点击两个点,生成一条切割线,单元点击split,单元便被切割。
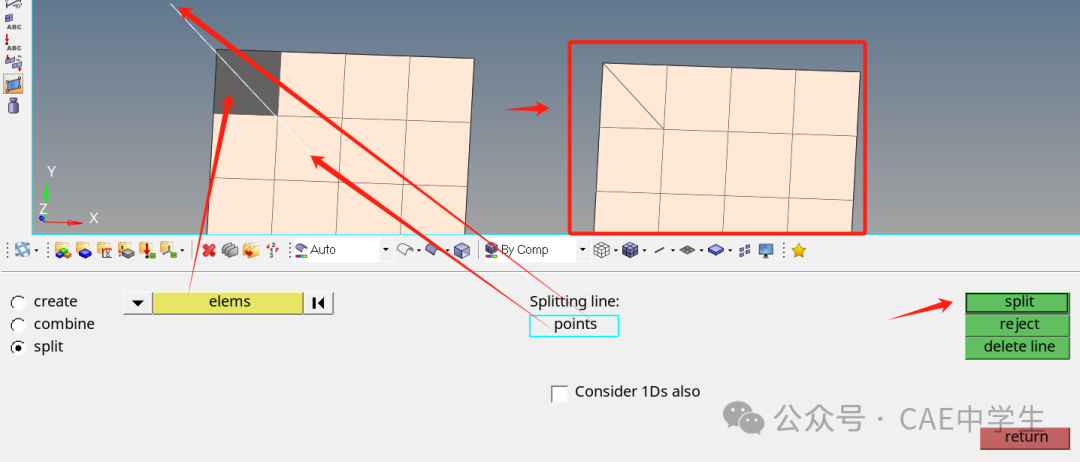
Split用于分割单元,但是与edit element中的分割由不一样。有几种分割方法,如下图。
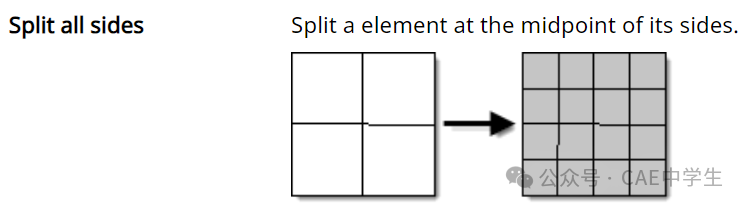


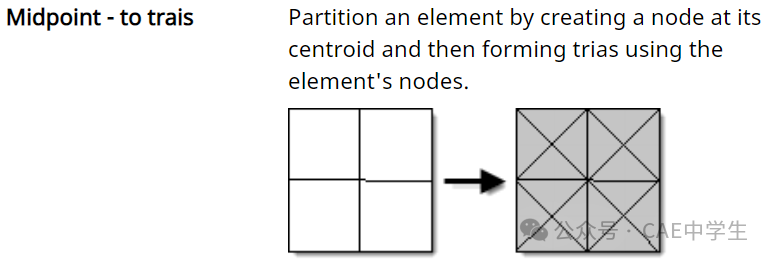
replace用于替换节点,如下图。

order change用于修改单元的阶数,HM默认划分单元为1阶单元,可以如下图修改为2阶单元。

elem types用于显示单元类型,如下图,网格显示方式修改为By Config,单元将以相应颜色显示。
也可以选择具体单元,点击review即可在图形中显示单元类型。

4 节点编辑
节点编辑工具在Geom——node edit中,这里面的工具举足轻重,而且不止用于2D网格,也用于1D和3D网格。下面一一介绍。

Associate用于将节点与几何绑定,你可能有个疑问,网格本来就是基于几何划分的,怎么还需要绑定呢?
基于几何划分的网格的确不需要再绑定,但是还有一些网格是通过移动复 制、旋转复 制、阵列、镜像等功能得到的,可能就需要与几何绑定。
比如下面这个简单的模型,左侧已经划分网格。

通过Toll——reflect镜像网格到右边面:点击elems选择框,选择all,再次点击,选择duplicate,在跳出的对话框中选择current comp即当前组件。选择镜像方向为Y向,设置圆心节点为B点,点击reflect镜像。

镜像后如下图。

此时使用automesh划分中间部分网格,会发现左边的网格份数10无法修改,而右边的网格份数能修改,没有受到右边网格份数的限制。
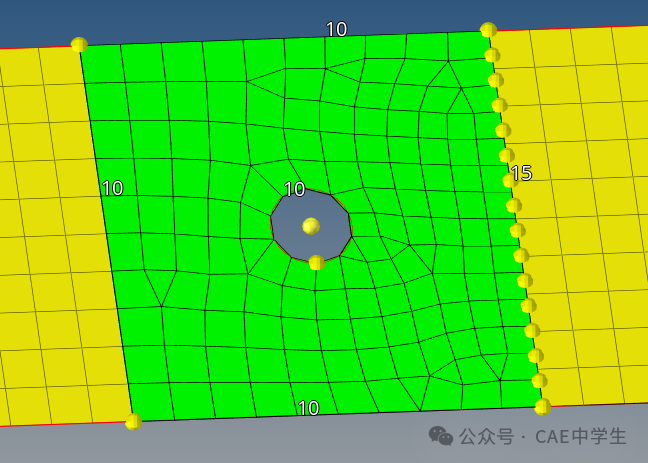
返回上一步,使用node edit——Associate功能将右边网格与面绑定。

再次划分中间部分网格,发现两侧边节点数量都被限制,说明上述绑定成功。
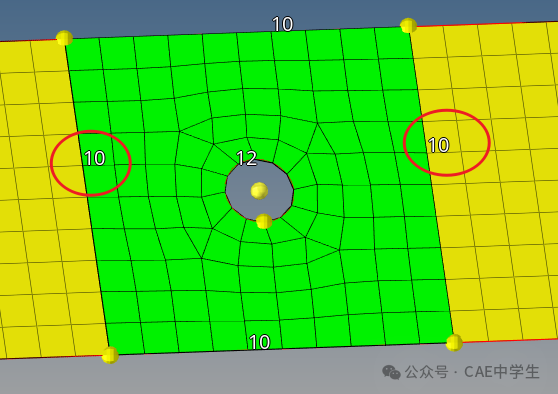
Associate还能将偏离几何边或面的网格节点强制拉动到边或面上进行绑定,注意容差设置需要大于偏离距离,但是不能太大,否则会错误地绑定节点。
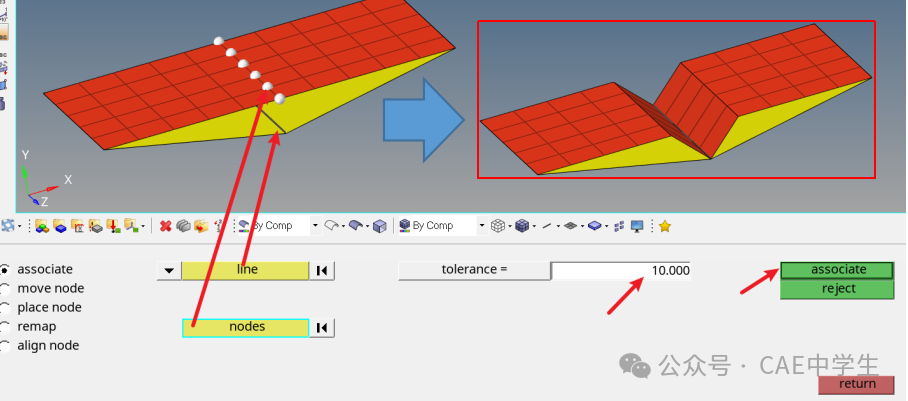
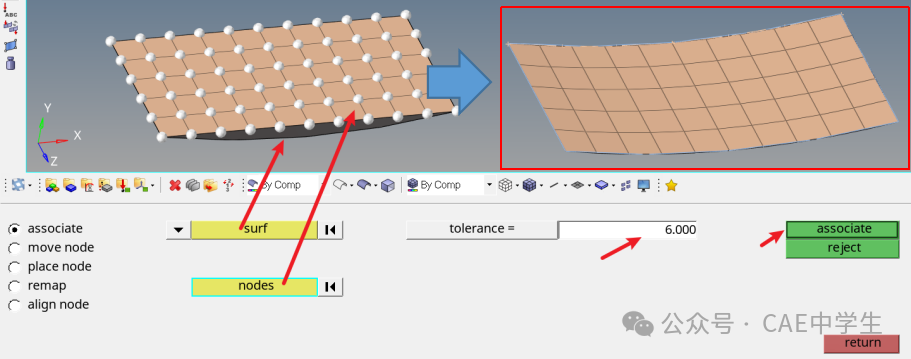
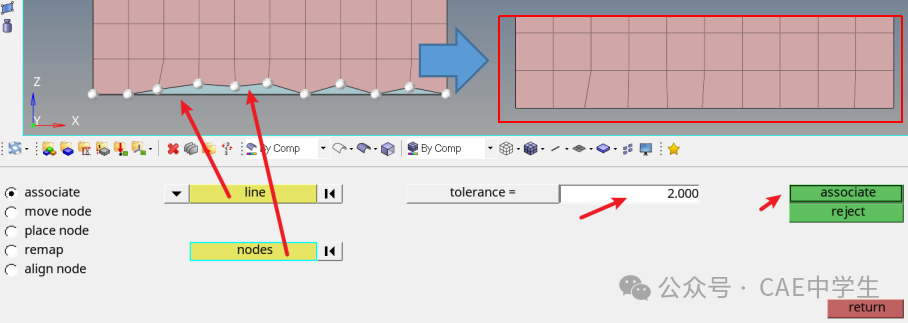
最后需要说明,节点绑定功能与Tool——project投影有几分相似,都可以将偏移几何的节点拉动到几何上,但是peoject不能将节点与几何绑定,相对于Associate来说只能是小老弟。
Move node用于节点在几何面上或几何体内的移动,注意不能脱离几何面或体移动,即不能移动到几何面或体外。
Step size中设置每步移动的距离,即每按一次move+/-后节点的移动距离,这个功能比较适合强迫症患者。

Place node用于将节点在几何面上移动,需要选择几何面和节点,只能在一个网格尺寸内移动,只能在面内或体内移动。

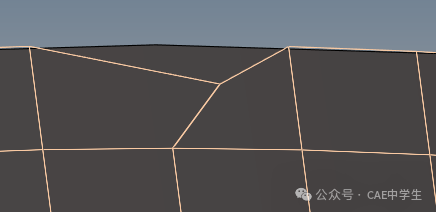

这个功能还是比较鸡肋,不如2D——qualityindex——cleanup tools——place node好用。
remap用于将一排节点拟合到一条几何边线上,选中的节点将在边线上等距排列。

注意选择的节点与边线的长度要对应,不能只选部分节点,如下图只选择了中间4个节点,这4个节点将在边线上等距排布,从而导致错误。
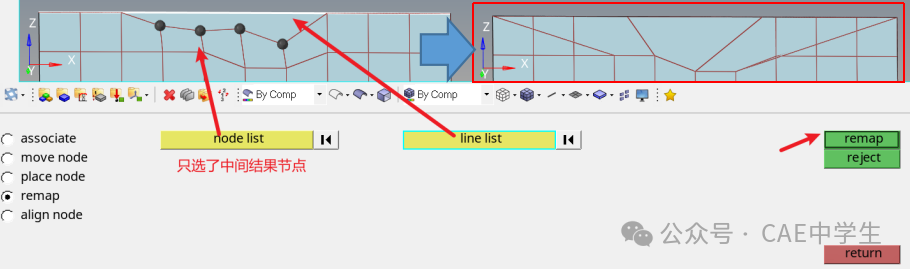
Align node比remap应用更广,先选择两个节点作为锚点,然后将需要改变的节点调整到锚点形成的直线上,且不会调整间距。

通过多个方向的重复操作,即可将节点调节为流畅的网格。这个方法能比smooth更快速地地调节出赏心悦目的网格,这个功能最适合强迫症患者。
通过连续两篇速通,2D面板中的功能基本上讲完了,有些功能可能您很少使用,但是却是另一个工程师经常使用的功能,所以主观地说哪个功能有用,哪个功能没用是很不客观的(废话),您要用哪些功能,只有通过不断练习案例才能知道。




