SOLIDWORKS工程图教程(1):工程图概述
SolidWorks的工程图文件可以包含一张或者多张图纸,在每张图纸中可以包含多个工程视图。工程图中会使用到许多专用术语,比如图纸和图纸格式等。在SolidWorks中,所谓图纸就是用来放置视图、尺寸和注解的,而图纸格式包括边框、标题栏和必要的文字。


下面将简单介绍如何创建工程图。
步骤1 创建工程图纸
创建一个新的工程图文件,选择【标准图纸大小】,不勾选【只显示标准格式】选项,选择【A3(GB)】标准的图纸格式。

步骤2 设置总绘图标准
选择【工具】/【选项】/【文档属性】/【绘图标准】,设置GB为总绘图标准。
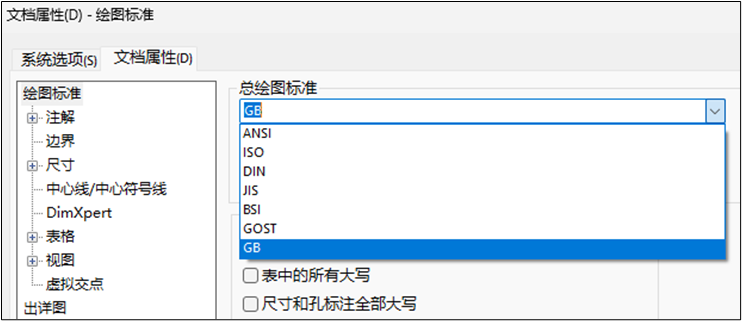
步骤3 设置工程图选项
选择【工具】-【选项】-【系统选项】-【工程图】,对所有的工程图进行如下图所示的设置。

步骤4 设置视图显示选项
选择【工具】-【选项】-【系统选项】-【工程图】-【显示类型】,对所有的工程图进行如下图所示的设置。
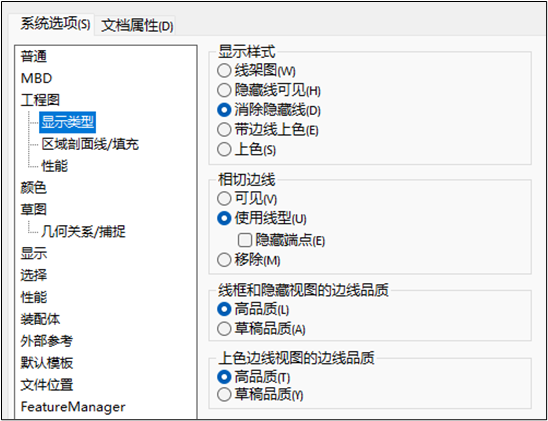
步骤5 设置自动插入选项
选择【工具】-【选项】-【文档属性】-【出详图】,对当前工程图进行如下图所示的设置。

步骤6 设置字体
选择【工具】-【选项】-【文档属性】-【尺寸】,对当前工程图进行如下图所示的设置。

步骤7 设置图纸属性
点击图纸鼠标右键选择“属性”,在弹出的【图纸属性】对话框中,设置图纸名称、比例和当前图纸的投影类型等。如下图所示。

历史图文
登录后免费查看全文
著作权归作者所有,欢迎分享,未经许可,不得转载
首次发布时间:2024-04-27
最近编辑:6月前
相关推荐
最新文章
热门文章





