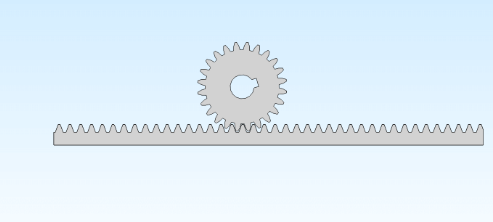SolidWorks齿轮与齿条是如何装配配合的?
本文摘要(由AI生成):
本文介绍了如何在SolidWorks中使用Toolbox库中的齿轮和齿条进行装配,确保它们的模数和压力角相等以实现正常啮合。首先,从设计库中生成齿轮和齿条零件,然后在新建的装配体文件中插入并固定齿轮,再插入齿条。通过一系列的配合操作,如重合、平行、距离配合和齿条小齿轮配合等,确保齿轮和齿条的正确装配和啮合状态。最终,拖动齿条即可实现正常的啮合运动。
说明:为保证实现正常啮合,齿轮/齿条两者的模数、压力角应保证相等,本案例取模数M=2,压力角20°,齿轮/齿条都来源于solid works自带的设计库toolbox。
第1步,点击任务窗格的设计库—toolbox—GB—动力传动—齿轮—齿条,在齿条的地方点击鼠标右键,点击生成零件。
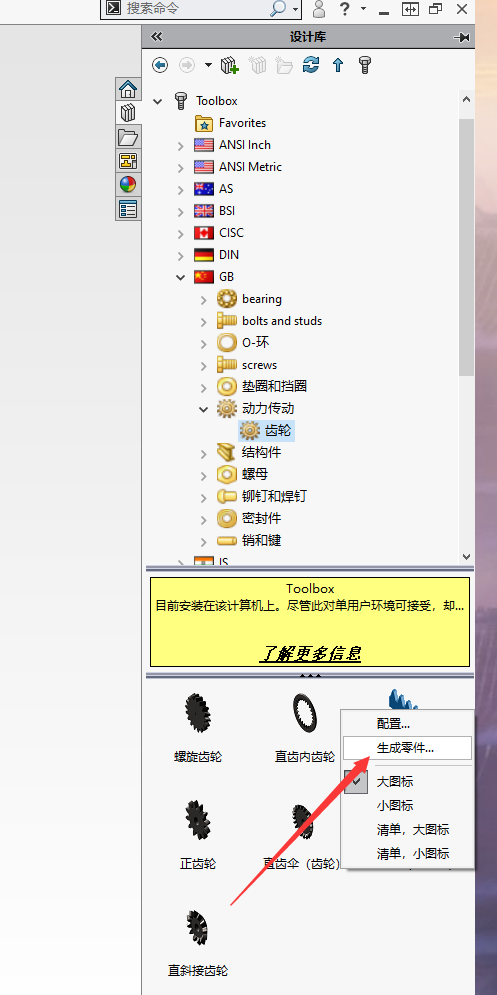
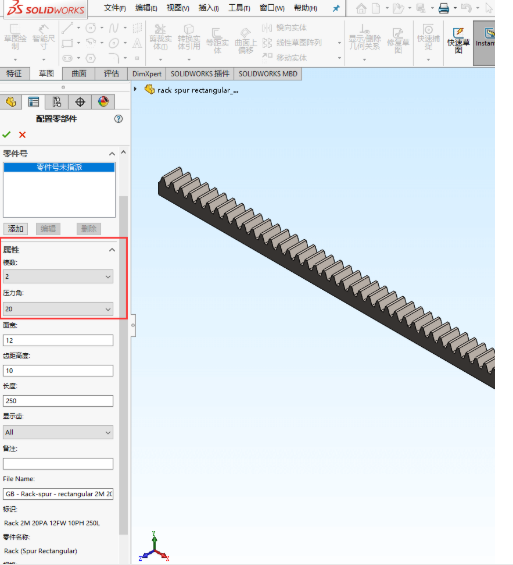
输入设计参数,务必保证前面的模数、压力角两个参数跟下面齿轮的相同,点击确定,然后保存零件就行了。
第2步,生成齿轮,跟上步一样,在正齿轮的地方右键生成齿轮零件,然后输入参数 ,确保模数、压力角跟上面齿条一样,点击确定,然后保存零件。
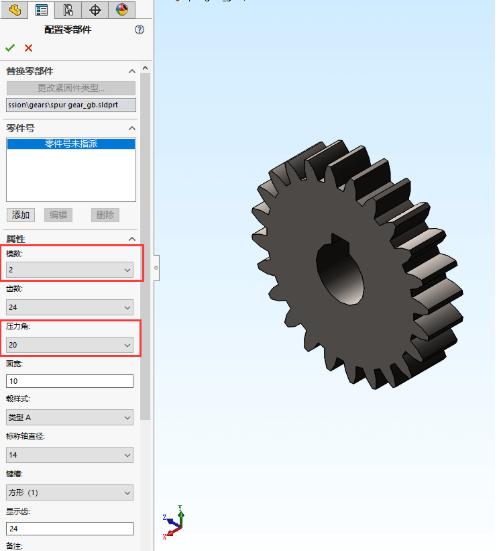
第3步,新建一个装配体文件,先插入齿轮,先按空格键调整齿轮的前视图方向,这个方向好装配。
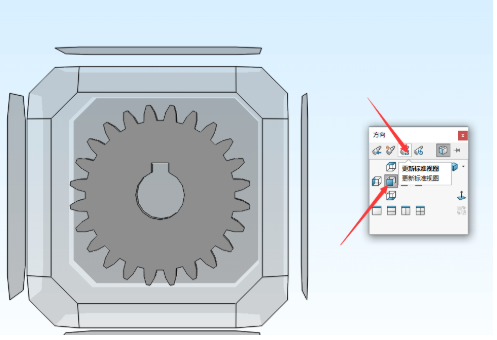
第4步,在齿轮零件上右键变成浮动。
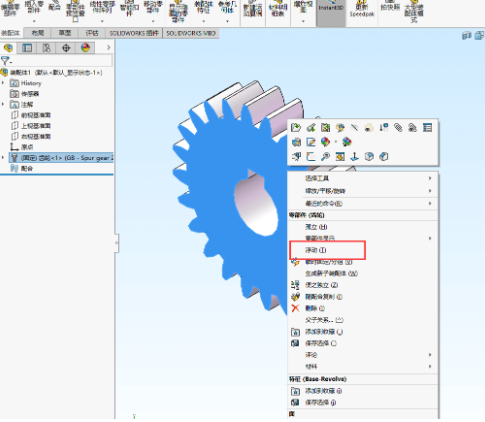
第5步,为了方便固定齿轮,在装配体的上视图里面绘制一条直线。
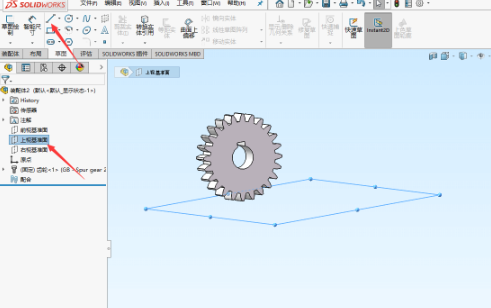
第6步,点击显示隐藏后面的箭头,打开观阅临时轴线,然后点击配合,选择齿轮中间的轴线和上视图的直线添加重合的关系。
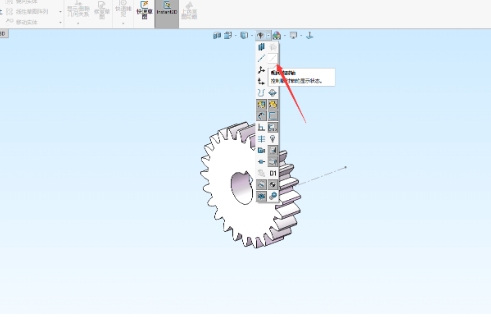
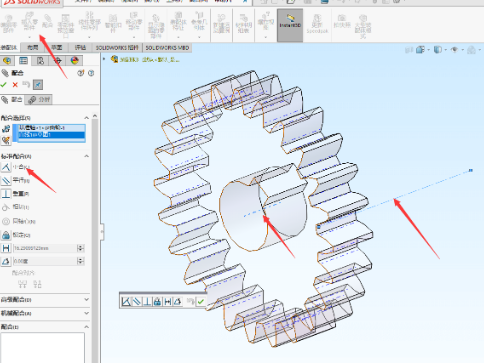
第7步,选择右视基准面跟齿轮的一个平面重合,这样齿轮就可以围绕着一根轴转动了。
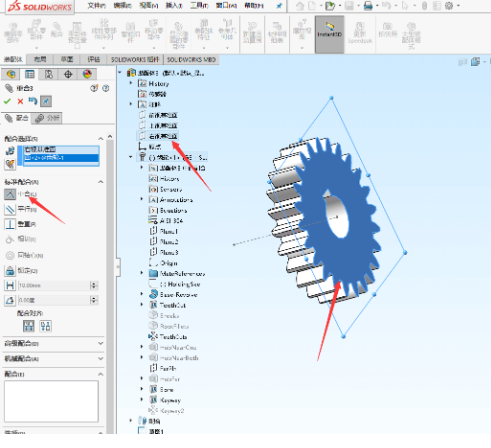
第8步,点击插入零部件,选择齿条。
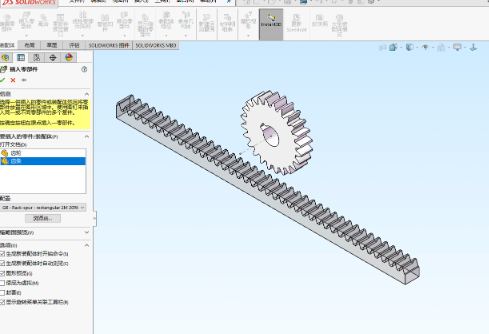
第9步,把齿轮、齿条上了做轮齿的草图显示出来。
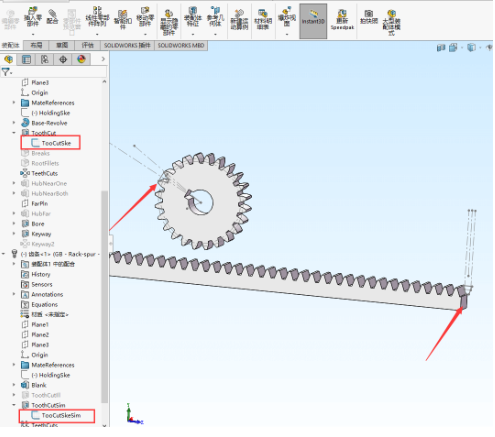
第10步,点击配合,选择齿轮有草图的那个平面跟齿条有草图那个平面重合,如果效果相反了,就点击下面方框的反向对齐。
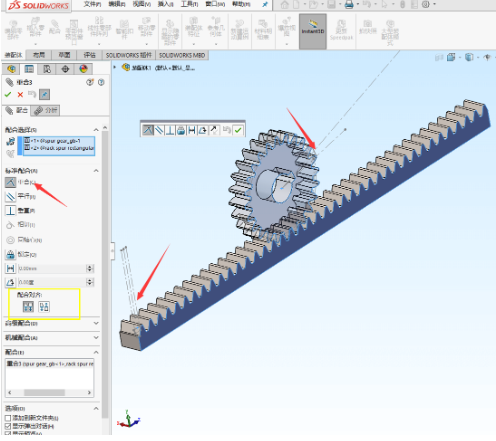
继续选择齿轮底下的平面跟上视基准面平行,点击确定。
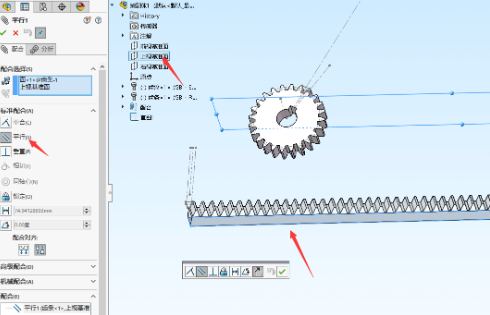
继续选择齿轮上通过齿顶中心的线,跟齿条齿槽中心的线,选择重合。
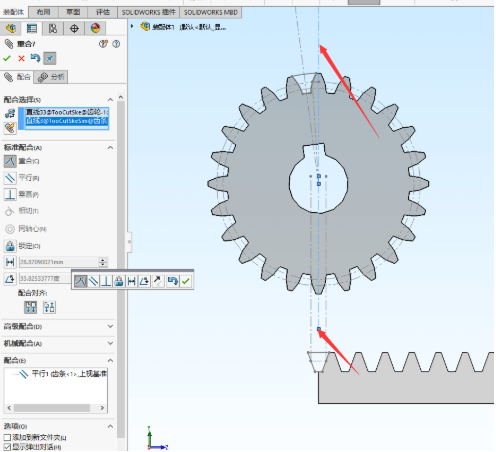
继续选择上视基准面和齿条分度线添加距离配合,距离就是齿轮分度圆的半径,要是不知道的可以先退出来然后点击评估里面的测量。
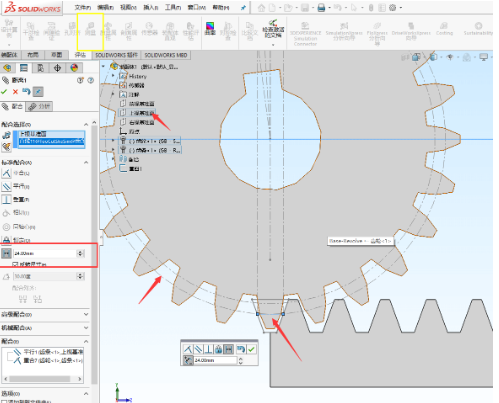
第11步,回到模型这里,把配合打开,然后把两个中心线重合的那个配合右键压缩,这个配合只是为了帮助我们定位,后面是用不到的。
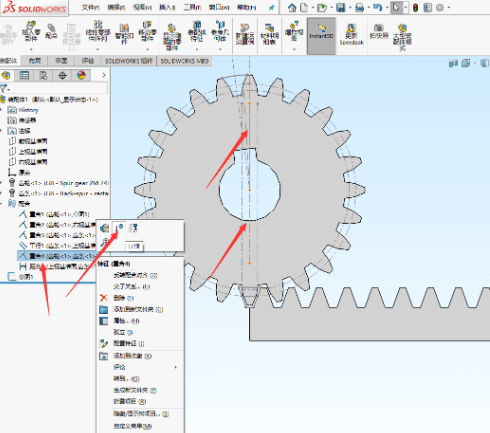
第12步,点击配合,这里要用机械配合了,点击齿条小齿轮配合,选择齿条底边直线,对齿轮来说可以选分度圆,然后拖动齿条,如果出现下图干涉的情况,就把反转勾选上,就可以了,再把草图隐藏掉。
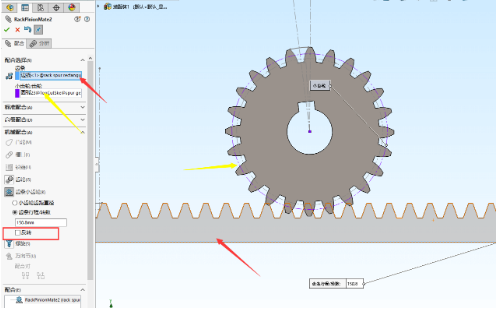
现在拖动齿条就是正常的啮合状态。