【SimSolid小贴士】看完这一篇,你便入了门!
本文主要介绍了SimSolid的功能优势、应用支持以及几何导入、装配体组件管理、求解设置、线性静力学分析、模态分析等方面的深入学习。SimSolid是一款基于表面曲率来确定零件面结构的软件,可以直接导入CAD几何模型,无需简化、删除零件或合并零件。在求解设置方面,SimSolid不进行网格划分,而是直接对几何体进行特征识别与评估,然后创建方程,求解,再进行误差分析。SimSolid支持一键自动创建全部连接,并可赋予狭缝Gap和重合Penetration分别1毫米的识别阈值。在分析工况方面,SimSolid支持线性静力分析和模态分析等。
上一期我们针对用户提问,全面介绍了SimSolid的功能优势及应用支持,本期我们将从几何导入、装配体组件管理、求解设置、线性静力学分析、模态分析等方面深入学习SimSolid~


具体每个按钮的功能,请耐心往下看😄
界面左上角点击Project → Import from file 或者主工具栏第二个图标👇

找到需要导入的几何文件,点击打开即可。目前支持的文件格式如下如图所示:

如果你用的是SolidWorks,可以直接将做好的模型一键提交到SimSolid求解:

建议直接使用实际可制造的几何体,不需要简化、删除零件,同时建议不要合并零件。此外,STL一般应用于特殊形状,如生物骨骼结构,格栅结构,拓扑优化形状等。SimSolid不会直接导入CAD曲面或实体几何体,而是在导入模型过程中使用更有效的小平面几何替代。
由于SimSolid是根据表面曲率来确定零件面结构,因而使用STL模型可能会导致某些倒圆角区域特征不能识别或者缺失。因此,建议使用CAD软件自身格式的CAD几何模型,而非STL格式模型。
导入几何体之后,SimSolid会对模型进行检查,如果发现了零件直接拿有重叠,会出现如下的提示:

同时出现重叠问题的零部件会被列举并高亮显示:
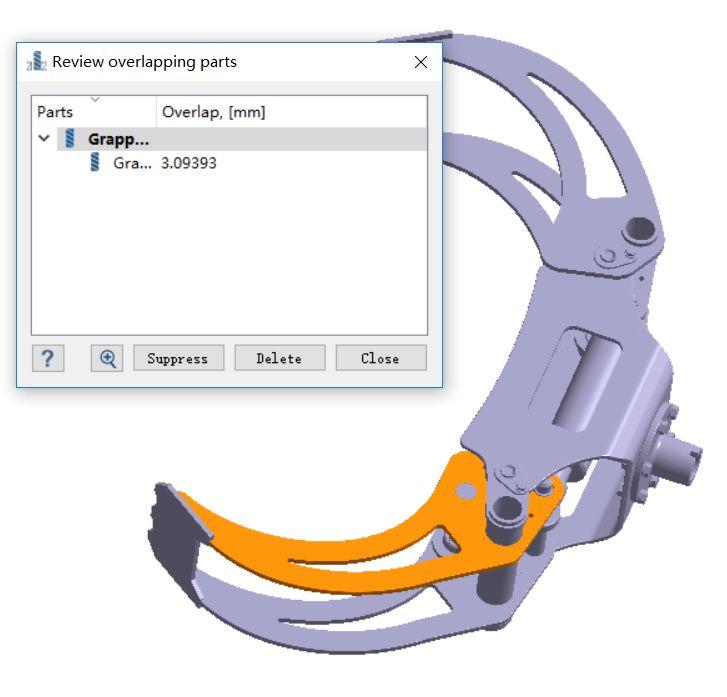
此处可以点击close暂时关闭,可稍后在连接关系中处理。
基本操作:
鼠标左键=旋转
鼠标右键=平移
中建滚轮=缩放
不习惯怎么办?点击setting → mouse setting 设置不同鼠标使用习惯。
在主工具栏中,下面这些功能用来以不同的方式查看模型:

 | 框选局部放大 |
 | 配合窗口大小显示整个模型 |
 | 标准视图(前后左右上下) |
 | 自定义视图 |
 | 自定义角度旋转 |
 | 不透明实体显示 |
 | 框线显示 |
 | 随机颜色显示 |
 | 半透明显示 |
 | 切面显示 |
 | 半透明/实体显示隐藏部件 |
 | 显示载荷 |
选择零部件
左键单击选择单个零件,被选择的零件变成黄色。
按住Ctrl,左键单击选择多个零件,被选择的零件变成黄色。
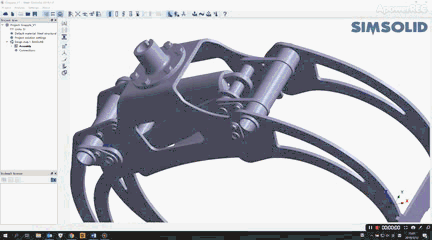
框选:按住左键,从左上到右下拉出方框,局部在框内的零件都会被选中;从右下到左上拉出方框,只有完全在框内的零件会被选中。
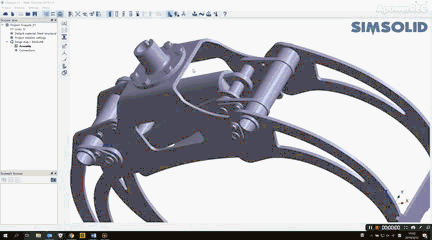
选择好了要操作的零件,点击右键,就可以对其进行隐藏、删除、放大、赋予颜色、查看批注等操作。
同样在界面左侧的项目树里面,也可以点击选择各个零部件:展开Assembly即可

 | 项目树旁边的按钮,用来给零部件赋予材料,默认材料库里面大多常见材料参数已经设置好了。 |
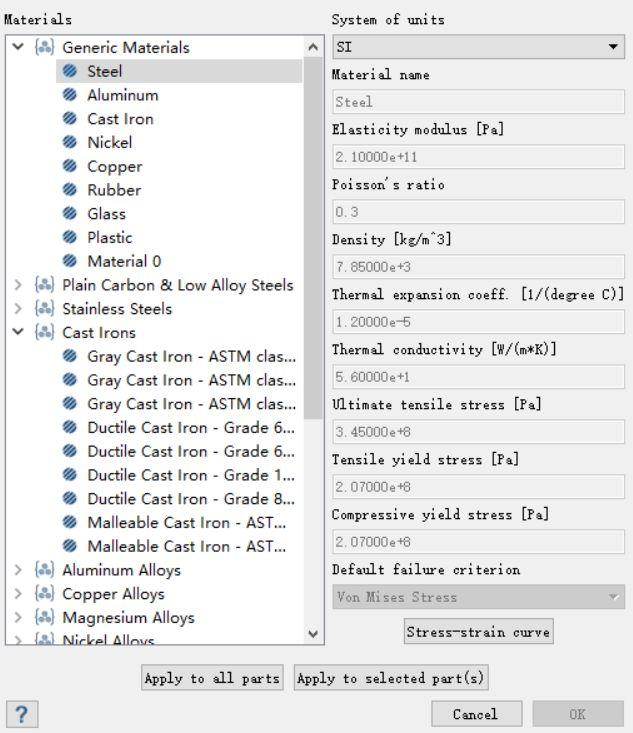
若要自定义材料,工具栏选择Settings → Material database,可以导入、新建材料库,或者点击Edit current ,在自带的材料库中添加材料、修改已有材料属性或者通过csv导入材料。
在某个材料上点击右键即可实现修改、复 制、删除等操作;在一个组的名称上点右键,可以在这个组中添加新的材料。
“Stress-strain curve” 允许用户自定义非线性材料的属性,具体非线性的应用实例将在之后的【SimSolid小贴士】里奉上。
模型导入成功,那就要准备做个工况算算,看看结果怎样,是骡子是马拉出来遛遛~~好马配好鞍,遛马前要根据马儿的体型选合适的马具。
类似的,计算求解之前也要根据模型设置适当的参数。传统有限元解法通过抽取中面、几何简化、选择不同类型网格以及控制网格尺寸和质量;求解器也有很多参数设定、指定求解方法、设定求解容差等,以此来对求解问题做到最佳匹配。
在SimSolid里面,求解过程不进行网格划,是直接对几何体进行特征识别与评估,然后创建方程,求解,再进行误差分析。因此SimSolid在求解前要进行针对几何模型和求解精度的设定。
在Project Tree里面双击打开Project Solution Settings显示如下对话框:

Max number of adaptive solutions:用来设置求解精度,默认是3,数字越大精度越高,方程数量越多,因此求解时间就越长。一般数字每增加1,方程数量*2,求解时间在1.5-2倍之间。
Settings:有两个选项,可根据模型特点选择是否勾选:
Adapt to features
适用于结构细节比较多的模型。

Adapt to thin solids
适用于薄壁件。


导入几何模型 Pullup_bar.step,如果有弹窗提示暂且关闭;这是一个健身器械,拥有多个拉杆做引体向上。
在Assembly里面看看这个模型所包含的零部件,共33个,之后点击右侧给所有零件赋予材料steel。
创建连接关系。
SimSolid支持一键自动创建全部连接,在Project Tree点击Connections,然后点击下方的图标,可自动创建连接。

此操作可赋予狭缝Gap和重合Penetration分别1毫米的识别阈值,之后点击OK即可一键创建虽有零件之间的连接关系。更多连接与接触类型设置也会在后期的【SimSolid小贴士】里出现。

创建分析工况:线性静力分析(在工具栏中选择Structural Linear)。

施加约束。
在详细设置工具栏里面点击第一个图标设置约束,如下图所示,点击有螺丝孔的两个平面即可添加到list中,点击OK完成约束施加。

施加力。
如图所示,点击Force/Displacement图标,之后类似地,点击两侧的手柄,选中作为施加力的位置。然后定义里的大小,此处施加-Z方向750N的力(一个成人的重力)。

提交计算。
 | 点击开始计算。大概十几秒之后进度条走完,Project Tree最下面显示Result,计算完成。 |
查看结果。
 | 点击Project Tree右侧工具栏中的此按钮,选择想要查看的结果类型。 |

例如我们查看位移:

 | 点击显示最大最小值 |
 | 设置放大比例 |
 | 播放形变动画 |
 | 在书签区点击右示图标,以将此结果视图加入书签栏。加入后在视图上点击右键即可对此结果进行保存(导出为视频或者图片)、删除、编辑等操作。 |
小结:
通过这个简单的静力学分析,大家就可以发现SimSolid的操作是如此简单高效。这个模型包含了33个零部件,共70个接触。如果使用传统有限元分析,要逐一进行网格划分,定义接触,工作内容重复,工作量很大,并且需要一定的有限元经验。
小结:
通过这个简单的静力学分析,大家就可以发现SimSolid的操作是如此简单高效。这个模型包含了33个零部件,共70个接触。如果使用传统有限元分析,要逐一进行网格划分,定义接触,工作内容重复,工作量很大,并且需要一定的有限元经验。
做完了静态分析,下面就做一个动态分析,我们就从模态分析入手。
导入文件 Crankshaft.step,可以看到汽车发动机上的曲轴。
材料赋予,在Project Tree 中点击Assembly之后右侧详细设置栏第一个按键即为材料选择。
选择分析类型:Analysis Modal,之后设置模态求解数量。完成设置后点击运行。


查看结果。
 | 点击Project Tree右侧工具栏中的此按钮,查看结果:Displacement magnitude。 |
 | 在弹出的Frequency窗口中点击想要查看的模态频率。点击相应按钮查看形变位移,也可点击播放动画。 |

小结:
此处由于模型没有任何约束因此模态分析的前六个是刚体模态。当然也可以根据实际情况施加约束,求解流程是相同的。对于复杂零件,可以适当增加solution pass数量以提高求解精度。具体精度对比分析将在下一期详解。
小结:
此处由于模型没有任何约束因此模态分析的前六个是刚体模态。当然也可以根据实际情况施加约束,求解流程是相同的。对于复杂零件,可以适当增加solution pass数量以提高求解精度。具体精度对比分析将在下一期详解。






