【HyperMesh宝典】之2019新界面网格功能亮点
本文摘要(由AI生成):
本文主要介绍了HyperMesh 2019.1版本中新界面在2D网格方面的改进和功能亮点,新界面在网格相关功能方面也有了很大的改进,包括几何清理和单元质量参数的设置界面、批处理网格划分、特征线创建、网格重划分等。Mesh boolean、fuse、hole/gap fill、map thickness等内容之前也有介绍过。这些功能可以帮助用户更高效地创建和编辑网格,提高网格质量。
2D网格部分涉及的内容大致如下:
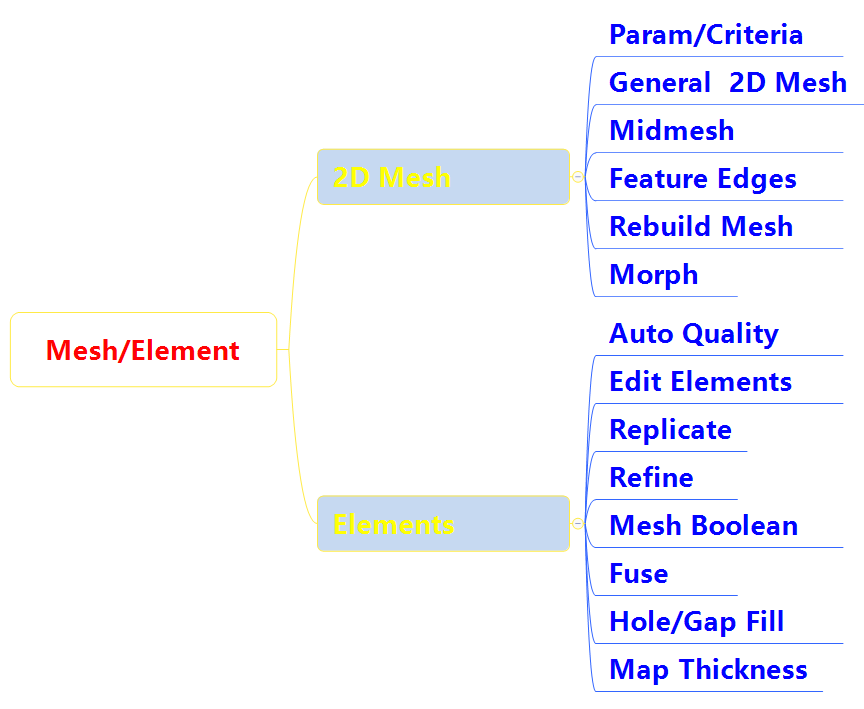
本文只介绍黄圈中的按钮,蓝圈放在下一讲和优化一同介绍:


(点击图片可查看大图)
让我们赶紧开始吧~
(本文动图较多,大家注意流量哈~)

Param/Criteria
(几何清理/单元划分参数)
Param/Criteria
(几何清理/单元划分参数)
在进行任何网格划分和单元编辑之前最好都先把几何清理和单元质量的参数设置好。2019.1对几何清理和单元质量参数的设置界面进行了重新设计,更有逻辑性,好学好用。
用户可以从外部导入现有param文件或者直接在界面中填写。大部分情况下这类文件应该是从现有文件修改得来的。HyperMesh安装后自带了5~15mm的标准文件,这些标准文件经过反复调试,可以放心使用,但是如果公司有另外的标准也可以将这些标准修改为公司的标准。
几何清理参数的界面如下:

单元质量参数的界面如下:
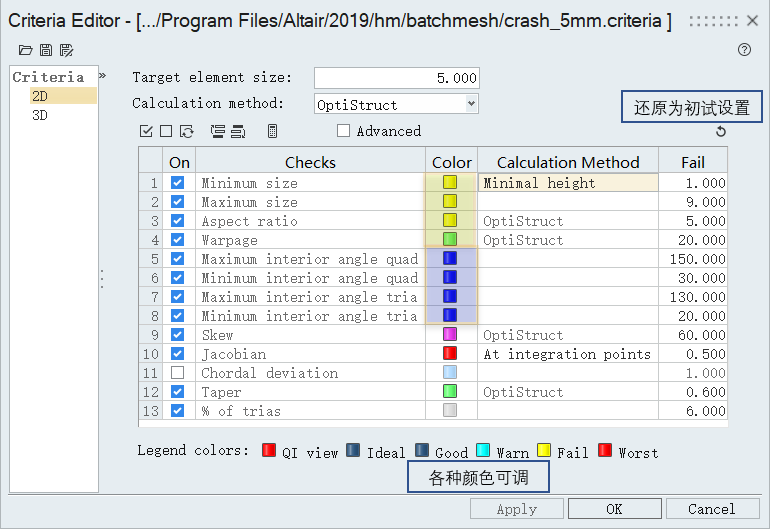
值得一提的是可以自定义各种颜色,比如将尺寸相关的设置为红色,角度相关的设置为蓝色。这样一来在进行手工单元质量调整的时候就很清楚是什么原因造成了单元质量不达标。知道问题出现的原因之后很多原本棘手的问题就变得容易处理了。
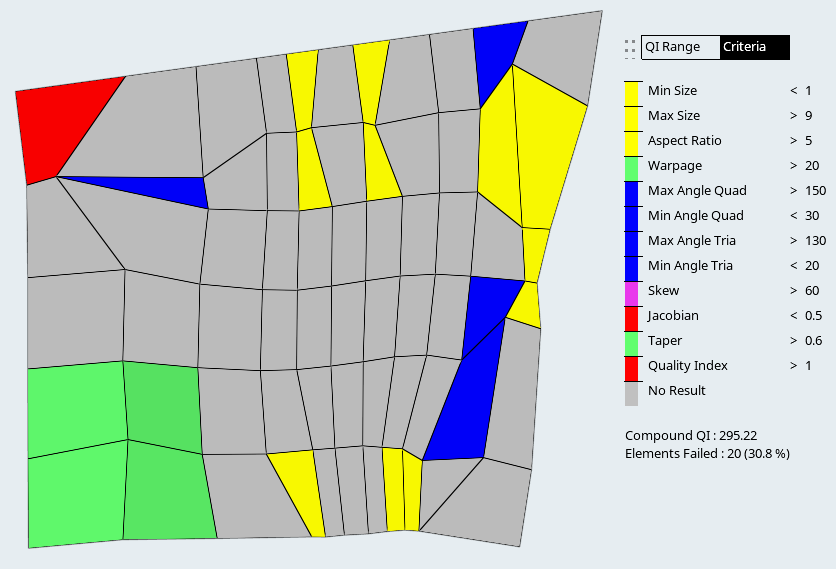
general 2D mesh
general 2D mesh
在general 2D mesh的按钮下有多个子功能,如下图:

最常用的当然是General 2D Mesh了。不过目前只能对几何进行网格划分,如果需要在现有网格上进行网格重划分可以选择rebuild或者按F12回到老版本的功能。
该功能支持先选择map算法进行划分,系统会根据几何形状进行自动判断,如果不属于任何映射类型则不会划分,如果需要创建全部映射网格,需要先对无法映射的曲面进行几何编辑。
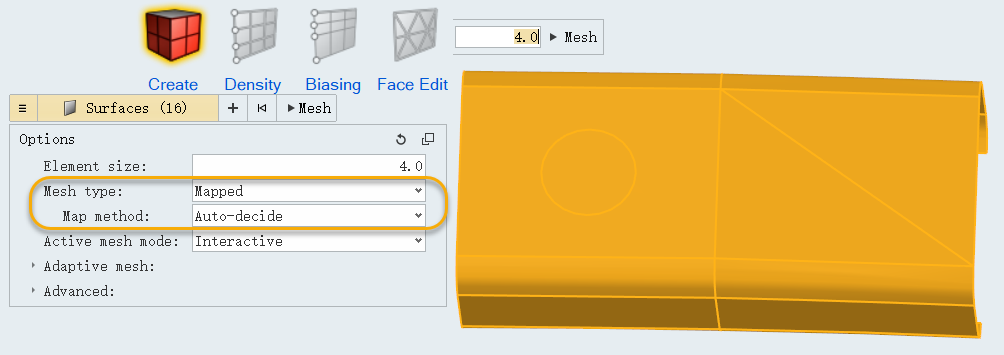
划分结果如下:
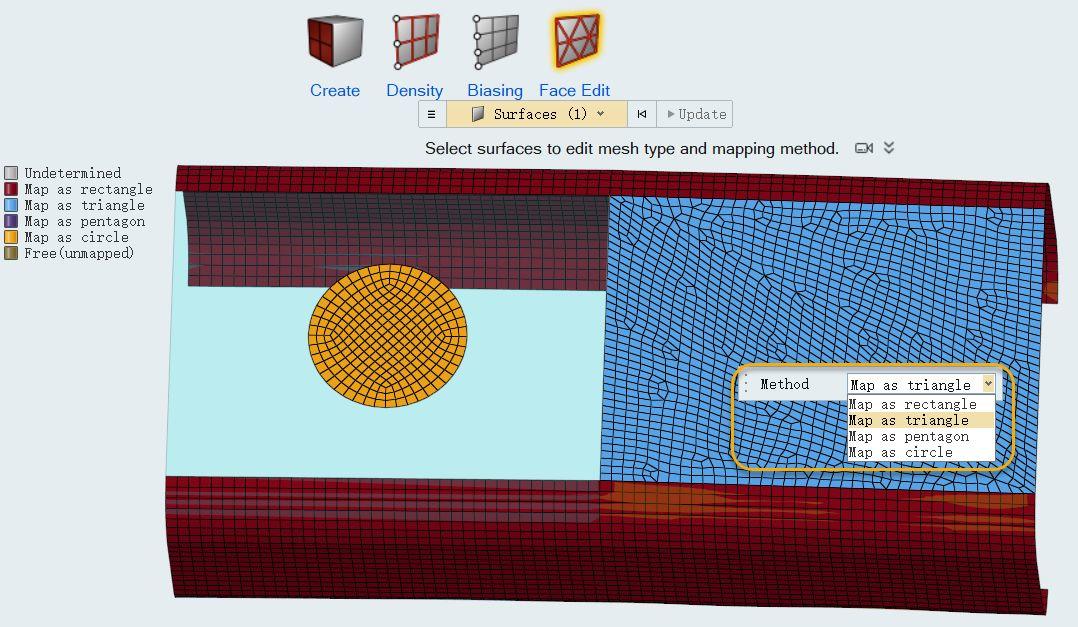
Panel Mesh
新界面下还有一个有趣的panel mesh功能,专门用于划分映射的全四边形的网格,常见于航空、造船等行业。具体操作方法见下图:
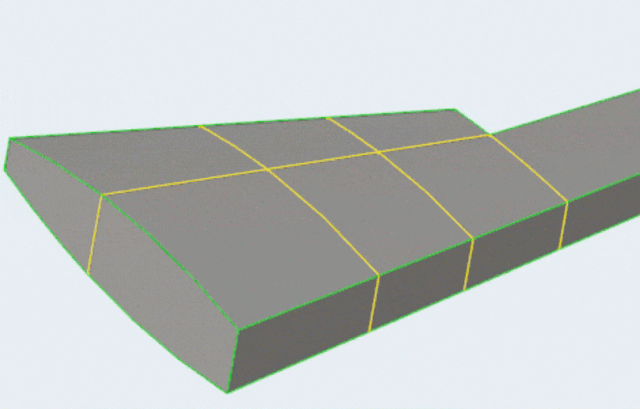
BatchMesher
随着网格尺寸的逐渐变小,批处理网格的接受度逐年上升。2019版在批处理网格划分方面做成了较大的改进,主要体现在网络流向和特征保留两个方面。大部分情况下得到的网格流向和质量比2017更好(更老的版本差距就更大了)。因此,对于2D网格无论如何应该先尝试一下批处理网格划分,很可能可以节约你大量宝贵时间。
另外,2019下批处理划分得到的网格是和几何关联的,后续可以使用任何工具进行几何或者单元的调整。下面通过一个零件在2017.2和2019.1两个版本划分结果的对比给大家展示一下新版本的厉害之处。
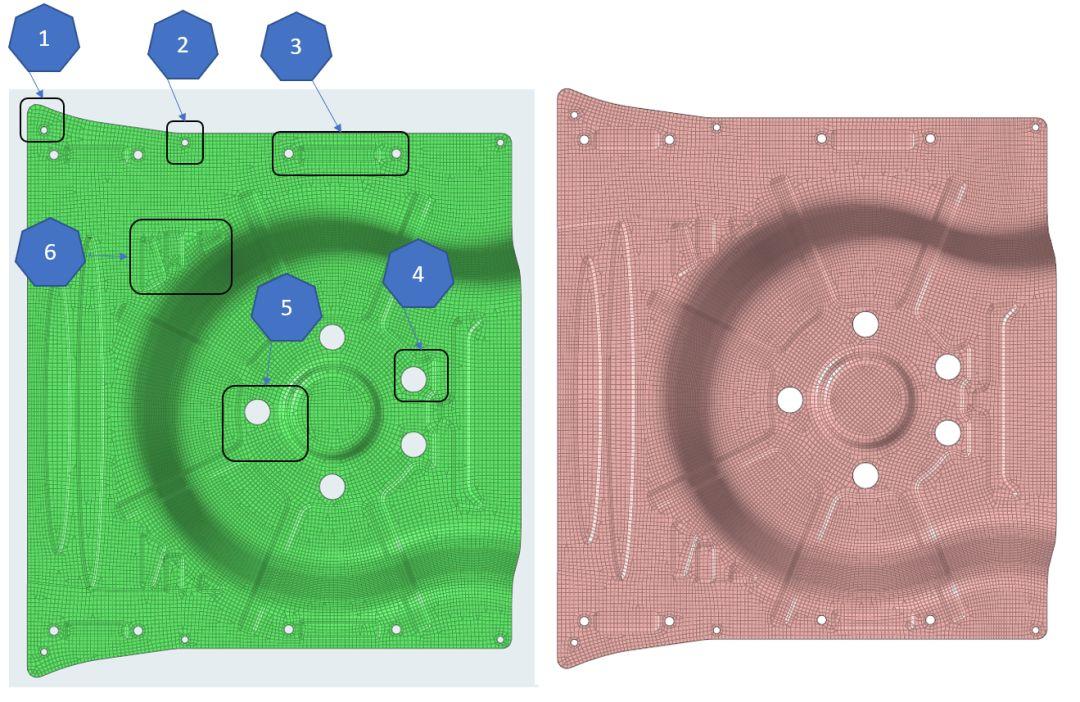
(左边绿色的图是2019.1的结果,右边粉红色的图是2017.2的结果)
下面两个图中可以看到,2019.1的孔周边网格排列更好:

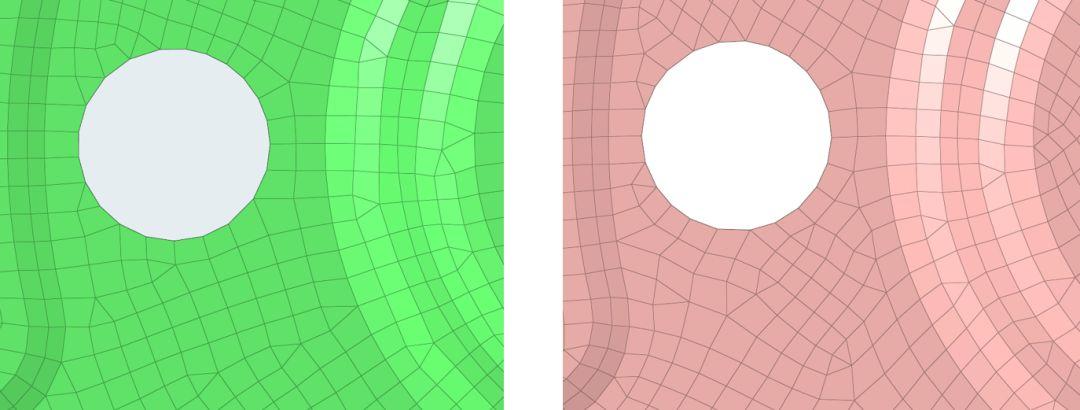

下图中2019.1自动消除了两个顶点相对的三角形:

2019.1对圆角、筋等特征的捕捉更加精细,可以识别关键的特征线进行保留,网格单元的排列方式也更加整齐。
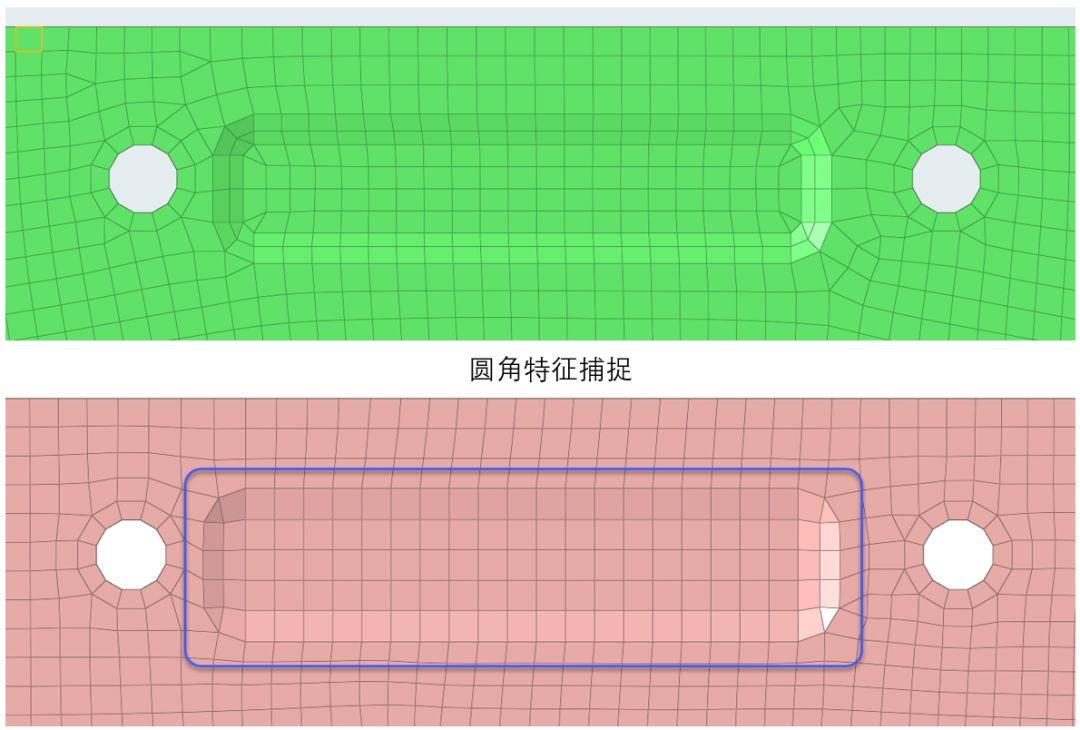

Midmesh
Midmesh的主要目标是处理复杂注塑件等难以自动抽取中面的零件。该功能还在进一步开发中,预计到2020版本中会有所加强。下面就通过一个小例子来演示该功能的用法。效果如下图:

feature edges
用于创建特征线。特征线的用处很多,例如对单元进行rebuild或者网格重划分时作为特征,也可以直接基于特征生成网格。创建方法如下:


Rebuild:
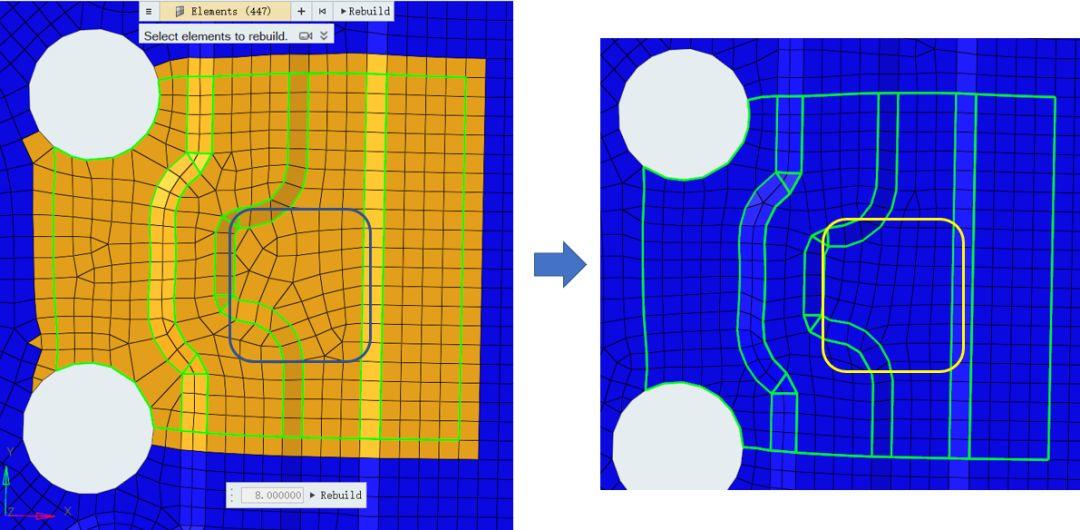
Remesh:


rebuild mesh
rebuild mesh
该功能是2019版网格划分的一大亮点,可以大幅度降低调整网格流向的工作量。可以考虑1D和2D单元混合的情形,而且可以选择不规则的网格边界。

除了普通的网格重划分,还可以考虑对打孔位置的特殊处理(同BatchMesher),比如填孔/washer等,演示如下:
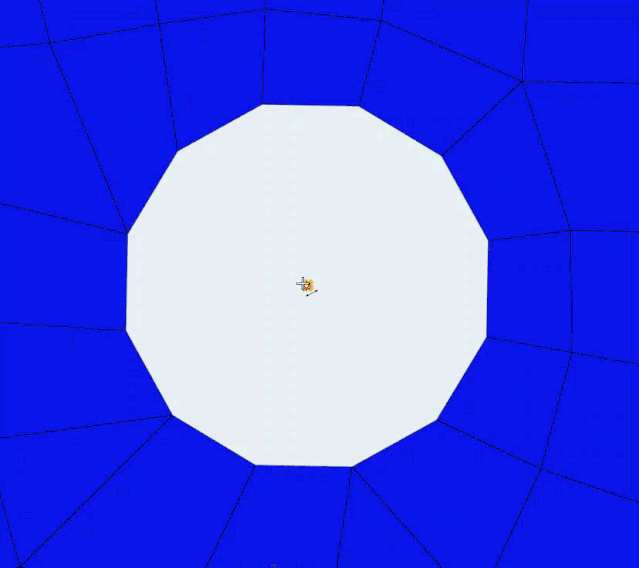
auto quality
auto quality
该工具是在手工调整单元质量时最好用的工具之一,可以一次性解决大部分的单元质量问题,几乎是一键搞定。大部分情况下不建议选择remeshing选项,如果网格排列比较混乱,最好是使用几何清理工具或者rebuild工具进行处理。
另外,该工具也是允许批量处理的,可以一次性选择多个区域的单元进行处理。由于该工具本质上是在单元组成的虚拟曲面上移动节点,如果希望某些重要特征上的节点不被移动,可以事先创建feature或者把这些节点选择为Anchors。

具体操作如下:
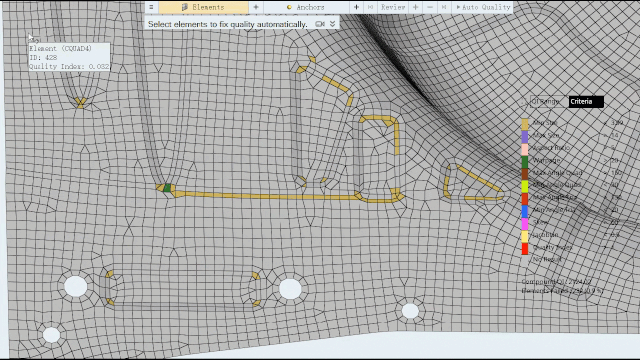
edit elements
edit elements
手工调整单元实在是没有办法的办法。虽说没有该工具解决不了的问题,但是该工具的效率比起其它批量处理的工具会差很多。所以,通常情况下这个工具是最后关头才使用的。不过值得一提的是2019版本用起来会比之前的版本顺手得多,把replace,delete等功能都加入进来了。
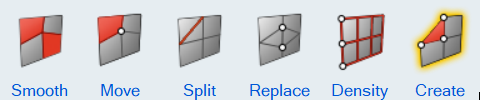
Smooth
该功能和auto quality类似,不过这里没有可以局部网格重划分等高级选项,而且操作简单快捷。

Move
既可以移动节点也可以移动单元,还可以把两个不同位置的三角形强行拖到一起合并为一个四边形。具体操作见如下动画。
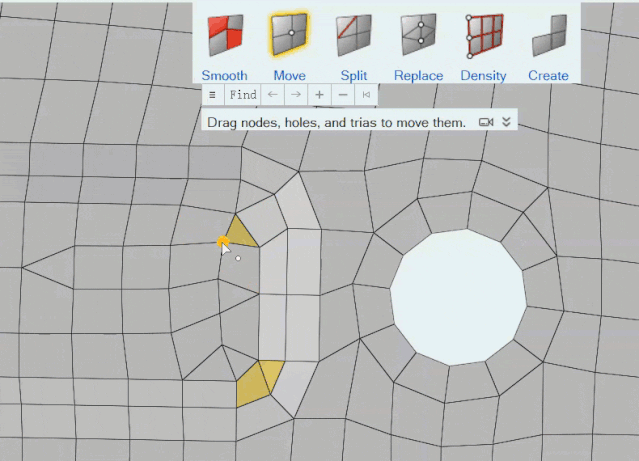
Split
顾名思义是切割单元的,此外还可以:
单击一个四边形单元或者一条单元边进行切分或者按住鼠标左键拖拽一条直线切分多个单元
按住Ctrl+左键调换两个三角形的方向,英文叫swap(如下图)

按住Shift+左键合并另个相邻的三角形单元。
具体操作见动画:
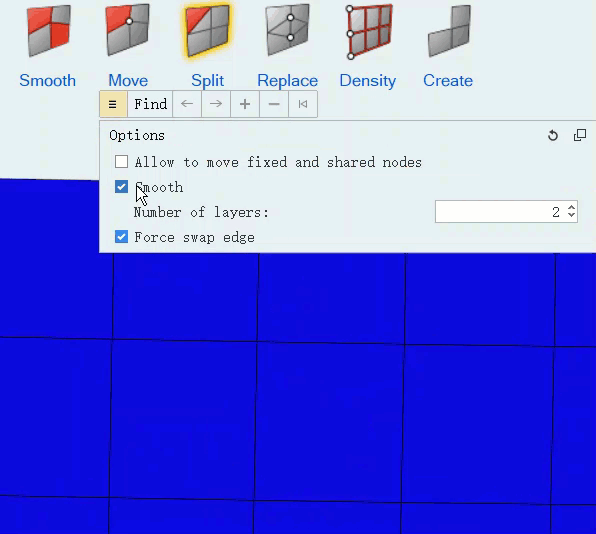
Replace
该功能在老界面对应功能的基础上进行了扩展,操作动画如下:
One to One:
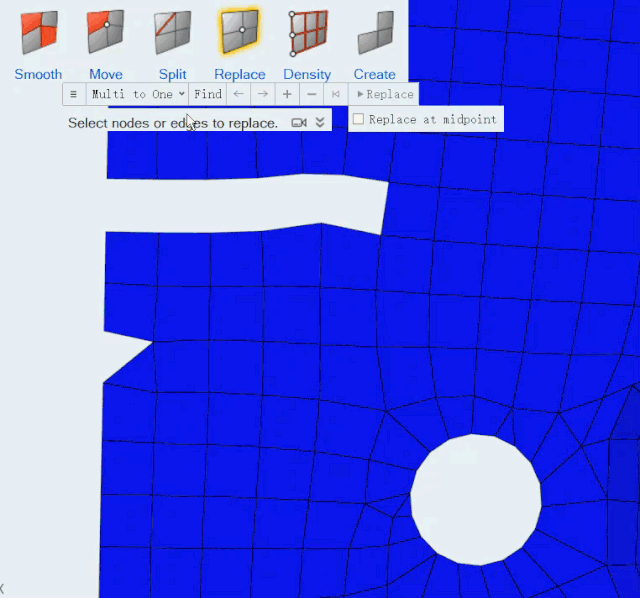
Multi to One:
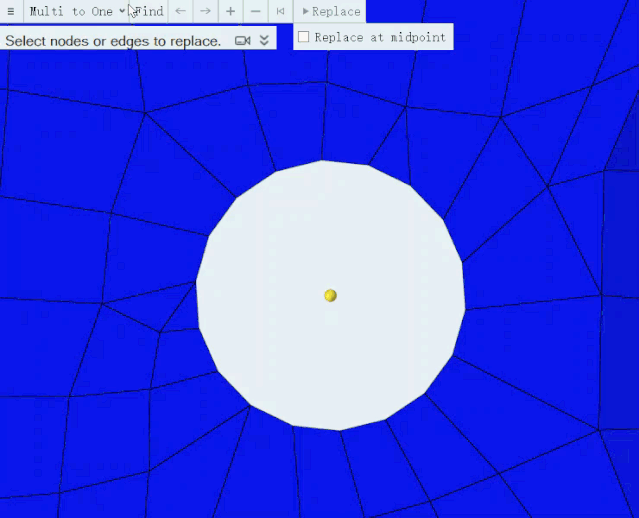
Multi to Multi:

Density
该工具目前只能对有关联几何的几何边进行操作:
操作方法:
按住Ctrl键的同时在希望修改的边上单击鼠标左键/右键
先按住Ctrl使用鼠标左键在边上点击一次然后再使用鼠标滚轮,这样可以进行快速调整
支持一次调整多条边,选中相关边后使用如下对话框进行调整即可。

Create
既可以创建单元也可以删除单元,创建单元时可以在无单元处凭空点击创建,系统自动识别附近单元所在的平面。具体操作如下:

Replicate
Replicate
(只有在新界面下才有该功能)
2019.1版本开始添加了复 制网格特征的功能。该功能是2019.1版中最引人注目的新功能之一,不仅可以将特征复 制到其它位置,而且复 制后的特征可以自动网格变形并和周边特征进行裁剪/融合。主要的应用对象是壳单元。常见的一些应用场景如下。
简单网格阵列

特征阵列/融合/裁剪

复杂特征替换
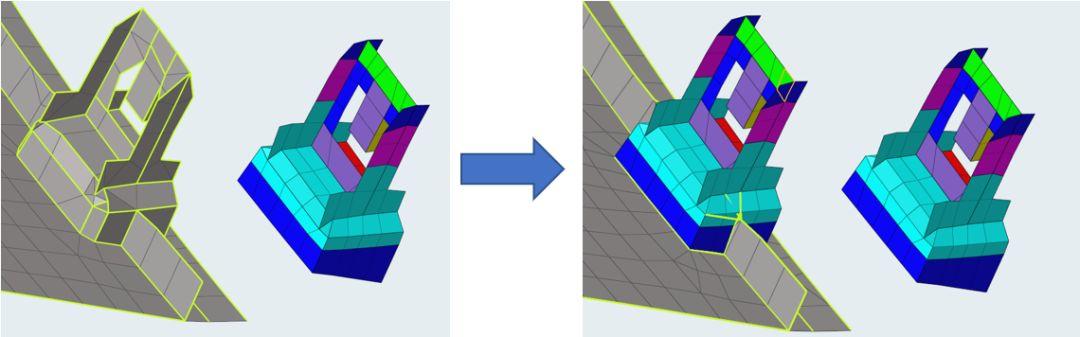
带孔特征移动和复 制
(可以在曲面上随意移动)

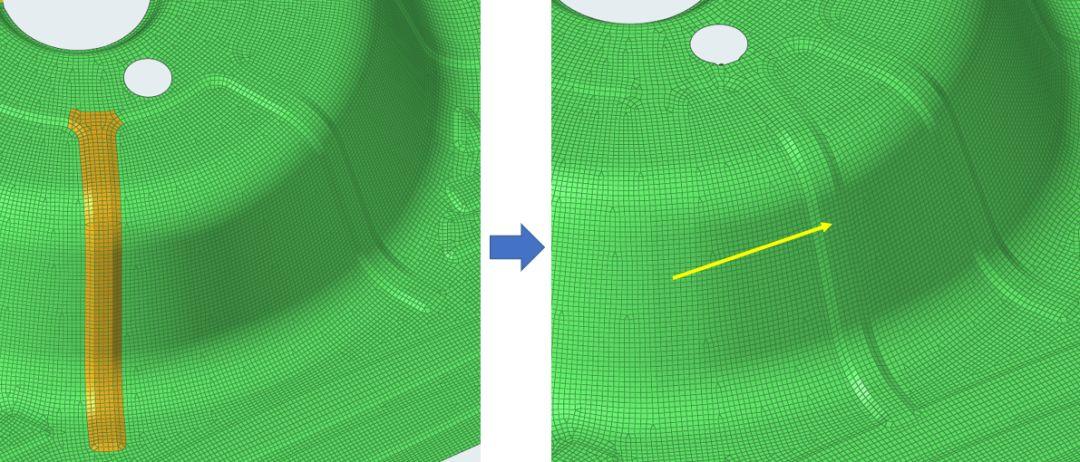
如果希望保留原始特征,只需要选中如下选项:
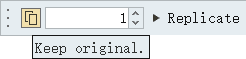
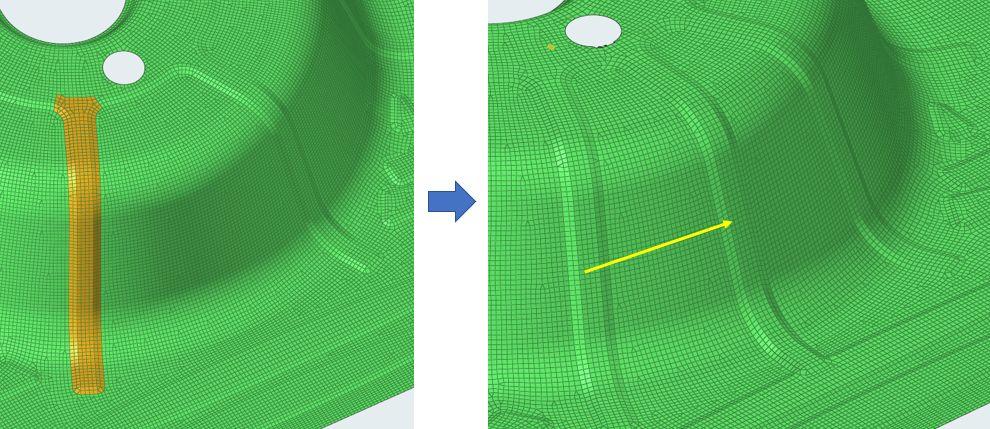
实际使用的时候不必拘泥于以上用法,而是应该创造性地使用或者联合其它工具使用。
Mesh Ribbon
Mesh Ribbon
该功能在船舶、航空航天、重工等行业有重要用途。因为模型的单元尺寸很大,粗网格模型的应力结果不够精确,需要在关键区域以及应力热点进行局部细化。
可以选择节点,单元或盒型区域进行局部细化,效果见下面的3个图:
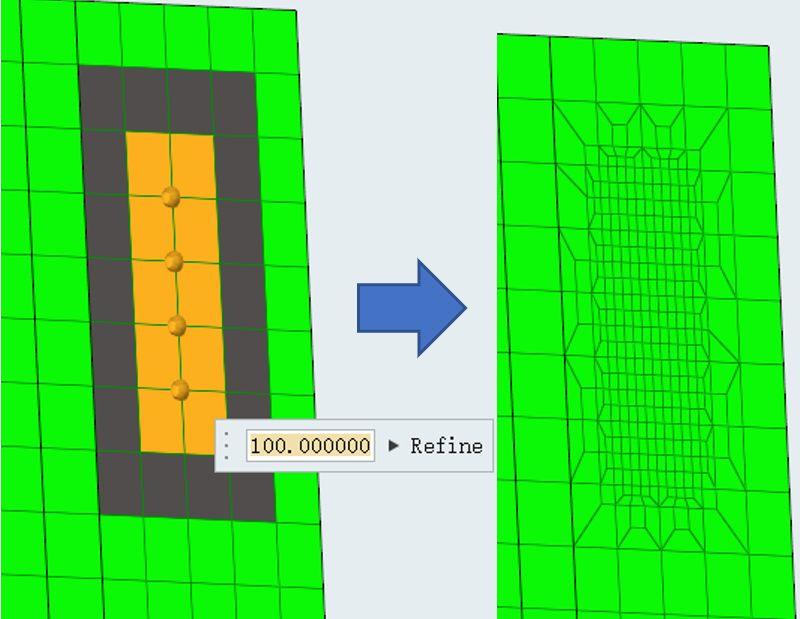
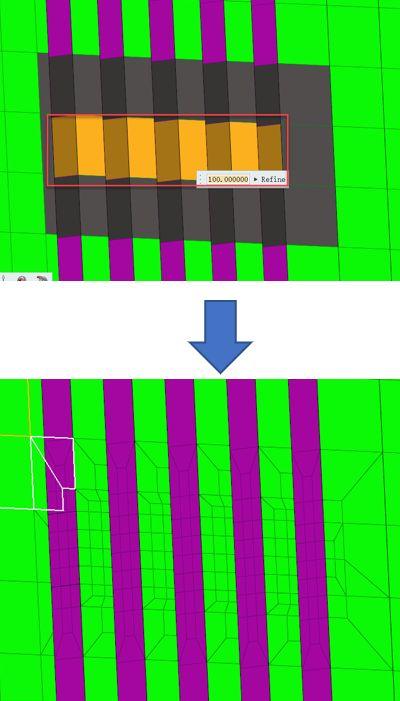
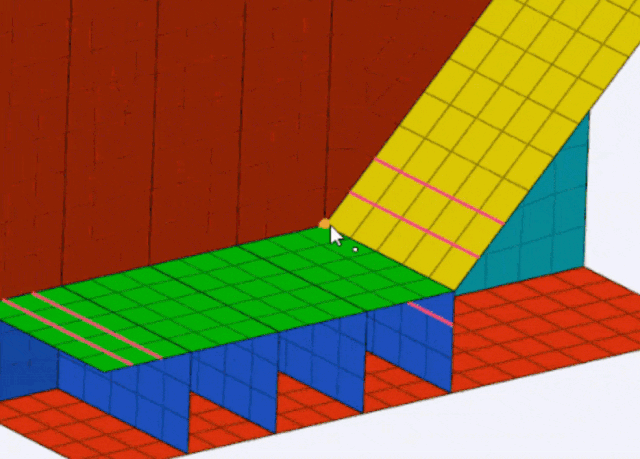
Mesh boolean、fuse、hole/gap fill、map thickness等内容在前面的文章中已经详细介绍过,这里就不再重复啦~




