03 几何创建与编辑是不是鸡肋功能?——HyperMesh速通3
几何模型一般从外部CAD软件导入,但是HM也提供了几何创建功能,那么这些功能有没有用呢?带着这个问题我们来学习下几何创建与编辑功能。
1 几何术语与拓扑显示
打开geom-topo.hm文件,可以看到这是一个曲面几何模型,通过by topo或显示几何,可以更直观地显示几何拓扑关系。在此显示模式下,曲面将以灰色显示,实体以透明绿色显示,其他几何元素显示如下:
>硬点是模型的顶点或分割点,以小圆点显示。
>临时节点是用户添加的点,用于辅助创建几何或单元,以黄色大圆点显示。
>自由点也是用户添加的点,常用于定义焊点或连接器,以×显示。
>自由边是曲面的边界,只被一个曲面占用,以红色显示。
>共享边是两个曲面的对接边,被两个曲面占用,以绿色显示。
>T形边被3个曲面占用,以黄色显示。
>压缩边是被用户抑制的共享边,以蓝色虚线显示,划分网格时将忽略这条边。
>实体的分割面以黄色显示。
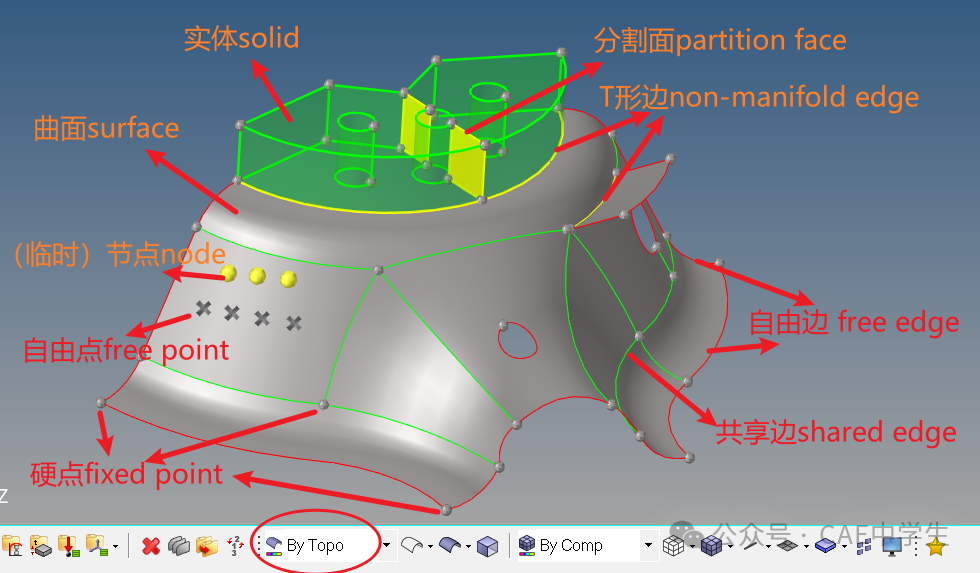
点击可视化图标会出现可视化浏览器,详细标注了每种颜色的含义。
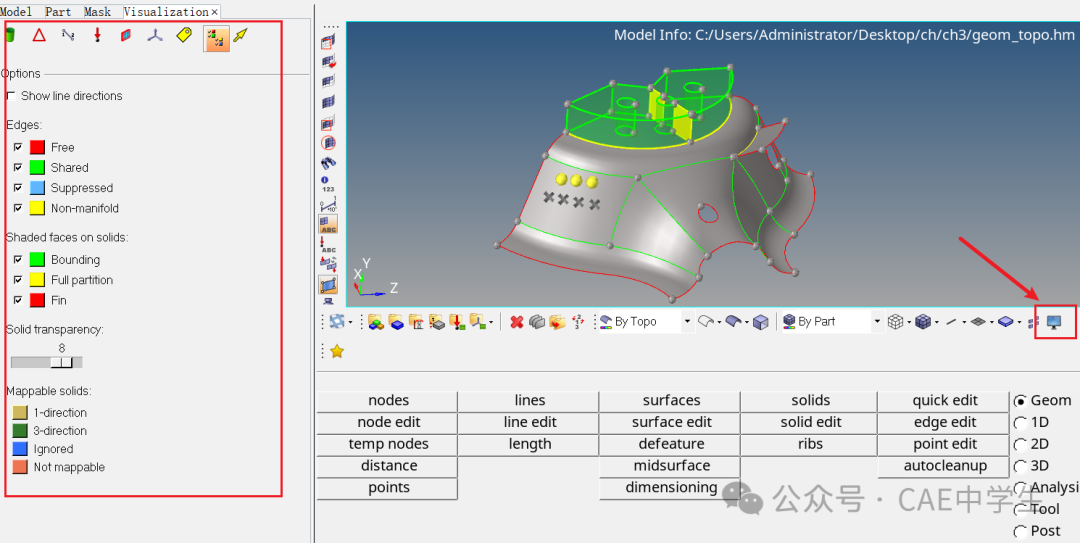
在by 2D topo显示下如下图,实体以不透明蓝色显示。
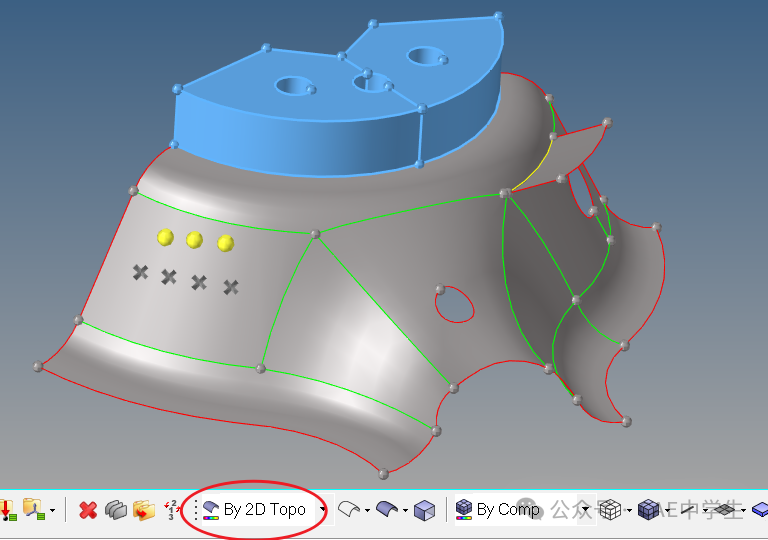
在by 3D topo显示下如下图,曲面以不透明蓝色显示。
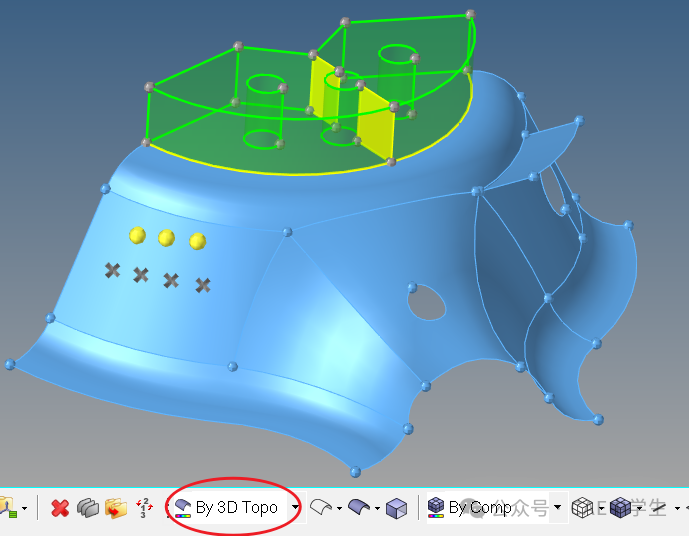
2 几何创建与编辑
几何创建和编辑工具都在Geom面板中,如下图。
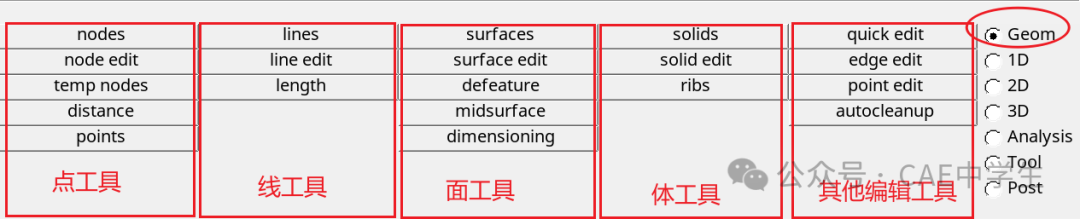
其中第一行为创建工具,第二行为编辑工具。

这里的功能太多了,要逐一介绍即没精力也没必要,这里以创建一个简单的曲面模型为例,本例脑洞有点清奇,但是绝对能让你快速熟悉Geom里面的命令。
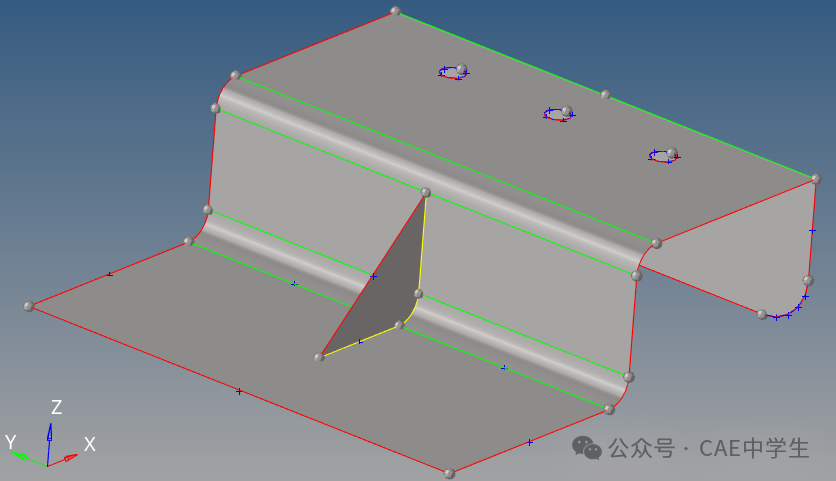
Step1 创建与切割实体
打开HM软件,选择默认的HM环境。
通过Geom——solids——Block创建实体,点击base node进入坐标点输入面板,按如下数值输入,base表示立方体的起始角顶点,x和y方向长100,z方向高30。点击return返回,点击create创建。按住Crrl点击鼠标中键使图形居中显示。

各节点与立方体对应关系如下图。
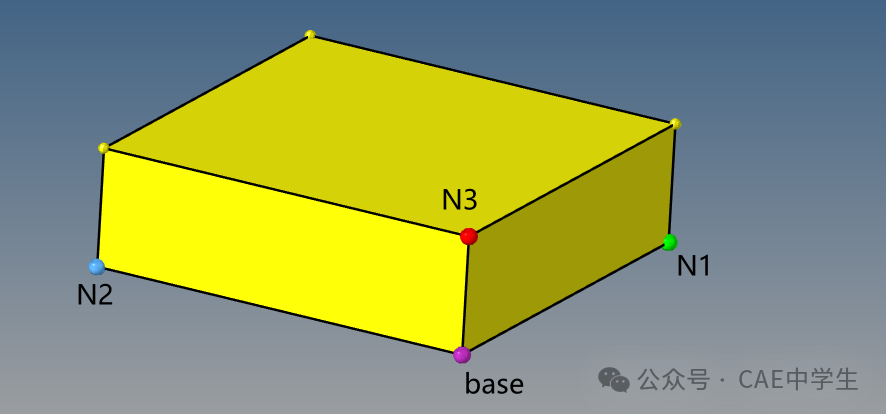
在base与N1的边上创建中间硬点:点击Geom——quick edit。在add point on line中设置平分点数量为1,定位到line选择框,选择边,即可在这条边上创建中点。这个功能经常用来创建模型一条边的中点。
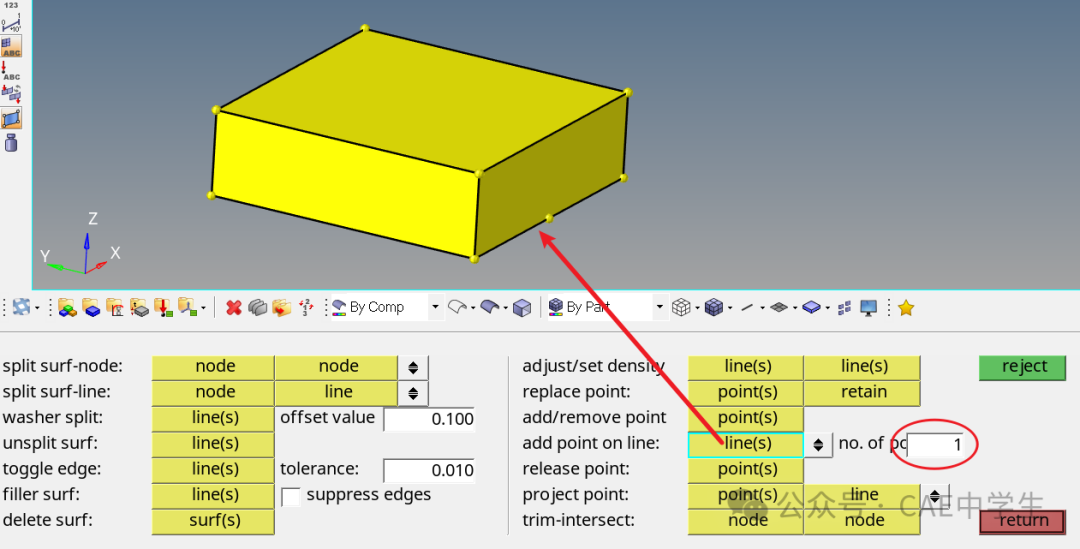
切分实体:以topo显示模型。点击Geom——solid edit。选择trim with plane/surf工具,solid选择实体,下面的方向选择框里面有N1,N2,N3,B。B表示面经过的基点,N1,N2,N3三点确定面的方向,如果只定义N1、N2,则表示面的法向为N1-N2。本例定义如下图。

注意,如果顶点(硬点)不好选取,可见在图形空白处按住鼠标左键不松,移动到几何模型边线上,边线变白,松开鼠标左键,此时便可选择这条线上的任意点,包括端点。在面上定义三个点一样操作,即按住鼠标拖到曲面上,直到曲面变白显示,此时便可在曲面上定义任意位置的节点。


实体分割后如下图
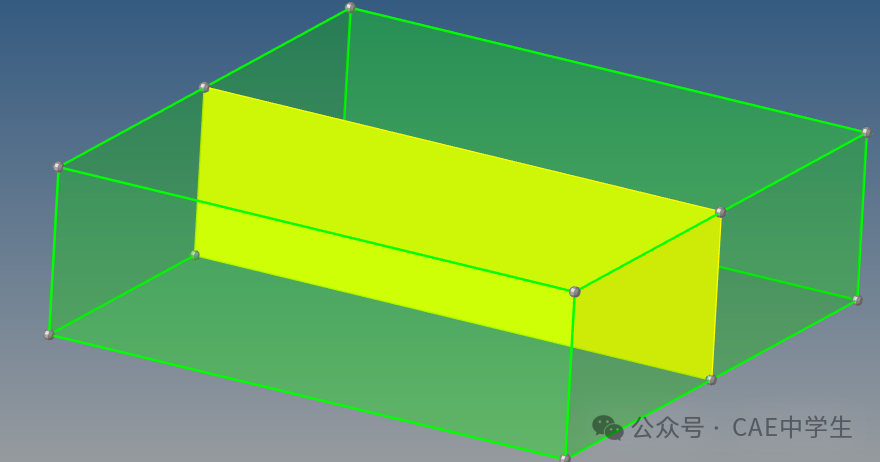
Step2 实体变曲面
删除实体保留外壳:点击删除工具,通过左边下拉菜单选择solid(在第二页),选择两个实体,不勾选删除包络面和删除关联单元选项,点击删除按钮,实体便被删除,而实体的包络面被保留,通过topo颜色显示也能发现现在只剩下曲面而没有实体几何了。这一点与SpaceClaim有很大区别,SC中封闭曲面会被自动填充为实体,HM中允许封闭曲面的存在。

将删除类型修改为surfs,只保留三个面,其余面均删除。

删除后如下图。
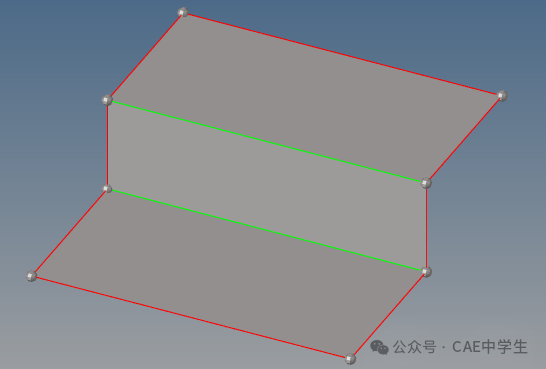
Step3 曲面倒圆角
创建面圆角:点击Geom——surfaces——filles来创建面圆角,这个工具也能创建实体的圆角。

选择边线,设置半径为5,其余默认,点击crete,即可创建圆角。
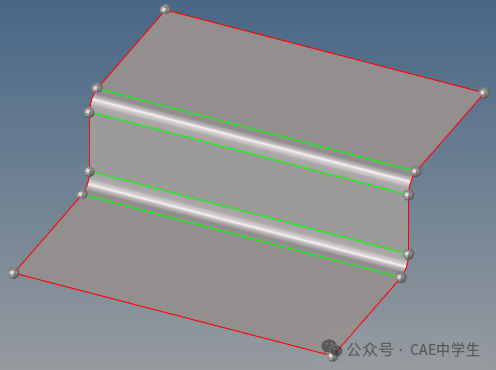
Step4 创建加强筋
分割曲面:通过在共享边上创建中点来定位分割面,上文介绍了添加中间硬点的方法,由于临时节点也能辅助建模,那么现在介绍如何添加边线的中间临时节点。
点击Geom——nodes——Extract Parametric,设置范围为0~0.5,节点数量为1,便可创建这条边线上的中间节点。

通过Geom——Surfs edit——trim with plane/surf工具来分割所有面,点击surfs对象框,在跳出的菜单中选择all。上文通过2点或3点定义方向,我们此处通过坐标轴定义方向,点击方向框前的下拉按钮选择y方向,B点选择刚才创建的临时节点。
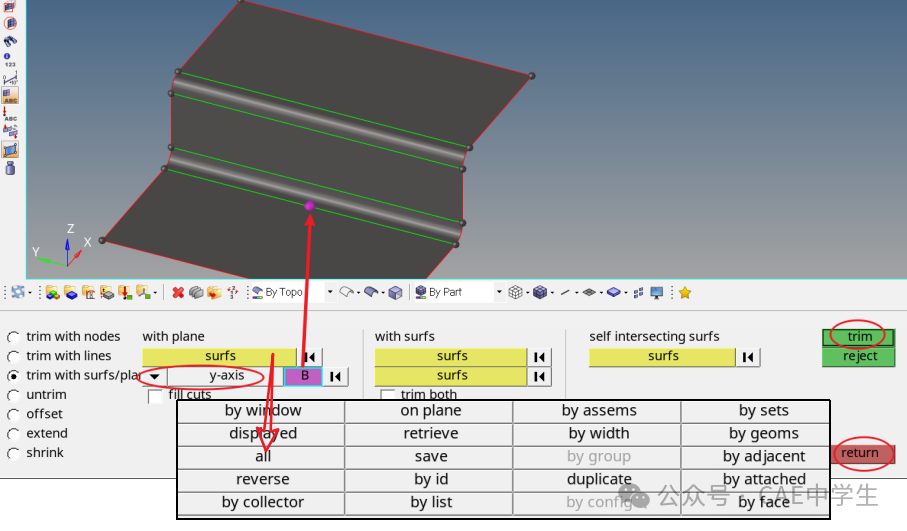
切割后如下图。
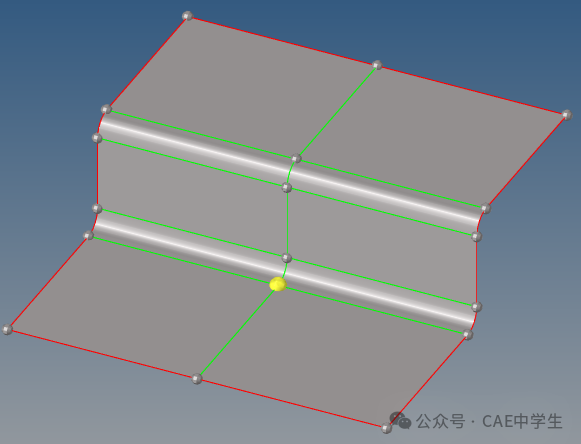
以下为创建加强筋操作:
同样方法,在下边面的共享边创建中间节点。
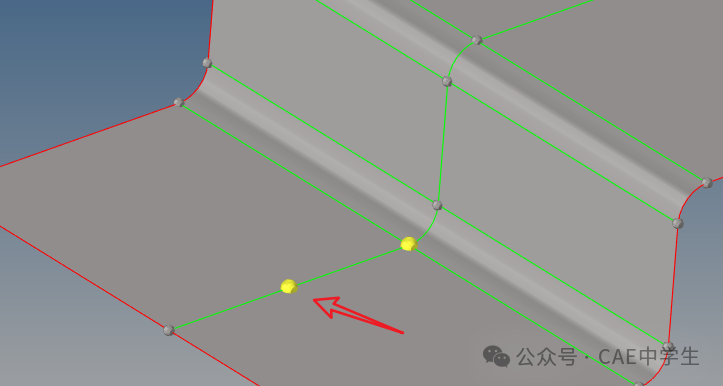
通过Goem——Lines——Linear Nodes创建一条线
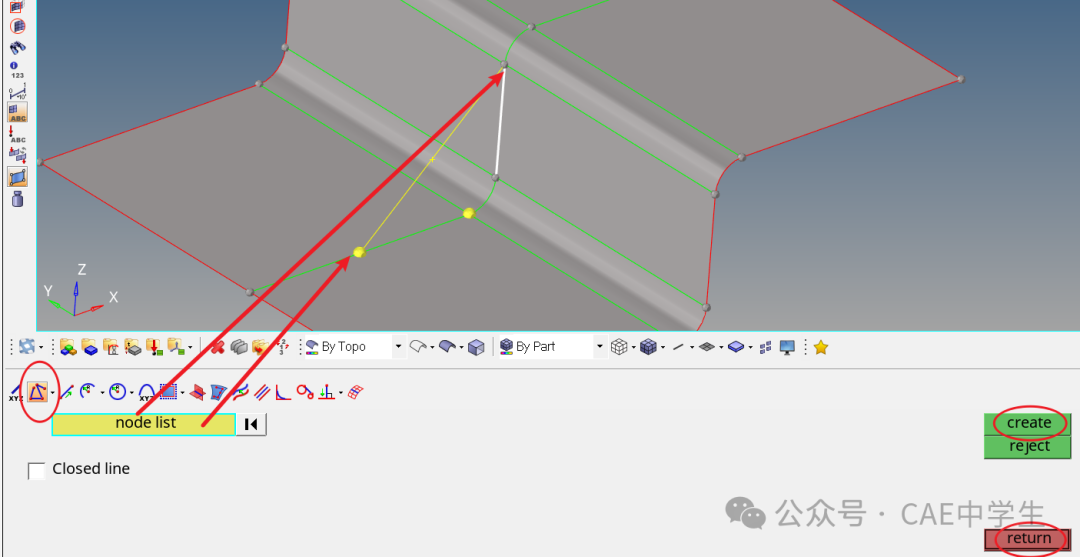
通过Goem——surfaces——Spline/Filler填充面,注意不要勾选相切等选项。

通过Geom——quick edit——unsplit surf消除多余的切割线。
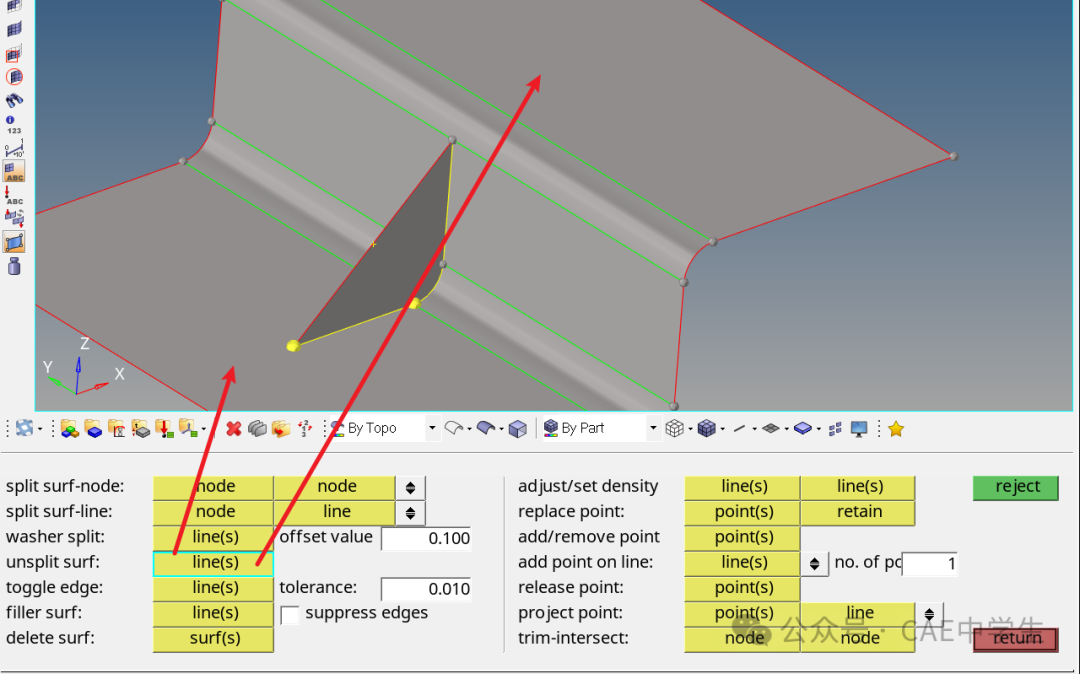
Step5 打孔
在上平面打三个半径2.5的孔。先定义3个临时节点,坐标分别为75,25,30——75,50,30——75,75,30。

通过Geom——lines——Circle Center and Radius定义圆,半径设置为2.5,方向通过3点定义到上平面上。
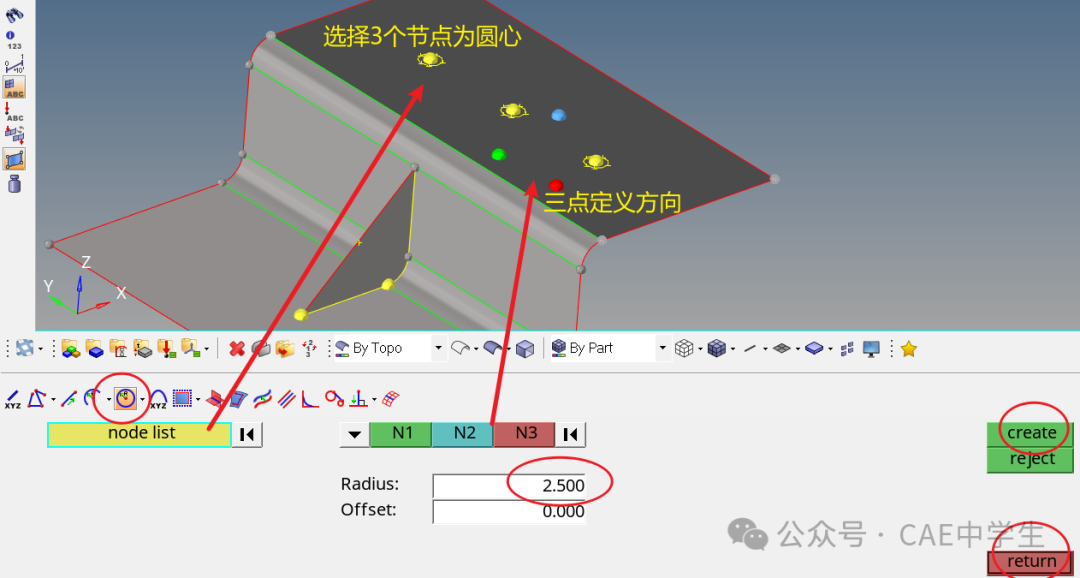
通过Geom——surface edit切割圆孔,选择切割方法如下图
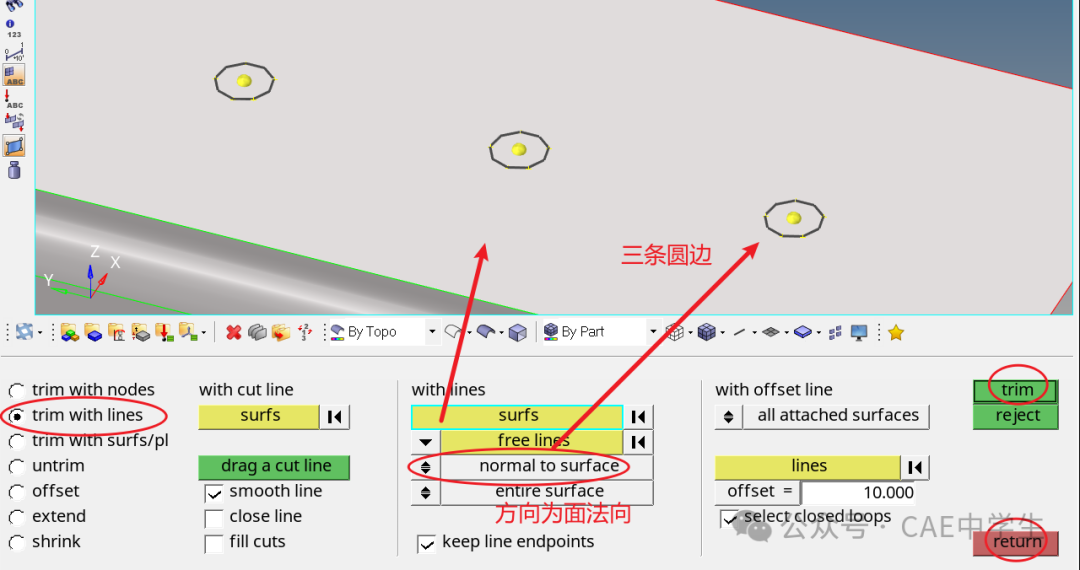
切割后还需要删除孔中的面。
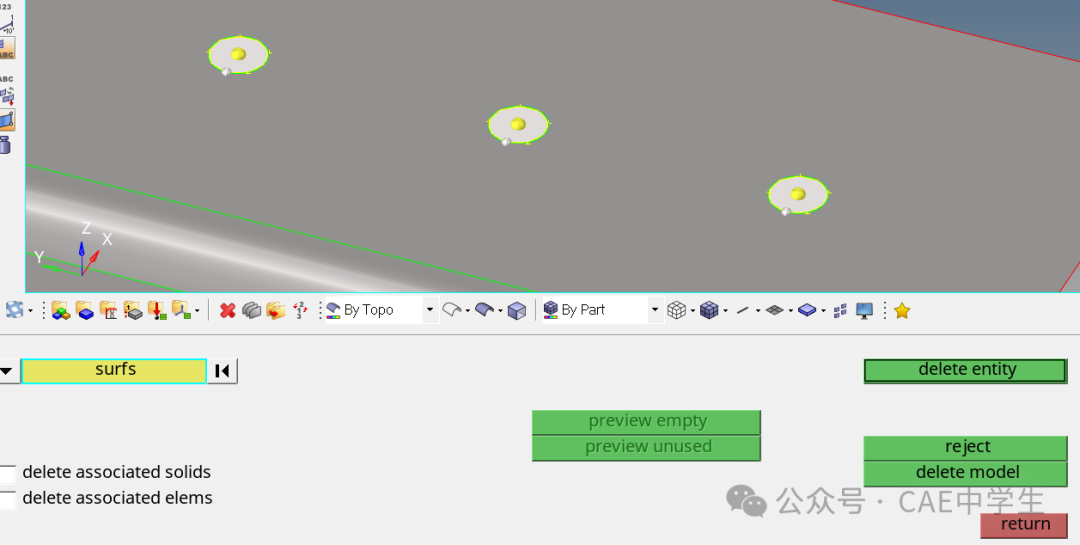
Step6 翻边与边线倒角
创建翻边,通过节点——线——面的方式来创建翻边。
先定义2个临时节点,坐标分别为100,0,0——100,100,0。
再通过Linear Nodes对节点两两连接,注意不要一次连接所有点,不然后面不好编辑。
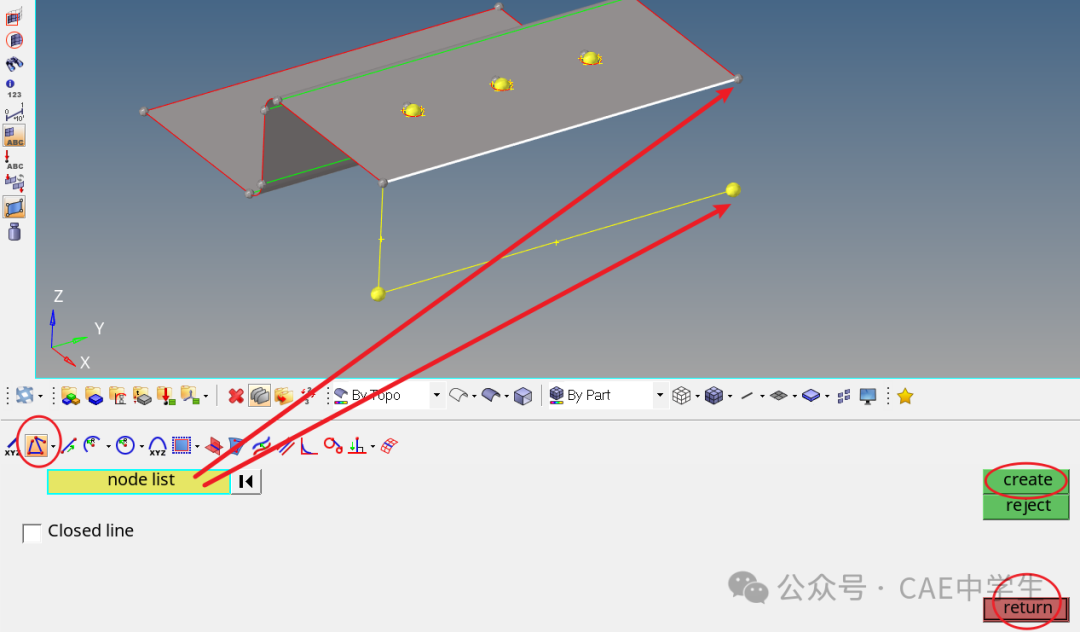
再通过线圆角工具对顶点倒圆角R5。
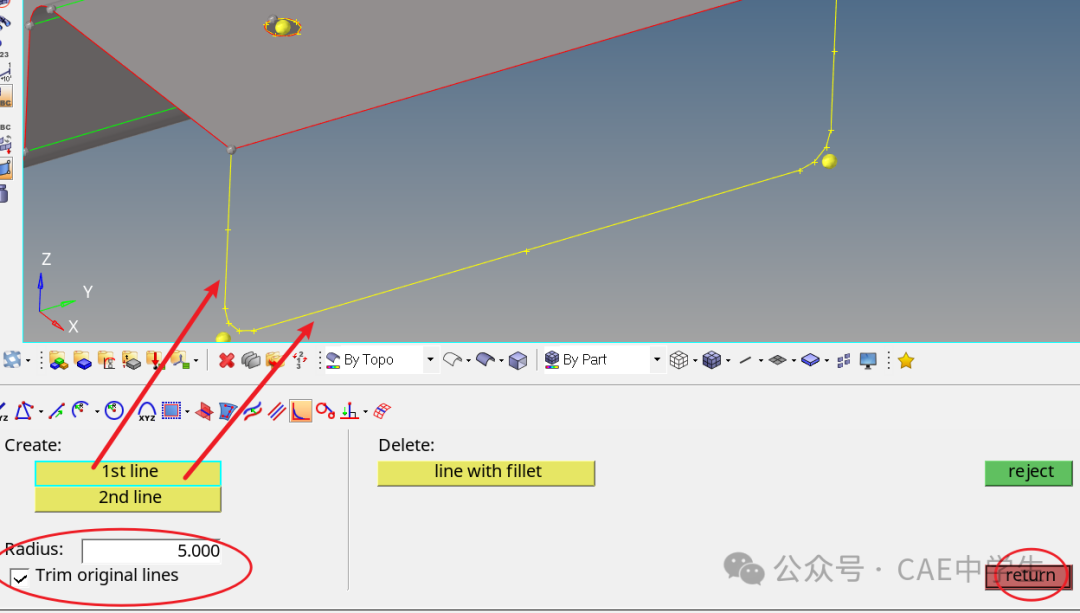
再通过填充面工具将边线填充为面。
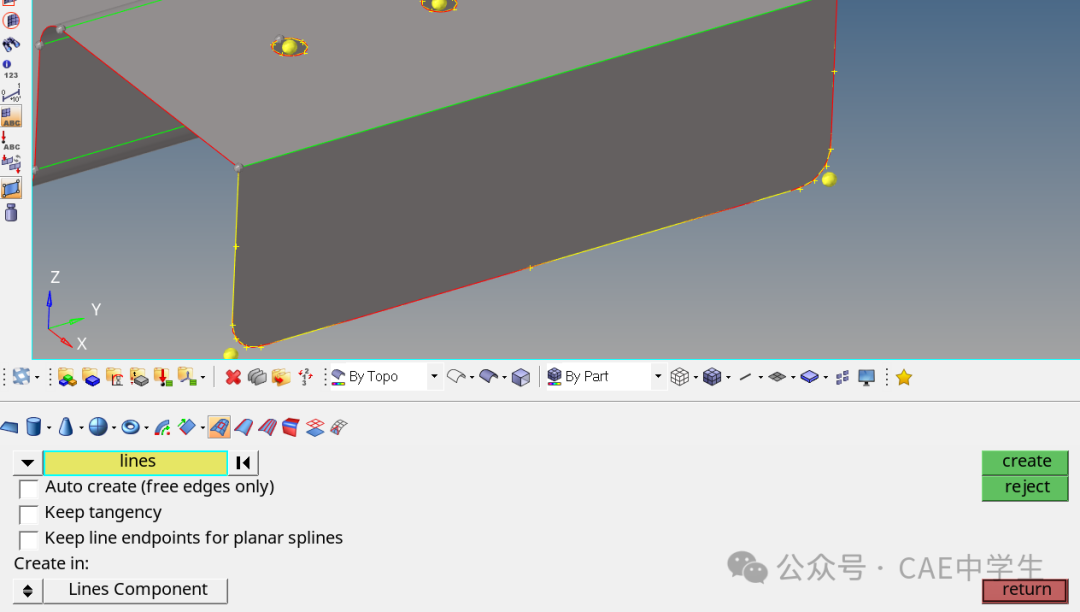
Step7 整理
至此,几何模型创建完成,通过Temp nodes删除临时节点,注意其余元素都可以通过F2删除,唯独只有node与fixed point需要通过专用工具删除。node通过Temp nodes删除,而硬点需通过Geom——point edit——release或Geom——quick edit——add/remove删除(只能删除用户添加的硬点,模型的顶点无法删除)。

最后通过topo颜色显示模型是否正确,如果圆孔处有多余的环线,通过F2删除即可。

3 通过网格创建几何
从其他渠道得到的网格文件中可能没有几何模型,其实有限元计算中,有网格模型就足够了,但是还是有一些特殊用途需要用到几何模型。
打开HM软件,选择默认的HM环境。
打开surf_from_ef.hm文件,可以看到,这个文件中只有网格模型,没有几何模型。
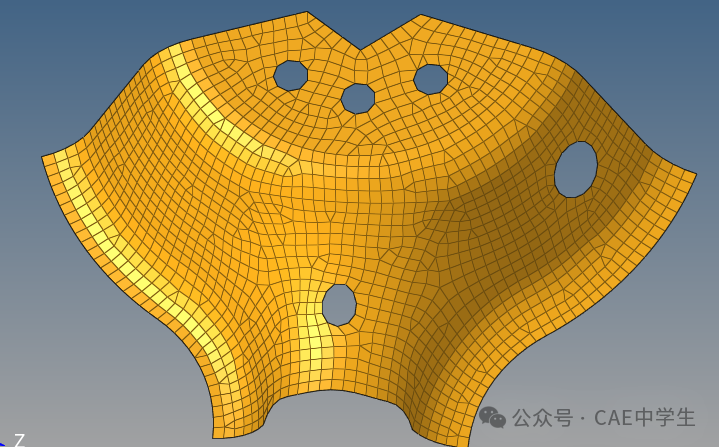
点击Geom——surfaces——From FE,选择所有单元,所有设置按默认,点击create,便生成了几何模型。
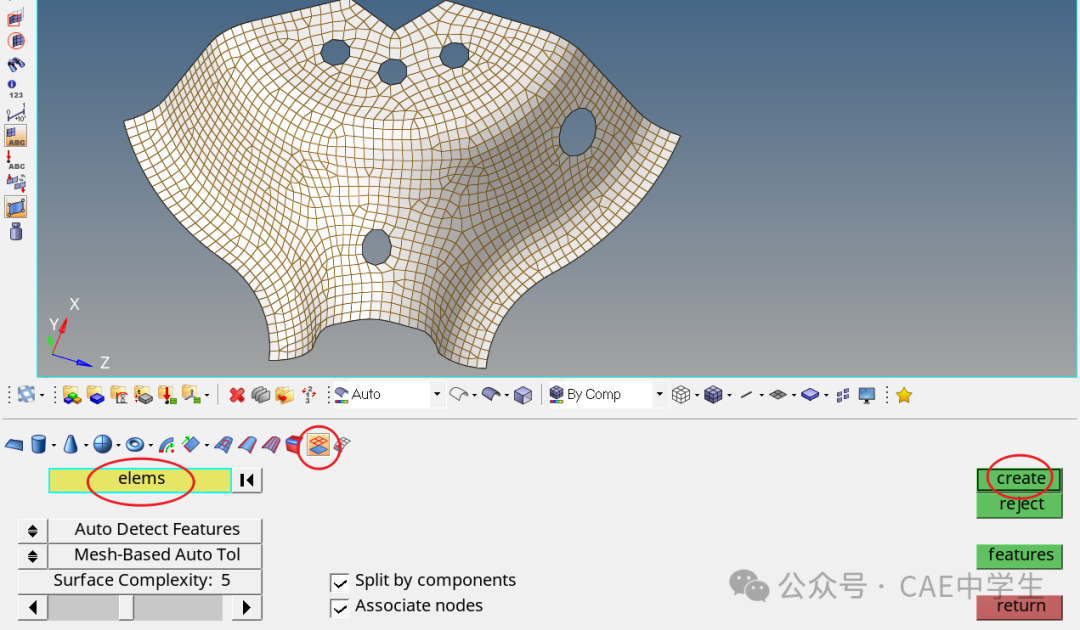
可以看到复杂曲面生成的几何还是有一定误差,这主要是几何生成网格过程中以直带区,丢失了一些曲率细节,在圆孔处最明显,圆变为了多边形。

如果修改拟合选项,可以得到全光滑几何。但是这也是另一种失真。

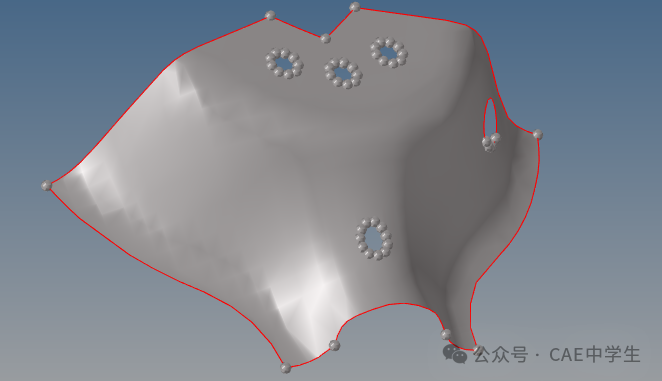
当然也可以只创建部分曲面。

需要指出的是,HM格式导入到其他有限元软件过程中,不需要几何模型,但是导入到WB中是,WB会根据网格模型自动创建几何模型,因为WB中的接触、载荷、约束等都可以加载于几何面上,软件会通过内部处理转换到节点上,这也是WB的大聪明之处。
4 尺寸修改
CAD软件中还有尺寸驱动模型改变,在HM中只能部分实现,比如修改solid厚度、孔径等。
使用HM导入dimensioning.step模型。
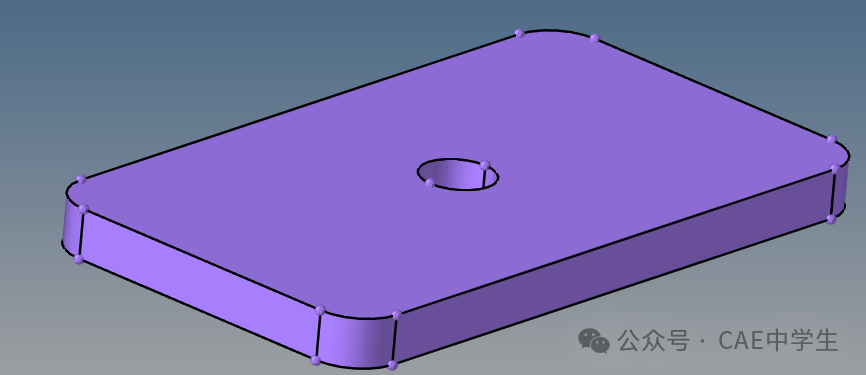
使用Geom——dimensioning命令可以测量两个点之间的距离,也能测量圆的直径。
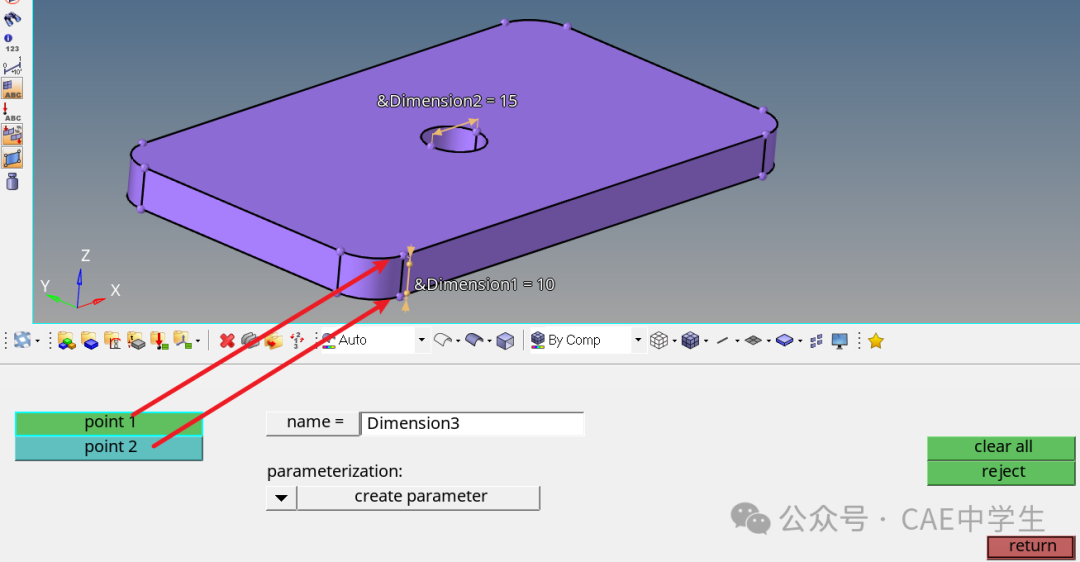
点击尺寸,可以修改数值,几何模型也将跟随变化,即尺寸驱动模型改变。
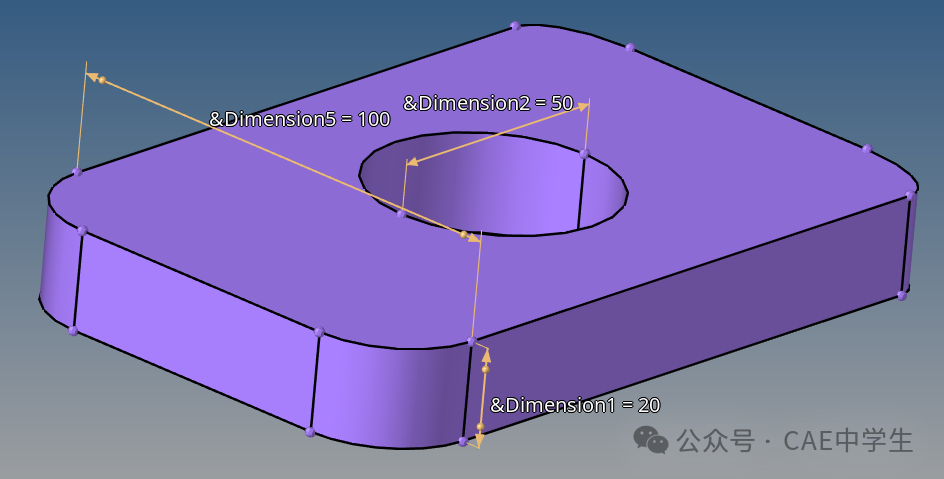
本文先写这么多,看似洋洋洒洒写了十多页,其实操作起来很快,所以操作类的案例真不适合写成图文,看上去就很复杂的样子。
模型创建与编辑功能看似无用,其实在模型简化、处理、修复中经常会用到,本文案例也是图惜自己拍脑袋随便想的,希望大家能通过这个案例快速熟悉模型创建与编辑功能。




