SolidWorks锥形螺纹线怎么画?
本文摘要(由AI生成):
本文介绍了SolidWorks新版本的优势,并通过一个涉及锥形螺旋线的练习题展示了SolidWorks建模的详细步骤。从草图绘制、特征旋转、倒角、草图再绘制到螺旋线、扫描切除、拉伸切除等操作,展示了SolidWorks在三维建模方面的强大功能。此外,还介绍了如何添加装饰螺纹线等细节,最后完成了整个加工件的建模。
SolidWorks新版本往往比老版本更加好用,因为经过老版本的优化,更加符合设计师作图习惯,并且更加简单了设计画图步骤,所以在条件允许的情况下建议安装高版本的SolidWorks使用。今天就给大家分享一个练习题,用到锥形螺旋线,完成的加工件,非常的不错,简单设置就可以实现。
SolidWorks练习题效果图
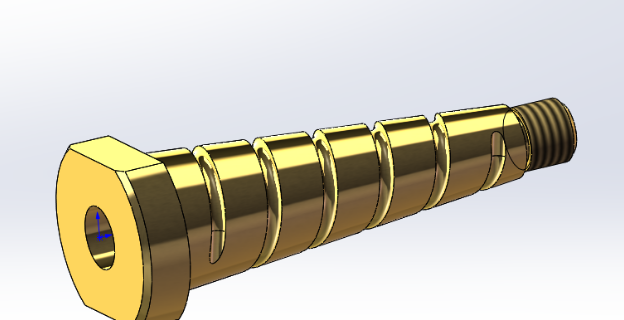
SolidWorks练习题题目

SolidWorks练习题建模步骤
1、打开SolidWorks,新建零件,然后在前视基准面新建草图
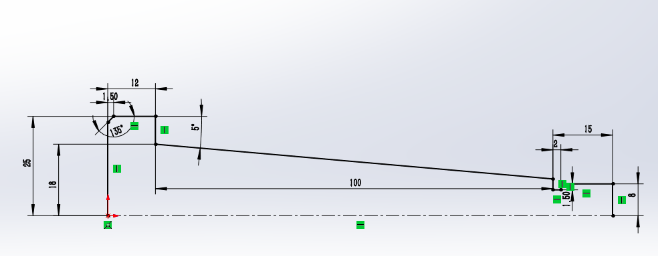
2、特征-旋转
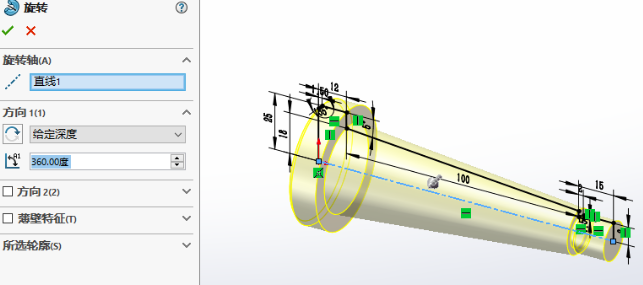
3、特征-倒角 1.5
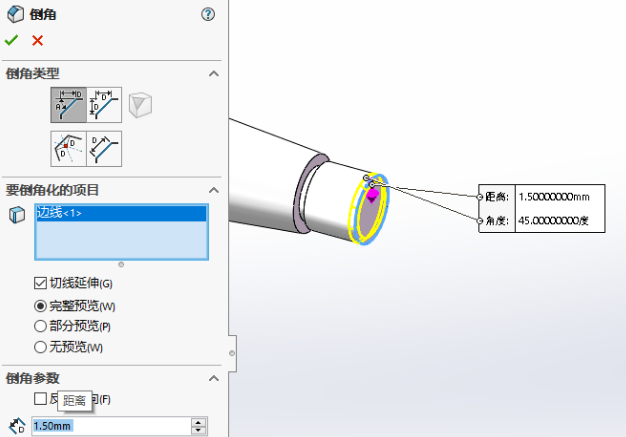
4、前视基准面-草图绘制
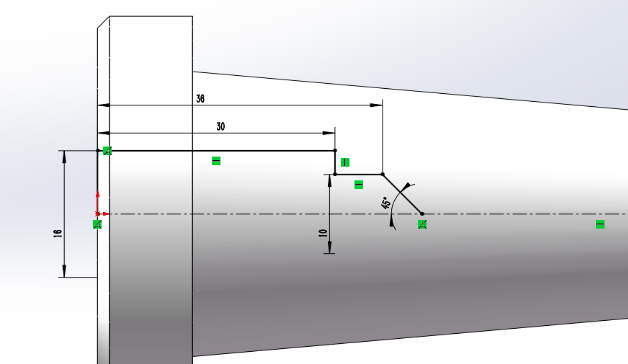
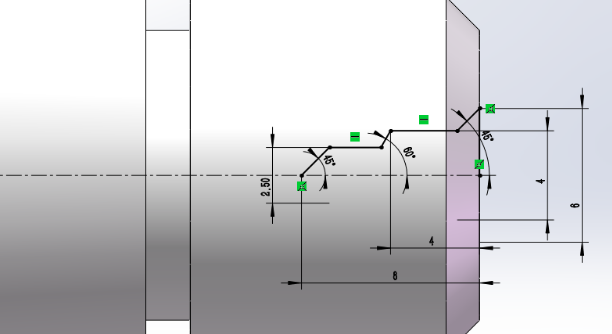
5、特征-旋转切除
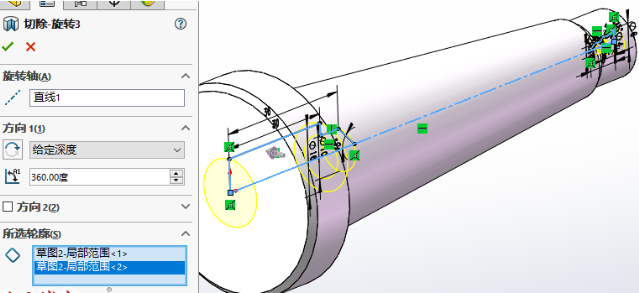
6、特征-新建基准面-12
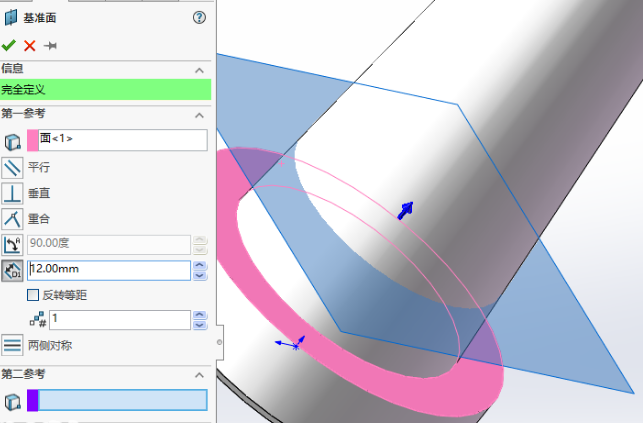
7、草图-交叉曲线
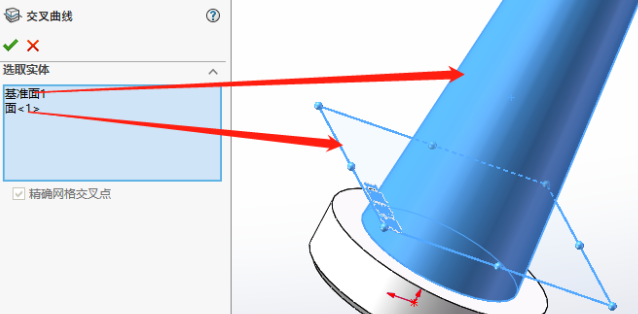
8、上一步草图不要保存,直接点击特征-曲线-螺旋线
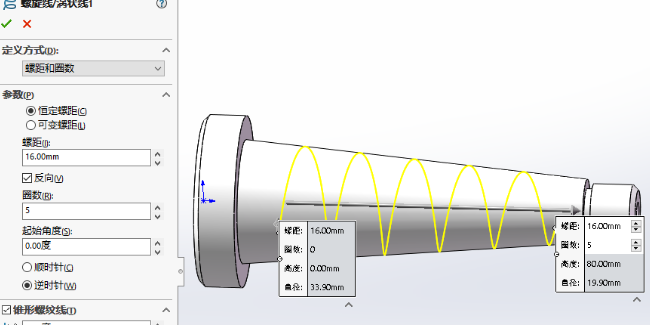
9、特征-扫描切除(高版本可以直接设置直径扫描)
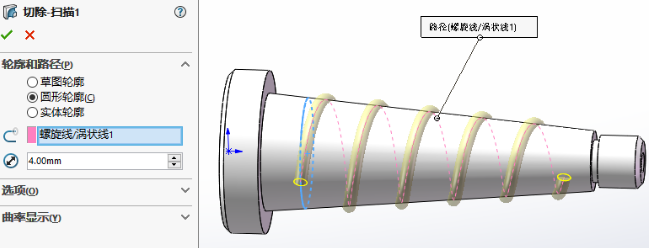
10、在蓝色面草图绘制,
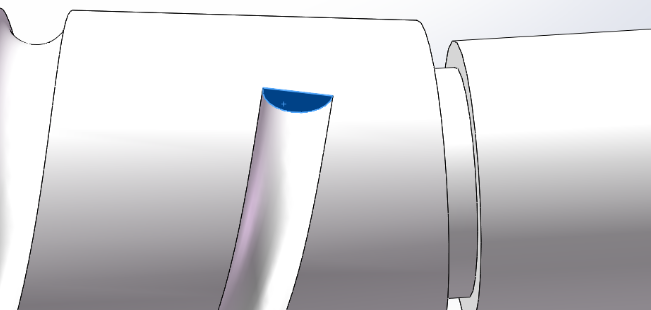
转换实体引用,并将直径转为构造线,如下图所示
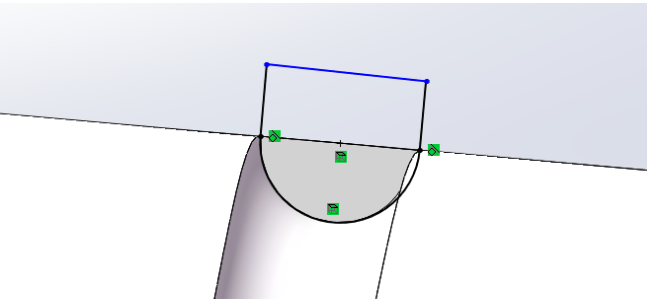
11、特征-拉伸切除
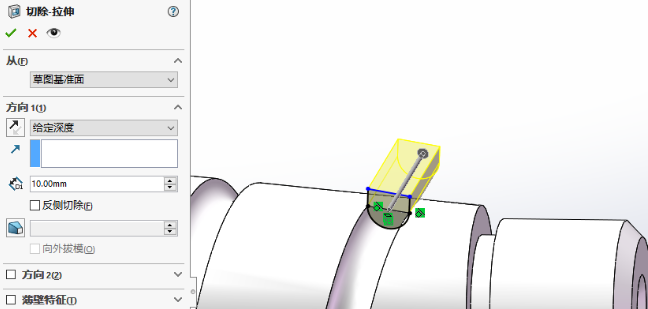
12、相同的方法,将另一侧也进行切除
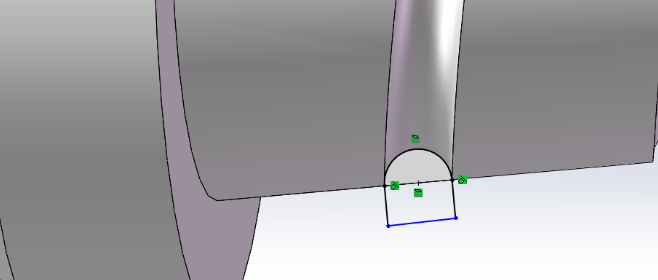
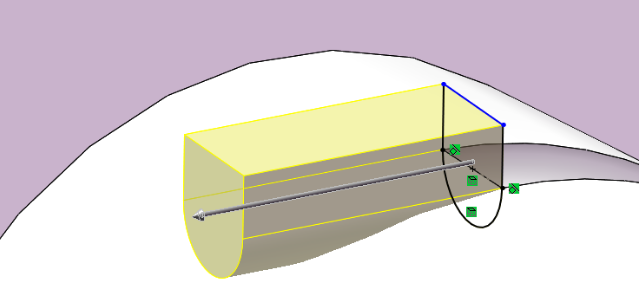
13、上视基准面-草图绘制
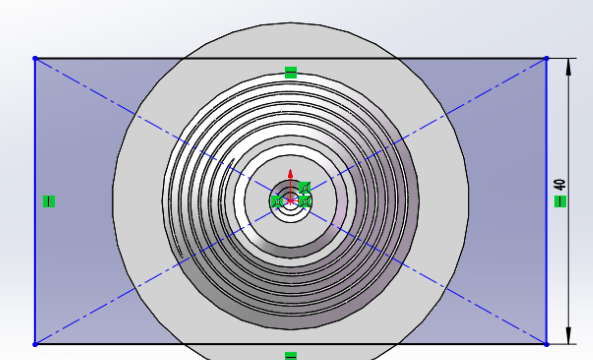
14、拉伸切除-反侧切除
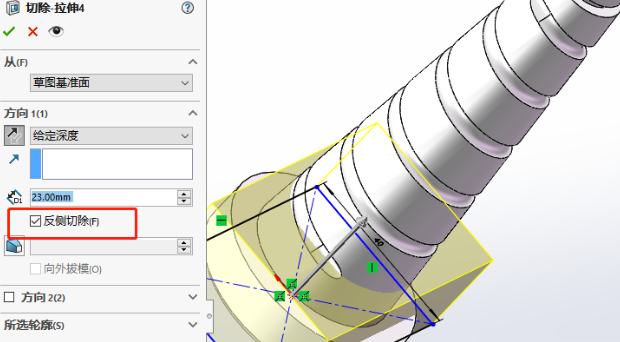
15、插入-注解-装饰螺纹线
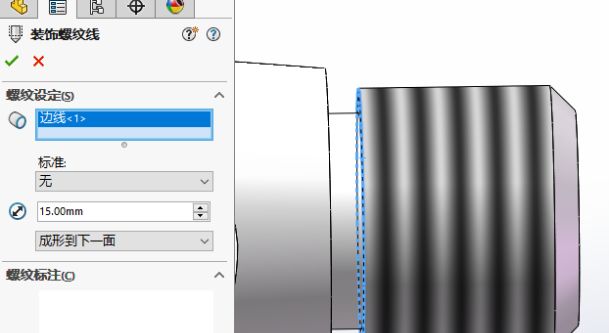
这里默认参数即可,工程图标注的时候标注M16
16、完成。
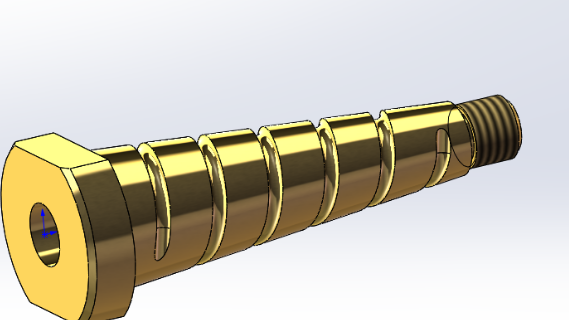
以上就是SolidWorks建模练习题的全过程,仅供参考
登录后免费查看全文
著作权归作者所有,欢迎分享,未经许可,不得转载
首次发布时间:2020-09-05
最近编辑:3月前
作者推荐
免费
5.0
还没有评论
相关推荐
最新文章
热门文章





