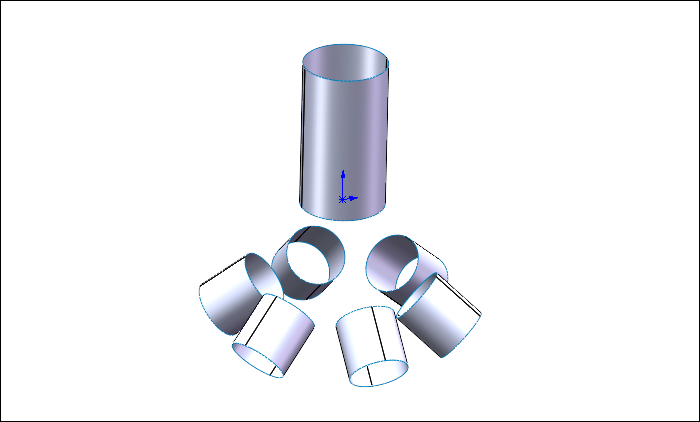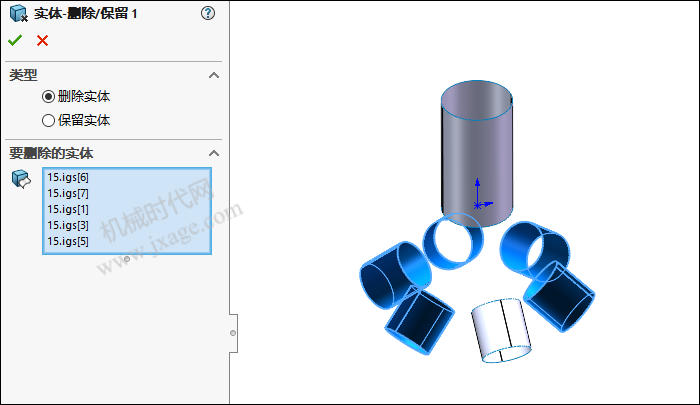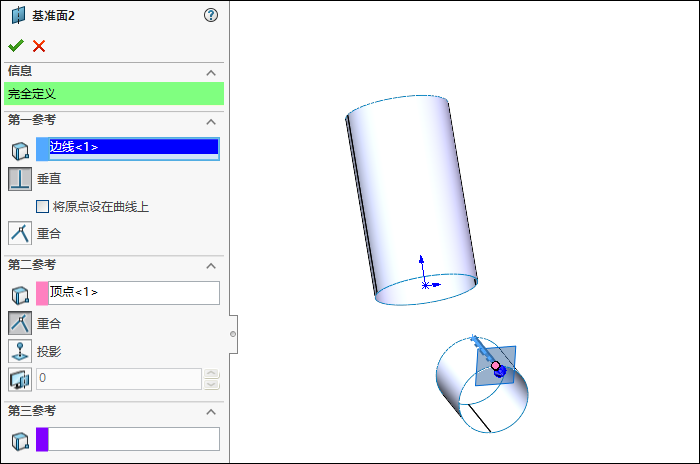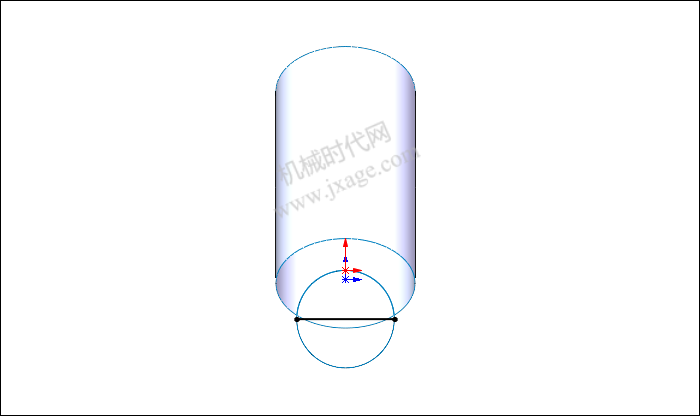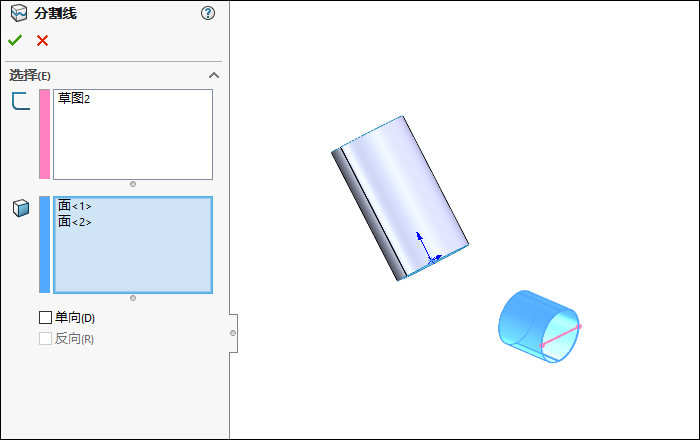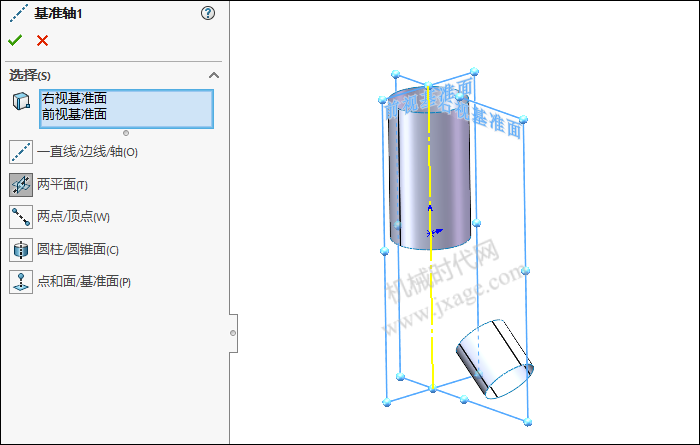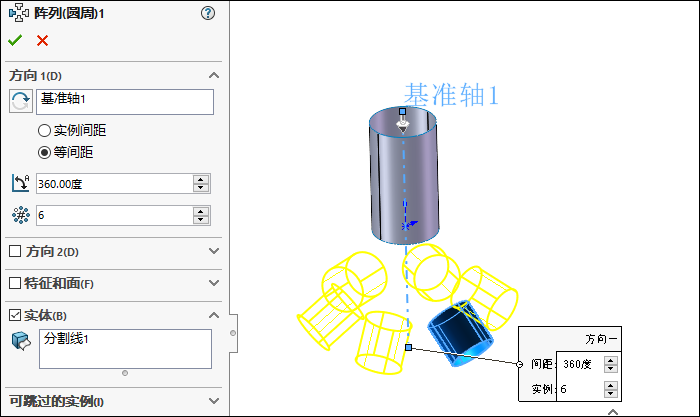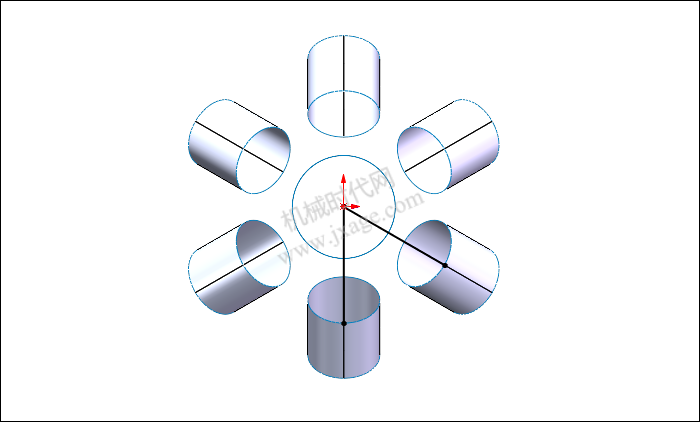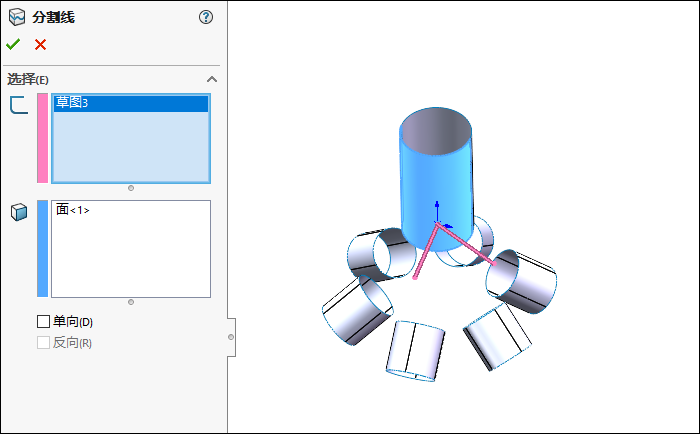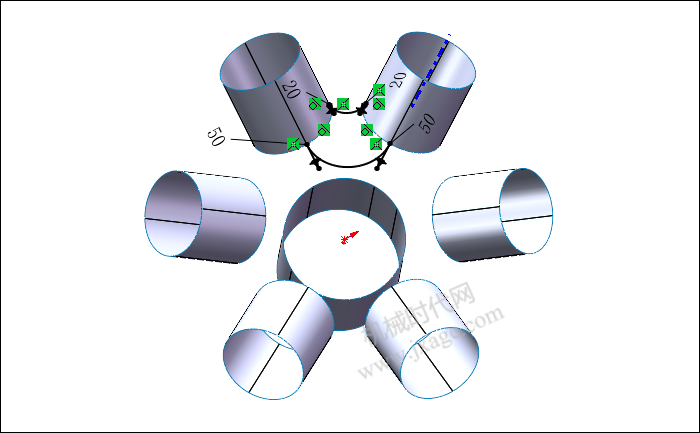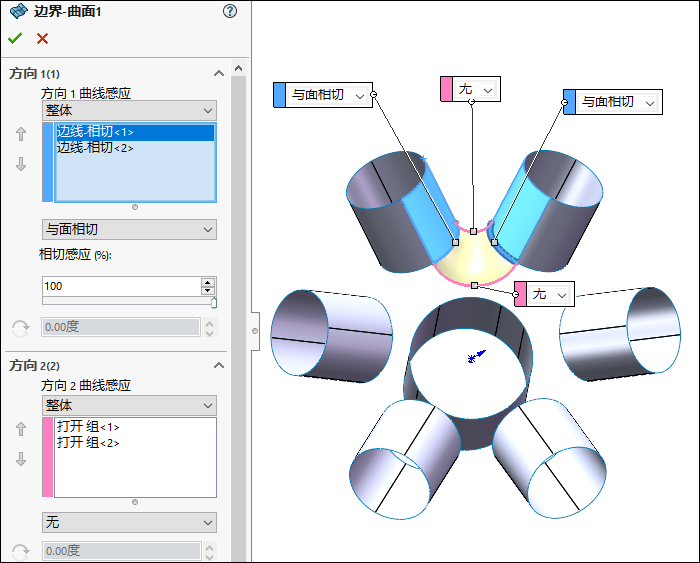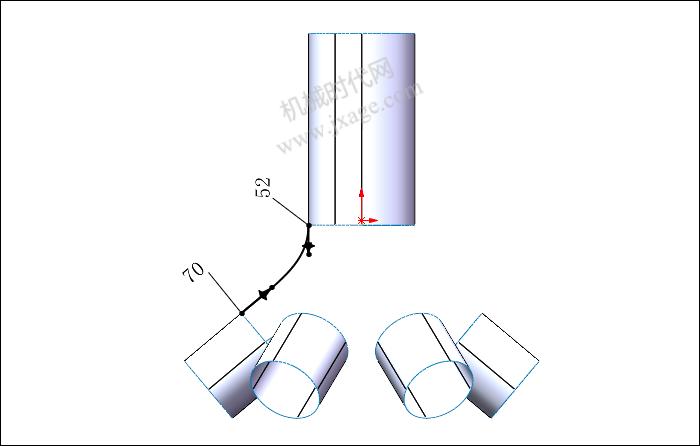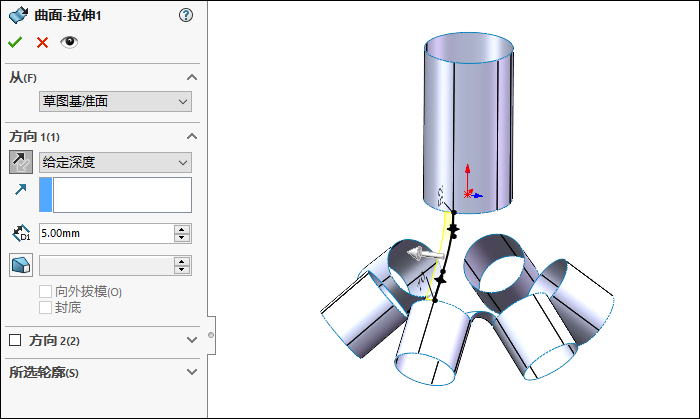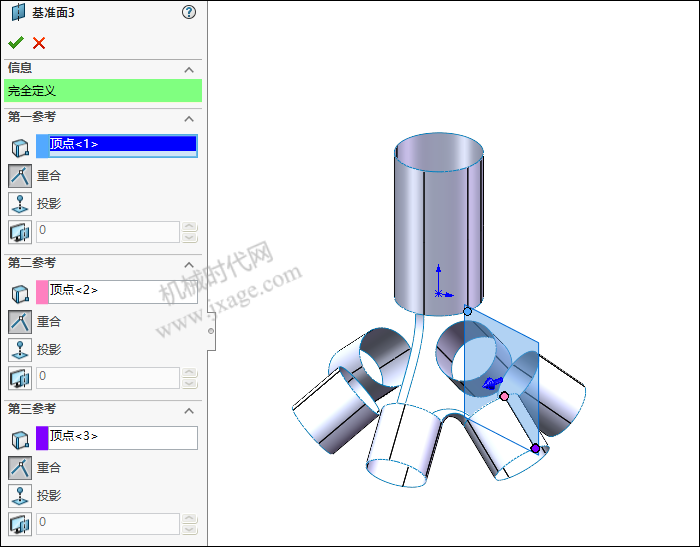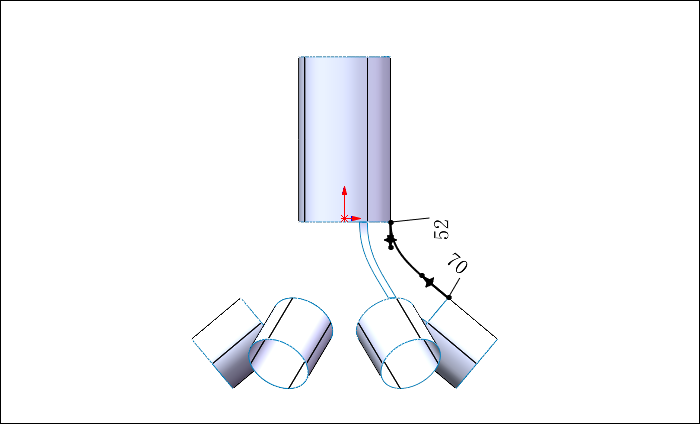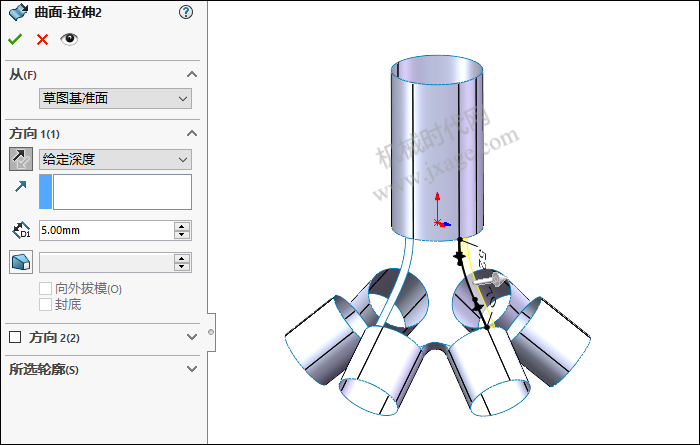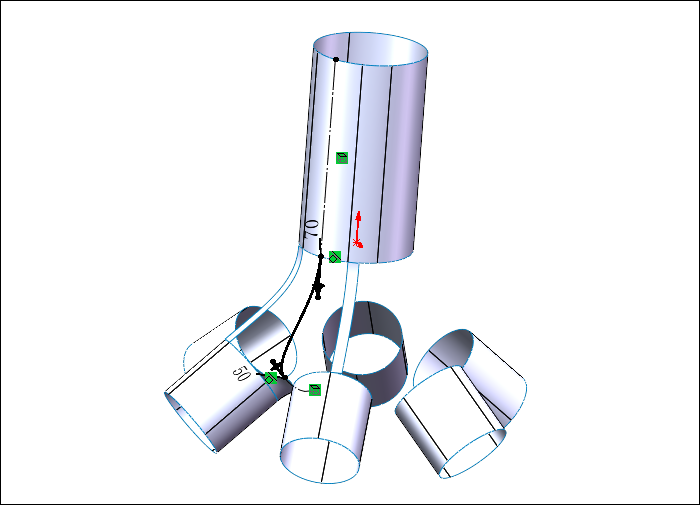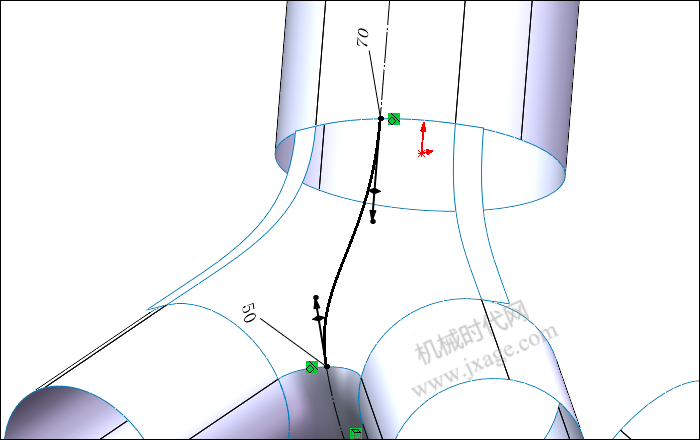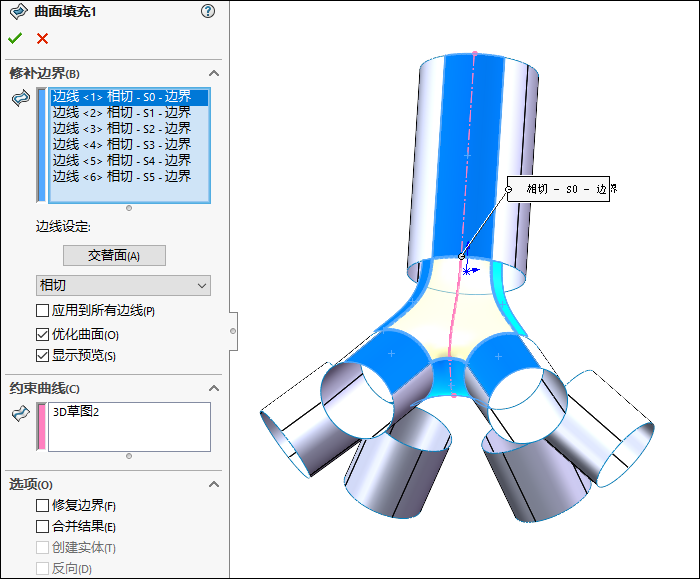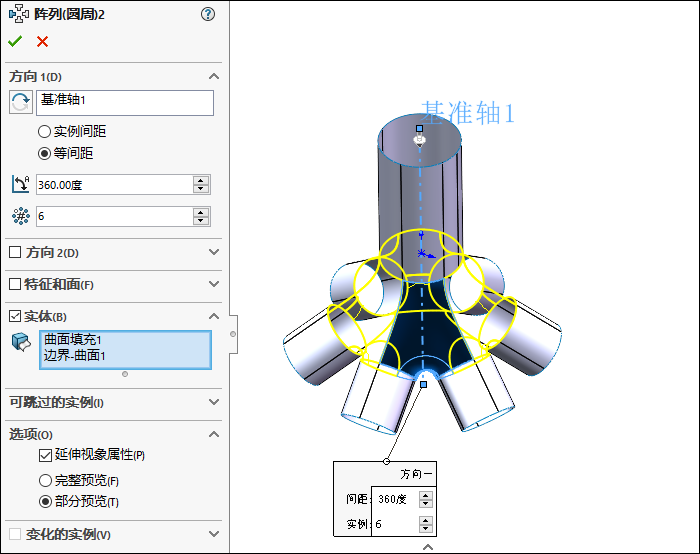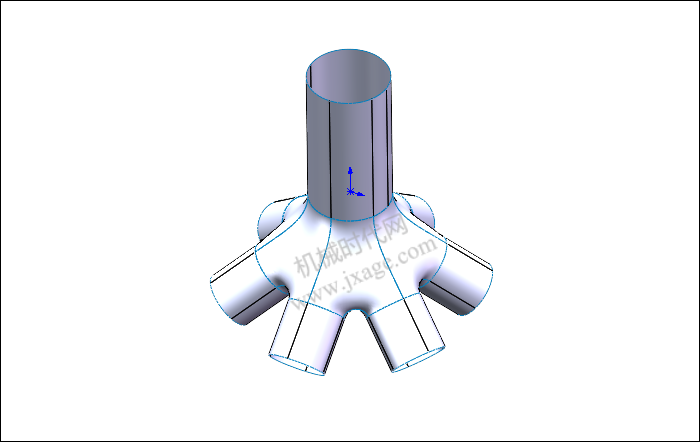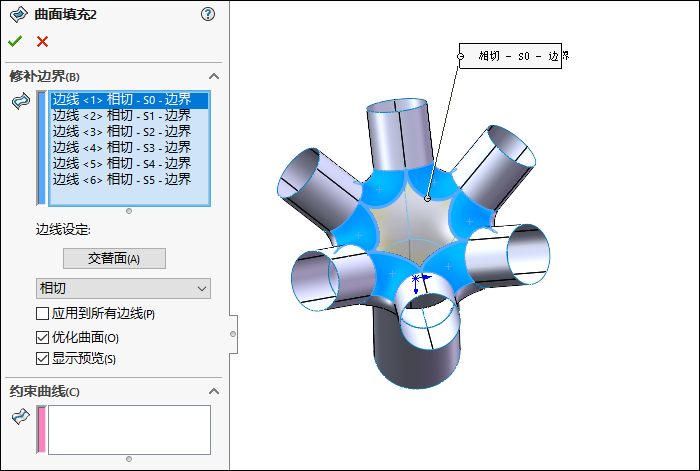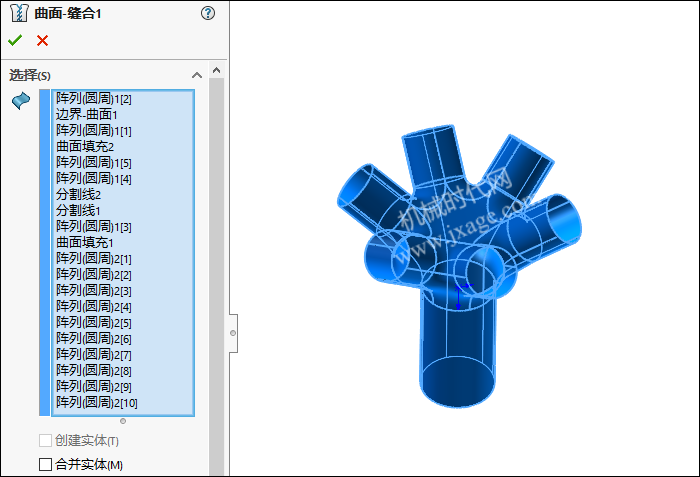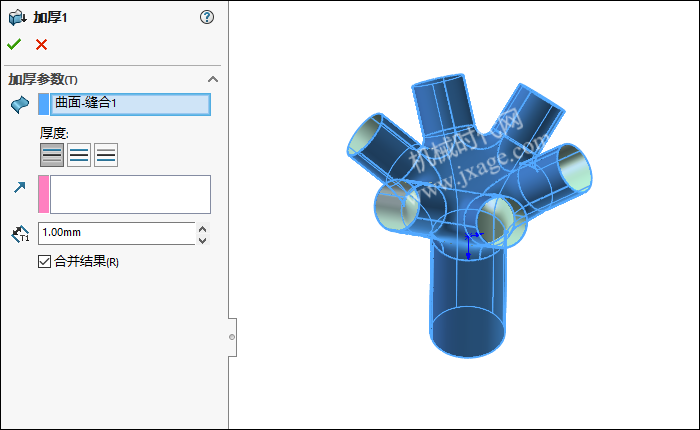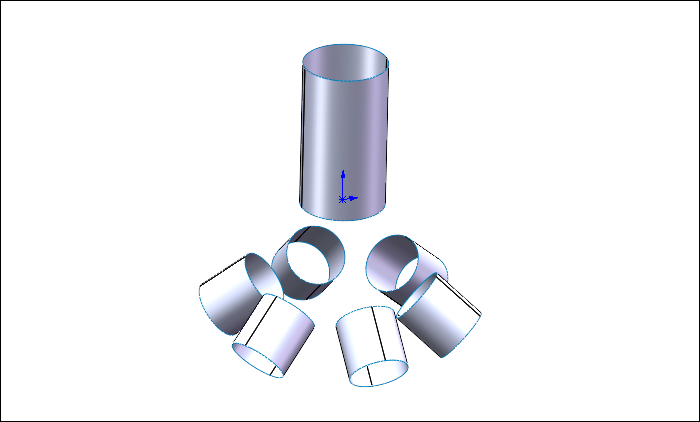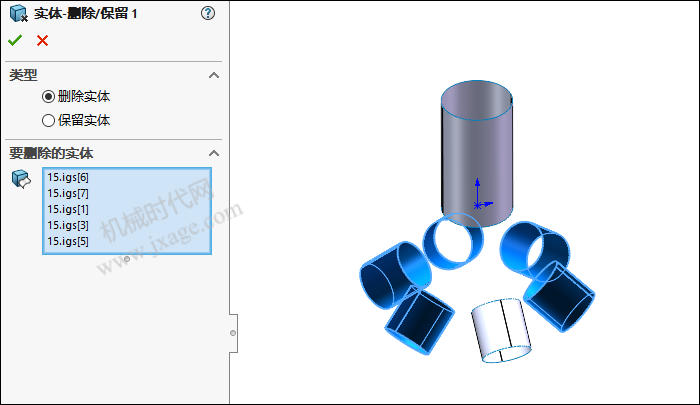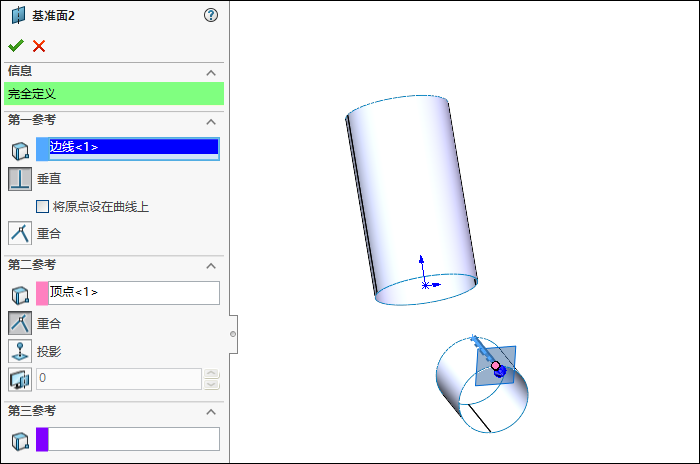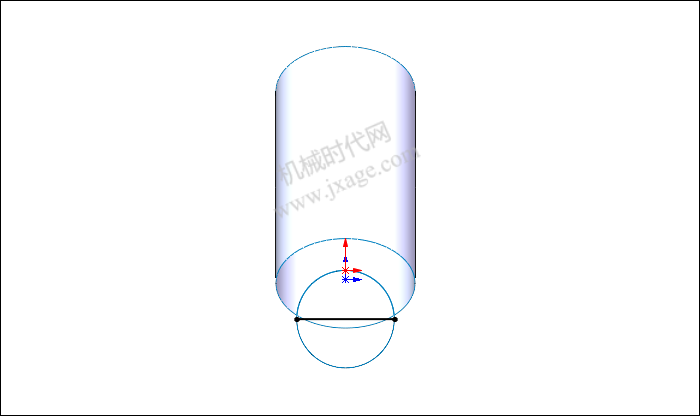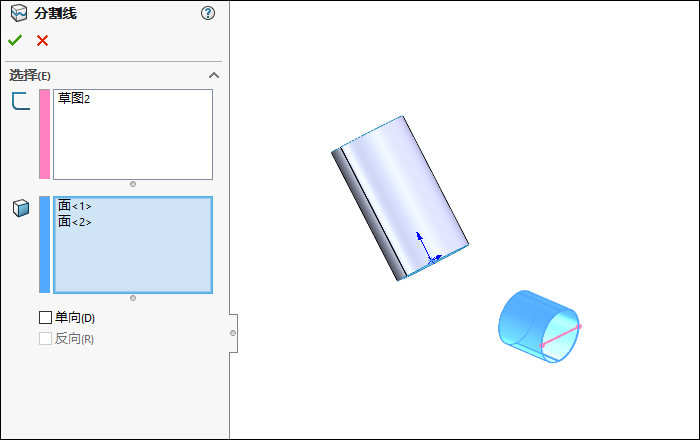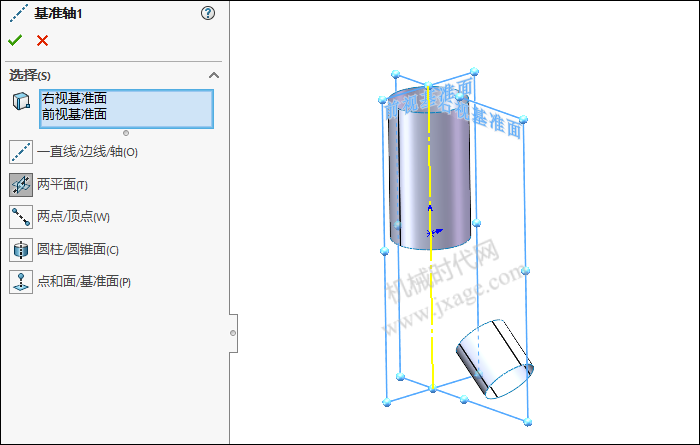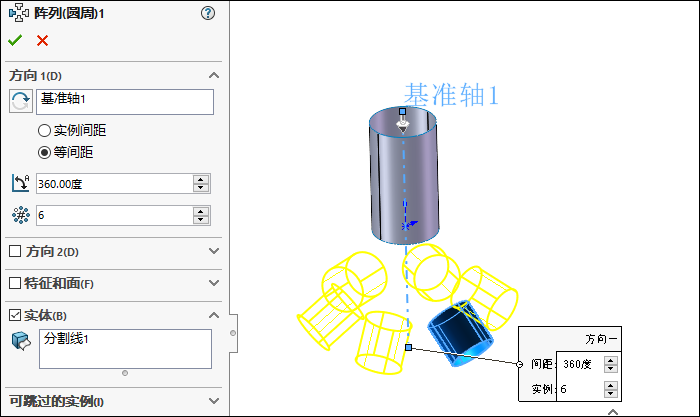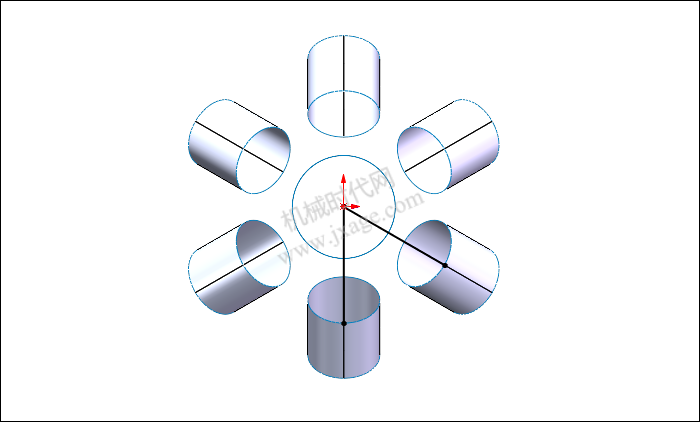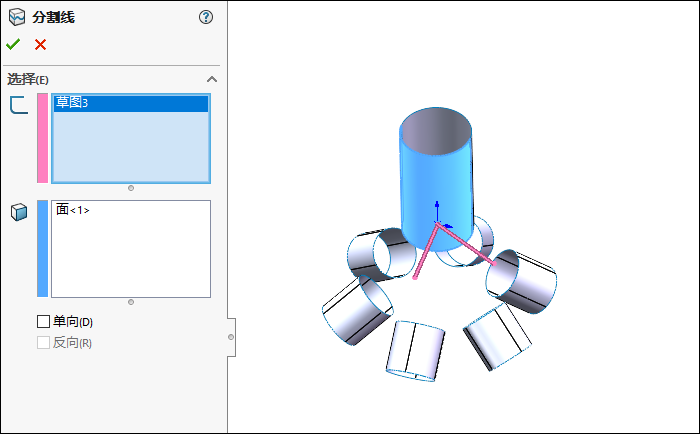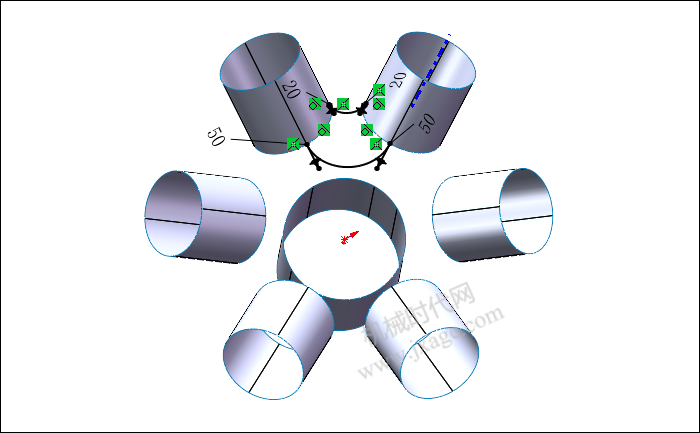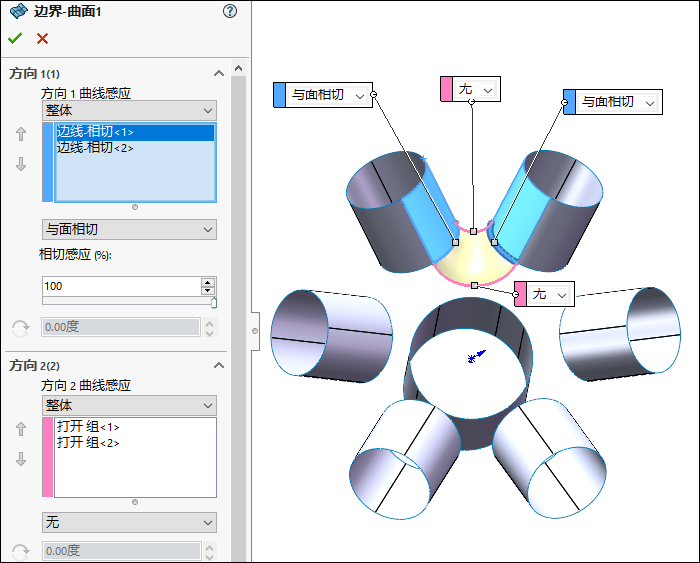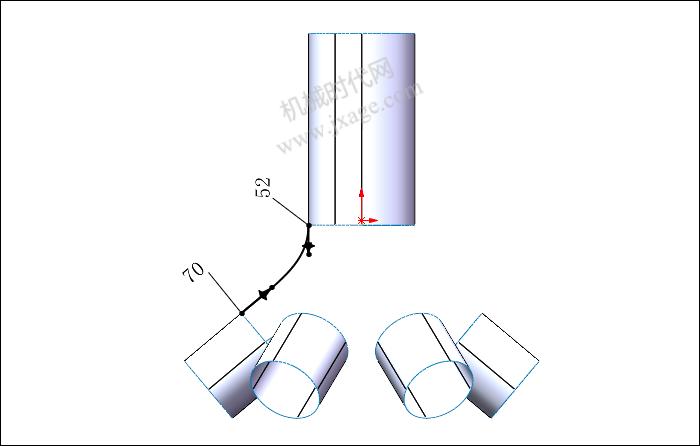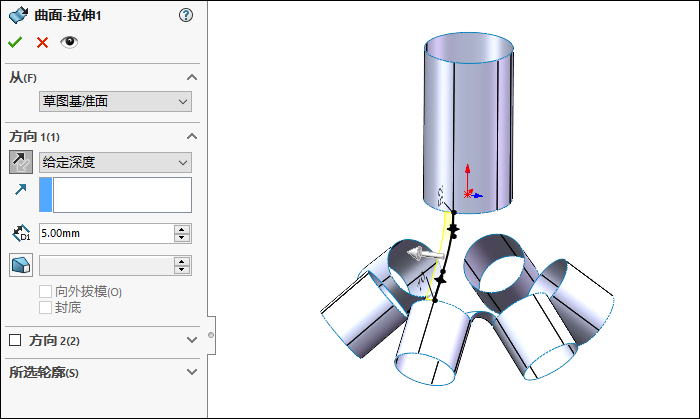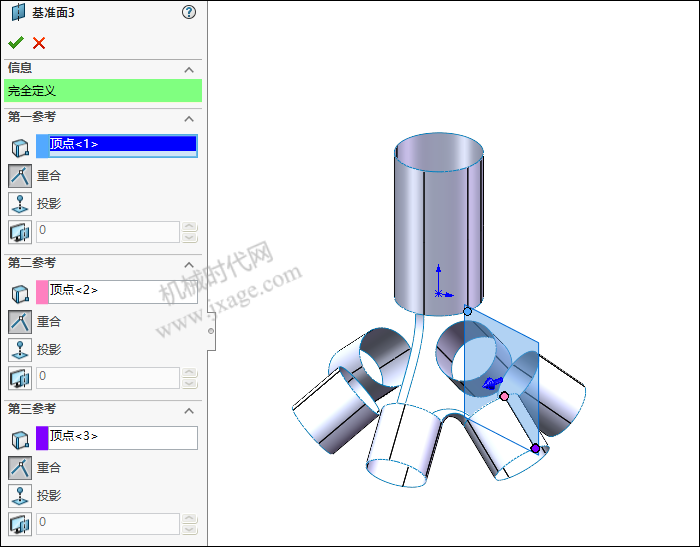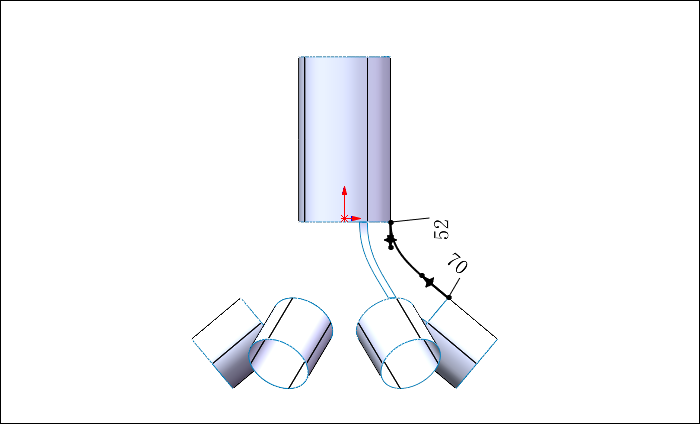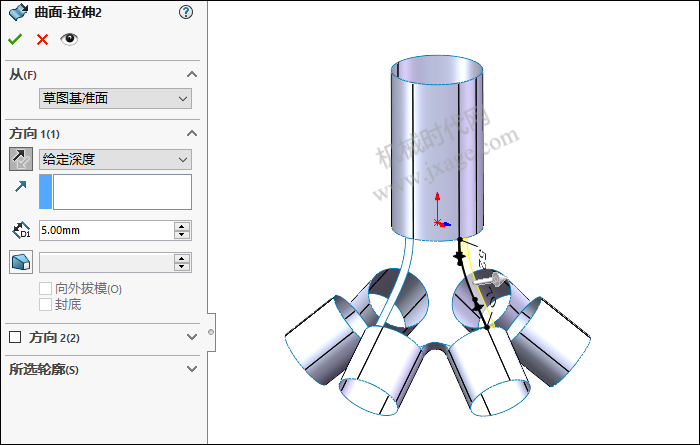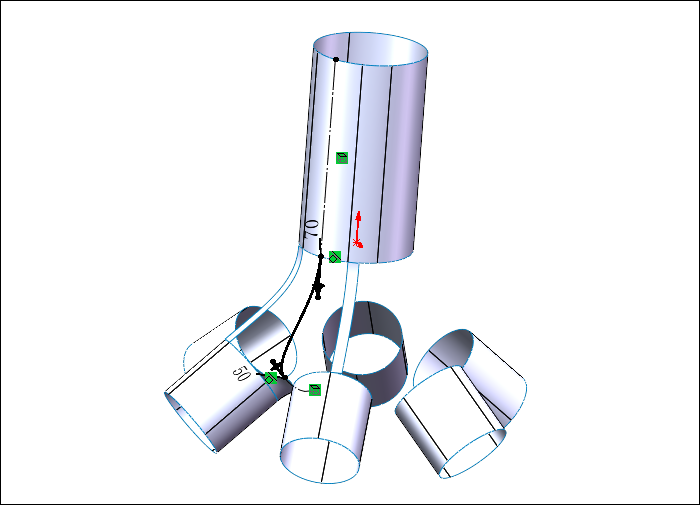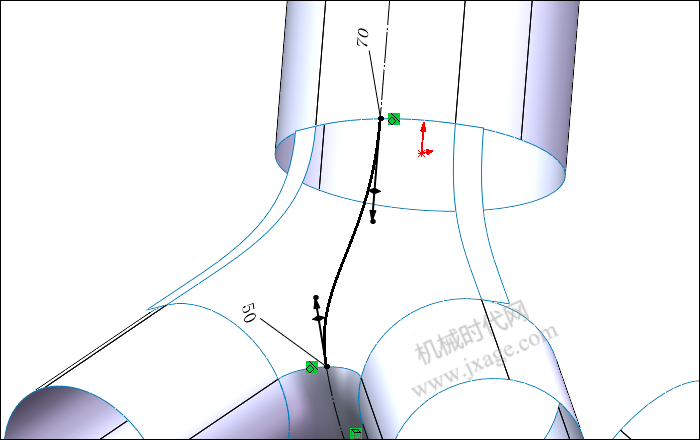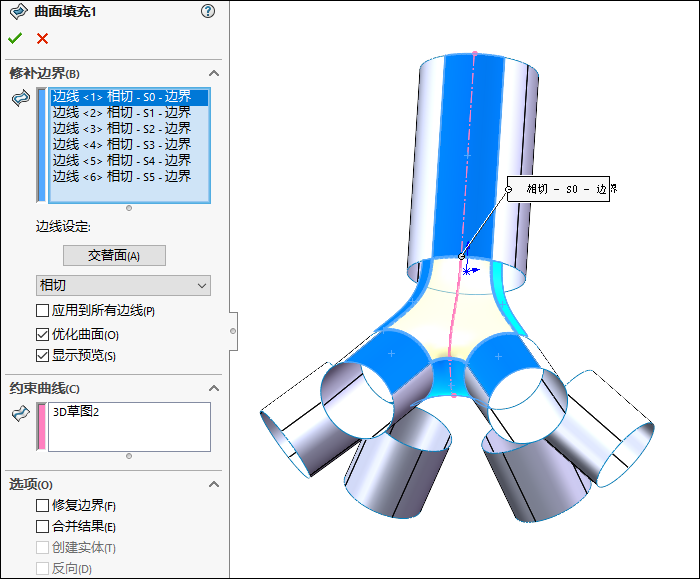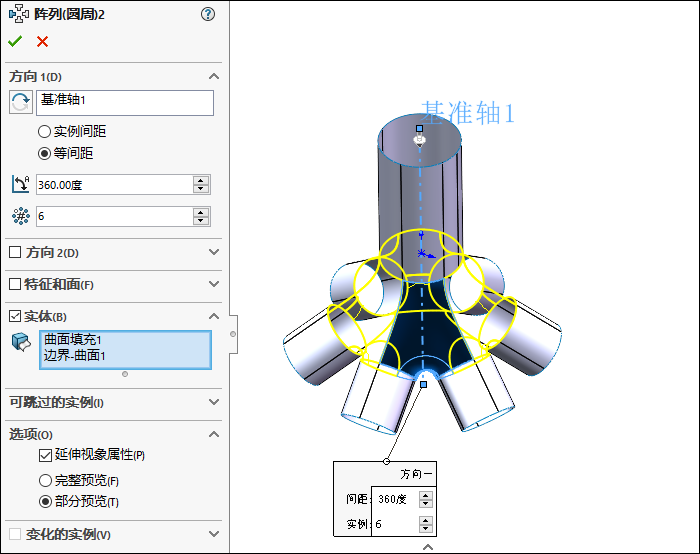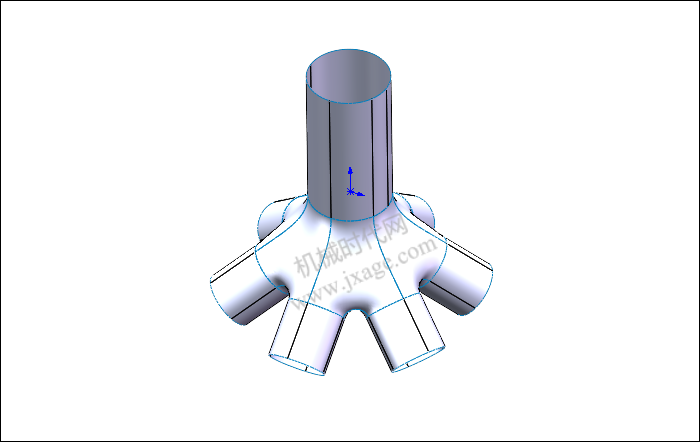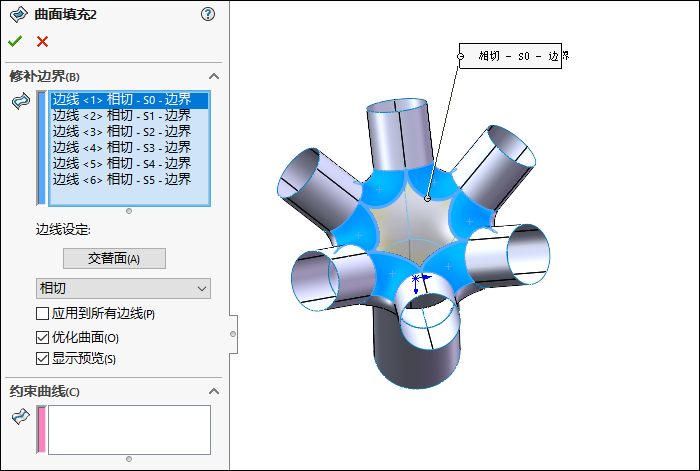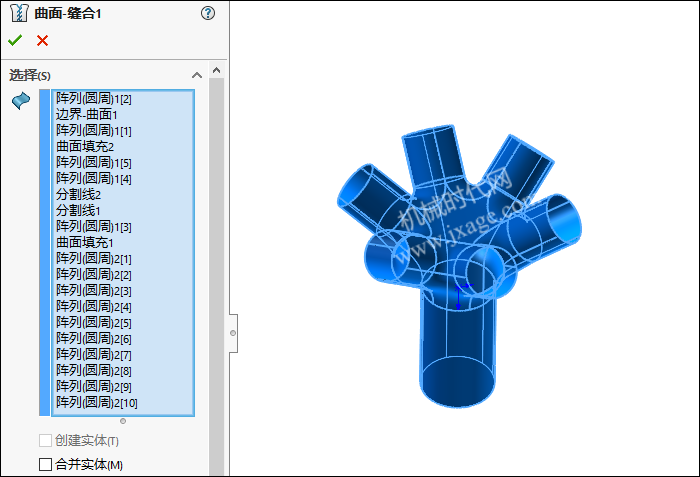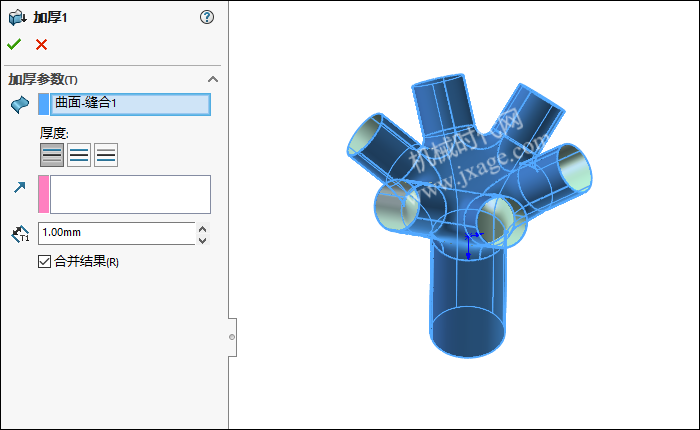SolidWorks建模并渲染一个六通管

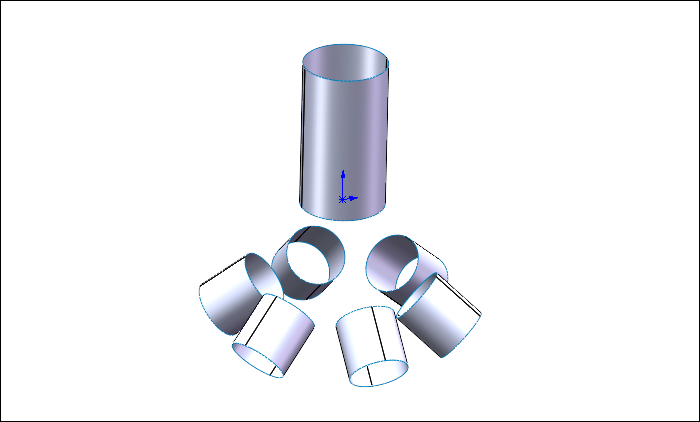
2.点击“插入”-“特征”-“删除/保留实体”,类型选择“删除实体”,将下图蓝色的曲面进行删除。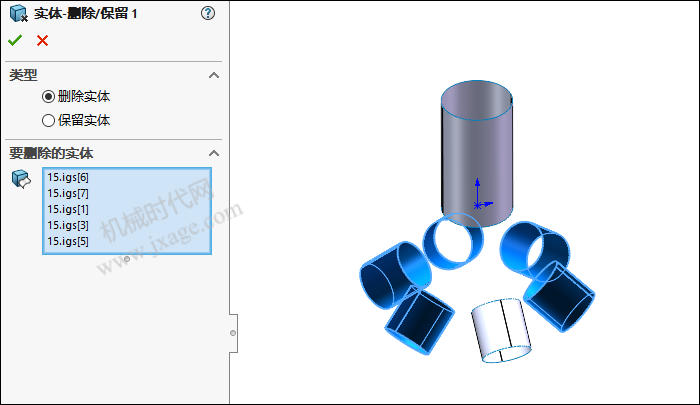
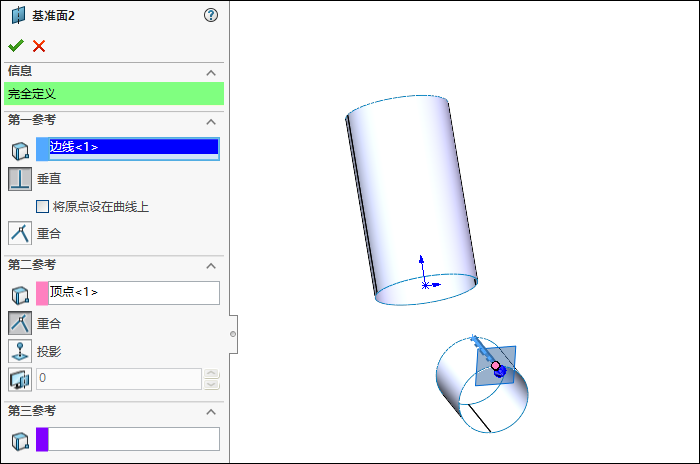
4.点击草图绘制,在上一步创建的基准面上绘制如下图所示的草图。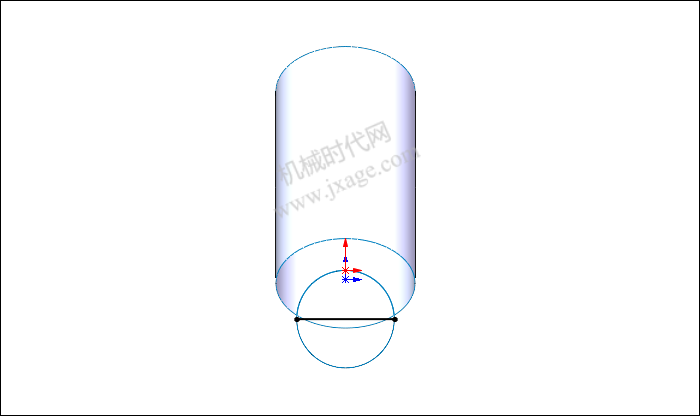
5.点击分割线,要分割的曲面选择下图所示的蓝色面,使用上一步创建的草图进行分割,点击勾号完成。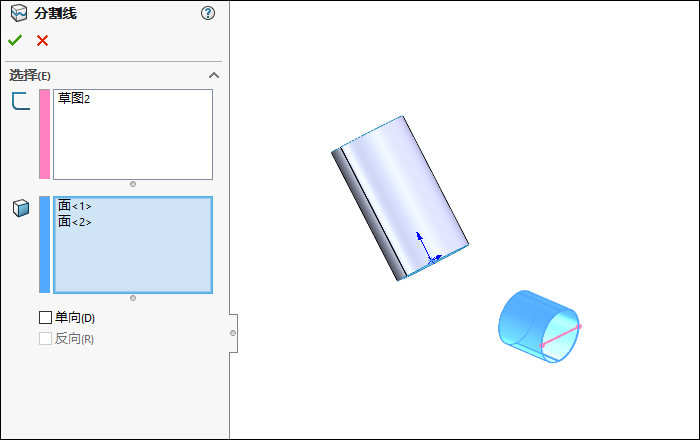
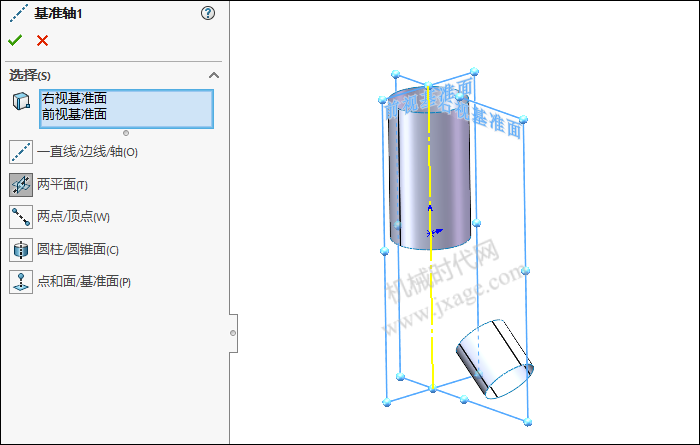
7.点击圆周阵列,以上一步创建的基准轴作为阵列参考,阵列对象选择下图所示的实体,阵列数量为6,等间距分布,如下图所示。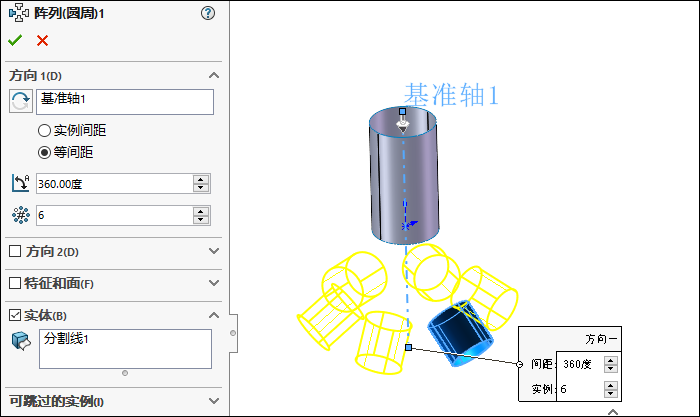
8.点击草图绘制,在上视基准面上绘制如下图所示的草图。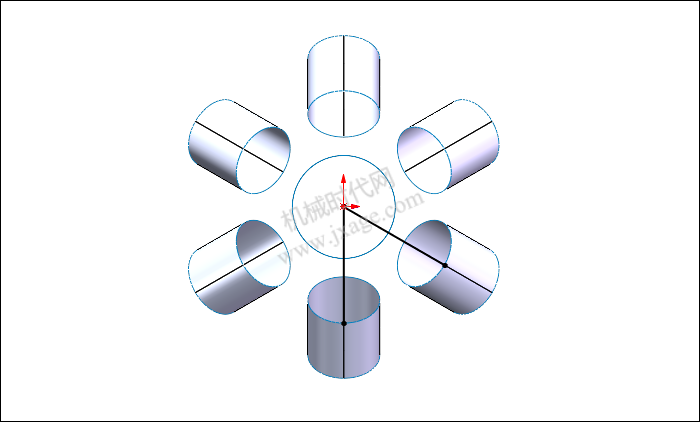
9.点击分割线,要分割的曲面选择下图所示的蓝色面,使用上一步创建的草图进行分割,点击勾号完成。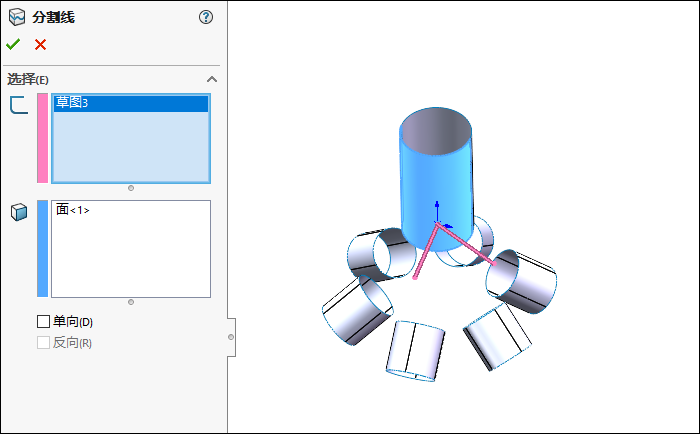
10.点击3D草图,通过样条曲线创建出如下图所示的草绘。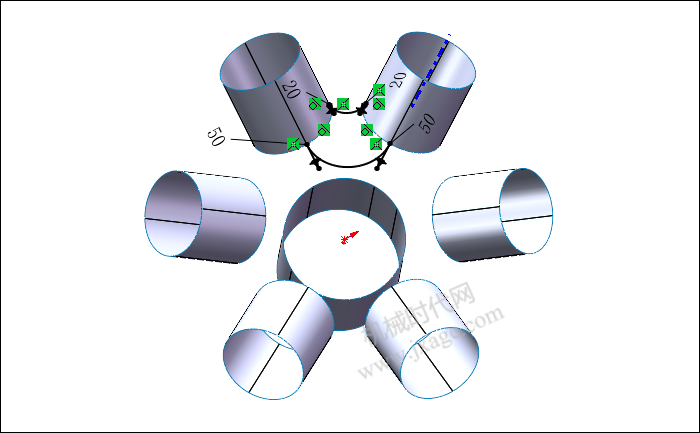
11.点击“插入”-“曲面”-“边界曲面”,选择下图所示的2条蓝色边线作为方向1曲线感应,选择下图所示的2条粉红色3D曲线作为方向2曲线感应,如下图所示,点击勾号完成。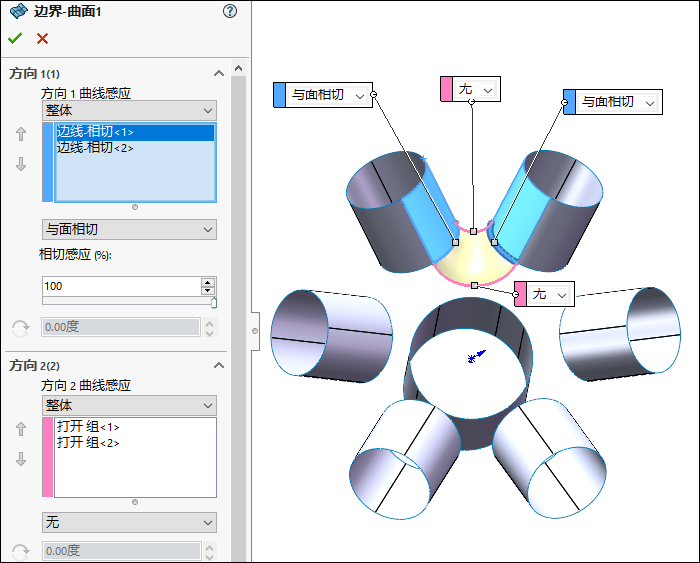
12.单击“插入”-“曲面”-“拉伸曲面”,在右视基准面上绘制如下图所示的草图。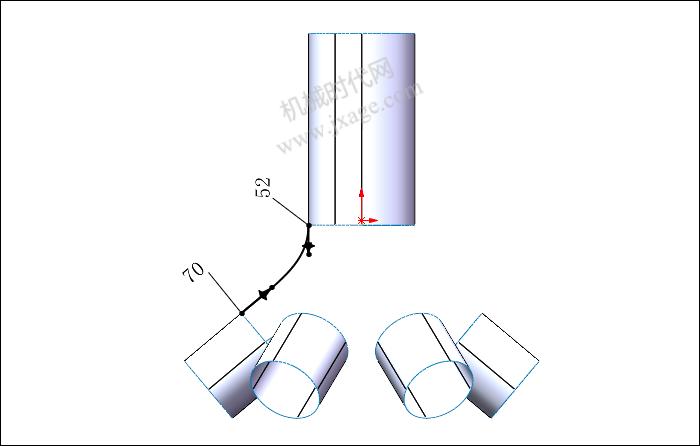
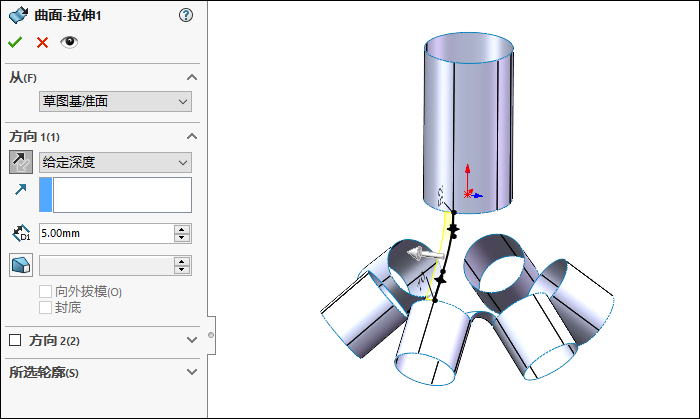
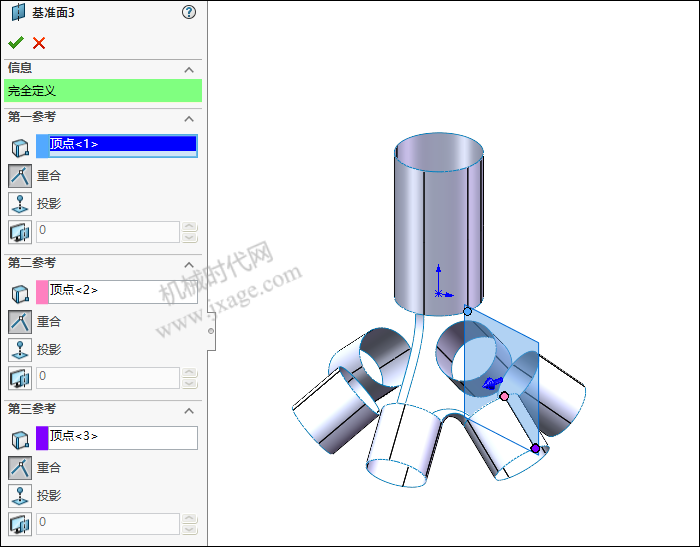
14.单击“插入”-“曲面”-“拉伸曲面”,在上一步创建的基准面上绘制如下图所示的草图。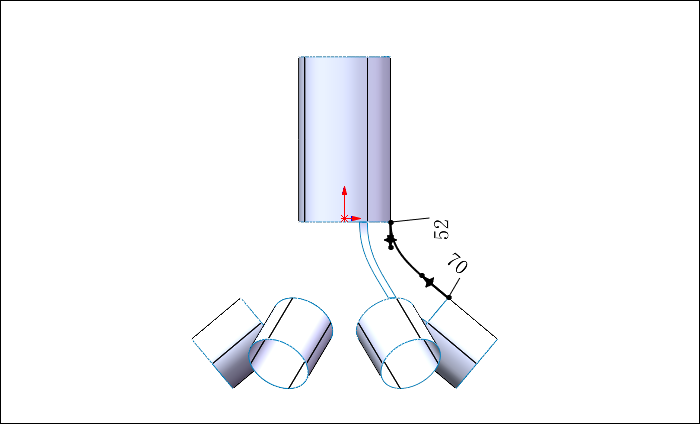
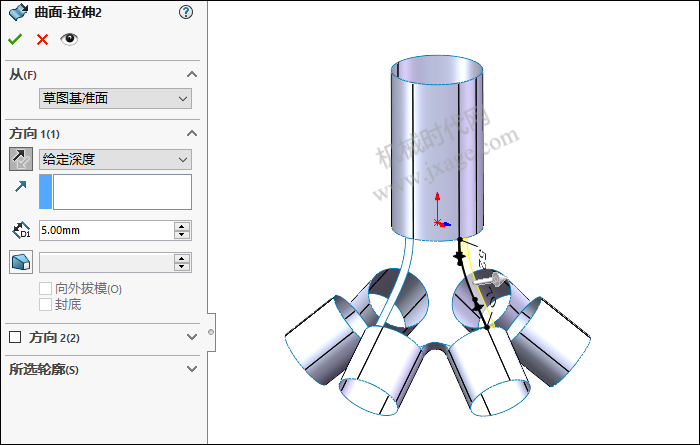
15.点击3D草图,通过样条曲线创建出如下图所示的草绘。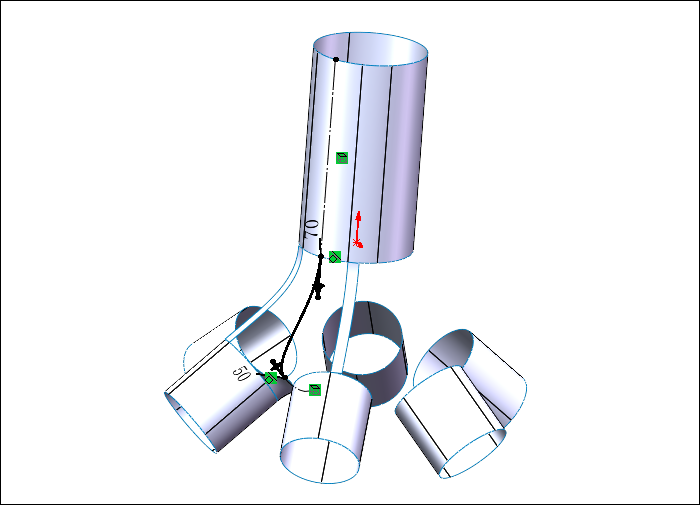
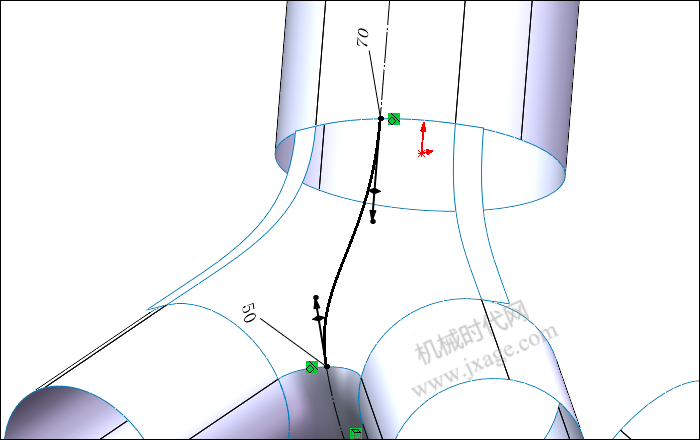
16.点击“插入”-“曲面”-“填充”,选择下图所示的边线作为修补边界,曲率控制按照下图进行设置,点击勾号完成。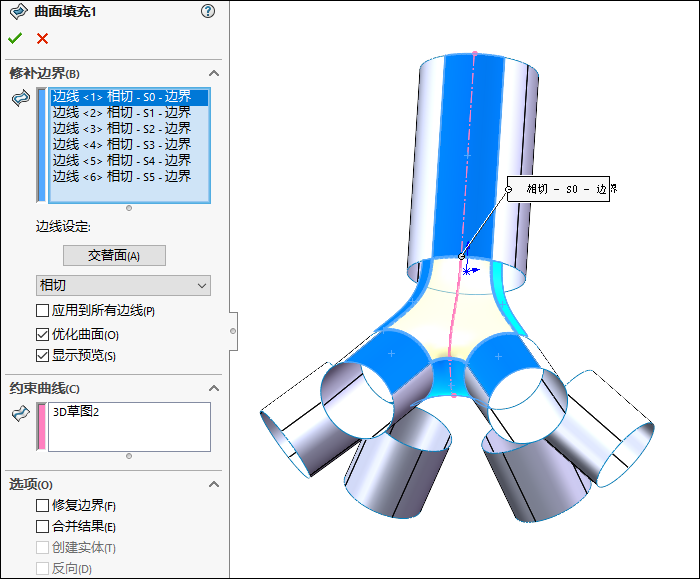
17.点击“插入”-“特征”-“删除/保留实体”,类型选择“删除实体”,将下图蓝色的曲面进行删除。
18.点击圆周阵列,以下面所示的基准轴作为阵列参考,阵列对象选择下图所示的实体,阵列数量为6,等间距分布,如下图所示。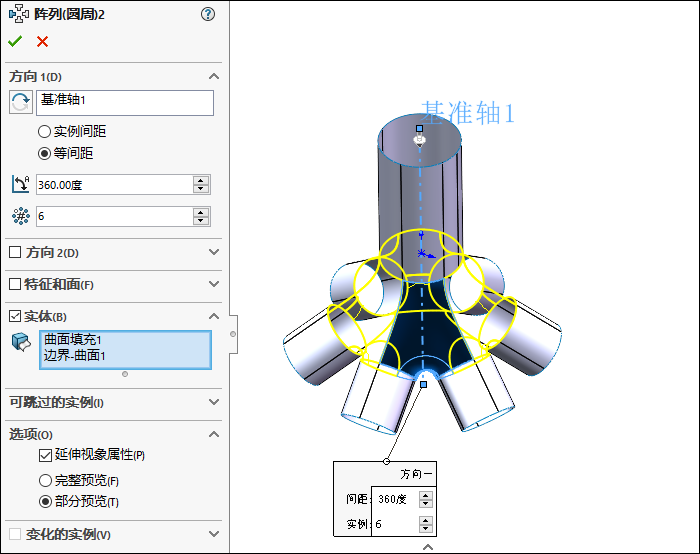
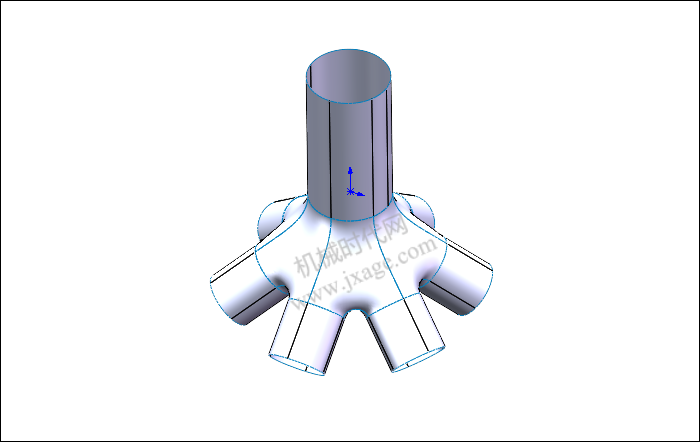
19.点击“插入”-“曲面”-“填充”,选择下图所示的边线作为修补边界,曲率控制按照下图进行设置,点击勾号完成。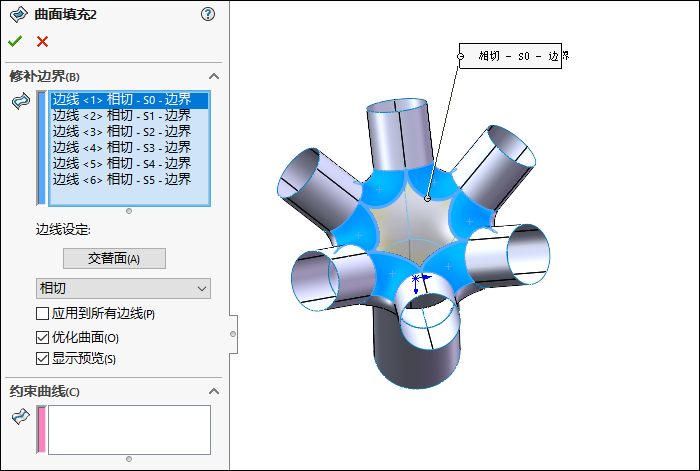
20.点击“插入”-“曲面”-“缝合曲面”,将所有的曲面进行缝合,如下图所示。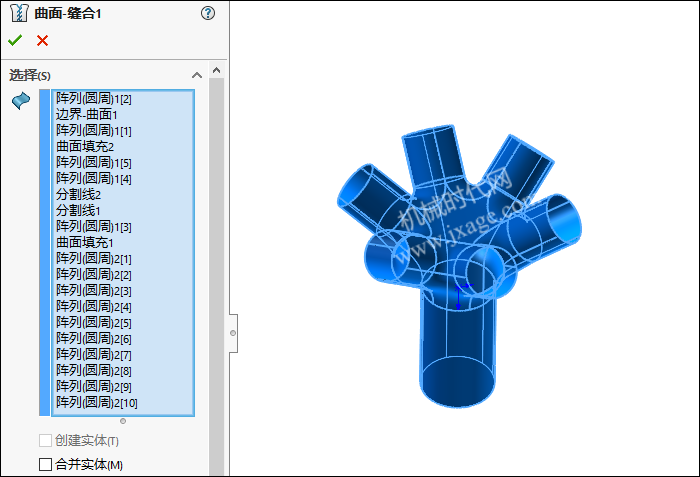
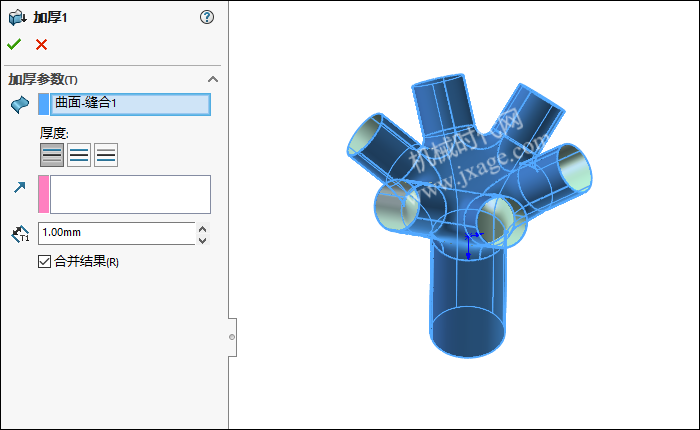

著作权归作者所有,欢迎分享,未经许可,不得转载
首次发布时间:2024-01-16
最近编辑:9月前