01 少些概述多些入门操作——HyperMesh速通1
这个系列的笔记基于2022版本,主要使用经典界面,2023之后版本不再提供此界面,为什么不写新界面,那是因为现在大部分公司还是使用的老版本。本文是Hypermesh(以后简称HM)速通的第一篇文章,主要是介绍HM的界面交互。
由于LS-dyna、abaqus等软件本身就自带前处理,只是在网格划分上有些力不从心(我也是从LS-dyna那边转过来的),所以往往只是借助于HM进行网格划分,其他前处理可以到CAE软件中去设置。作为初学者,笔者往往会被HM中那些眼花缭乱的命令吓掉眼镜,也会被B站UP主的各种骚操作惊掉下巴,HM中的命令的确太多了,而且大多不直观,如果不是熟练的使用者,往往很难找到想要的命令在哪里。所有笔者在学习过程中记录这个系列的笔记,大部分案例取自帮助文件,少部分来自于B站各UP主的教程,加了一点点个人的理解,希望能帮助到和我一样的初学者。
1 HM概述
1.1 HM的用途
HyperWorks是奥泰尔旗下的主要产品之一,HyperWorks包括以下模块:Hypermesh、Hyperview、SimLab、Optistruct等,其中HyperMesh主要用于前处理。2022及之前版本可以单独打开HyperMesh,即经典界面;也可通过HyperWorks打开HyperMesh,即新界面(支持中文)。2023之后不再提供HyperMesh单独软件,即只有新界面。下图左侧为HyperMesh经典界面,右侧为HyperWorks——HyperMesh新界面。

CAE工程师的大部分精力往往花在分析前处理上,包括几何模型处理、网格划分,接触设置、边界条件设置等,特别是模型处理和网格划分环节,如果说模型处理环节可以跑到设计岗把CAD工程师臭骂一顿并要求优化模型,那么网格划分环节就只能凭自己实力了。
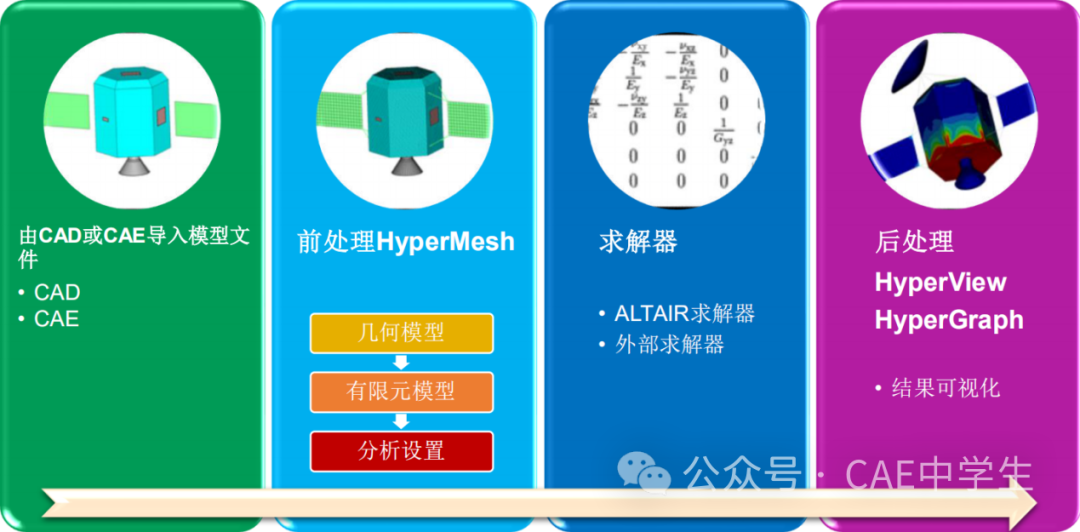
右击Hypermesh图标——属性,可以看到HM的起始目录,HM每次启动时总是从这里读取配置文件,用户对软件的所有设置也将保存到这里。
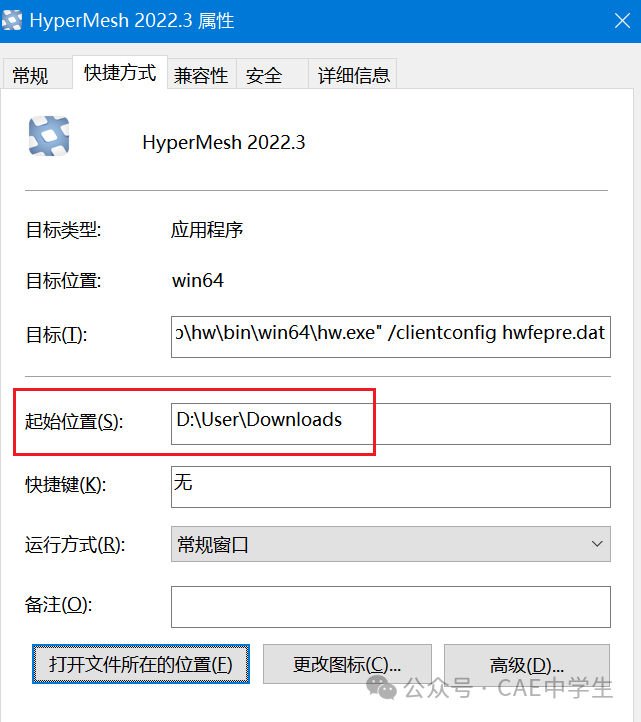
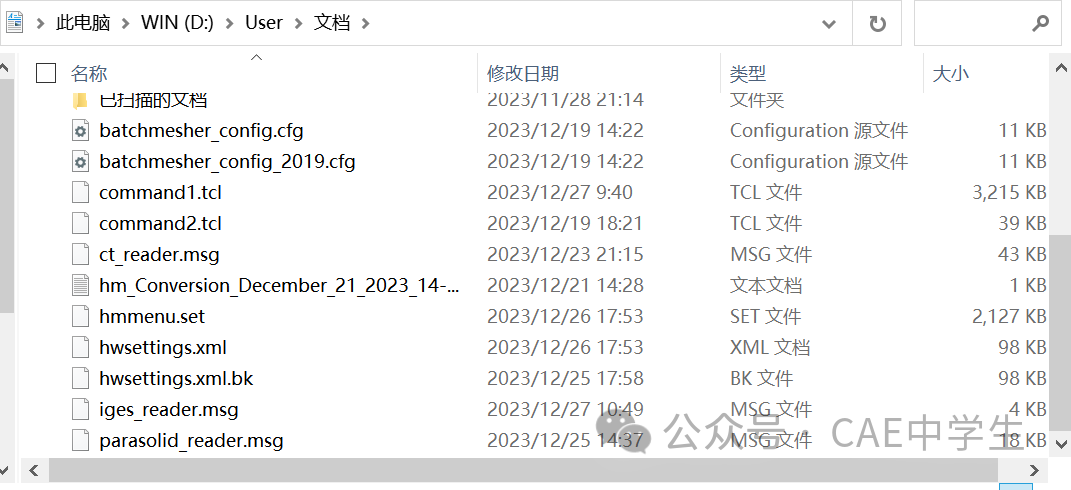
比如command.tcl 是命令日志文件,hmmenu.set是菜单设置文件。软件每次启动会读取hmmenu.set、hwsettings.xml等文件。HM使用一段时间后,会变得卡顿或不稳定,可以找到这个目录,删除所有文件,软件即恢复了出厂设置。
其实除了大聪明Workbench,其他大部分CAE软件都是无单位制的,需要用户自己牢记各单位之间的关系。
HM在导入模型时可以设置单位制,这些单位制有协调(一致)单位,也有非协调单位,推荐使用协调单位。
协调(一致)单位即可以从一个单位推导出另一个单位。
举个栗子,nmm即MPA单位制中,长度单位是mm,时间单位s,由加a=v/t可推导出加速度单位为mm/s²;重量单位是ton,由F=ma度可推导出力的单位为ton*mm/s²即N;由P=F/A可推导出压力或应力的单位为N/mm²即Mpa。
而非协调单位比如kg-mm-s即MMKS单位制中,长度单位是mm,质量单位kg,时间单位s,而力的单位不是mN而是N,所以称为非协调单位,WB和HM可以设置单位,非协调单位会在后台转换。而其他无单位CAE软件就需要使用协调单位,不然用户自己会把自己搞蒙圈。
HM中,用户在导入模型时可以设置单位,如果不设置,则使用模型自带单位,若模型没有单位制,则需要用户自己心里门儿清。

以下为CAE中常用的公制单位制,机械行业推荐使用nmm即MPA单位制,土木行业推荐使用MKS单位制:
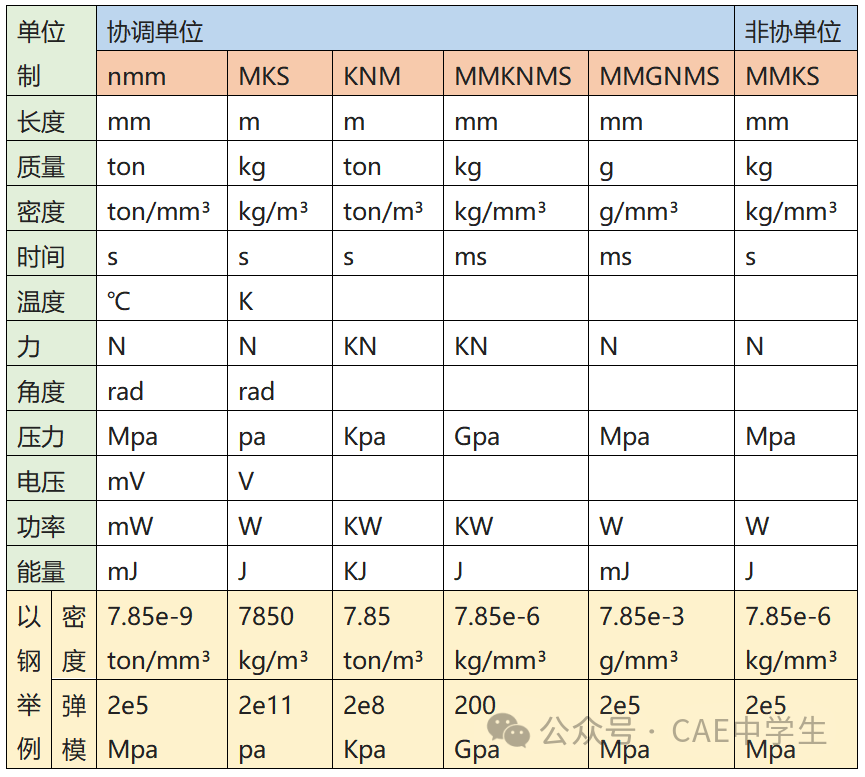
2 入门操作
2.1 界面简介
HM经典界面如下,不支持中文界面,所有输入也需要在英文状态输入,包括快捷键。
HM的核心功能是页面菜单,也称为面板。
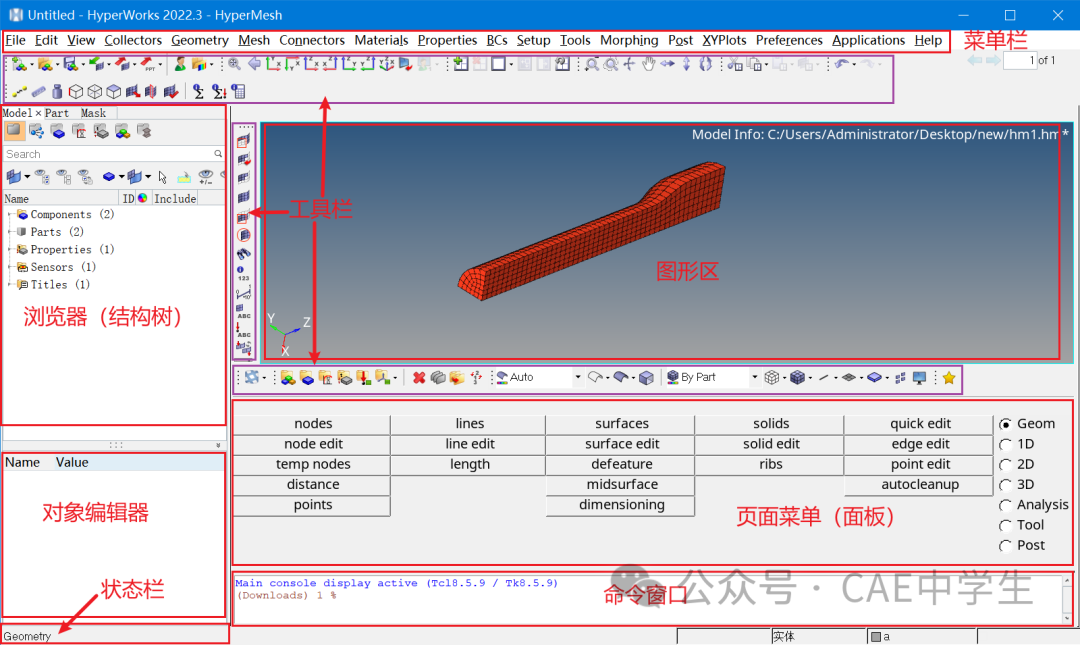
如果某项浏览器不见了,可以通过菜单栏View——Browsers——HyperMesh加载;如果某项工具栏不见了,可以通过菜单栏View——Toolbars加载。
文件的打开与保存即可以通过菜单栏“File”中的相关命令完成,也可以通过文件管理工具栏完成。
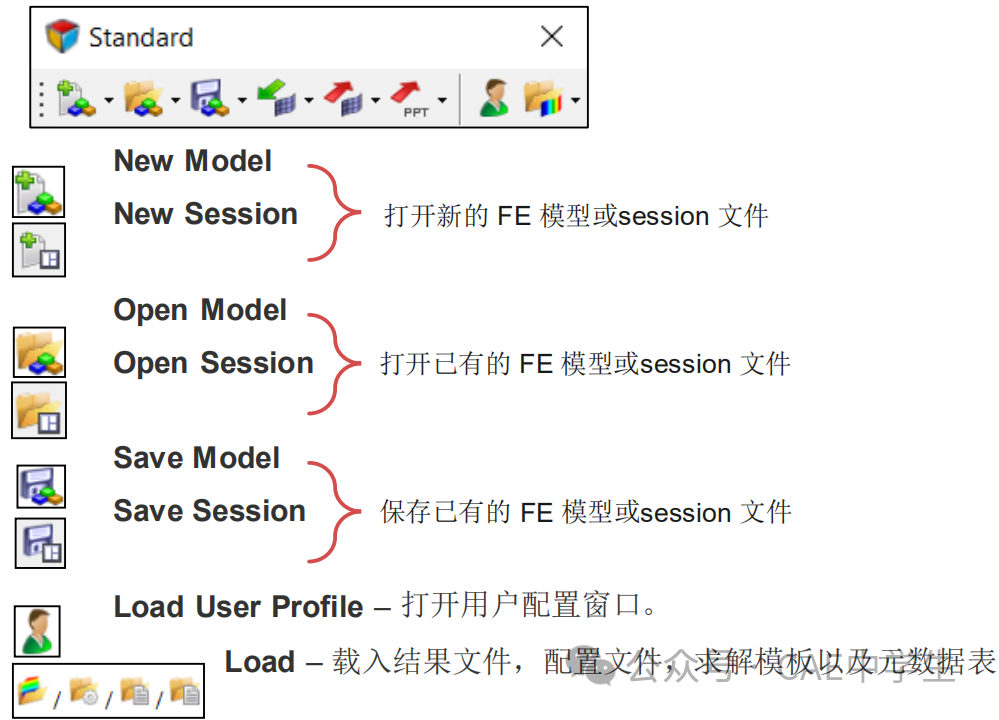
导入与打开的区别是:导入模型时不会关闭现有模型,而是在相应模型基础上添加模型。常导出的格式HM的hm文件,或者iges、stp等中间格式几何模型。
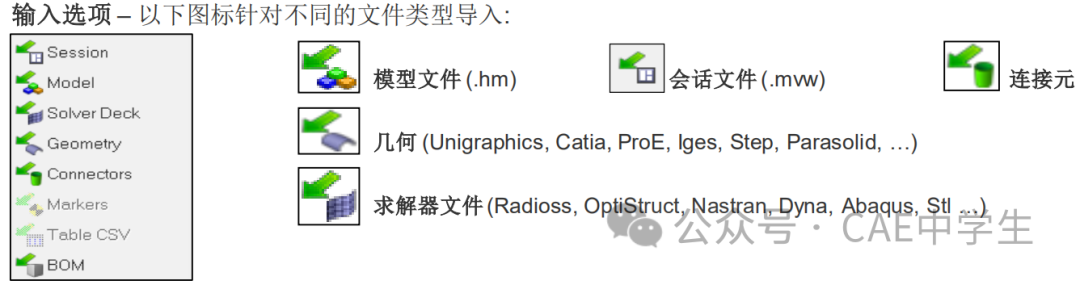
导出用于保存其他软件接口的文件,常导出的格式有abaqus的inp或ansys的cdb文件,或者iges、stp等中间格式几何模型。
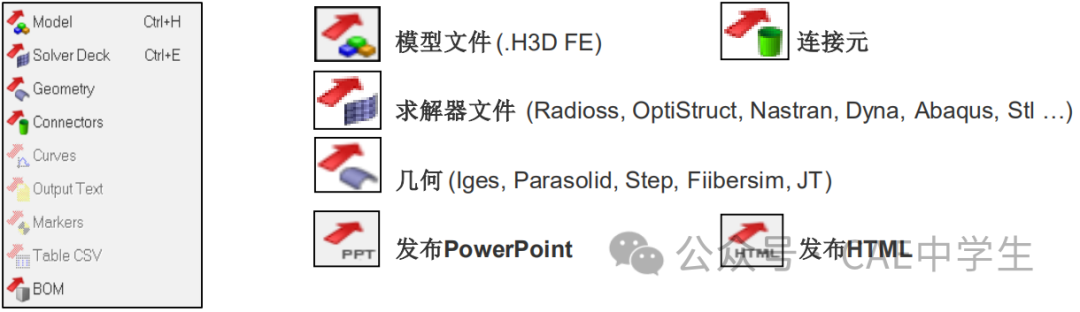
比如要消除现在窗口中的模型,导入一个stp模型,则如下操作:点击新建,提示是否保存现有模型。

新建窗口后,点击导入图标,选择导入——导入几何,设置File type为iges或Aoto Detect(自动检测),点击文件夹图标浏览电脑中的文件,选择打开。
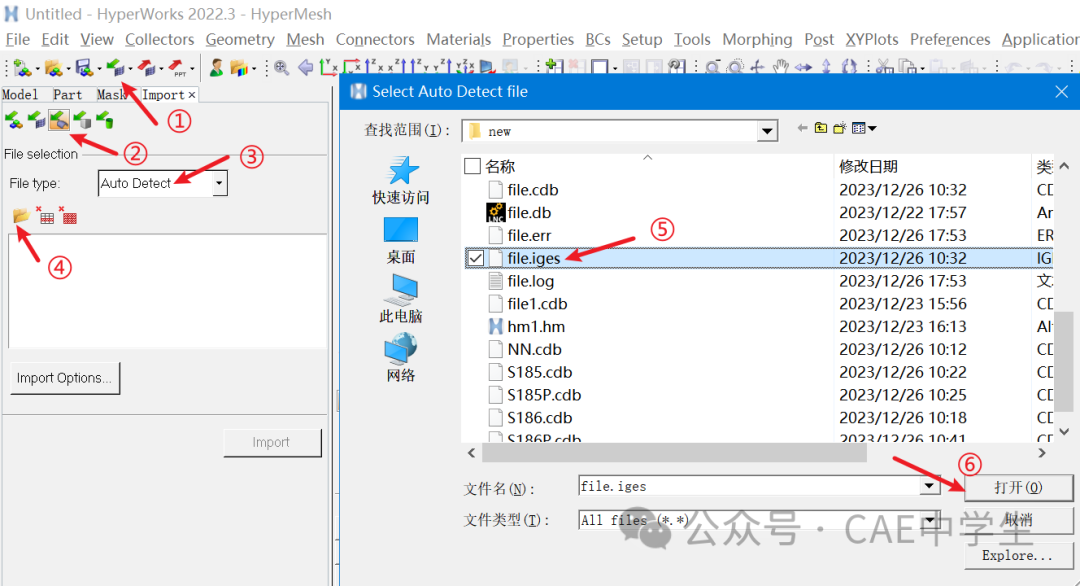
因为HM无单元系统,第一次导入某个类型的文件时需要设置几何模型的单位,点击Import Optins——IGES——Topology,设置单位为CAD unitis(基于几何模型的单元),有些中间格式的几何模型没有单位制,可以通过下拉菜单选择想要的单位。
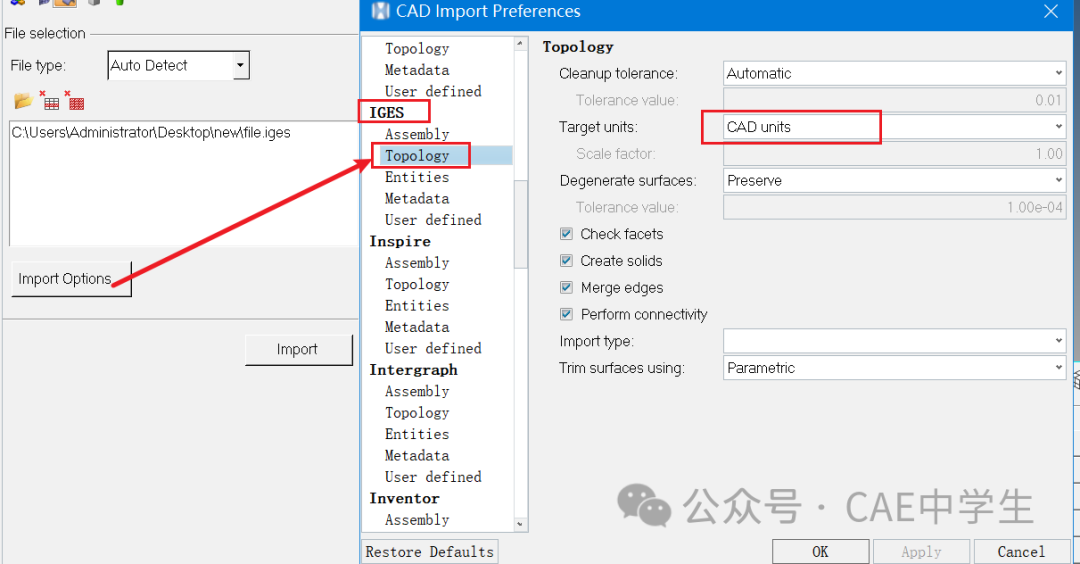
点击Import即可导入iges模型。
需要注意的是,下次导入几何时,之前导入过的记录还会保留在这个窗口,需要将它删除,否则又会被导入一次。
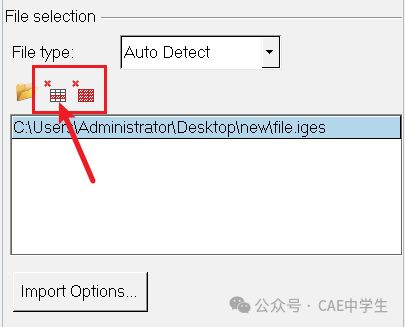
HM经典的显示控制与其他软件不同,需要结合Ctrl与鼠标三键实现,初次使用需要适应。
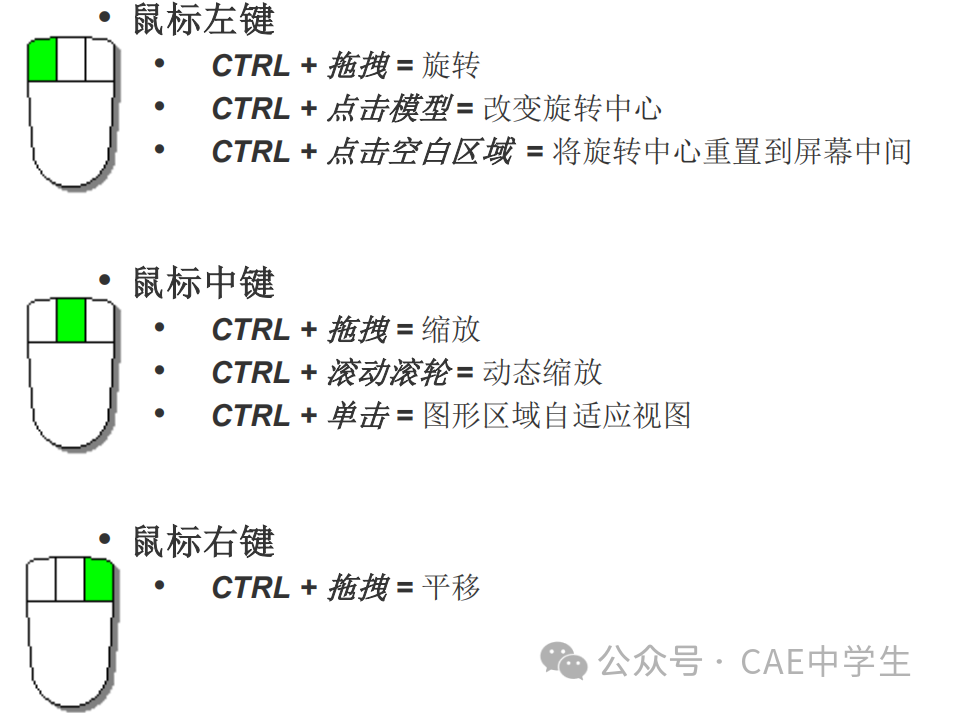
比如“图形自动回到屏幕正中”可以通过Ctrl+单击鼠标中键实现,也可通过快捷键F实现。
这些功能也可通过上端工具栏的视图工具实现,但是实际很少使用(没有鼠标操作方便)。
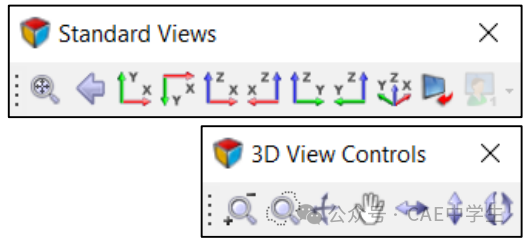
图形自动对齐XY/YZ/ZX屏幕的工具图标就相当于其他CAD/CAE软件中的正视图、左视图、俯视图等功能,也是经常使用的功能。
HM快捷键对应的功能大部分能在面板中找到对应的功能,所以快捷键只是为了提供工作效率,毕竟HM大部分用途是网格划分的实践操作,不需要精通多少有限元的底层理论。这些快捷键更是不需要死记硬背,多用几次自然就记得了。注意,一些笔记本电脑需要按住Fn键才能使用F1~12快捷键功能。

Model是HM中最常用的浏览器,如下图的一个简单文件的Model结构树。可以通过在结构树空白处右击——Create创建不同的项目。这些项目统称为Collector(容器)。

Model中可以设置显示方式,比如只显示Component,则可以点击组件树。
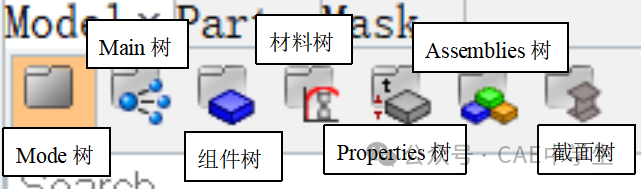
本文主要介绍其中容纳几何与网格的容器——Component(组件),Component是HM中的基本组成文件,Model工具将所有组件都放置于Components下,每个组件可修改名称、颜色、ID号等,通过右击或点击相应选项进行修改。

Component用于存储几何与有限元模型(网格单元)。
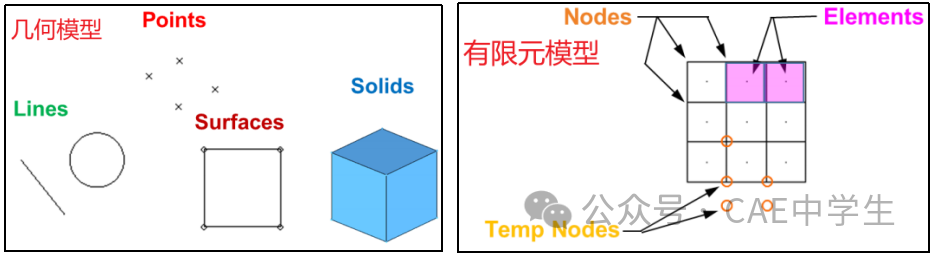
每个组件中又可以包含几何和网格两个选项,当然这两个选项中可以没有内容。点击几何图标,图形区对应的几何将被隐藏,隐藏网格相同操作。
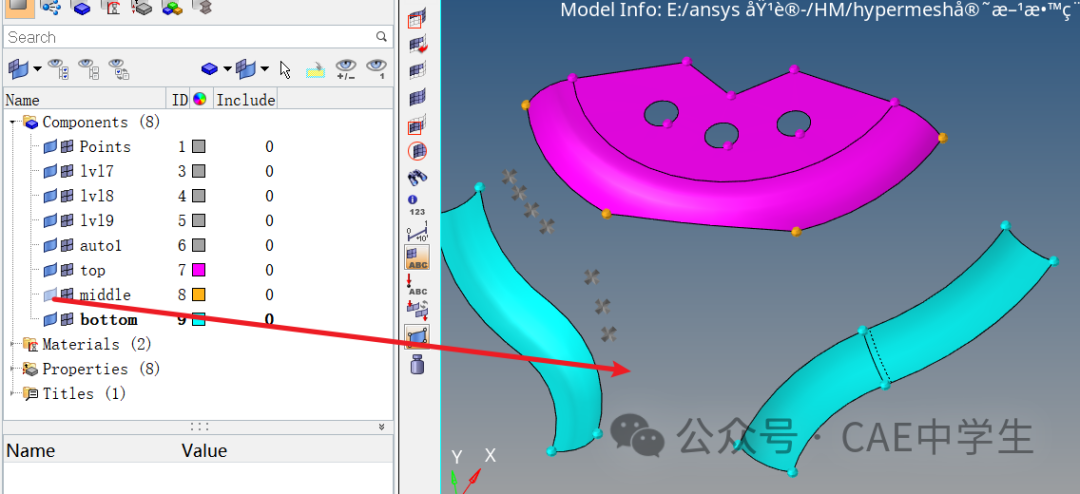
也可以通过上方的几何/网格批显示工具进行显示与隐藏。
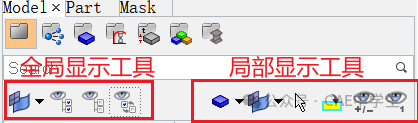

比如要隐藏所有几何,可以如下设置.

当前激活的组件被加粗显示,右击某个组件——Make Current可以激活此组件。
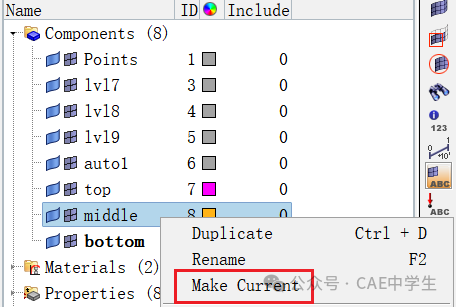
大型模型中会有很多组件,在图形区选择后往往不知道对应于浏览器中的哪个项目,此时可以点开Selector按钮,在图形区选择模型后,在结构树中的组件将被标记,同样,选择结构树中的组件,在图形区相应模型会被高亮显示。
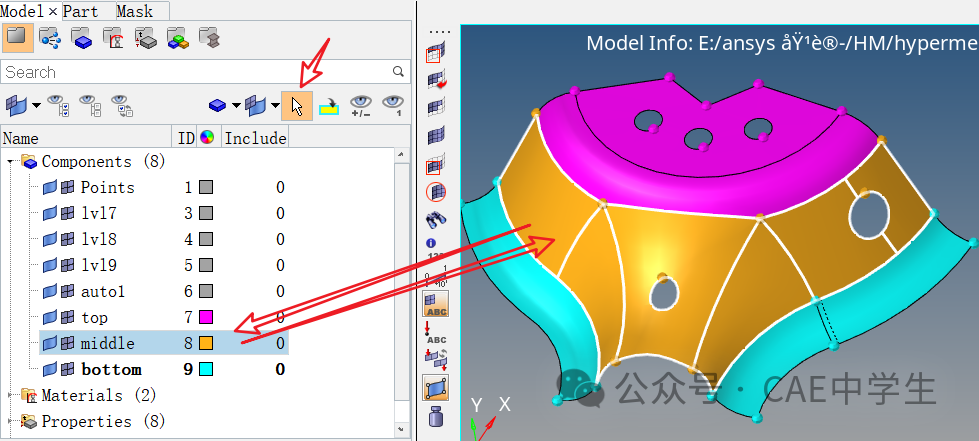
Model中的显示工具主要用于组件的显示与隐藏,如果要实现更多隐藏功能就需要用到Mask浏览器与Display工具栏。

Mask浏览器可以对模型中的同类型元素进行批量隐藏或显示。“+”表示显示这一类型元素,“-”表示隐藏这一类型元素,“1”表示只显示这一类型的元素而隐藏其他所有类型元素。比如我们要隐藏模型中的所有自由点,只需要在浏览树中点击Points后面的“-”。
Display工具可以用于显示或隐藏图形区选定的元素。比如初学者往往会问我的模型为什么没有显示硬点,那是因为Display Fixed Points工具没有点开。
Display工具也可查找单元或节点ID,打开ID显示、打开标尺显示等。
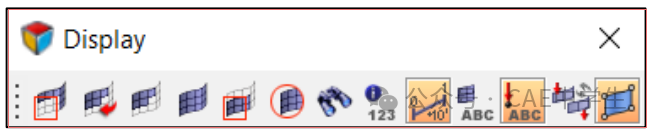
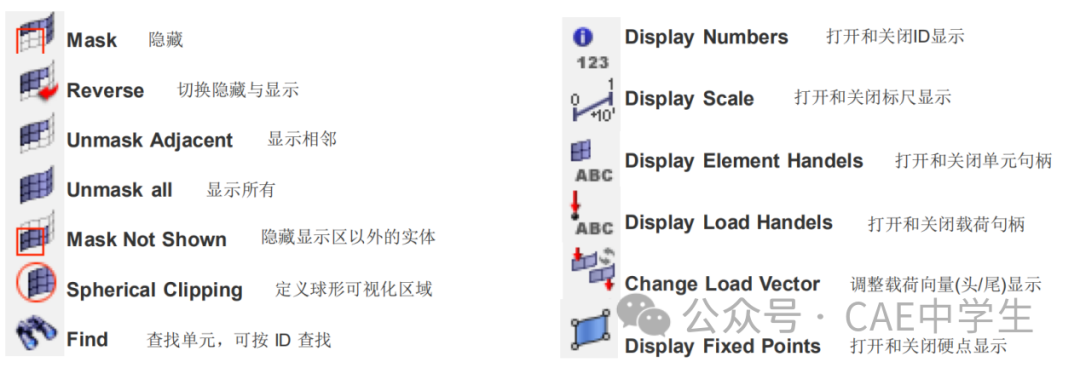
Visualization工具栏位于图形区下方面板上方,主要用于几何和网格的显示方式。
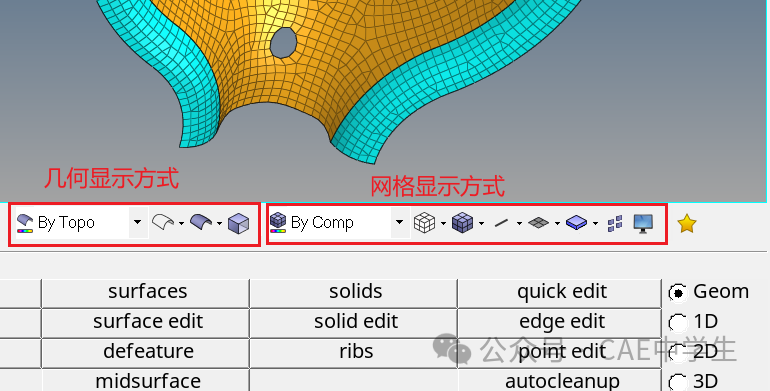
下拉框中可以选择几何/网格按照什么颜色显示。

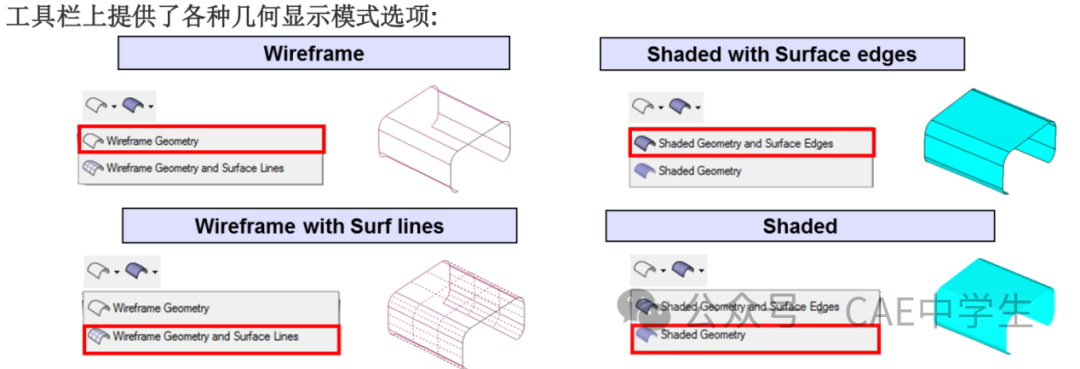
HM使用对象选择框来进行选择,比如使用Geom——node edit工具。绿边黄底的框表示现在激活的选择框。
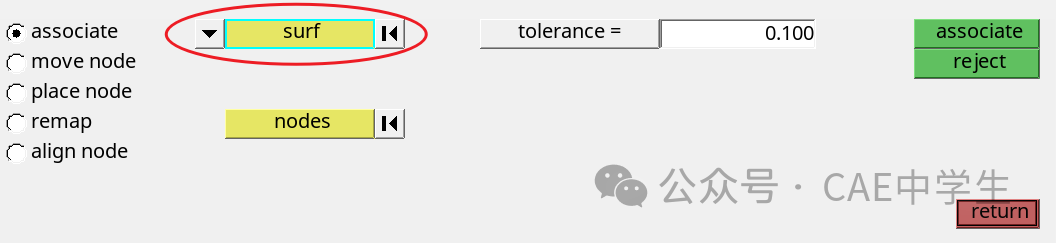
对象选择框的说明如下:

左边的下拉箭头可以点开选择类型。

点击对象选择框也会出现菜单,表示基于什么来选择对象。比如选择类型为element-by face表示基于面来选择网格,此时一般先选择面上的一个单元,然后点击选择框的下拉菜单,选择by face,便可扩展为整个面的网格选择。
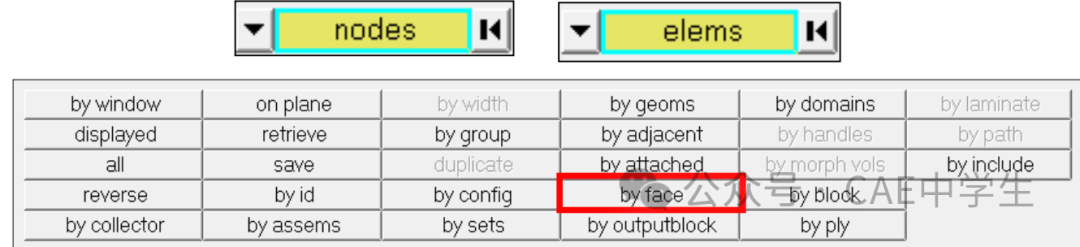
HM图形窗中,可以通过点选或框选来选择对象,框选时需要按照Ctrl,然后拖动鼠标左键,默认以矩形框来框选对象。按住ctrl,快速点击左键,会出现框选择工具。
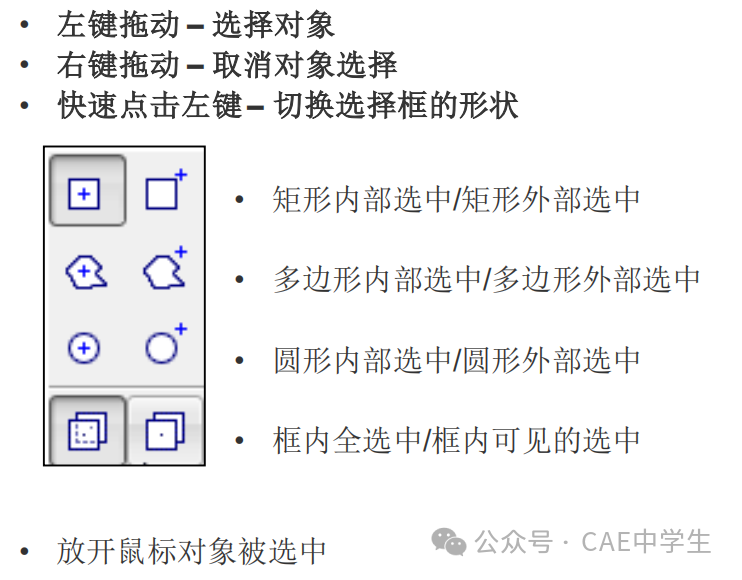
由于HM无历史结构树,所以一旦做错需要返回上一步操作,可以通过以下方式撤销与重做。
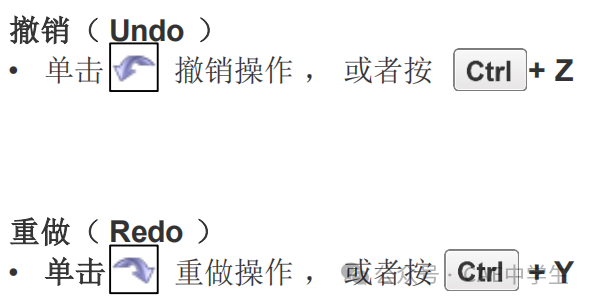
在撤销或重做下拉菜单中可以选择恢复到哪一步。
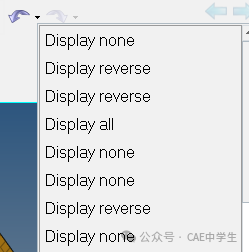
先介绍到这里,本文都是命令说明,比较枯燥,读者可以看个大概然后先收藏,用到的时候再来翻看。还有很多功能到后期具体案例时介绍。祝万事顺遂。




