CAD入门必学!字母命令教程全集!
通过首字母引发大家对相关命令的记忆,从而学习和掌握,这是望Sir建立这一栏目的初衷。
如今,所有字母的教程都已完成,并且为了让更多新手小伙伴不用翻查历史推文,望Sir把教程汇总成一篇文章,大家只需收藏这篇推文即可。
A~B
AIDIMFLIPARROW(翻转箭头)
为了让标注箭头更清晰,你可以使用该命令进行调整。此命令适用于以下7种尺寸标注:对齐标注、角度标注、弧长标注、直径标注、半径标注、折弯标注和线性标注。
操作步骤如下图:
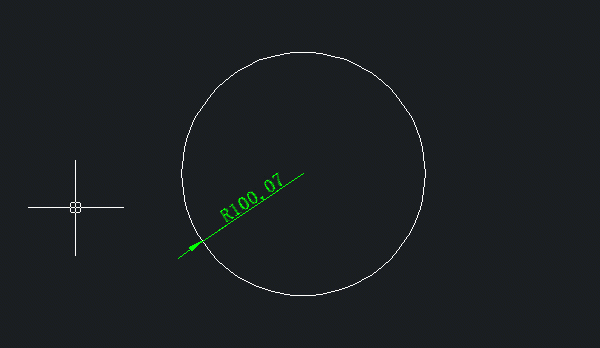
ALIGN(对齐)
当你需要旋转并对齐一个实体,特别是一个大型复杂的实体要和其他实体对齐时,可以使用对齐命令。
操作步骤如下图:

AREA(面积)
该命令可以计算一个或多个独立对象的面积和周长,当对象为不规则图案时,用此命令就非常方便。
操作步骤如下图:
ARRAY(阵列)
阵列命令包括矩形阵列和环形阵列两种。
操作步骤(矩形阵列)如下图:

操作步骤(环形阵列)如下图:
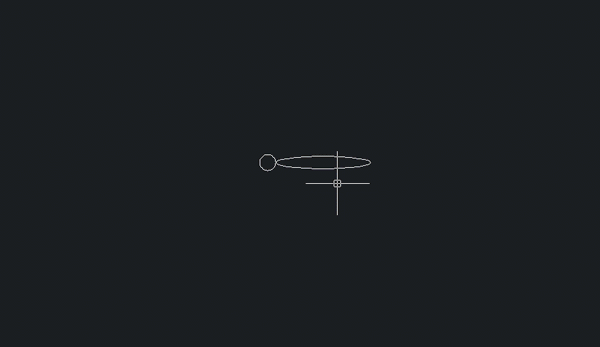
ATTMODE
这是一个控制属性块的属性是否可见的系统变量,你可以使用它来查找块的隐藏属性。
操作步骤如下图:
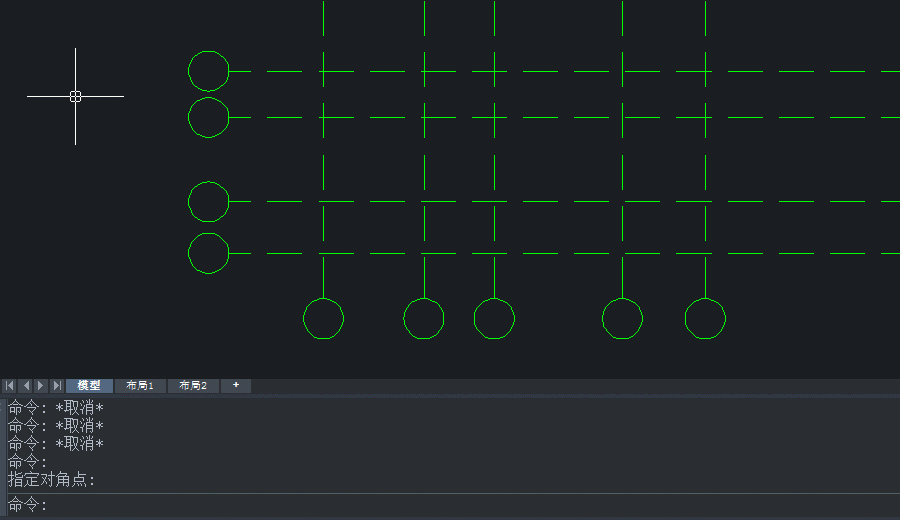
BLOCK(块)
块是由几个独立对象组成的一个组合。
操作步骤如下图:
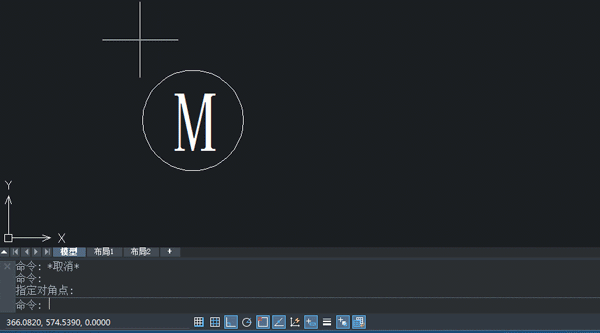
BATTMAN(块属性编辑器)
输入此命令后,将弹出块属性管理器,允许你管理和编辑属性块的属性、文本。
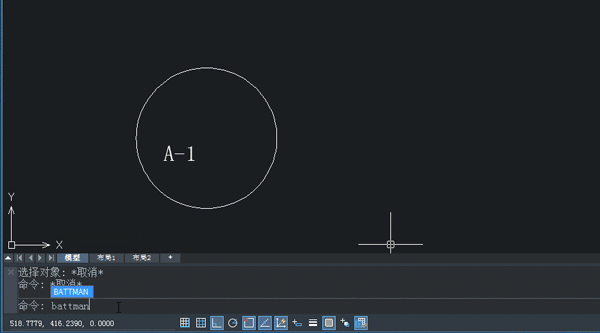
注意:当图纸中没有属性块时,软件会弹出当前图形中没有属性块的警告。
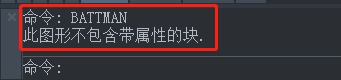
下面有解决办法。
BEDIT(块编辑)
该命令可以在块编辑器中对块进行编辑。
操作步骤如下图:

BMPOUT
如果你想把图纸另存成图片,可以尝试使用BMPOUT命令以位图BMP格式保存,因为这种文件格式存储了图像中每个像素的颜色数据,没有任何压缩,可以获得更好的显示结果。
操作步骤如下图:

BREAK(打断)
在设计图中绘制U形楼梯时,使用此命令是非常有必要的!它对绘制电路图也很有用。
为了更快地选择打断点,我们可以先修改一些设置。
鼠标放到底部状态栏的“对象捕捉”图标上,点击右键选择“设置”,打开“草图设置”对话框,选择这里的所有选项,如下图所示。
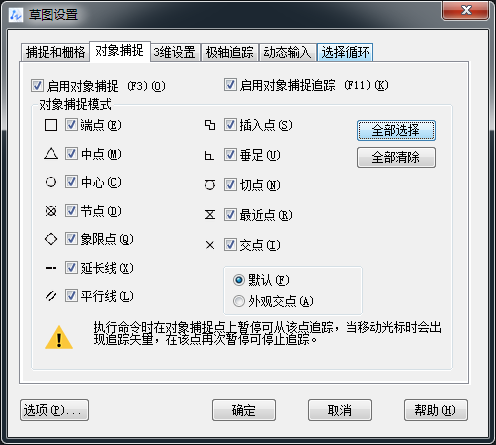
操作步骤如下图:
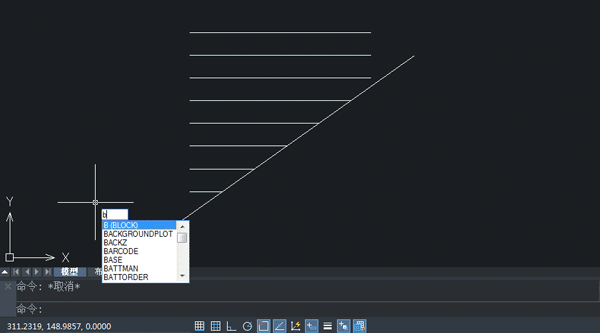
C~D
CHAMFER(倒角)
这是一个非常通用的命令,你可以将它应用到不同的对象上,比如直线、多段线、圆柱体等等。
创建二维倒角的操作步骤如下图:

创建三维倒角的操作步骤如下图:

CLEANSCREENON/CLEANSCREENOFF(清理屏幕)
因为太多的面板拥挤了绘图空间?这对命令可以帮助你方便地控制它们的显示。
操作步骤如下图:

CUI(用户界面)
启动CUI命令后,就可以在“自定义用户界面”对话框中将自由地修改用户界面。
比如添加和编辑工具栏上经常使用的命令、自定义快捷键、在两个用户界面(经典版和二维草图与注释)中重新排列面板等。

DATAEXTRACTION(数据提取)
该命令可将图纸中的数据提取到表中,下图为在当前绘图中插入表和将其导出到文件的结果。

可以使用此命令将圆弧、圆、椭圆、直线、多段线、样条曲线等对象,均匀地分为若干段,并以点或块作为标记。它在绘制街道上的树木或其他等间距的对象时非常有用。
操作步骤如下图:
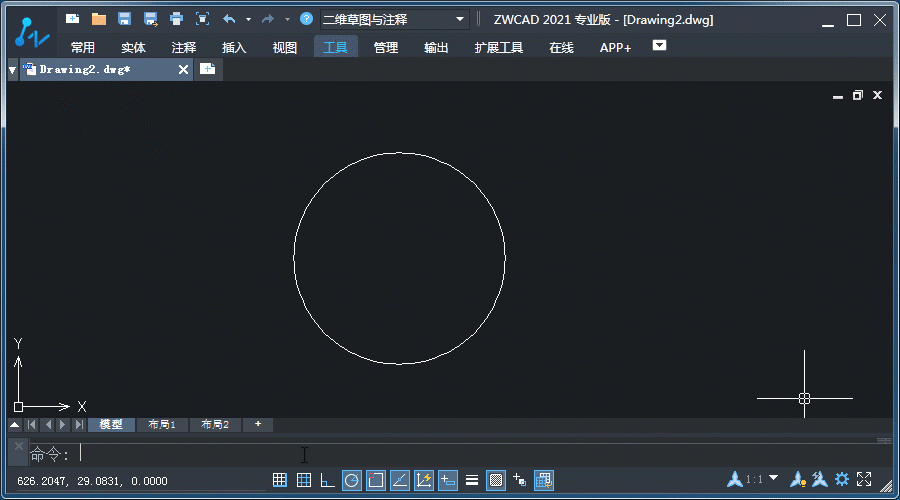
用点等分完后好像什么都没改变?下面有解决方法。
DDPTYPE(点样式)
点样式命令可以帮你定义划分点的大小和样式,从而使它们更清晰。
操作步骤如下图:
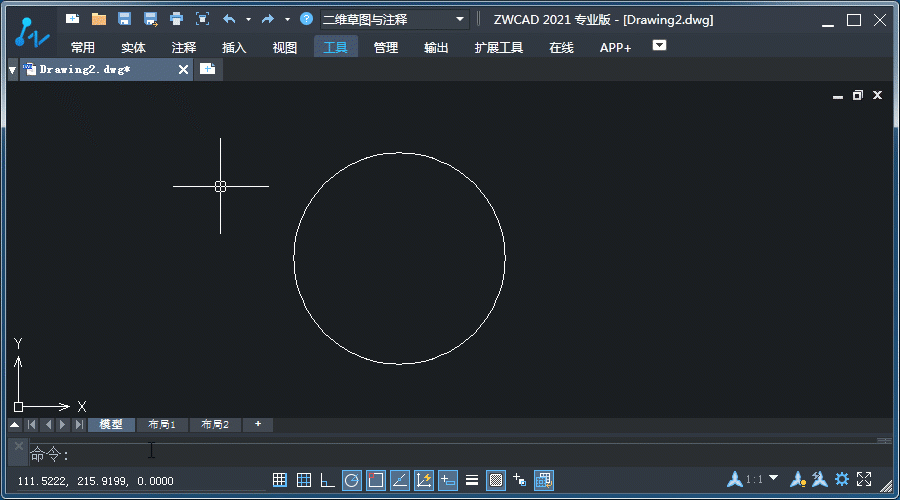
DIMORDINATE(坐标标注)
你可以用这个命令创建任意点的X或Y坐标标注,有了这些标注,很容易知道一个特定点的绝对坐标。例如,在立面图中,建筑物的高度可以用它来显示。
操作步骤:
3、水平和垂直拖动引线以指定其端点。
DIMCONTINUE(连续标注)
连续标注命令可以快速生成角度标注、线性标注或坐标标注。
以线性标注为例,看看它是如何操作的。
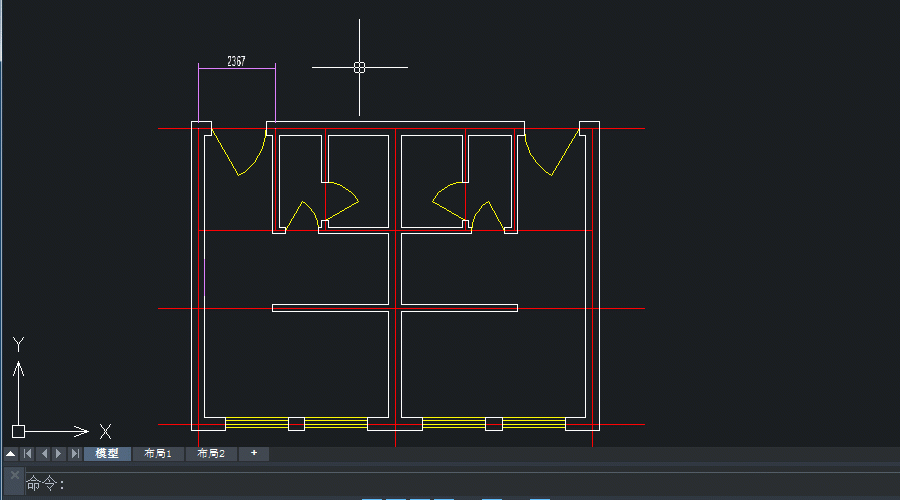
E
EDGESURF(边界曲面)
EDGESURF(边界曲面)命令常作为定位工具使用,可以在一个封闭的四边体上添加平面网格。这些边可以是弧、直线、样条曲线、开放的二维或三维多段线。
添加网格的步骤如下图:
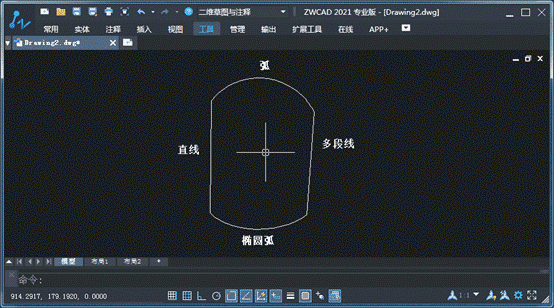
有了网格上的参考轴,你可以很容易地在对象上定位一个点。
ELLIPSE(椭圆)
绘制椭圆的步骤如下图:

根据命令行提示操作,可以指定开始和结束的角度,并将其切割成一个椭圆弧。

EXPLODE(分解)
分解命令能够将一个由多个对象组合而成的对象,以最简单的形式分解为独立对象。通过这种方式,你可以单独编辑这些被分解后的对象。
操作步骤:输入快捷键“X”,确定后选择要分解的对象即可。
EXTEND(延伸)
当你绘制轴网时,可以使用延伸命令来连接这些轴网线。
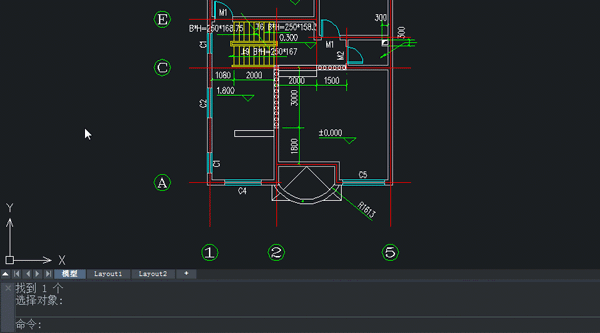
使用延伸命令可以轻松地将所有轴线和轴号连在一起,为你提供了第二次调整对象的机会。
EXTRUDE(拉伸)
虽然拉伸命令与延伸命令有点类似,但你却可以使用它从曲面或直线拉伸成三维实体。
操作步骤如下图:

如上图所示,从一条直线创建了一个表面,从一个表面创建了一个实体,也可以沿着指定的路径拉伸成一个实体对象。
F~H
FIELD(字段)
字段命令是随字段值更改而更新的文本字符串,这意味着如果具有相同属性的对象有更改,那字段也将相应地自动更改,这对注释和计算很有帮助。
例如在这个例子中,我们来看看4块草坪的总面积,是如何通过字段自动计算的。
首先,要填充其中一块草坪,并计算它的面积。


在以字段的形式得到一个草坪的面积之后,再双击了图纸中的填充图案,从而打开填充对话框。然后增加填充了另外3块草地。最后使用重生成(Regen)命令,重新生成所有的字段值,得到4块草坪的总面积。
FILTER(图形搜索定位)
使用图形搜索定位命令,可以快速找到你想要的对象。
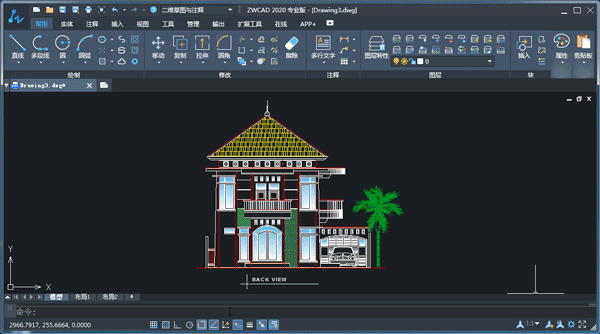
在本例中,将对象类型指定为图案填充,特性指定为图层,值指定为kaca,这样就可以很容易地在图层kaca中找到蓝色渐变的填充对象。
FIND(查找文字)
使用该命令可以从整个绘图中找到一个特定的文本字符串,定位或替换它。
操作步骤如下图:

GROUP(组)
顾名思义,你可以使用这个命令对不同的对象进行分组。使用组可以很容易地选择、移动、复 制和编辑组中的所有对象。
操作步骤:

HATCH(填充)
填充命令可以使用图案、单色、或渐变色等来填充封闭区域或选定的对象。
首先,让我们看看如何在填充对话框中指定填充的类型、颜色和图层。
现在你可以在特性面板中,轻松地检查和管理填充图案的属性。

下面的gif图片将展示如何指定填充图案的角度和比例。

I~J
IMAGE(图像管理器)
使用图像管理器命令,可以轻松地附加和管理各种格式的图像文件,比如jepg、png等。
操作步骤:
4、点击“确定”,即可插入图像。
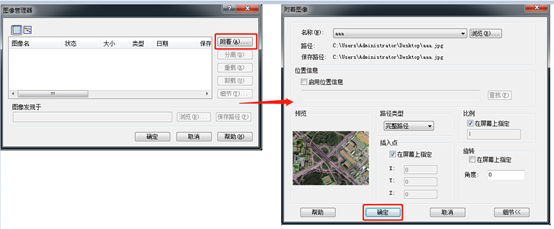
再次打开图像管理器,可以看到插入图像的详细信息,包括:名称、状态、文件大小、类型等信息,方便用户跟踪图像,以备将来参考。
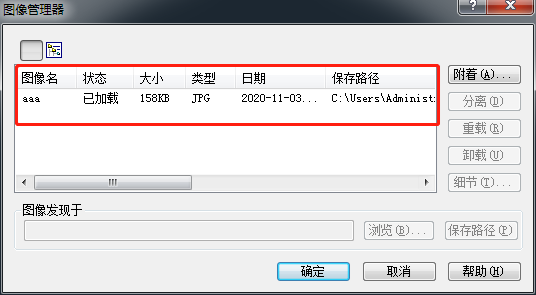
INTERFERE(干涉)
如果从事管道行业的工作,“碰撞检测”这个术语对你来说一定不陌生。为了让你清楚地了解你所设计的对象是如何相互碰撞的,可用干涉命令检测和高亮显示两组三维对象的重叠部分。
操作步骤如下图:

INTERSECT(交集)
在CAD中,布尔运算有三种类型:并、差、交。而交集命令,可以帮助你从两个或多个重叠的三维实体、曲面和区域中提取公共部分。
操作步骤如下图:

INSERT(插入块)
利用该命令,可以通过定义其插入点、比例和旋转角度修改来实现把块放在不同的方向上。
操作步骤:
3、定义其插入点、比例和旋转角度。

JOIN(合并)
合并命令可以帮助你将各种对象转换为一个对象。
操作步骤如下图:

L~M
LAYTRANS(图层转换器)
图层转换器可以让你将当前图纸中的层转换为标准层。
操作步骤如下图:

LENGTHEN(拉长)
使用此命令可以做的不仅仅是延长直线长度,还可以编辑对象的长度或弧的夹角。
操作步骤如下图:
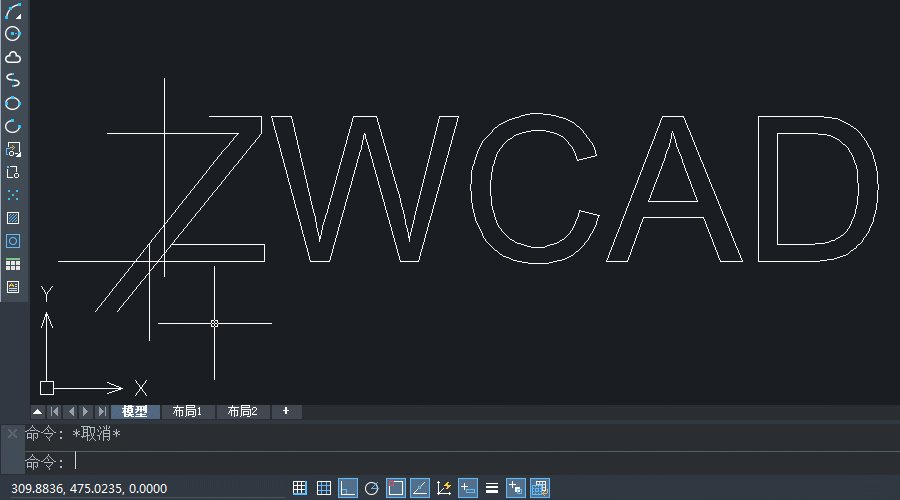
LINETYPE(线型)
虚线看起来为什么是连续的?为了使不连续线的间隔更明显,你应该要了解一下线型命令。
此命令用于排列直线、点、空间,以及从库中加载和设置当前的线型。
操作步骤如下图:
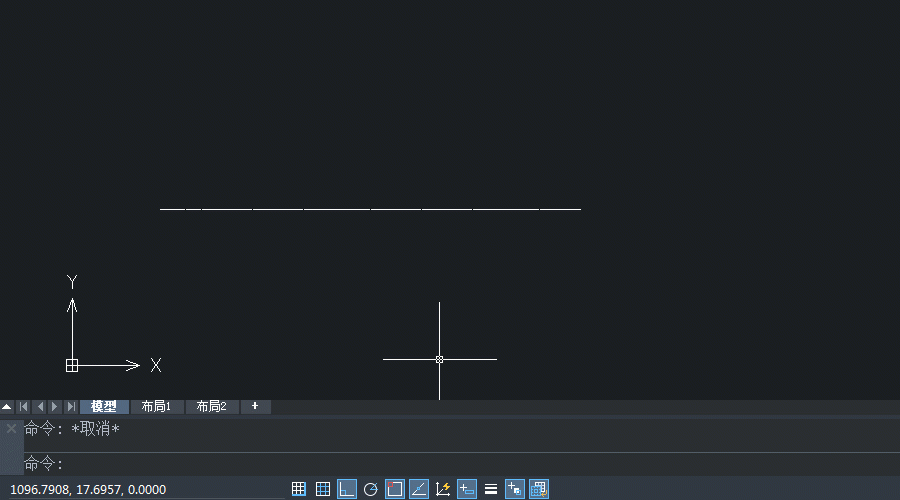
LOFT(放样)
使用放样命令,通过一些横截面,可以完成一个实体的绘制。
操作步骤如下图:
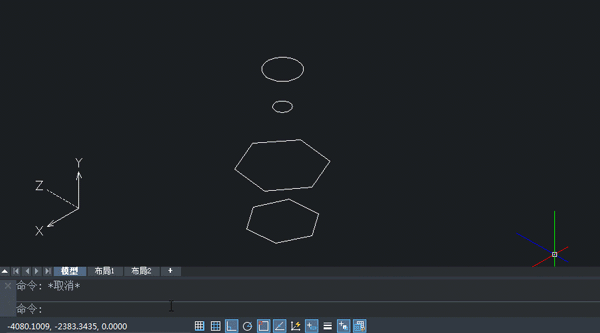
它所有选择的截面都是相连的。
MAIL(发送)
该命令可自动在电子邮件中,以DWG文件的形式自动附加当前的图纸。

MATCHPROP(特性匹配)
CAD中的格式刷。
操作步骤如下图:

MEASURE(定距等分)
和之前的“定数等分”非常类似。

MIRROR(镜像)
该命令对于对称图形的绘制非常有效。
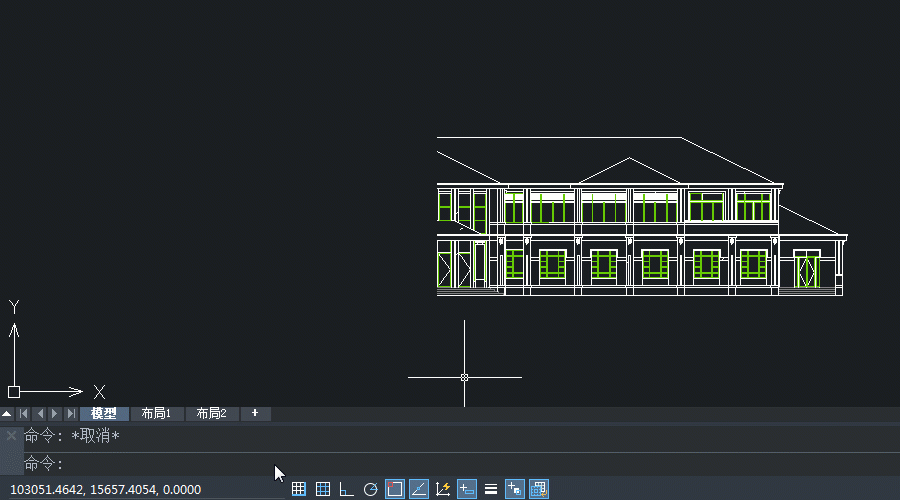
MLEDIT(多线编辑工具)
在绘制建筑平面图时,当中多线(MLINE)命令可以帮助你快速绘制多条平行线。
操作步骤如下图:

N~O
NEW(新建)
创建一个新的图纸如果不想点鼠标,可以通过命令唤起。
操作步骤如下图:

OLEOPEN
首先,OLE代表对象链接和嵌入。在中望CAD中,可以使用其他程序生成的OLE对象。
链接或嵌入取决于你是否希望在每次编辑源文件时更新中望CAD中的OLE对象。
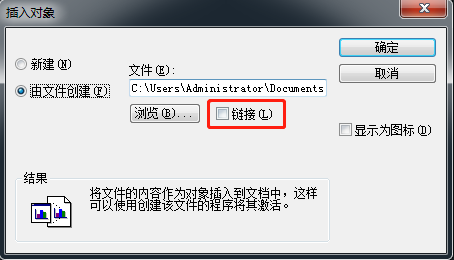
没勾选“链接”项,将嵌入OLE对象
OLEOPEN命令可以在OLE对象链接时打开源文件,在嵌入OLE对象时打开包含源文件内容的新文件。
操作步骤如下图:
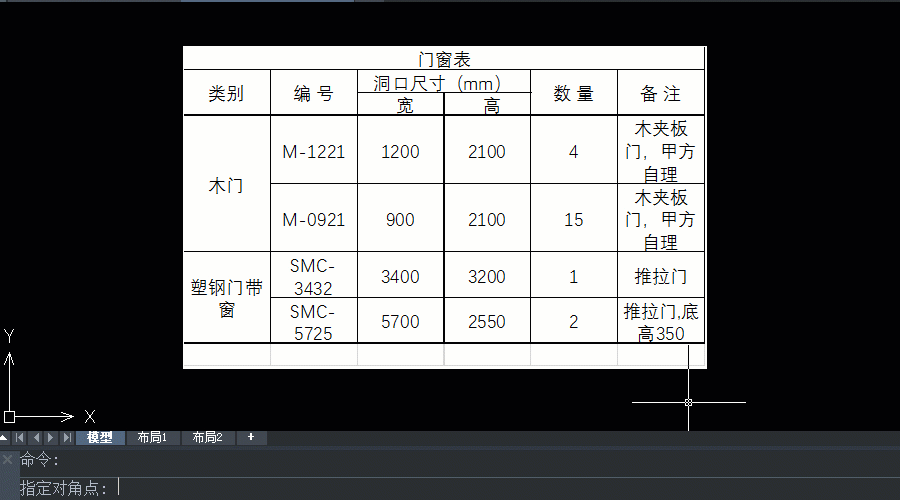
OLESCALE
当需要在图纸中创建表格和材料清单时,从Excel表格生成的OLE表格非常有用。OLESCALE命令可以精确地缩放它们。
操作步骤如下图:
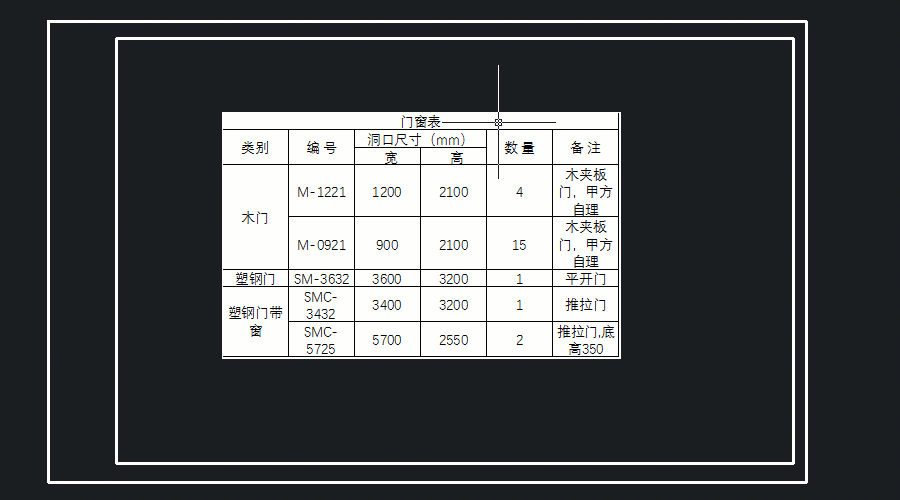
OOPS(恢复删除对象)
OOPS和撤回有所相似,但又有不一样,大家知道区别吗?
操作步骤如下图:
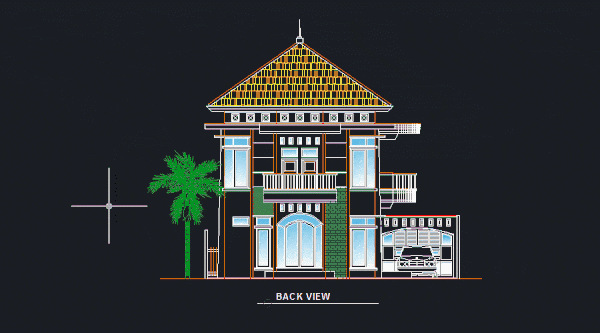
你只能用OOPS返回一步。
例如,在下面的GIF中,先删除了棕榈树,再删除了屋顶瓦片,你只能恢复后面删除的瓦片。
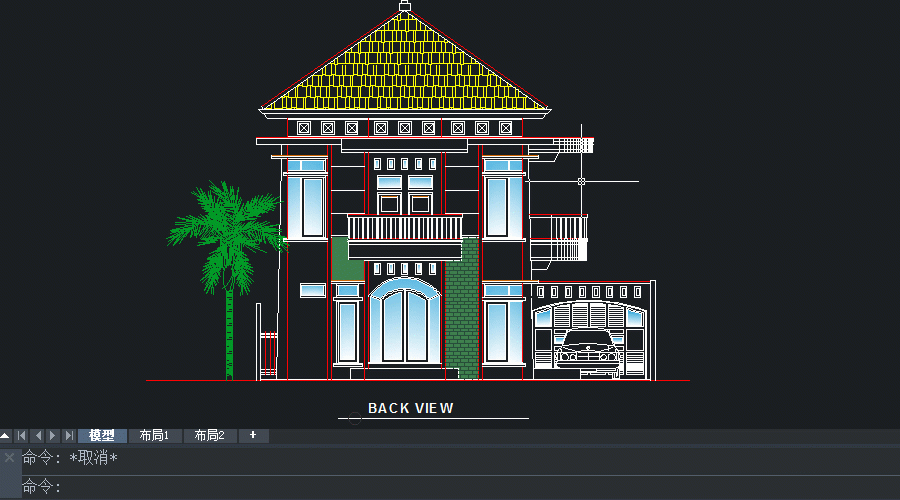
OVERKILL(删除重复对象)
该命令可以删除冗余部分或重叠部分。
操作步骤如下图:
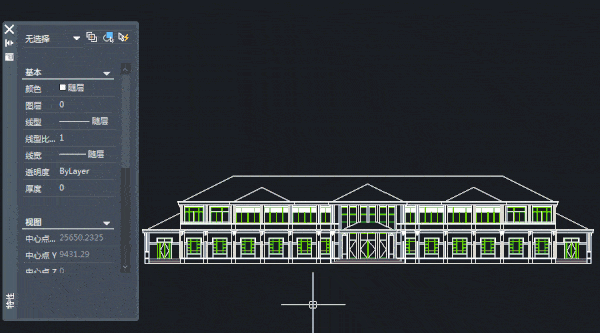
P~Q
PAINTPROP(自定义填充图案)
使用PAINTPROP命令可以从其他图纸中“借用”自定义填充图案!
与格式刷特性匹配命令类似,PAINTPROP允许你跨图纸将对象的特性复 制到另一个对象上,但前提是必须执行特性匹配命令后才能使用PAINTPROP命令。
操作步骤如下图:
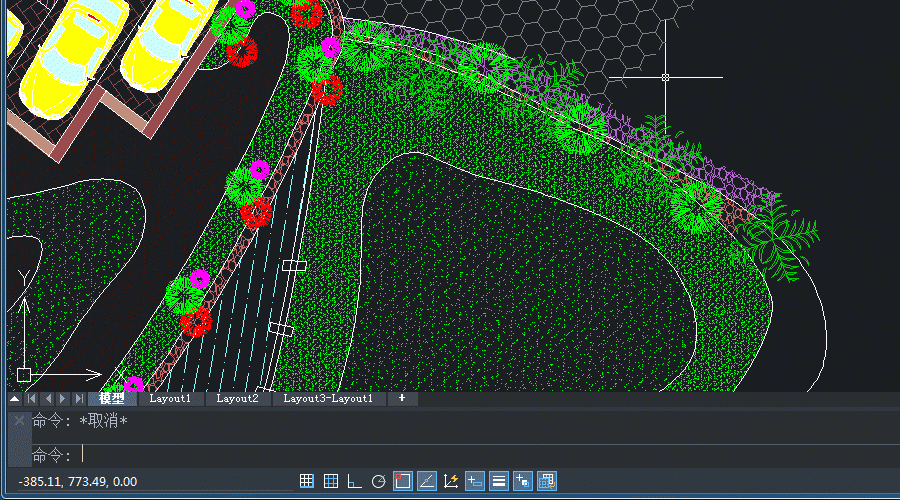
PASTEORIG(粘贴到原坐标)
使用该命令可以帮助你在预设的插入点粘贴对象,也就是绘图中坐标系统的原点。
操作步骤如下图:
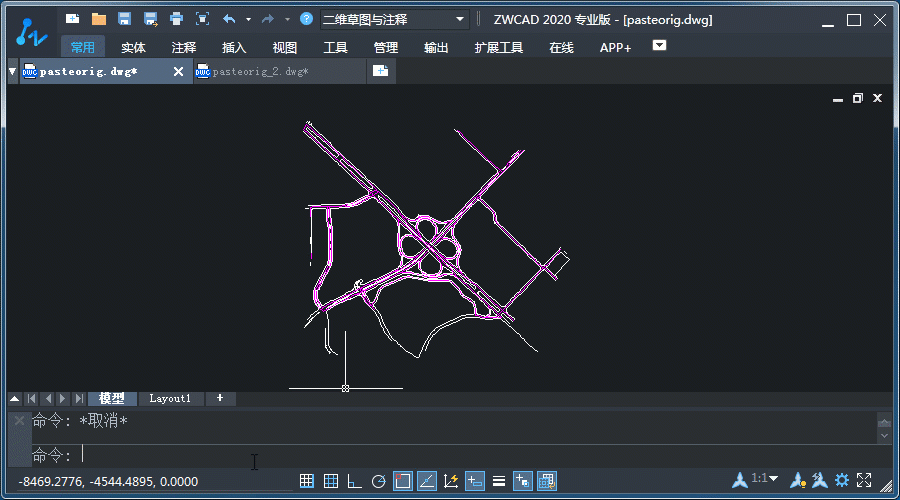
PDFIMPORT(PDF 输入)
该命令可以将包含了矢量几何图形、光栅图像、填充和TrueType文本的PDF 文件输入到当前DWG图纸中。
操作步骤如下图:
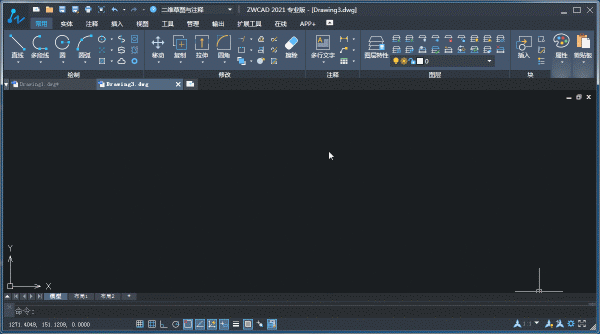
PDFADJUST
PDFADJUST命令允许你通过淡入度、对比度或单色的方式修改PDF的底色。
操作步骤如下图:

QDIM(快速标注)
该命令可以自动识别对象,并创建相应的标注,例如识别直线创建线性标注。
操作步骤如下图:
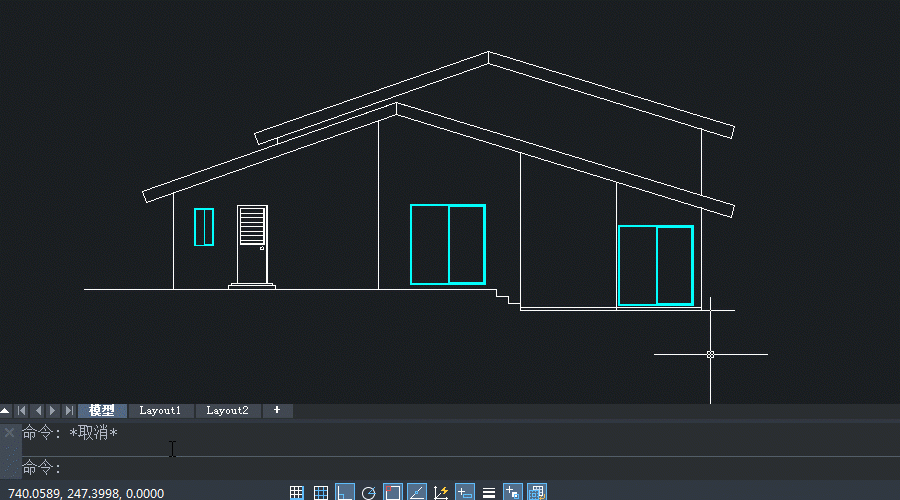
R~S
RECOVER(修复)
该命令在一定程度上可以修复损坏的CAD文件。如老旧的数据格式兼容不好,二次开发插件对数据处理错误或自定义实体数据兼容性等问题都有可能被修复。
操作步骤:
1、在命令栏输入:RECOVER,回车。
2、在“选择文件”对话框中,选择需要修复的一个文件。

如果图纸能够修复,软件会自动打开图纸,并在命令栏提示检查和修复的数量情况。
REFEDIT(在位编辑块)
直接在当前图形编辑块定义,使用这个功能编辑图块的时候,块图形位置不动,并且可以看到块之外的图形,方便使用块外图形进行参考,并能将块外图形加入块或者将块内图形移除。
操作步骤如下图:

REGEN(重生成)
当前视口内重新生成图形。
适用的情况有多种,例如圆弧线不光滑,无法继续缩放等。

RENAME(重命名)
该功能可以对块、图层、标注样式、线型、文字样式、用户坐标系、视图、视口等名称进行更改。
操作步骤如下图:

SMARTMOUSE(手势精灵)
“手势精灵”是为了匹配用户使用习惯而设置的一种快捷操作方式,通过按住鼠标右键拖动固定的轨迹,就能调用相关功能,能极大地提高用户的操作速度。
操作步骤如下:
1、打开工具选择【手势精灵】,点击【启用/关闭】可开启或关闭手势精灵。

2、按住右键在绘图区画一条斜向上的线即可调出【圆】命令绘制圆。

你可以根据实际需要设置相应的手势。

SMARTVOICE(智能语音)
该命令可以通过一键录音功能快速及时地标注你的想法和修改意见,并在图纸中标注其相应位置。
操作步骤如下图:

小贴士:在【语音管理器】中可以实现语音转文字功能。

SMARTPLOT(智能打印)
智能打印可以实现图纸的批量打印,这个功能相信大家一定不会陌生。
操作步骤如下图:

STRETCH(拉伸)
我们在使用CAD绘制设计图时,经常需要改变对象的长度和外形,拉伸命令就可以很好的帮助我们解决图形的拉伸问题。
操作步骤如下图:

SELECTSIMILAR(选择类似对象)
选择类似对象可用于选取同类型的对象和同名的图块。
操作步骤如下图:
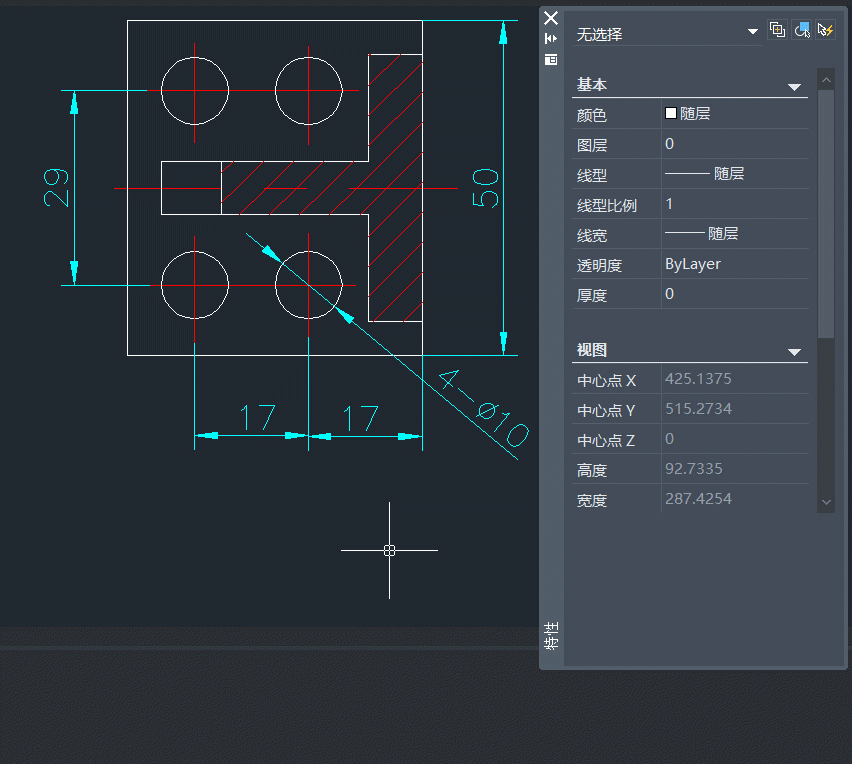
T
TABLE(表格)
TABLE命令,可以帮助大家快捷规范地绘制出满足自身需求的表格。
操作步骤:
在命令栏输入:TABLE,确定。
【从空表格开始】可以在插入表格之前进行列和行的设置,单元格样式的设置等。
1、插入表格后,点击任意单元格,可以看到该单元格边界出现蓝色夹点,拖动蓝色夹点可以修改该单元格的长宽。

2、点击表格任意边界,可以看到边界出现蓝色夹点,拖动三角形夹点可以调整表格整体尺寸。拖动蓝色正方形夹点可以调整列宽。此外,选中表格还能通过特性栏输入参数修改表格尺寸。(输入PR命令调出特性栏)

3、点击一个单元格或者框选多个单元格时,就会弹出表格工具栏。在此工具栏可以添加、删除行和列,合并、拆分单元格、设置单元格里文字的对齐方式,插入图块等。

小贴士:在拖动夹点的时候发现无法向下延伸改变单元格的高度,变成向右扩张了怎么办?
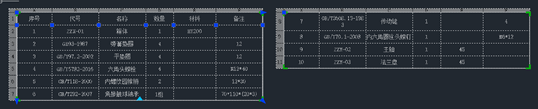
这是由于启用了【表格打断】,只需要在特性栏将【表格打断】设置成”否”即可。
【从数据链接导入】来创建表格。
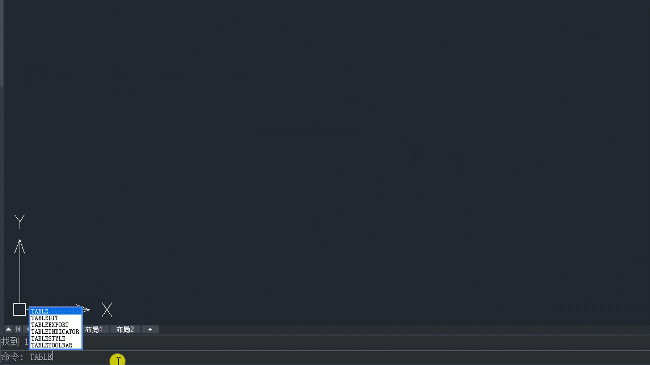

TOOLPALETTES(工具选项板)
CAD 的工具选项板是一个非常强大的功能,它可以提供不同图纸间图块的共享,可以把常用图块进行分类以便绘图使用。
操作步骤:
1、在命令栏输入:TOOLPALETTES(TP)
2、大家可以根据自己需求新建一个工具选项板,用来满足自己个性化的绘图需求。如添加块,常用命令等。(可通过右键-自定义选项板或输入“CUI”命令打开自定义界面,将需要的命令拖入工具选项版)
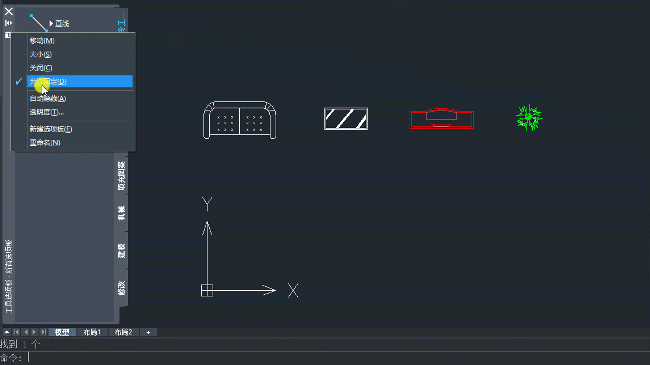
3、通过拖动或者点击块,命令等即可使用。除了自己添加的块之外,工具选项板也有建筑、机械、电力和图案填充等选项板可供使用。
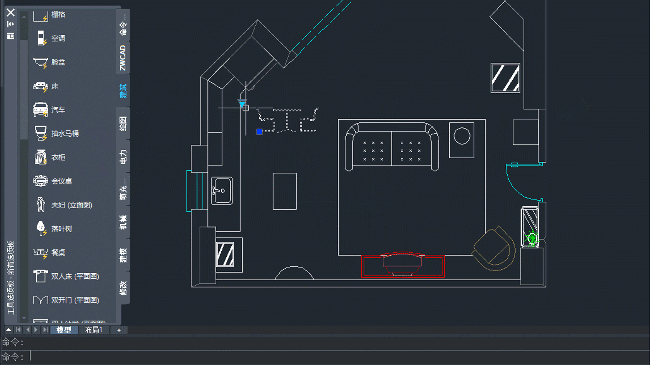
TRIM(修剪)
又一个使用频率非常高的命令。
操作步骤:
在命令栏输入:TR,按两次空格。点击【修剪前】的线段,再按住SHIFT,点击【延伸前】的线段,就能分别得到【修剪后】跟【延伸后】的线段。

小贴士:修剪边界对象除了点选,框选之外,还有其他的选择技巧。
1、输入命令TRIM后,连续按两次空格即是将所有图形作为修剪边界。第一次空格是执行命令,第二次空格就是执行“全选”选项。由于“全选”是默认选项,所以按第二次空格即可执行。
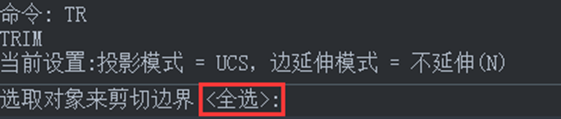
2、在某些情况是不适合全选来进行裁剪的。在下图这种情况,如果全选则需要进行多次点选来修剪,当选择绿色的作为边界,则只需要点选一次即可修剪红色的线。(当对象数量足够大时,选择越少的边界,则可以节省越多的计算机资源,更快得出计算结果)

3、当遇到下图这种情况,无法通过框选来快速修剪,那么可以使用“围栏”来进行修剪。输入“TRIM”命令,按一次空格后,输入“F”,拉一条斜线即可修剪中间部分。

4、在输入”TRIM”命令,空格一次后可以选择是否开启“边缘模式“,输入”E“延伸,不相交的两条线即可修剪。输入”N”不延伸,即不可修剪。

U~Z
UCS(用户坐标)
用户坐标对应世界坐标,有时候为了配合标注,或者图纸是倾斜的,那么可以通过UCS调整坐标系。
操作步骤如下图:
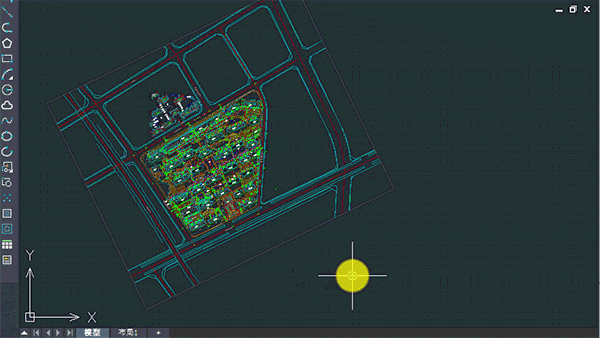
VPORTS(视口)
无论在模型还是布局空间,都可以创建多个视口,每个视口可以独立设置视图的范围和角度。特别是对于实体图,在视口上反应实体各个面上的状态,达到工程图的效果。
操作步骤如下图:

小贴士:MVSETUP可以对视口内的图形进行对齐,旋转等操作,达到长对正、高平齐、宽相等的绘图效果。
WBLOCK(写块)
该命令可以把零件保存为DWG文件,从而形成自己的一个图库,需要的时候调取使用。但现在比较少用这种方法,利用工具选项板会更方便。
WBLOCK另一个用途,是在我们图纸出现了异常错误,用其将图纸另存一份,这样图纸中的跟图形无关的数据会被自动清除掉,可以解决部分异常的问题。
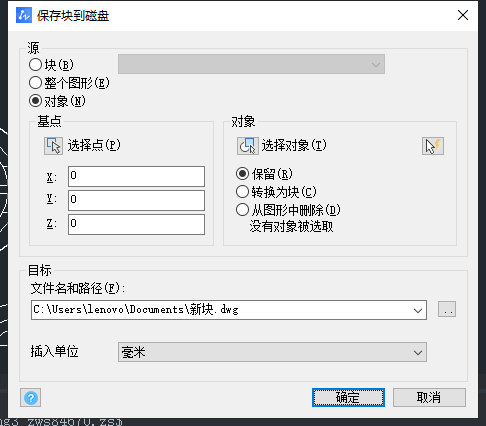
WIPEOUT(区域覆盖)
如果图纸中有部分内容不想展示出来,可以用WIPEOUT,它可以创建一个区域,区域内的对象将被背景颜色覆盖,并且覆盖这个区域的边框也可以选择不显示出来,这样就好像区域中的对象被屏蔽了一样。和其他图形对象一样,WIPEOUT也是有绘图顺序特性的,顺序在其之上的对象可以正常显示。
利用该功能的特性,我们可以实现前面的图形挡住后面图形的效果。中望提供了一个更为简便的功能【图块断线】,将WIPEOUT同图块联系了起来,创建同图块范围一样的区域覆盖,来挡住块后面的图形。
操作步骤如下图:

XREF(外部参照)
外部参照管理器,不仅能管理参照的DWG图纸,而光栅图像、PDF、表格等也会在这里显示出来。这里具有插入、删除外部参照的功能,同时可以对外部参照的特性进行修改,比如参照的路径,是否绑定等。
这里讲一个小知识点,外部参照的类型——附着/覆盖。
操作步骤如下图:
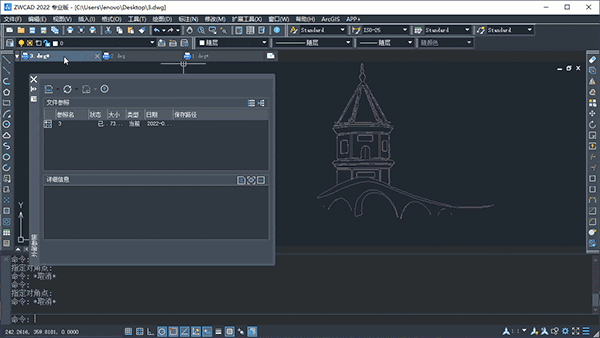
ZOOM(缩放)
直接使用ZOOM命令是不常见的,通常大家都使用鼠标滚轮完成。如果鼠标滚轮缩放的比例不合适,你可以通过该命令然后输入数值进行精准缩放。
除了一些字母没有对应命令外,基本上以字母为首的常用命令,其作用和使用方法已全部讲解,新手小伙伴不妨收藏本文,方便学习。




