ACP多层纤维复合材料的创建

在Workbench中,创建多层复合材料的模块是【工具箱】——【组件】——【ACP(Pre)】中。双击或拖动即可创建材料设计项目。

下面介绍一块碳纤维板的创建以及传递到静力学中的过程。
Step1 建立算例,选择材料。
如上图,创建ACP(Pre)项目。
双击【Engineering Data】材料管理界面。添加材料库下【Composite Materials】(复合材料)中的Exoxy Carbon UD(230GPa)Prepreg(碳纤维预侵料)和Resin Epoxy(树脂树脂)。

完成后退出材料工程数据界面。
Step2 几何模型。
使用Spaceclaim编辑模型,在XY面绘制一个100×30的居中矩形。退出Spaceclaim。
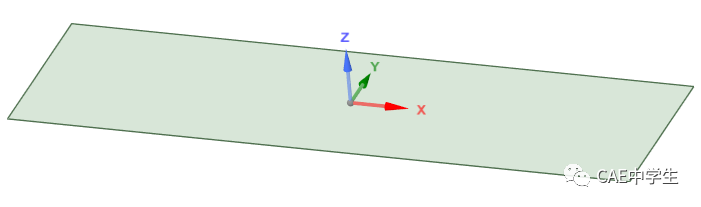
Step3 Model前处理。
双击项目中【Model】进入Mechanial。
定义壳厚度1mm,注意这里定义厚度只是为了满足程序合理性,不代表最终材料厚度。只要壳单元才能传递到ACP中,实体单元无法传递。

全局网格尺寸设置为2mm,划分网格。完成后退出Mechanical。

如果显示黄色闪电符号表示需要更新。

Step4 ACP复合材料设计。
双击项目中【Setup】进入ACP。设置单位系统为mm。

点击刷新和网格显示,即可显示模型网格。
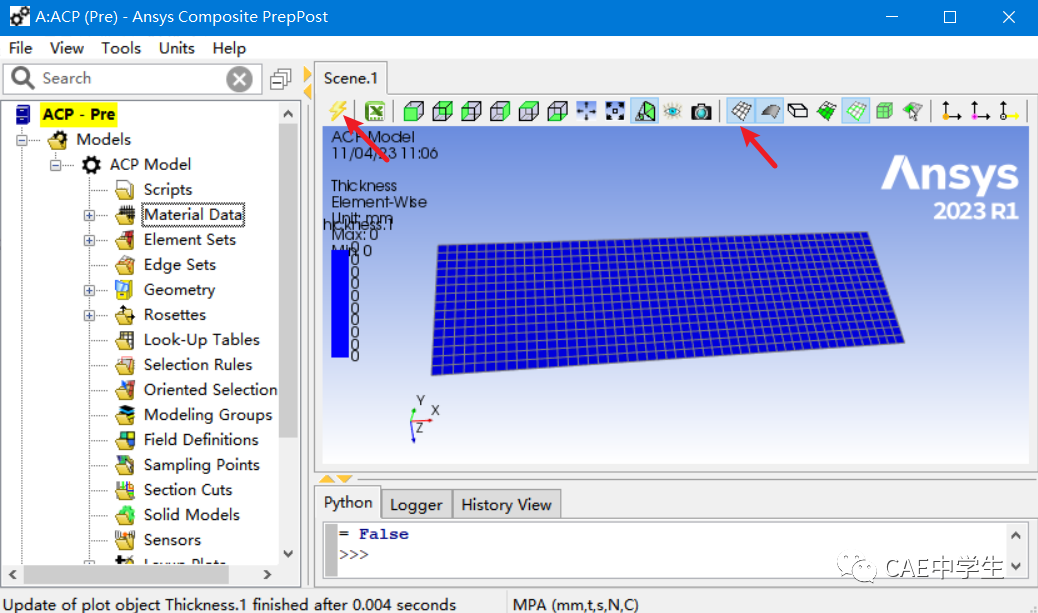
(1)铺层材料创建
右击Fabric——Create Fabric,创建铺层材料。

先创建碳纤维铺层厚度0.2mm,并取名为carbon(便于自己记忆的名字)。点击Apply即可应用。
同样创建树脂层也为0.2mm,取名为resin,点击Apply应用。

(2)叠层创建
右击Stackups——Create Stackups,创建叠层,可以重命名也可以使用默认命名。
设置第一层为carbon角度45°,第二层为resin角度0°,第三层为carbon角度-45°,第四层为resin角度0°。即创建了两层碳纤维与2层树脂的胶合叠层。点击Apply应用。
对话框中选择【Analysis】标签,勾选所有选项,点击Apply,可以查看叠层厚度、纤维方向等参数。
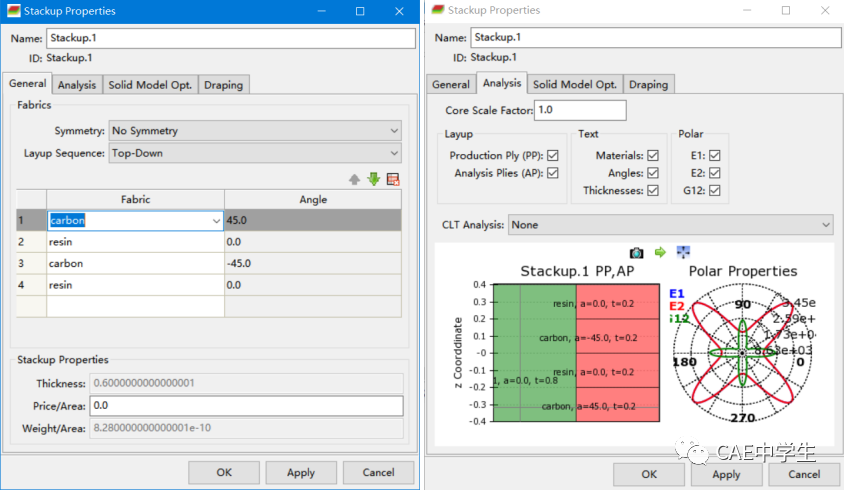
(3)单元集与模型创建
由于本例只有一个壳面,所有无需创建单元集,如果案例中有多个壳面,则需创建多个单元集。
一般也无需新建模型。

(4)纤维层坐标系创建
由于纤维都是有方向的,沿纤维的方向为1或x,在铺面内垂直于纤维的方向为2或y,垂直于铺面的方向为3或z。

右击Rosettes——Create Rosettes,创建纤维层坐标系。由于我们的面模型是在全局的XY平面,所有设置纤维层坐标原点为全局的原点(0,0,0),方向1沿全局的X方向(1,0,0),方向2沿全局的Y方向(0,1,0)。点击Apply应用。
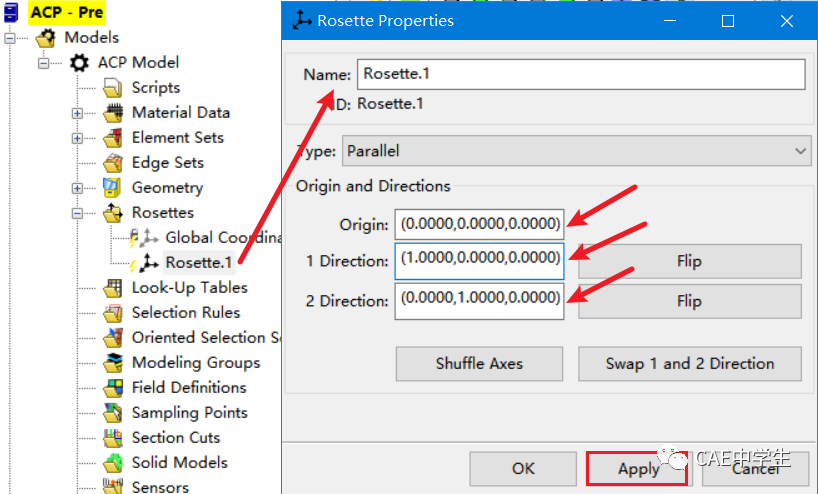
(5)定向选择集创建
虽然刚才创建了纤维层的坐标系,但是并没有定义铺层方向,即铺层往面的哪个方向进行。
右击Oriented Selection Sets——Create Oriented Selection Set,出现设置对话框,定位到Element Sets,在结构树中选择All Elements,Point设置为0,0,0;Direction用于设置铺层的法向(即方向3),设置为0,0,1;Rosettes中选择刚才创建的纤维层坐标Rosette.1。点击Apply,即完成了了铺层的方向的设置,在图形中可以看到方向示意,紫色大箭头表示我们铺层的方向,选择Direction后面的【Flip】可以反转方向。

点击工具栏中的相应坐标显示,可以显示铺层方向或者纤维参考0度方向。

(6)模型组创建
右击Modeling Groups——Create Modeling Group,使用默认名称,点击Apply,创建模型组。

右击刚才创建的模型组ModelingGroups.1——Create Ply,Oriented Selection Sets中选择我们刚刚创建的定向选择集,它决定了我们的叠层往哪个方向层层铺设。Ply Material选择我们创建的叠层,还记得本例的叠层吗,通过下拉菜单选择Stackup.1(这个叠层由“45°纤维层/树脂层/-45°纤维层/树脂层”构成)。总层数设置为10层Stackup.1。注意Global Ply Nr表示全局铺面层数,最终总的铺面层数=【Global Ply Nr】×【Number of Layers】。

完成后在结构树中便显示了一个10个铺层,每一铺层有含义4层分析材料。在图形窗口可显示铺层的方向箭头和铺层的厚度图标。

(7)查看铺层截面效果
右击Section Cuts——Create Section Cut创建截面,默认是在Z的法向创建界面,通过Interactive Plane修改方向,比如本例修改为Y的法向,则将坐标修改为Normal修改为0,1,0。Section Cut Type设置为Analysis Ply Wise。点击Apply即显示分析的所有层。
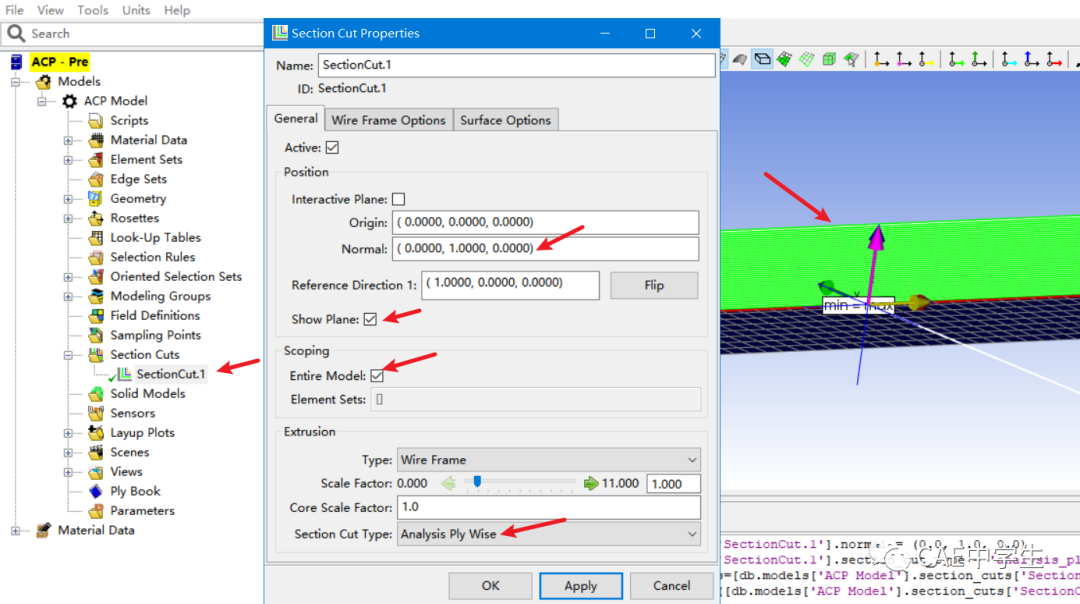
如果用于壳单元分析的话,上面设置就完成了,如果关心厚度方向的分析结果,或者需要到workbench中与其他实体零件装配,则需要转换为实体单元模型。
(8)实体单元转换(选做)
右击Solid Models——Create Solid Model,选择所有单元,选择将所有分析层都创建单元。点击Apply,便生成了实体网格,打开实体显示+网格显示,便可在图形界面显示实体网格。关闭ACP窗口,完成符合材料创建。

Step5 数据传递。
回到Workbench主界面,新建静力学项目,将ACP的Setup拖入静力学的Model,如果我们在ACP中创建的是壳模型,则选择传递Shell材料数据,如果创建的是实体,则选择传递Solid材料数据。

建立连接后如下图。更新上游数据。
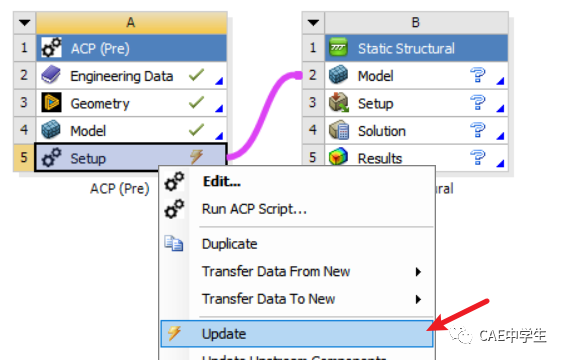
打开静力学Model,进入Mechnical。如果传递的是实体模型可以看到材料总共为40层,总厚度8mm,网格已经划分好。

计算等略。
复合材料的创建先介绍到这里,祝万事顺遂。




