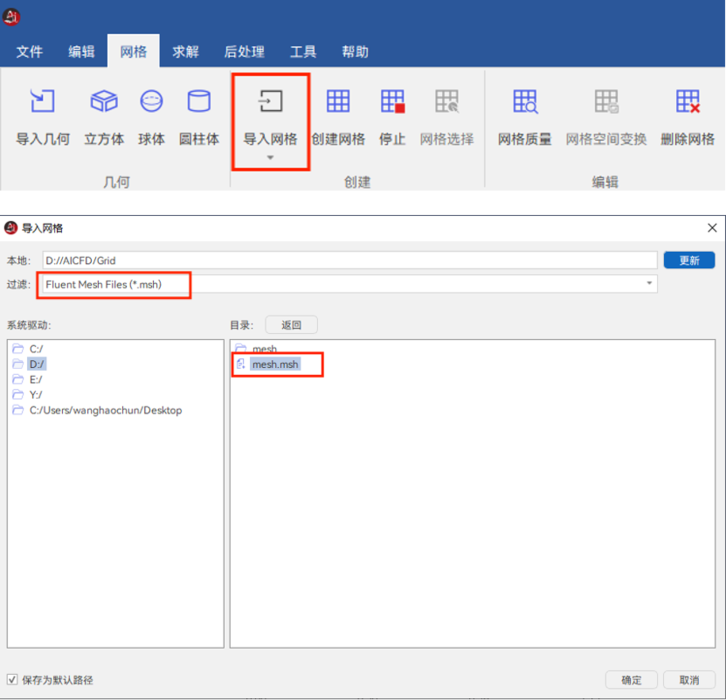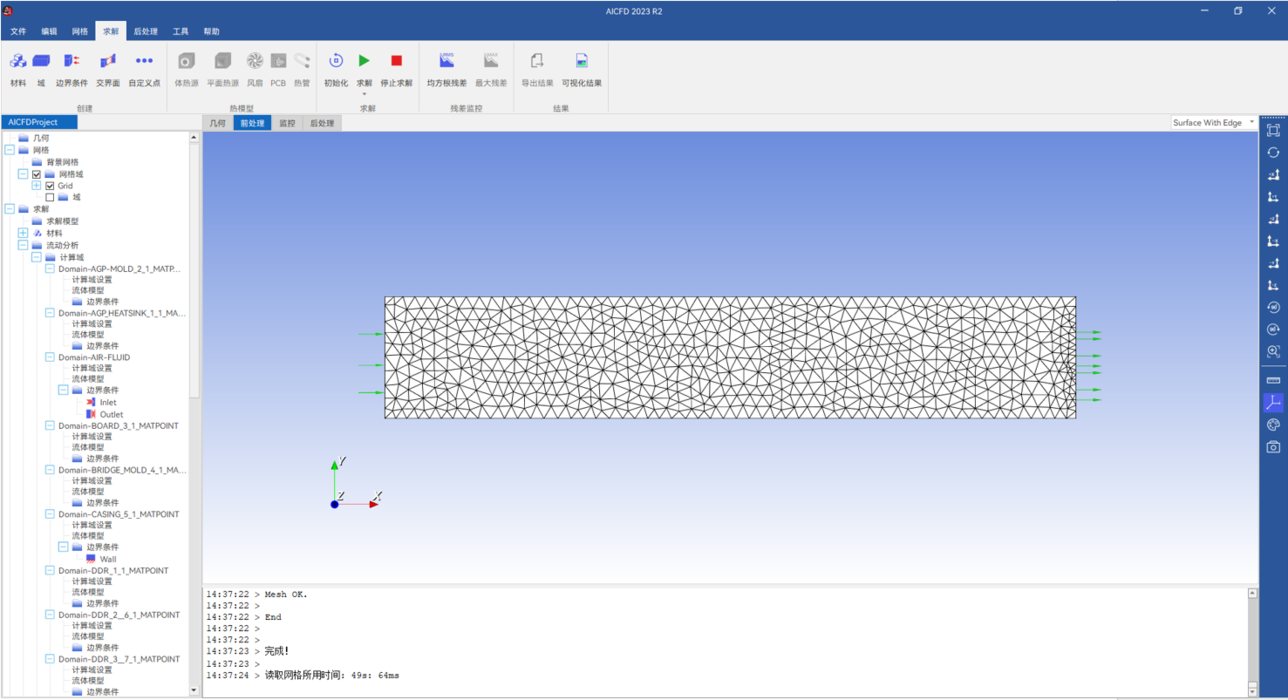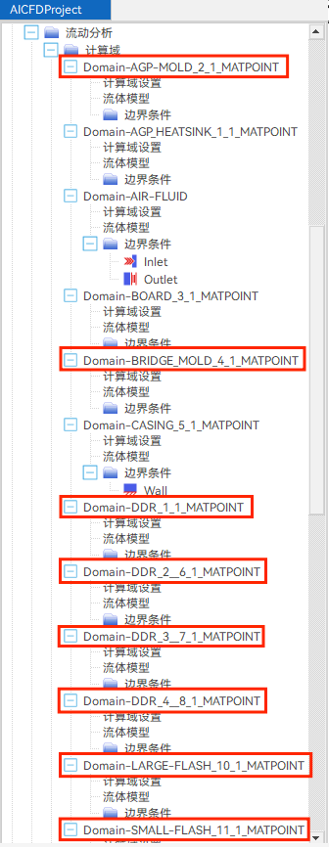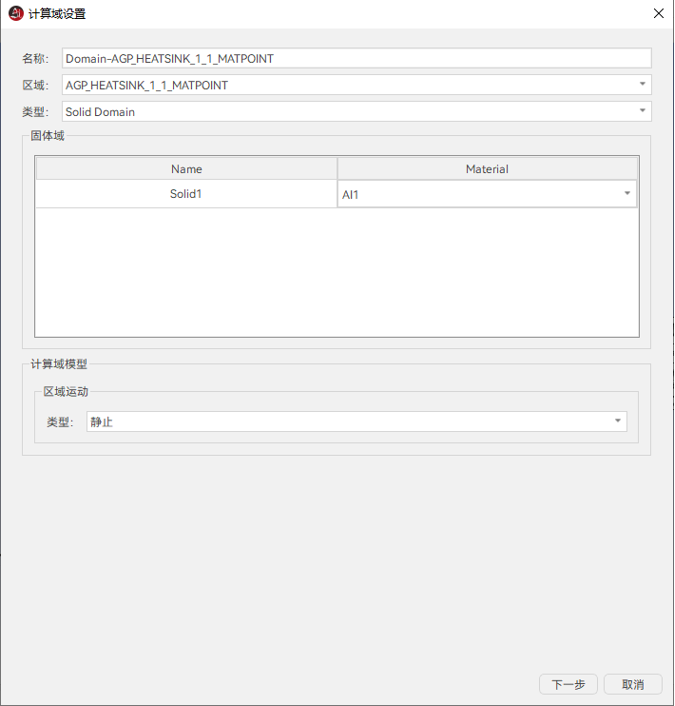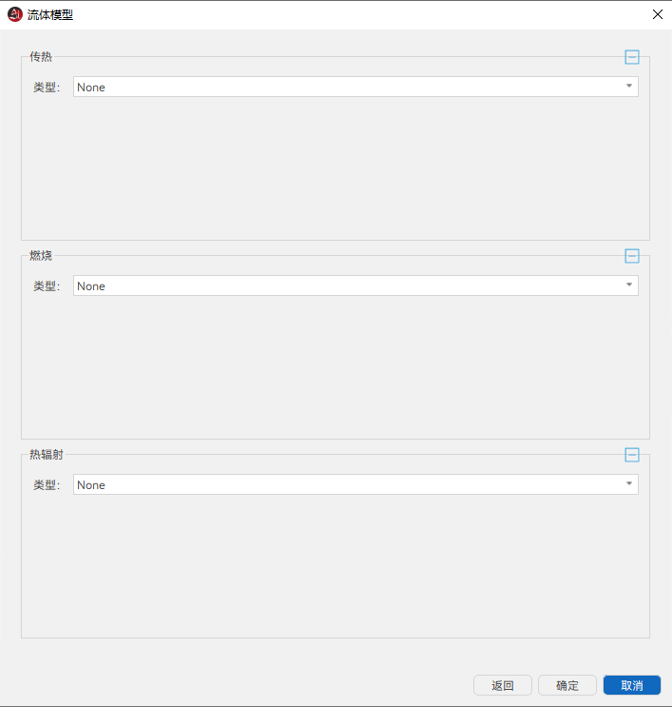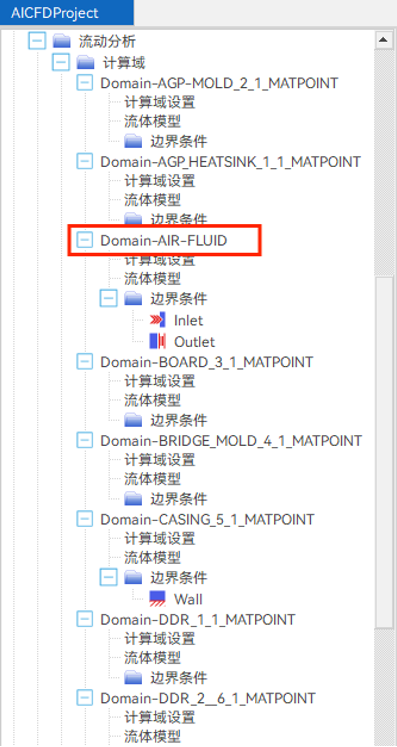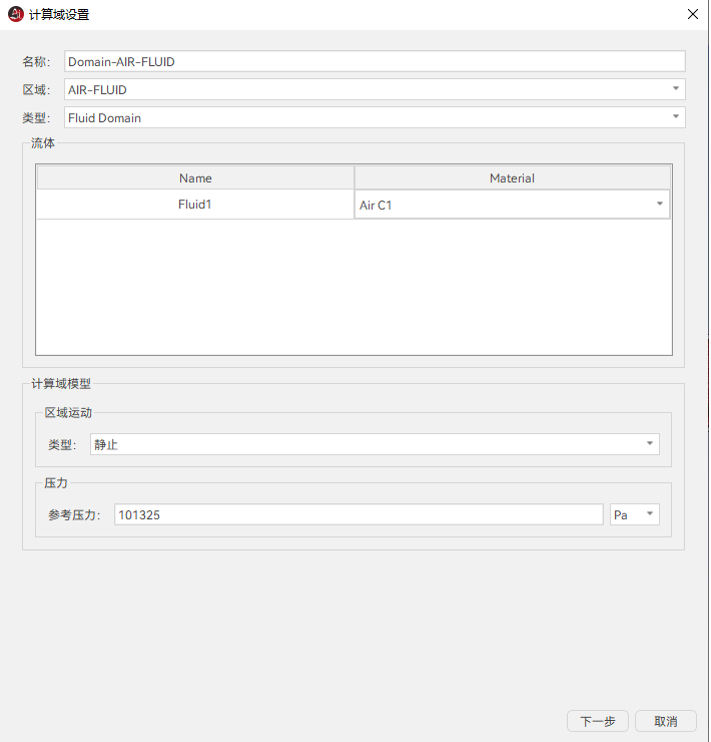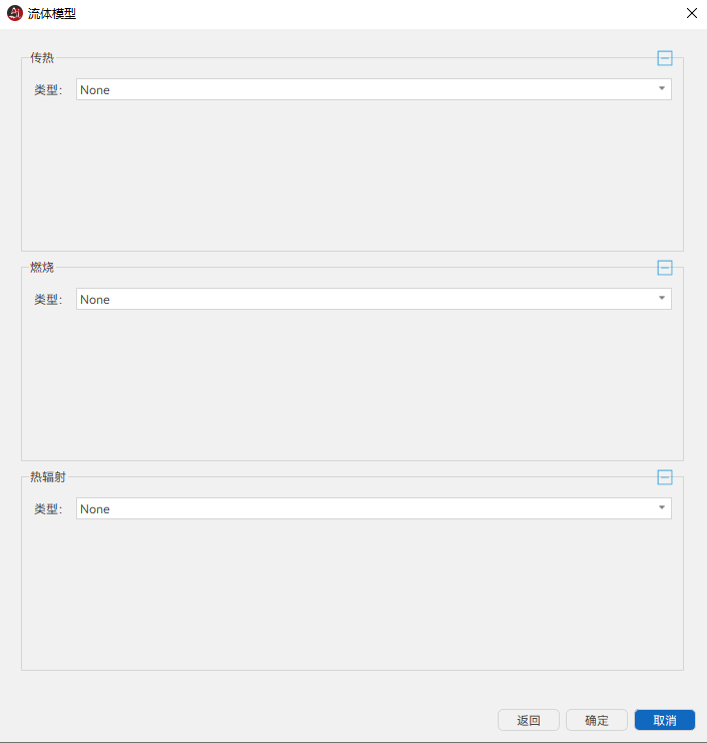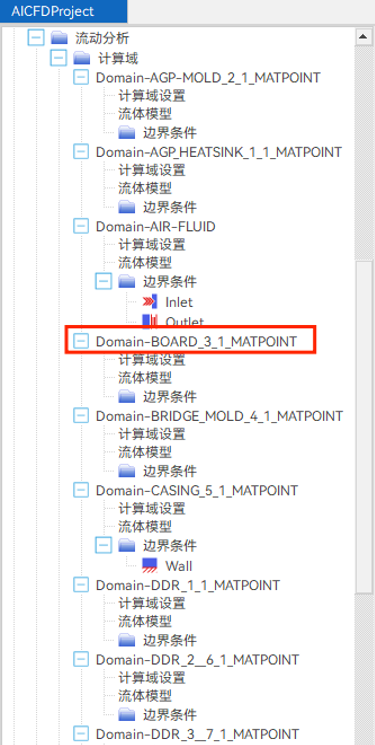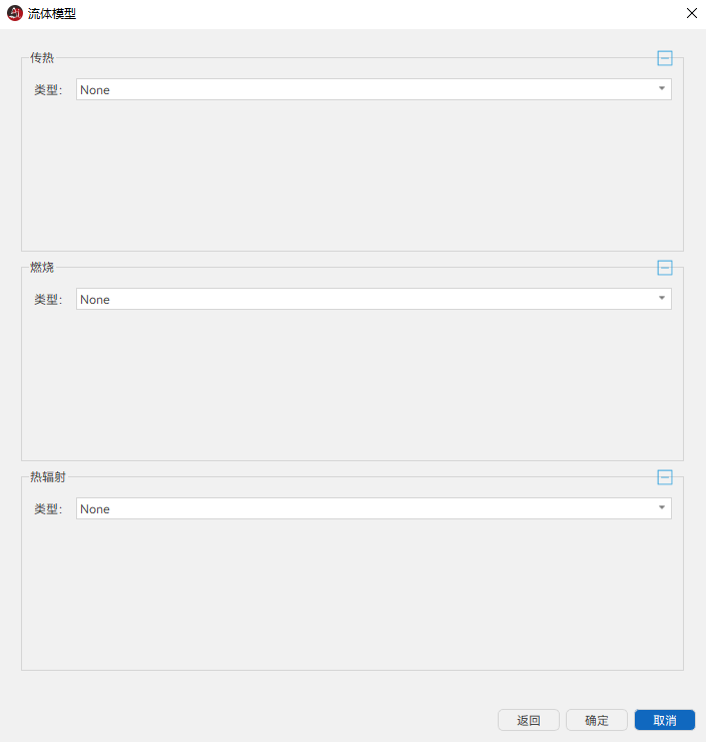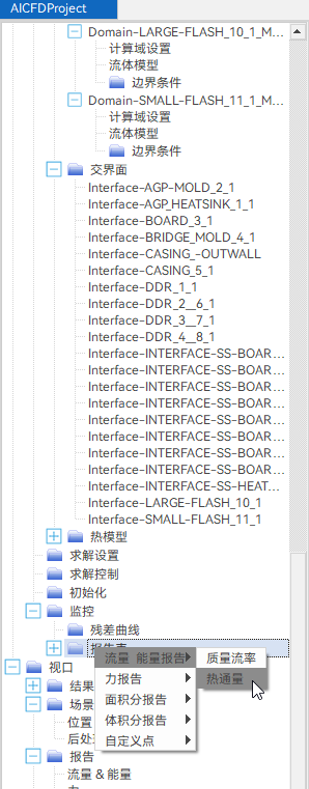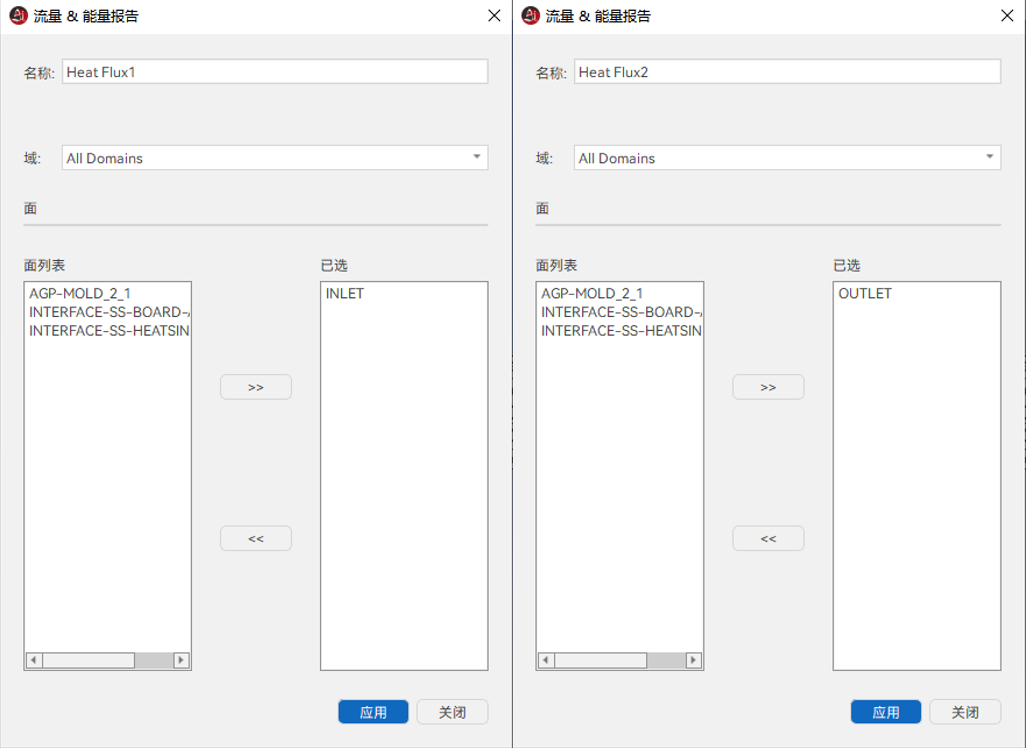【AICFD案例操作】电子机箱风冷散热分析
AICFD是由天洑软件自主研发的通用智能热流体仿真软件,用于高效解决能源动力、船舶海洋、电子设备和车辆运载等领域复杂的流动和传热问题。软件涵盖了从建模、仿真到结果处理完整仿真分析流程,帮助工业企业建立设计、仿真和优化相结合的一体化流程,提高企业研发效率。
概 要
1)案例描述
本案例针对电子机箱强迫风冷的热仿真分析,该模型前侧布有两个进口,后侧为出口,机箱内布置有PCB板,板卡上有散热器和各类芯片。使用湍流模型和热源模型对机箱内芯片散热进行热仿真分析。
2)网格
整体网格为四面体网格单元的非结构网格,网格数量289万。

图1-1 网格模型
3)计算条件
物理模型:不可压;湍流模型:SST k-omega;数值格式:二阶迎风;风速:2m/s;热源:功率热源8个,共计31.5W。
网 格
1)新建工程
① 启动AICFD 2023R2;
② 选择 文件>新建,新建工程,选择工程文件路径,设置工程文件名,点击“确定”。
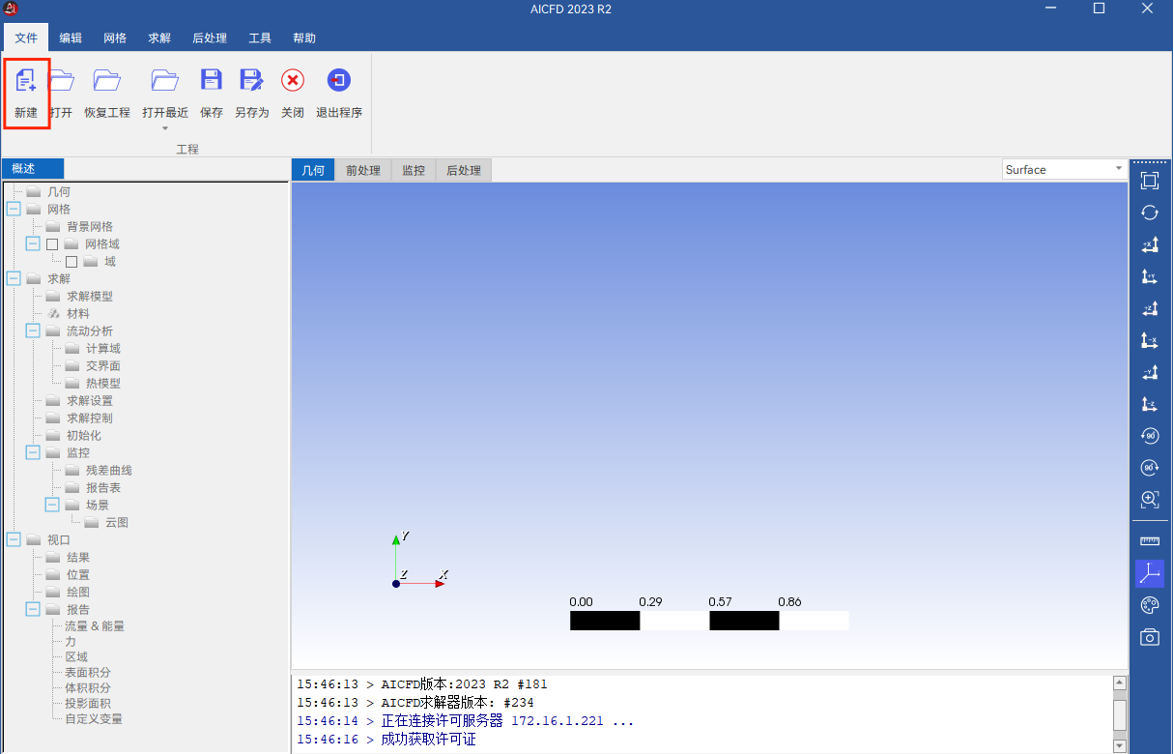
图2-1 AICFD窗口
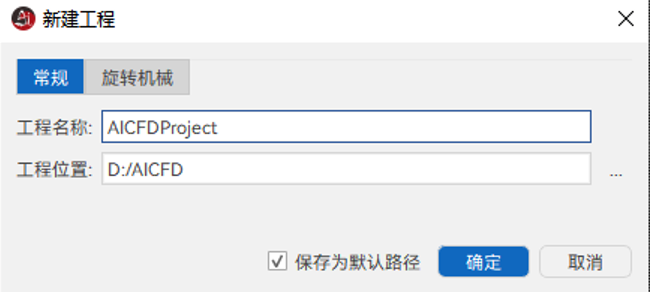
图2-2 新建工程
2)网格导入
单击菜单栏网格>导入网格,导入外部生成的计算域网格。
左右滑动查看更多
图2-3 网格导入
3)网格质量检查
单击菜单栏 网格>网格质量,检查网格质量。
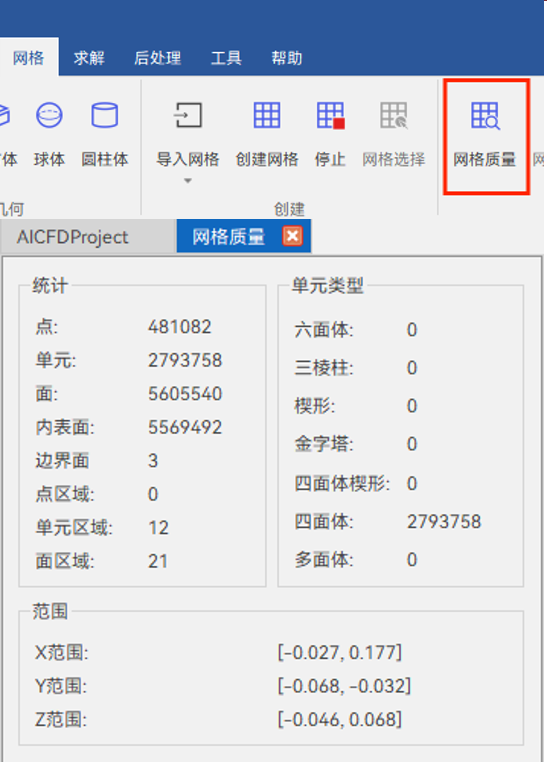
图2-4 网格质量检查
求解设置
1)求解模型
双击 求解>求解模型,设置湍流模型。本案例为稳态计算,采用不可压缩流,湍流模型采用SSTk-omega模型。
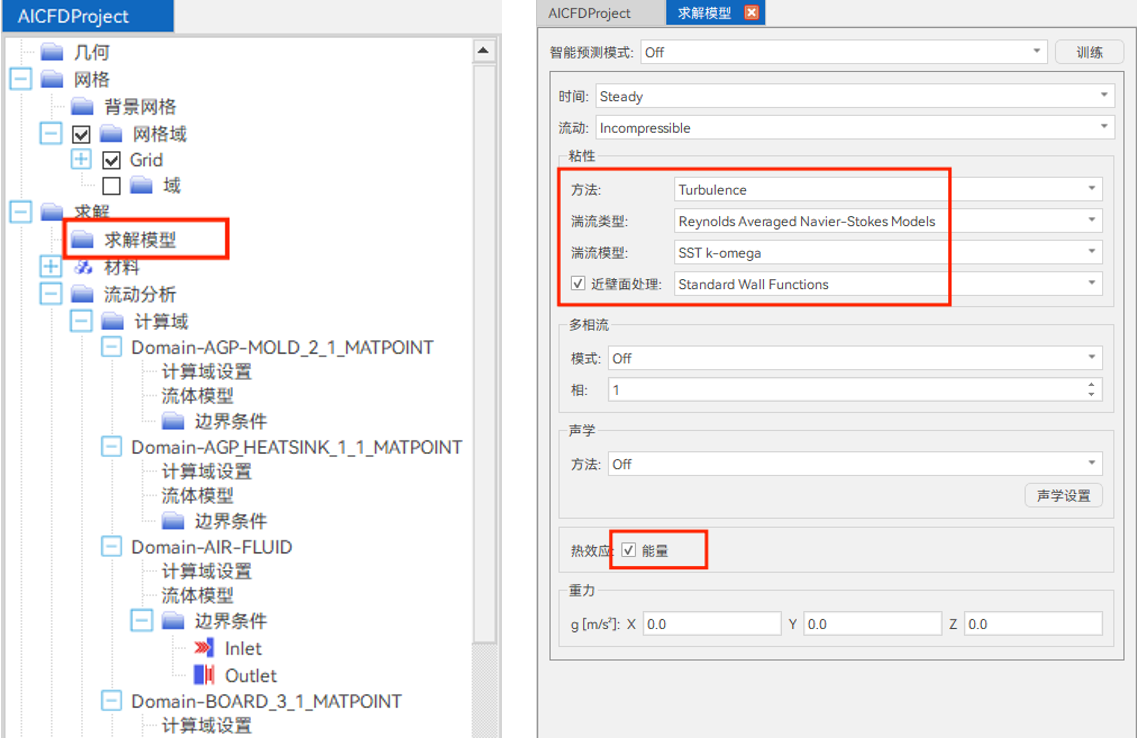
图3-1 模型设置
右击 材料>添加材料,MaterialType选择Gas,新建材料,修改介质物性参数,如图3-2所示;

图3-2 材料选择
右击 材料>添加材料,MaterialType选择Solid,新建材料,修改介质物性参数,如图3-3所示。
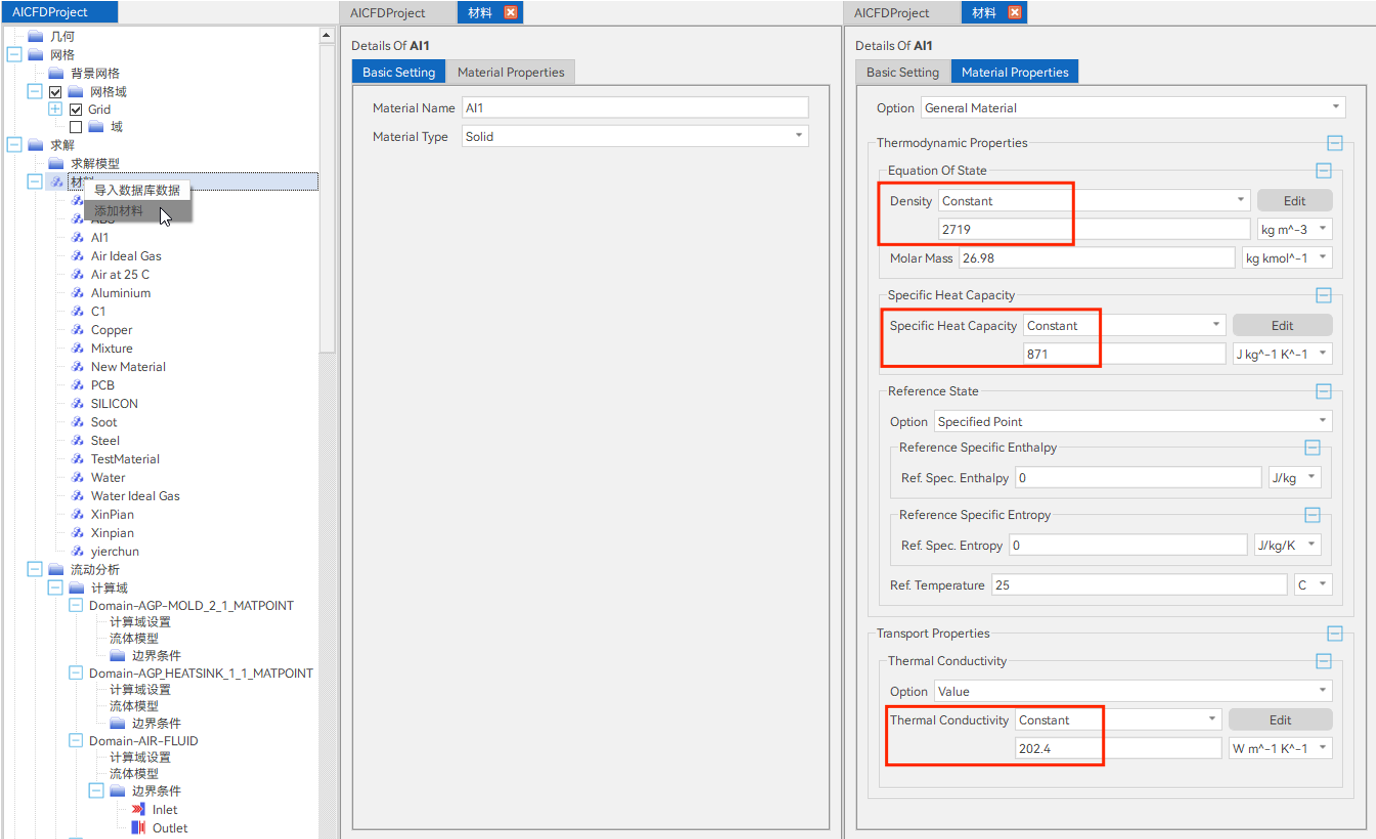
图3-3 材料选择
右击 材料>添加材料,MaterialType选择Solid,新建材料,修改介质物性参数,如图3-4所示;
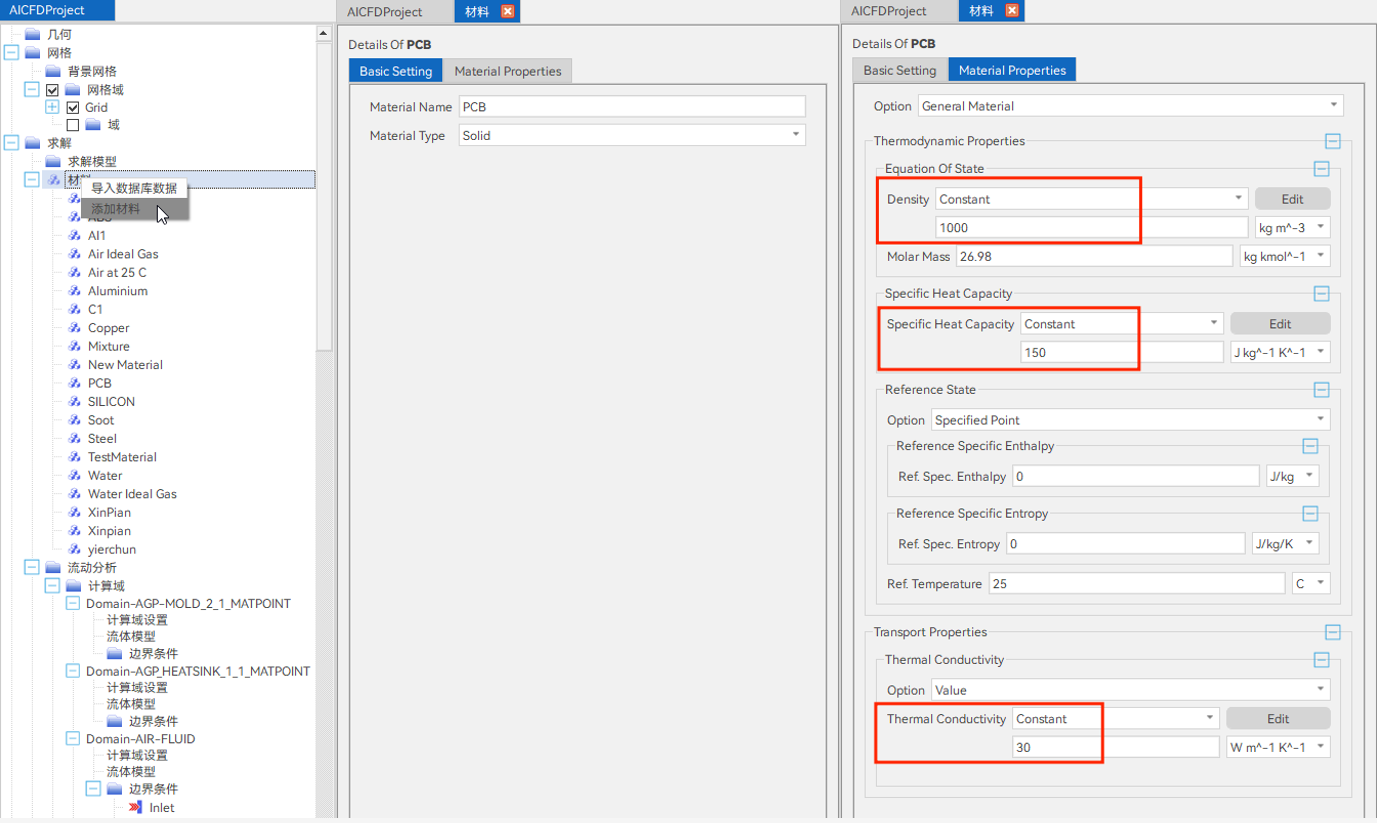
图3-4 材料选择
右击 材料>添加材料,MaterialType选择Solid,新建材料,修改介质物性参数,如图3-5所示。

图3-5 材料选择
2)计算域
① 双击求解>流动分析>计算域>Domain-AGP-MOLD_2_1_MATPOINT,在计算域设置窗口中类型选择“SolidDomain”,材料选择“Xinpian”,然后点击“下一步”,在打开的流体模型窗口点击“确定”,将网格分配到计算域;
② 同上设置Domain-BRIDGE_MOLD_4_1_MATPOINT、Domain-DDR_1_1_MATPOINT、Domain-DDR_2__6_1_MATPOINT、Domain-DDR_3__7_1_MATPOINT、Domain-DDR_4__8_1_MATPOINT、Domain-LARGE-FLASH_10_1_MATPOINT、Domain-SMALL-FLASH_11_1_MATPOINT;
左右滑动查看更多
图3-6 分配计算域
③ 双击求解>流动分析>计算域>Domain-AGP_HEATSINK_1_1_MATPOINT,在计算域设置窗口中类型选择“SolidDomain”,材料选择“AI1”,然后点击“下一步”,在打开的流体模型窗口点击“确定”,将网格分配到计算域;
④ 同上设置Domain-CASING_5_1_MATPOINT;
左右滑动查看更多
图3-7 分配计算域
⑤ 双击求解>流动分析>计算域>Domain-AIR-FLUID,在计算域设置窗口中类型选择“FluidDomain”,材料选择“AirC1”,然后点击“下一步”,在打开的流体模型窗口点击“确定”,将网格分配到计算域。
左右滑动查看更多
图3-8 分配计算域
⑥ 双击求解>流动分析>计算域>Domain-BOARD_3_1_MATPOINT,在计算域设置窗口中类型选择“SolidDomain”,材料选择“PCB”,然后点击“下一步”,在打开的流体模型窗口点击“确定”,将网格分配到计算域;
左右滑动查看更多
图3-8 分配计算域
3)边界条件
分别设置Inlet和Outlet,需要分别设置边界名称、边界类型、边界条件和数值,如图所示;
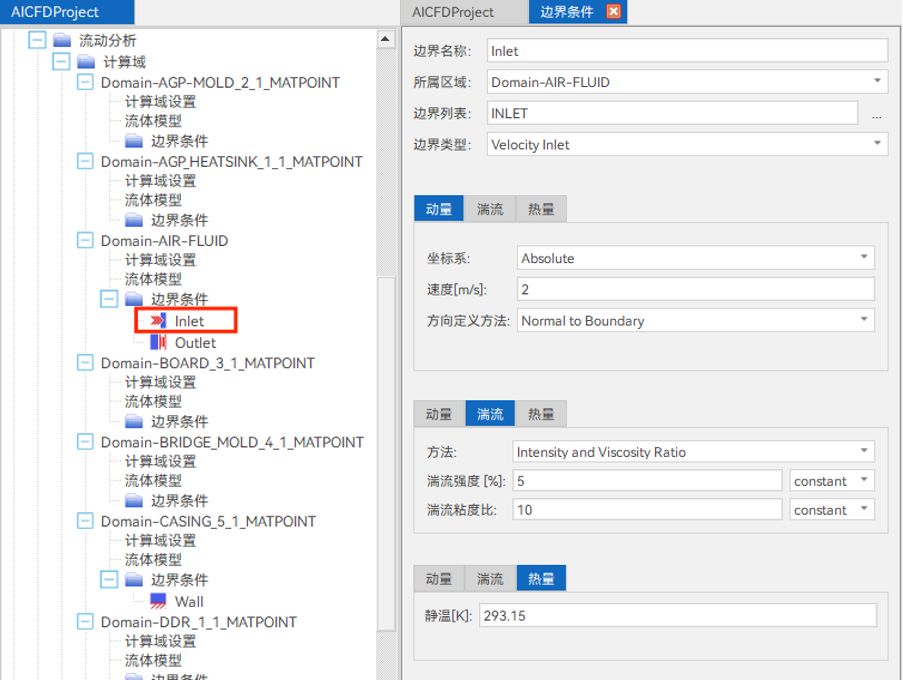
图3-10 入口定义
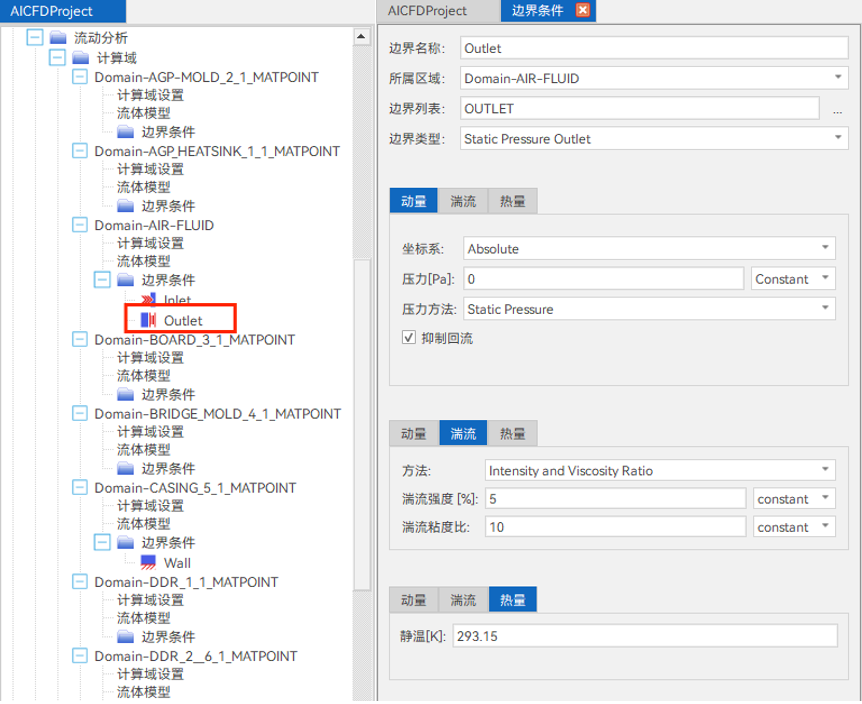
图3-11 出口定义
设置Wall的边界条件,需要分别设置边界名称、边界类型和边界条件,如图所示。

图3-12 壁面定义
4)求解参数设置
双击求解>流动分析>交界面>Interfaces,查看自动识别的交界面。
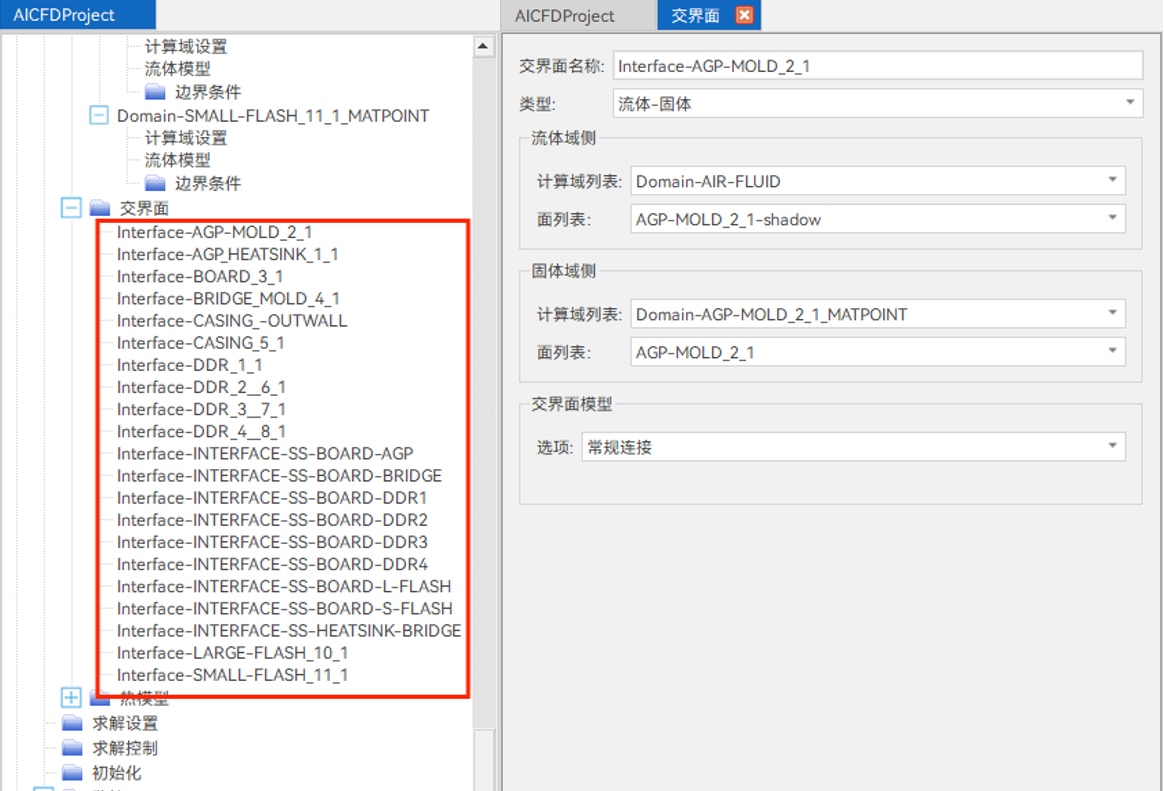
图3-13 交界面设置
右击求解>流动分析>热模型,单击插入对象>热源,设置8个热源;
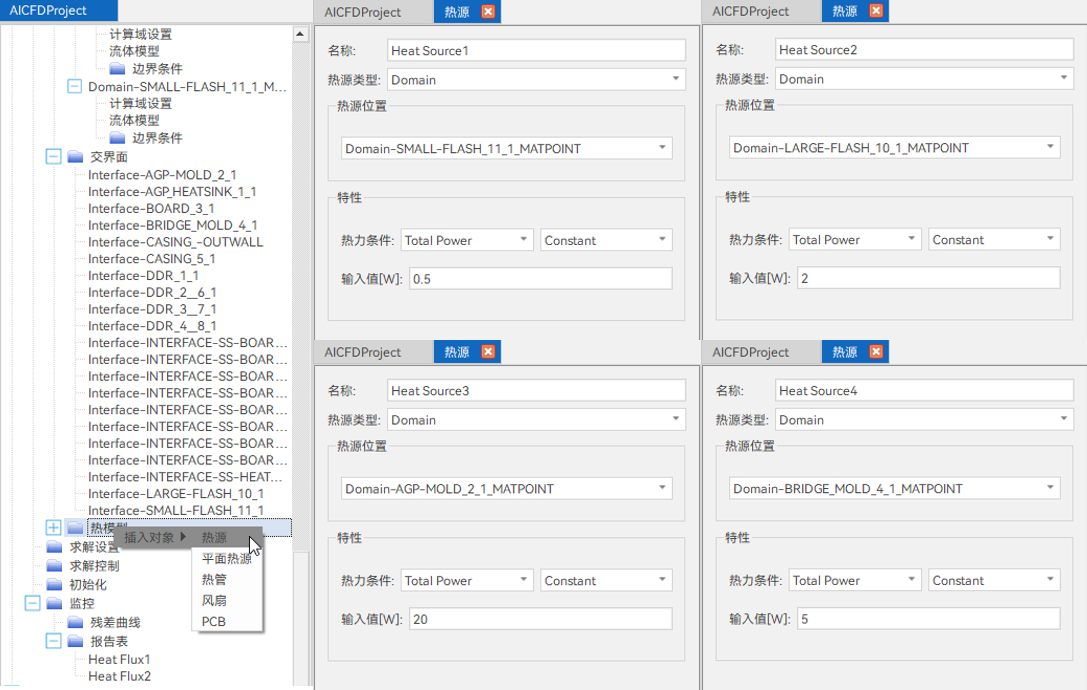
图3-14 热源设置
右击求解>流动分析>热模型,单击插入对象>热源,设置8个热源;

图3-15 热源设置
双击 求解>求解设置,设置计算方法,包括差分方法等;
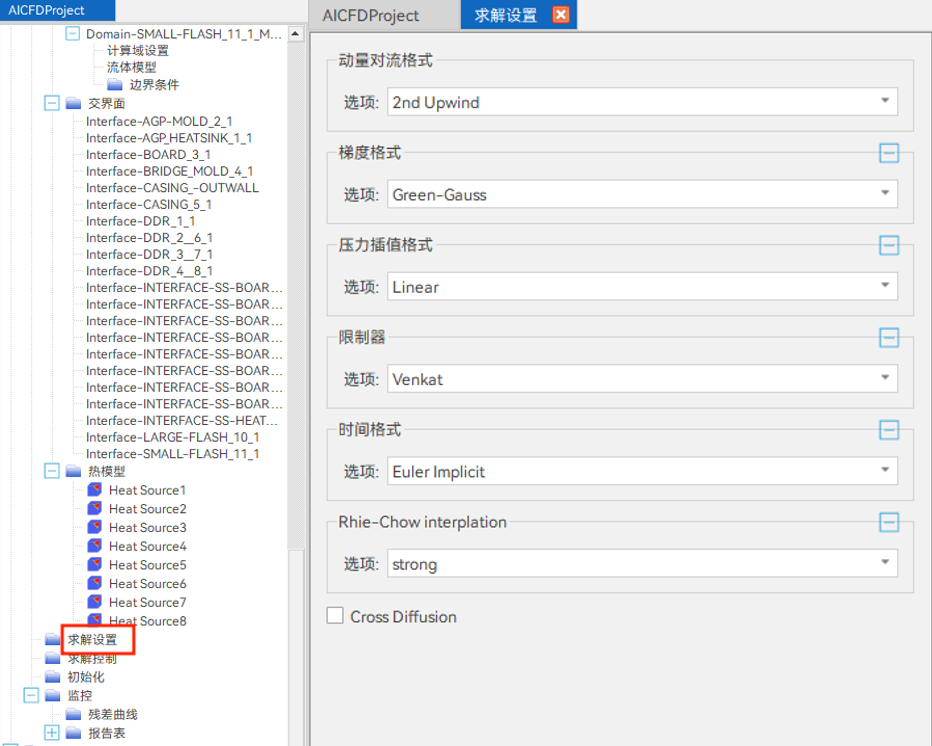
图3-16 求解参数设置
双击 求解>求解控制,设置求解器启停条件,迭代步数等;
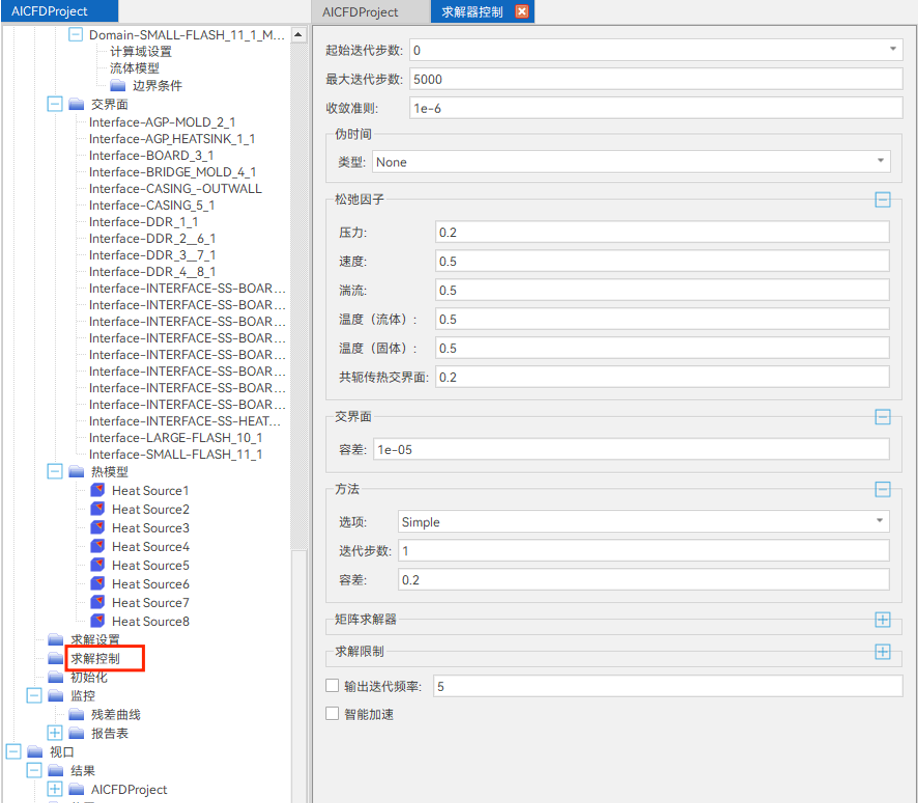
图3-17 求解参数设置
右击报告表>流量&能量报告,点击热通量,设置监控进出口热流量,点击应用,完成监控设置。
左右滑动查看更多
图3-18 监控设置
初始化及求解计算
1)残差曲线与监控变量
双击 监控>残差曲线,选择查看监控曲线。
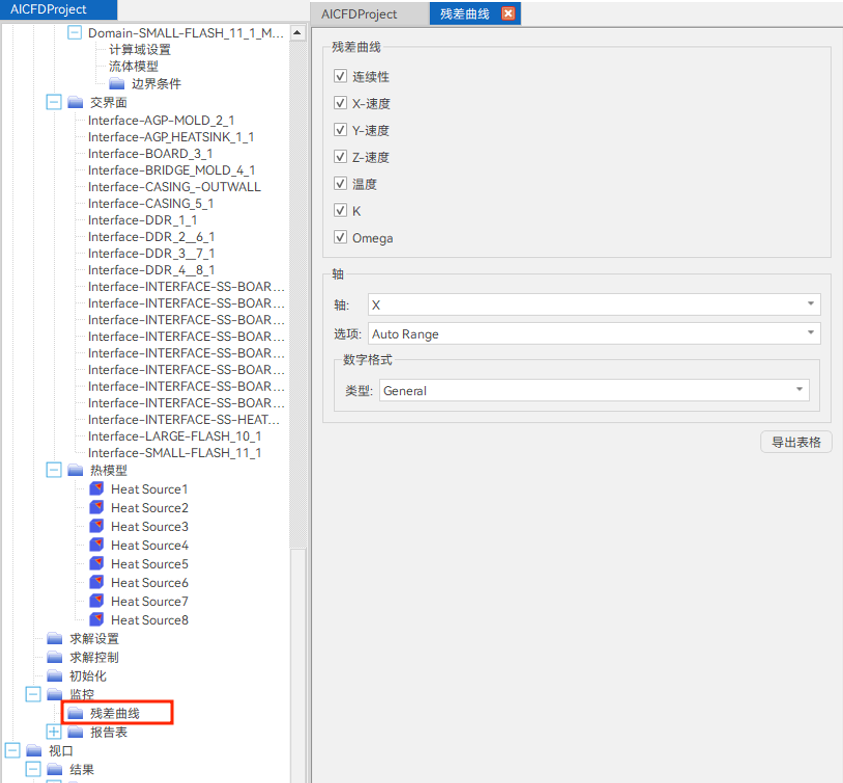
图4-1 监控曲线选择
2)初始流场设置
① 双击 求解>初始化,设置初始流场;
② 选择菜单栏 求解>初始化,初始化流场。

图4-2 初始化设置

图4-3 初始化流场
3)求解计算
选择菜单栏 求解>求解>直接求解>串行,开始计算。
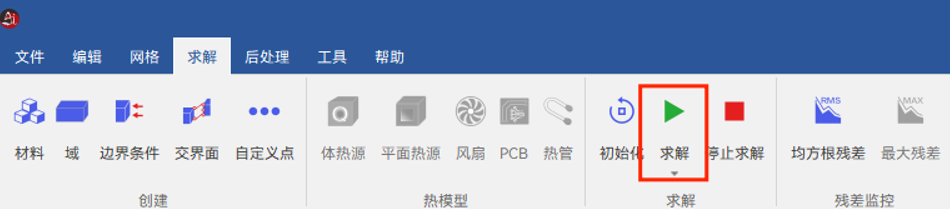
图4-4 运行求解器
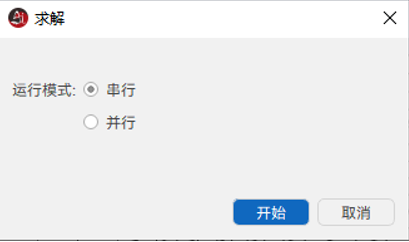
图4-5 选择求解模式
后处理
1)监控曲线
查看残差曲线。
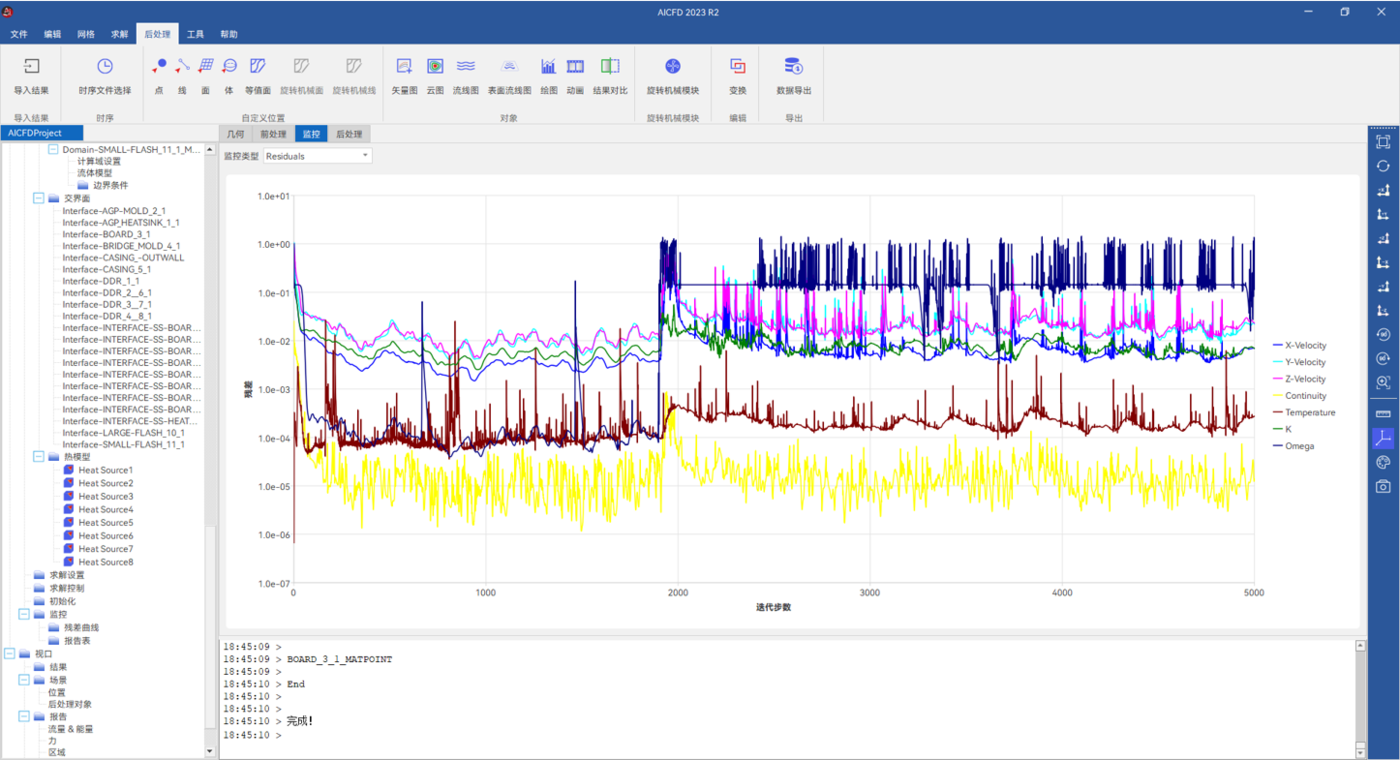
图5-1 残差曲线
2)数据读取
双击树节点报告>体积分报告,设置变量参数,选取域列表,单击应用,读取固体域温度,可以读取温度具体数值。
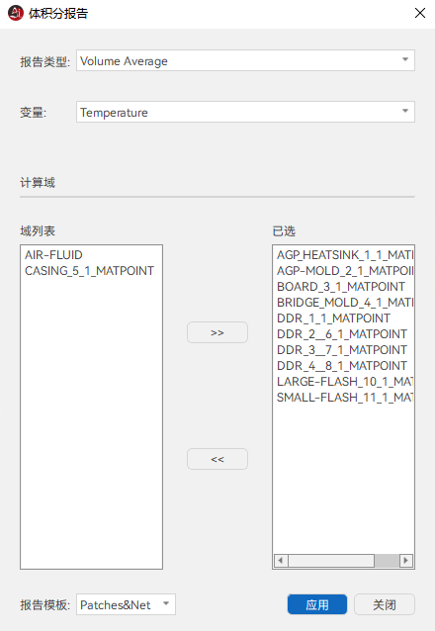
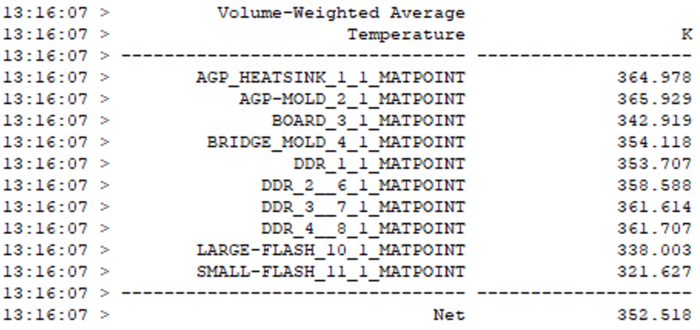
图5-2 温度报告
3)求解结果更新及导入
单击菜单栏 求解>可视化结果,实现可视化求解结果更新,现版本计算完成后自动进行可视化求解结果。

图5-3 结果更新
4)可视化结果
① 温度云图
单击菜单栏后处理>云图,选取位置域和变量参数,设置等级参数256,点击应用,读取固体域温度云图,可以看到该工况下,机箱内部固体域的散热情况。
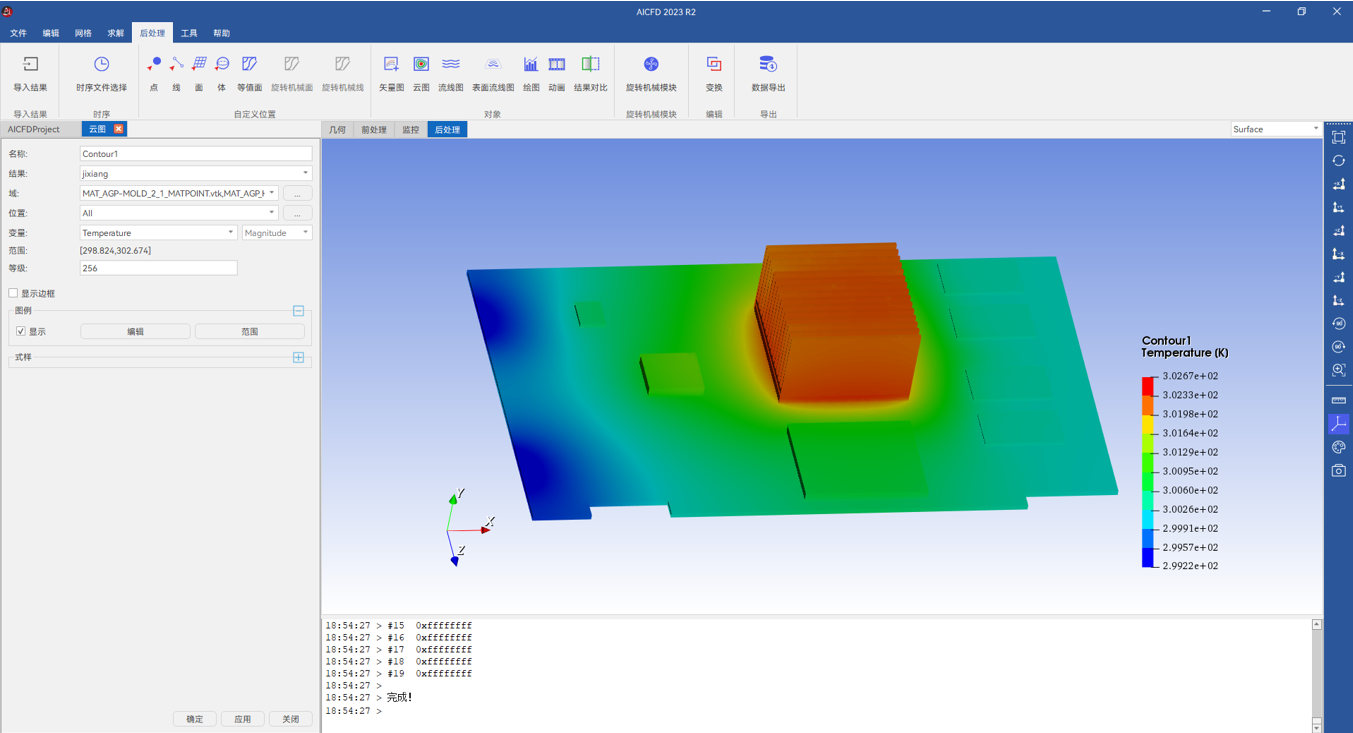
图5-4 压力云图
② 速度矢量图
单击菜单栏后处理>矢量图,设置流场速度矢量图,可以看到该工况下,机箱内部流体域的速度矢量。

图5-5 速度矢量图