玩转SpaceClaim模型处理10 梁的处理(A)
有女同车,颜如舜华。将翱将翔,佩玉琼琚。——请大家多多关注点赞。
——————我是分割线——————
工程中常用到纵向尺寸远大于横向尺寸的构建,如梁、杆、柱、轴、索等。在SC中将它们简化为带有截面属性的梁,在WB中设置为梁或杆的力学特性,如Link180、Beam188单元等。SC可以基于等截面的实体抽梁,也可以直接创建带有截面属性的梁。其工具位于准备——横梁下。
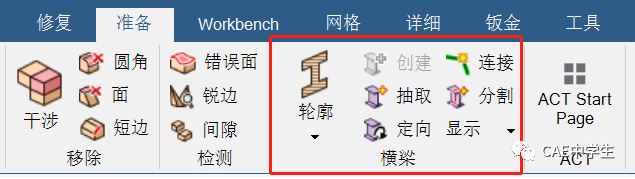
1 基础工具
1.1轮廓工具
轮廓工具能为当前选择的边或线设置横截面,或者更换横截面。如果未选择任何对象,可以为即将创建的梁设置横截面。

创建工具可以基于边、线或两点连线创建梁。注意需要先完成上一段文字中的轮廓设置后,才能激活创建选项。向导工具作用如下。
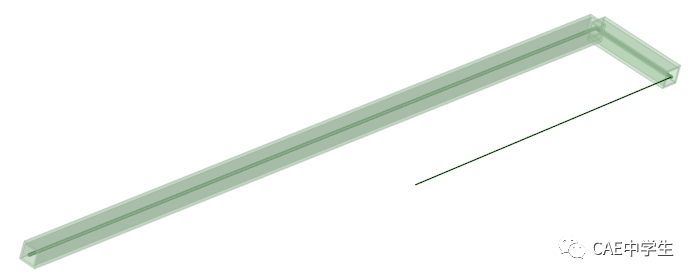
抽取工具可以将实体模型抽取成梁线模型,注意实体必须是等截面。抽取后会根据实体截面自动生成截面轮廓。

定向工具用于设置梁单元的坐标方向,双击旋转箭头可旋转90°,拖动旋转箭头可旋转任意角度。

连接工具用于找到能够延伸或移动的端点及端点连接,从而与附近的横梁相连接。下面图中显示的是两个可作延伸从而与第三个横梁相连接的横梁。设置合适的搜索距离,连接工具能找到端点并使它们高亮显示。点击完成将使两个横梁延伸,与第三个横梁相连接。

实体抽梁后,一般需要编辑端点使梁之间接触,梁会变长伸入另一个梁体内,导致刚度比实际刚度略小。利用分割工具可以分割实体梁干涉部分,位于较大横梁内的被分割横梁部分会标为Rigid(刚性)。这个功能一般很少使用,在横梁较大时才使用。

显示工具可以设置梁显示为线还是实体。

2 进阶技能
2.1 边、线、顶点连线转换为梁
基于已有轮廓创建梁模型的步骤如下:
Step1,设置轮廓:点击轮廓工具,先预设一个轮廓,激活创建工具

Step2,创建梁:点击创建工具,点选实体的边线以创建梁。

Step3,调整梁的方向:隐藏实体模型。点击定向工具,点选梁线旋转方向。
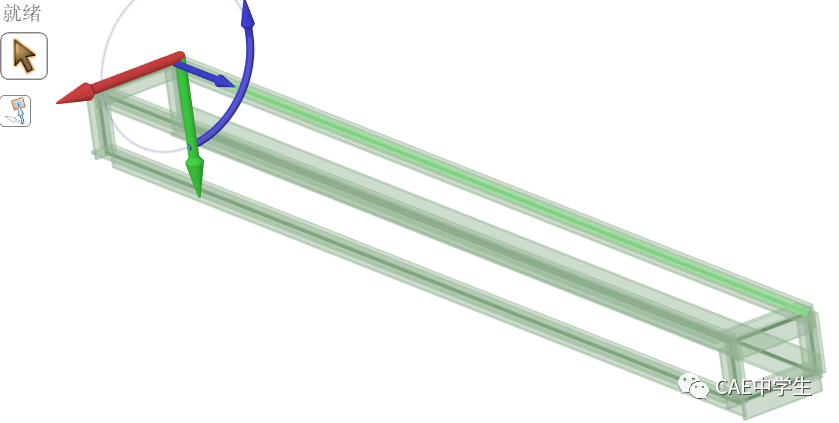
注:基于点连线的梁创建,点可以是模型顶点、边线中点、或者空间的点。
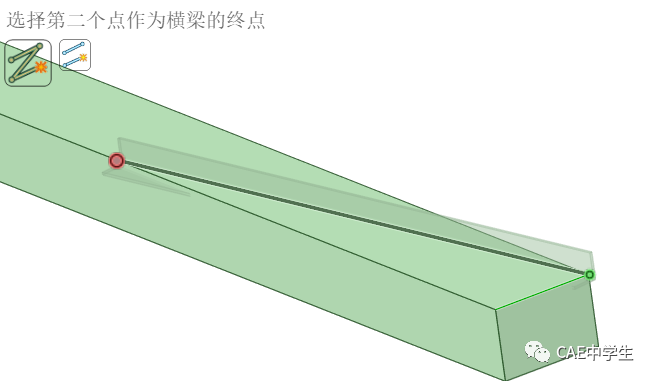
在实际工程中,比较常见的操作是抽取梁,抽梁的具体操作如下:
Step1,抽梁:打开模型文件,点击准备——抽取。

框选所有模型,实体模型将自动转换为梁模型,截面轮廓形状也被自动创建。此过程可能出现部分梁抽取失败。

Step2,手动创建失败梁:对于抽取失败的实体,选中后删除,然后使用2.1中的创建工具手动创建梁,注意创建时先选定轮廓形状。


注意,如果找不到创建梁的端点,可以通过3D草绘创建空间或边上的点。
完成后通过实体梁模式检查。

Step3,梁端点修剪、修改截面等将在下文2.4介绍。
Step4,端点压印共享,这将在下文2.5介绍。
右击结构树中的梁——属性,即可查看截面属性。
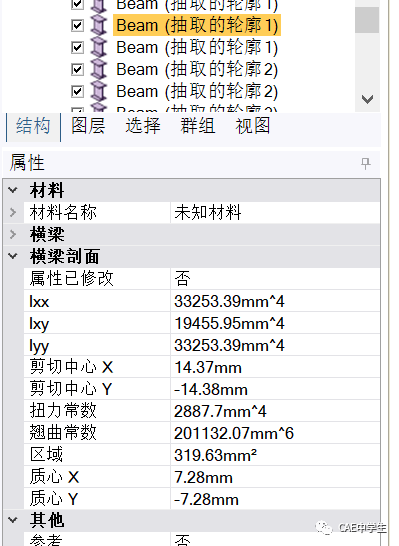
2.3.2 编辑截面轮廓
鼠标右击结构树中的横梁轮廓——编辑横梁轮廓,该草图轮廓将在新窗口中打开。修改后点击下方标签的×关闭。
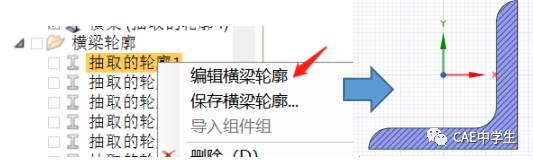
注意,从实体模型抽取的梁截面无法修改,若要修改,可以给梁赋予新的截面轮廓后再修改。
2.3.3更换截面轮廓
右击结构树中的梁——属性,在轮廓名称选项中可更改为其他预设的轮廓。

如果预算的轮廓中没有我们想要的,可以选中梁,在点击轮廓,重新赋予新的轮廓。

2.3.4自定义截面轮廓
默认的轮廓库的截面种类较少,如下图。

如果在库中找不到我们想要的轮廓,通过以下步骤自定义截面
Step1 创建或导入实体。

Step2 改变端面颜色,使端面与主体颜色不同,才能被SC识别出端面。通过显示标签——颜色来修改。

Step3 在端面插入局部坐标系。

Step4 保存为.scdoc格式。
Step5 在准备——轮廓——更多轮廓中导入刚才文件。

对于装配体,抽取后的梁单元不能直接使用,因为梁之间的接头处是分离或干涉的,必须使他们端点结合。

首先使用使用准备——连接工具,设置合适的搜索距离,使各梁端点自动合并。

有时还需要我们手动拖动节点,选择菜单栏设计——移动,选中要移动的端点,然后点击屏幕左侧的 (或快捷键U),点击要移动目标位置的点。
(或快捷键U),点击要移动目标位置的点。

完成后如下图。

对于装配体,模型中有很多T形接头和十字接头,需要增加耦合节点。
方法1:选中 特征树的总文件夹,在属性中设置共享拓扑为共享或合并。使用这种方法后无法在SC中查看接头,需要进入WB中可以查看共享节点,可能是个小Bug。

方法2:使用Workbench标签下的共享工具,创建节点后在SC中无法显示实体横梁了。

方法3:先创建压印接头,再设置共享。这将在梁壳耦合一文中详解。

本文简单写到这里,下一篇文章举个栗子。
祝万事顺遂。




