车辆热管理_KULI Lab_后处理
--KULI Lab--
后处理
--车辆热管理--

01
前言
❖在KULI计算完成后,我们需要对计算结果进行查看并输出需要的图表等,这个过程就是KULI的后处理;
❖而KULI Lab作为KULI的后处理软件,功能强大且易于操作;
❖本篇章将针对KULI Lab就以下功能的使用进行简易介绍_
▓ KULI Lab基础
▓ Table_数据表
▓ Bar Chart_条形图
▓ Line Chart_折线图
▓ 3D Operating Point Chart
_三维工作点图
▓ Diagram of Areas
_面积示意图
▓ Fan/Pump Operating Point Chart
_风机/泵工作点图
▓ Air Path Chart
_冷侧空气路径图
▓ Export Results to Excel®
_结果导出到Excel®
02
正文
❆通常在KULI计算完成后,可直接启动KULI Lab,在这种情况下,最新的计算结果将自动加载到KULI Lab中,或者也可以通过快捷方式或图标打开KULI Lab,然后通过左上角的“Add result file”读入结果文件(即*.hdmb格式文件);
❆本篇教程使用的结果文件(即*.hdmb格式文件)均来自KULI模型库,在之前篇章也对其进行过案例分析_
❆文件路径:KULI安装目录\data\Results_
✦ExCAR.hdmb
✦ExCFD.hdmb
-----◆-----
▓ KULI Lab基础
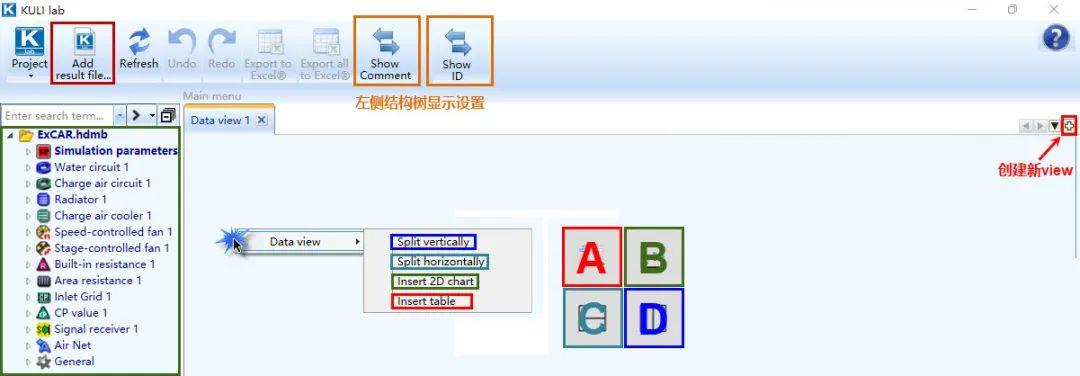
❆可通过左上角的“Add result file”读入结果文件(即*.hdmb格式文件);
❆通过Show Comment和Show ID可调整左侧结构树的显示;
❆通过右上角“Add data view”可创建新的view;
❆可以直接在左侧结构树选择需要的元件通过鼠标右键_Display进行相应的显示操作;
❆或者采用屏幕中央显示的A_B_C_D四个功能来进行操作_
☑这也是我们最常用的功能_
✦Insert table_插入表格
✦Insert 2D chart_插入2D图表
✦Split horizontally_水平分割
✦Split vertically_垂直分割
✦也可以通过鼠标右键_Data view进行相对应操作;
✦在上半边区域点击鼠标右键_Data view_Split horizontally则会在上方插入一个空白子view;
✦在下半边区域点击鼠标右键_Data view_Split horizontally则会在下方插入一个空白子view;
✦在左半边区域点击鼠标右键_Data view_Split vertically则会在左方插入一个空白子view;
✦在右半边区域点击鼠标右键_Data view_Split vertically则会在右方插入一个空白子view;
▓ Table_数据表
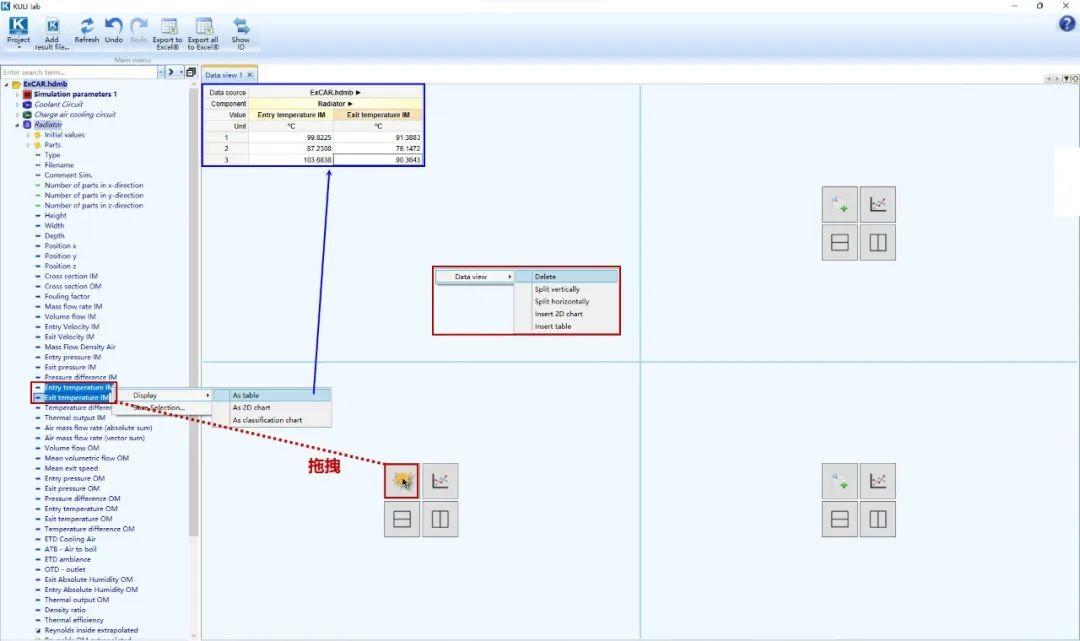
❆通过Add result file读入ExCAR.hdmb文件_
✦接下来我们要以表格的形式显示Radiator即水散热器的热侧进口温度和热侧出口温度;
❆在左侧结构树选择需要显示的数据,通过右键_Display_As table_即可通过表格的形式显示所选数据;
❆本案例所涉及的所有图表等显示形式均可通过选中_右键_Display来进行操作,但是有时很不方便;
❆个人习惯采用屏幕中央的工具来实现图表的各种绘制;
❆在左侧结构树选择需要显示的数据,拖拽到图中所示区域即可完成所选数据的表格显示;
✦可提前利用Split horizontally和Split vertically对区域进行划分;
▓ Bar Chart_条形图
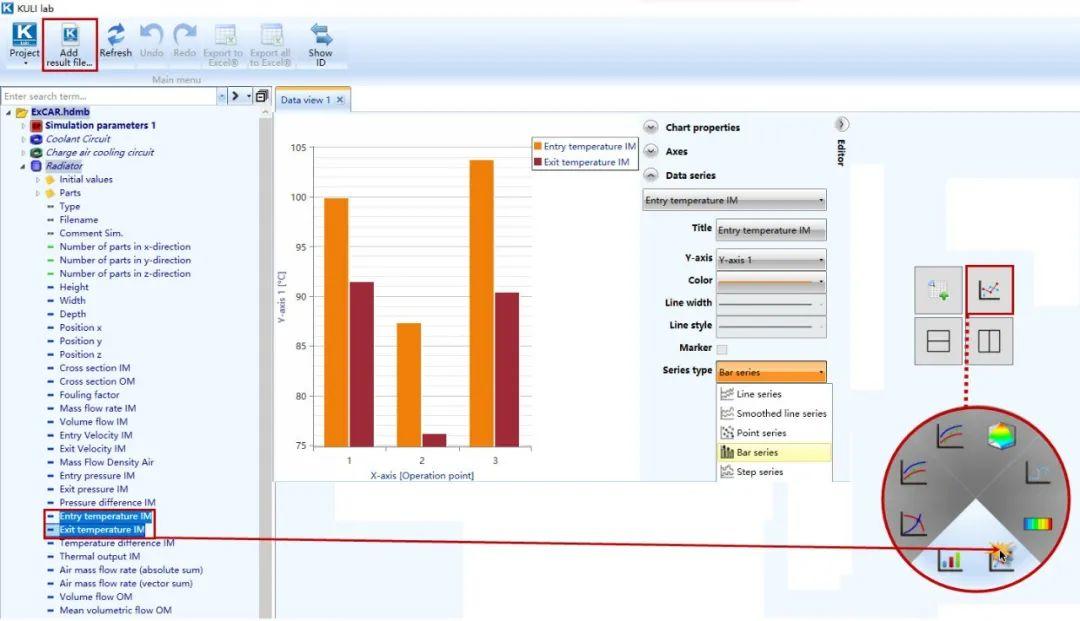
❆在左侧结构树选择需要显示的数据,拖拽到图中所示区域即可完成所选数据的条形图显示;
❆可通过右侧的Editor进行显示的相关设置;
❆通过axis可以更改条形图的最小值和最大值;
❆具体设置可以自行尝试;
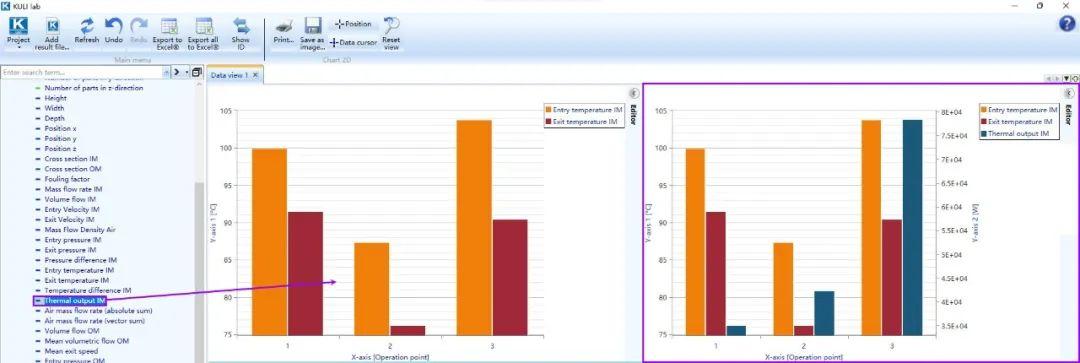
❆在已存在条形图的情况下,可直接在左侧结构树选择需要显示的数据拖拽到已有条形图区域,即可将该数据添加到已有条形图中,在单位不一致的情况下会在右侧自动增加一个新的Y轴;
▓ Line Chart_折线图
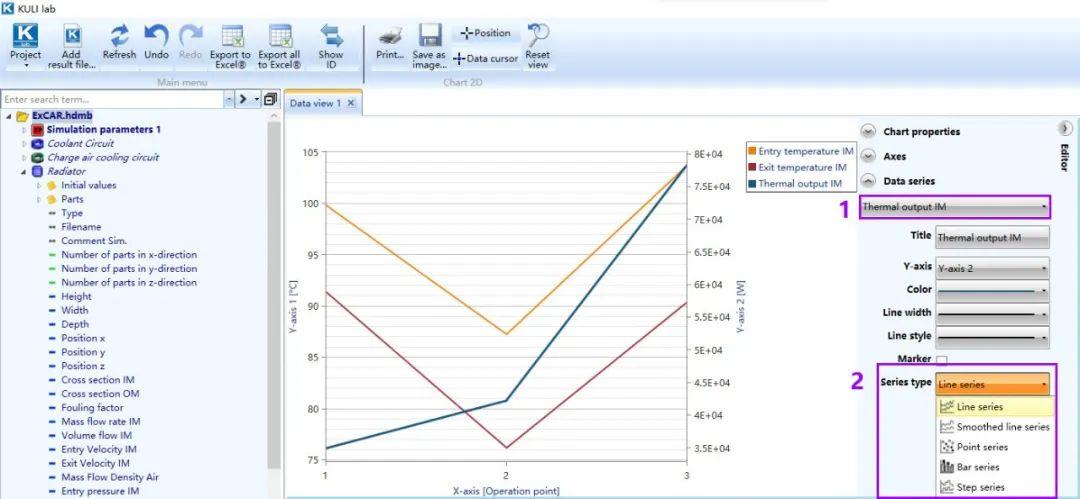
❆折线图只是条形图表属性的变化;
❆通过Editor_Data series_series type可选择不同类型的显示效果;
▓ 3D Operating Point Chart
_三维工作点图
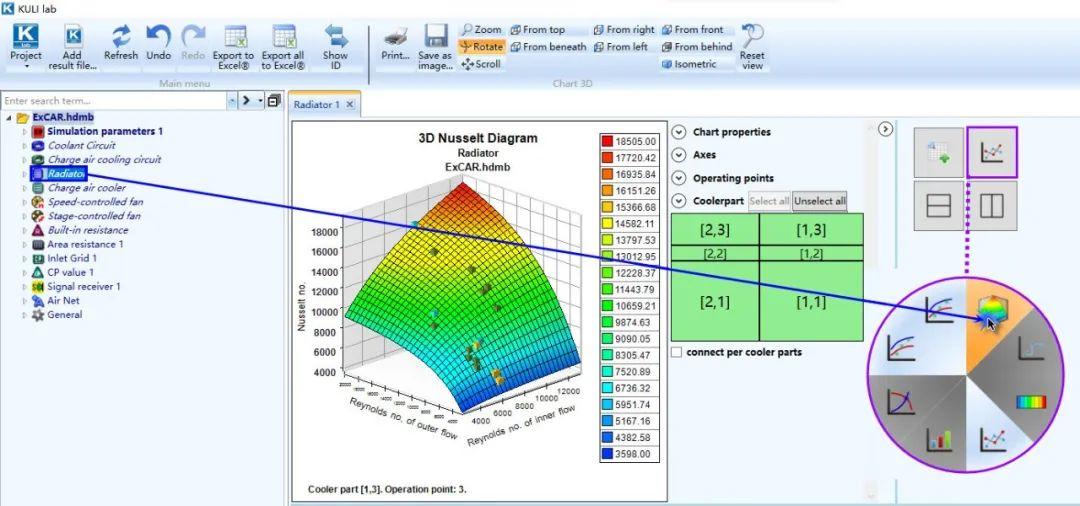
❆创建热交换器的三维工作点图;
❆选择一个热交换器,例如水散热器并将其拖拽到如图所示区域即可完成水散热器的三维工作点图;
✦在三维工作点图中,包括所有功能块的所有仿真结果;
✦在右侧编辑器区域_Coolerpart_中可以显示不同数量的模拟点或换热器不同部分的模拟点;
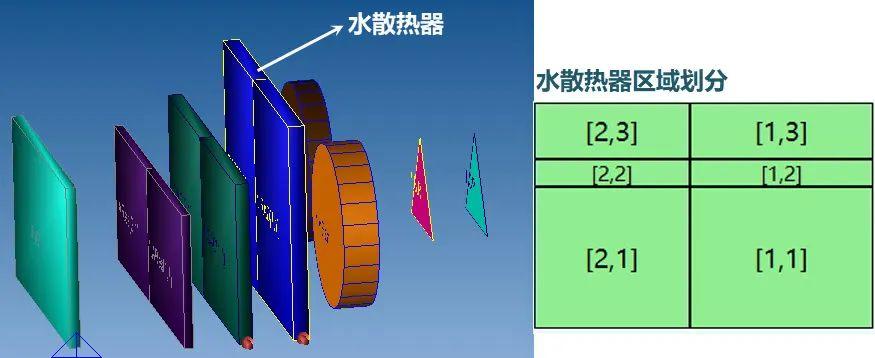
❆本案例中的水散热器被分成了6个部分;
✦垂直划分是在我们在使用水散热器、中冷器和冷凝器时自己划分的;
✦水平划分是KULI自动创建的,因为水散热器、中冷器和冷凝器之间存在尺寸差异,各个元件都是用功能块( function Block)组在一起的;
✦水散热器就是由[1,1]、[1,2]、[1,3]、[2,1]、[2,2]、[2,3]六个功能块组在一起的;
✦功能块的分割位置取决于冷凝器和中冷器在水散热器上的投影位置;
▓ Diagram of Areas
_面积示意图
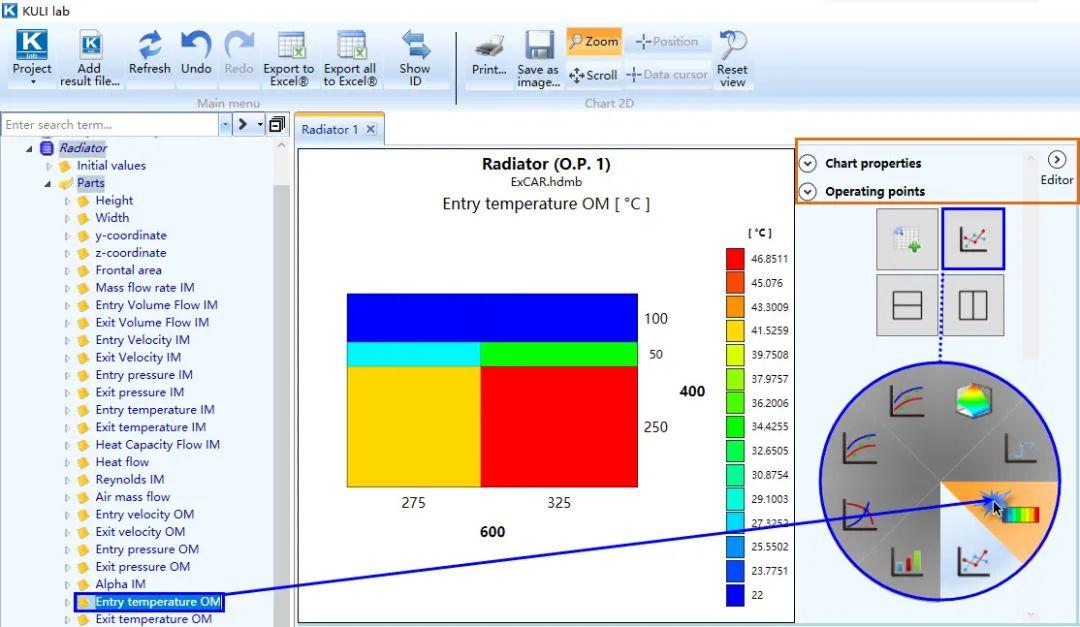
❆为了显示元件表面空气的质量流量、温度、压力或速度的分布,可以使用面积图;
❆比如选择Radiator(即水散热器)_parts_Entry temperature OM(冷侧入口温度),并将拖拽到图中所示区域上,即可生成水散热器上冷侧空气的入口温度分布图;
✦垂直划分是在我们在使用水散热器、中冷器和冷凝器时自己划分的;
✦水平划分是KULI自动创建的,因为水散热器、中冷器和冷凝器之间存在尺寸差异,各个元件都是用功能块( function Block)组在一起的;
❆可通过右侧的Editor进行相关显示设置;
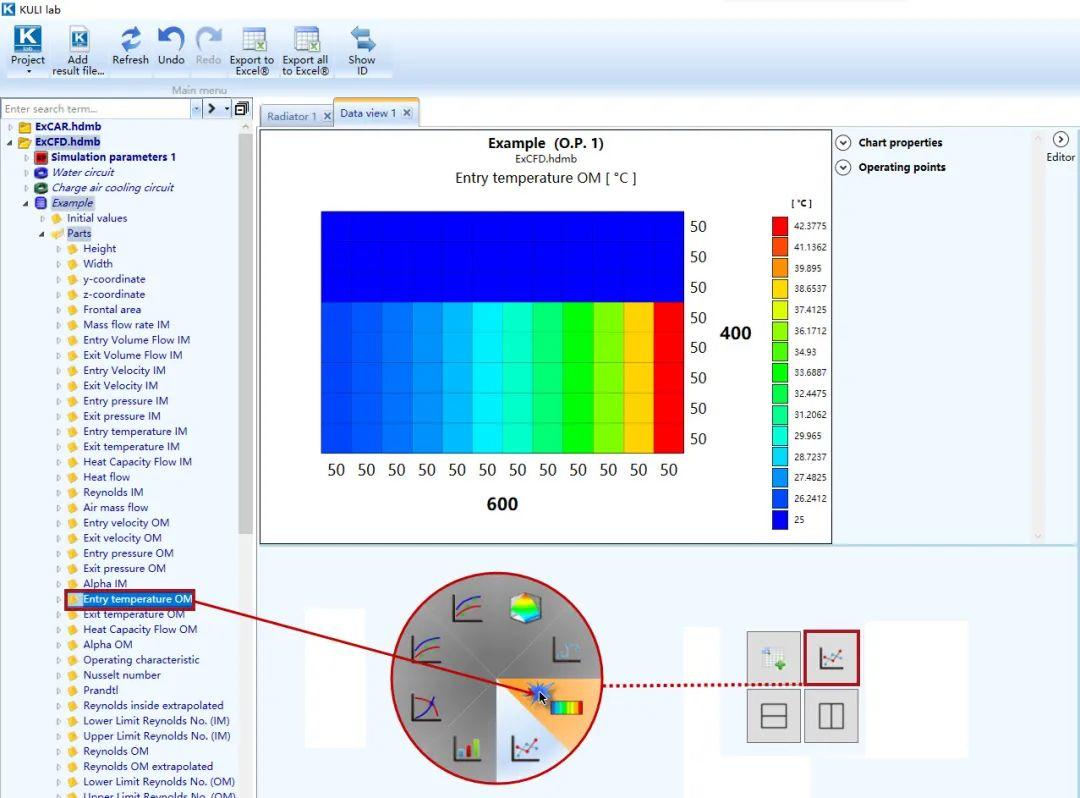
❆通过Add result file读入ExCFD.hdmb文件_
❆在左侧结构树选择水散热器_parts_Entry temperature OM(冷侧入口温度),并将拖拽到图中所示区域上,即可生成水散热器上冷侧空气的入口温度分布图;
❆因为本模型为了进行CFD耦合所以对水散热器元件进行了区域划分,所以会显示为很多的功能块上的温度分布;
▓ Fan/Pump Operating Point Chart
_风机/泵工作点图
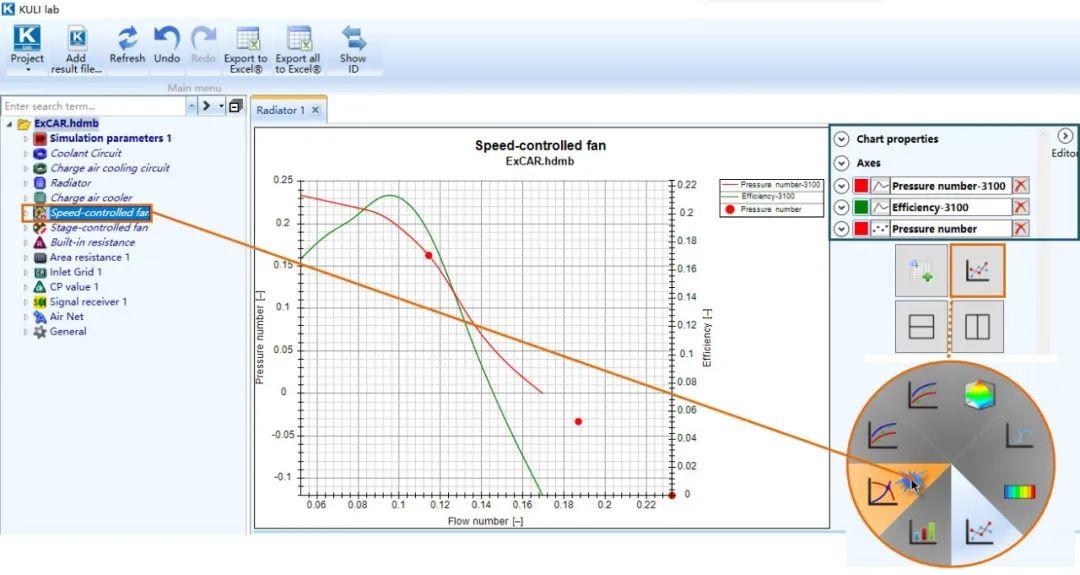
❆要查看风扇的工作点,可以创建一个压差( pressure difference)/质量流率(mass flow rate)的图表;
❆在左侧结构树选择风扇元件并将其拖拽到上图所示区域以生成该风机的工作点图;
❆可通过右侧的Editor进行相关显示设置;
▓ Air Path Chart
_冷侧空气路径图
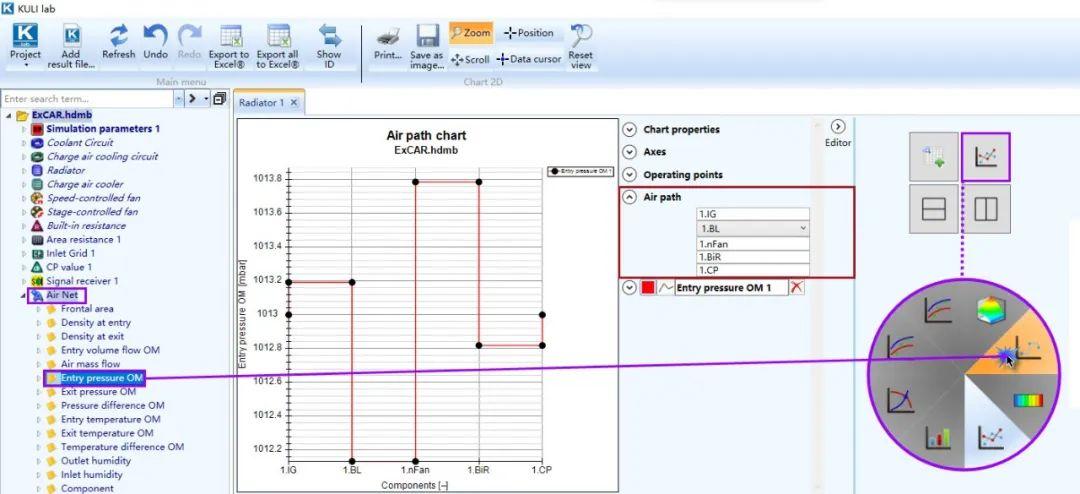
❆在KULI Lab中,可以沿着冷侧空气路径显示温度或压力水平;
❆比如在左侧结构树_Air Path_选择Entry pressure OM(冷侧入口压力)并将其拖拽至图示区域,以生成沿冷侧空气路径上的压力分布;
✦通常模型中会存在不止一条空气路径;
✦比如本案例就存在两条冷侧空气路径,一条通过速度控制风扇,一条通过级控风扇;
✦故需要在右侧Air path处选择空气路径才会显示对应空气路径下的压力分布;
▓ Export Results to Excel®
_结果导出到Excel®
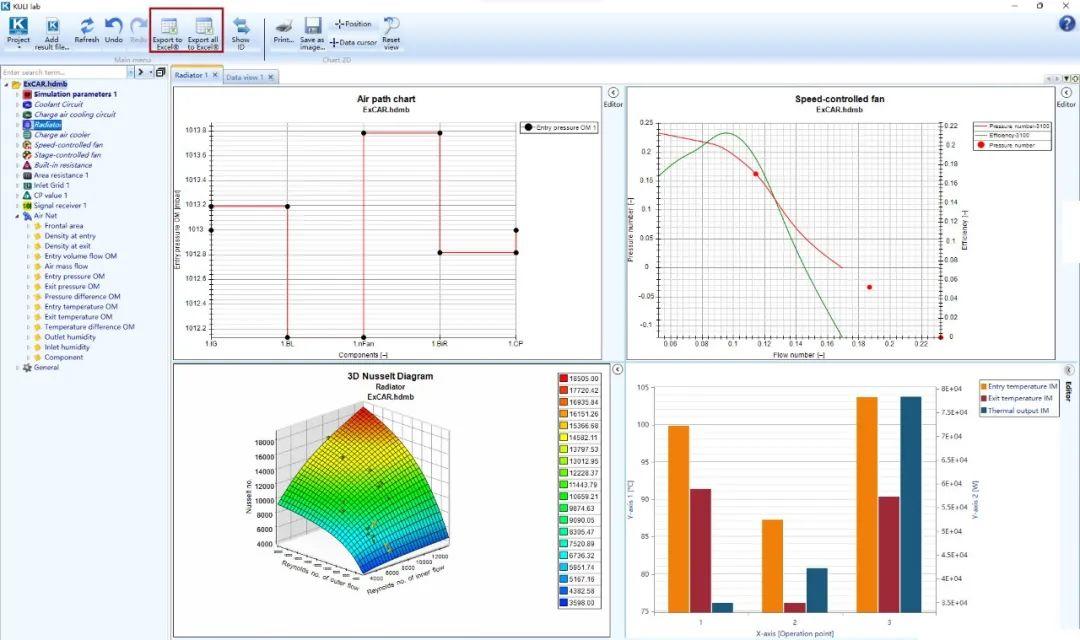
❆通过顶部Export to Excel®或Export all to Excel®可将所生成的图表输出到Excel文件中_
-----◆-----
❂ 注意
✦不同的数据或数量所能进行的图表操作是不同的;
✦深色显示且不可选中即表示所选择的数据不可进行该类图表操作;




