▓ 导入几何文件
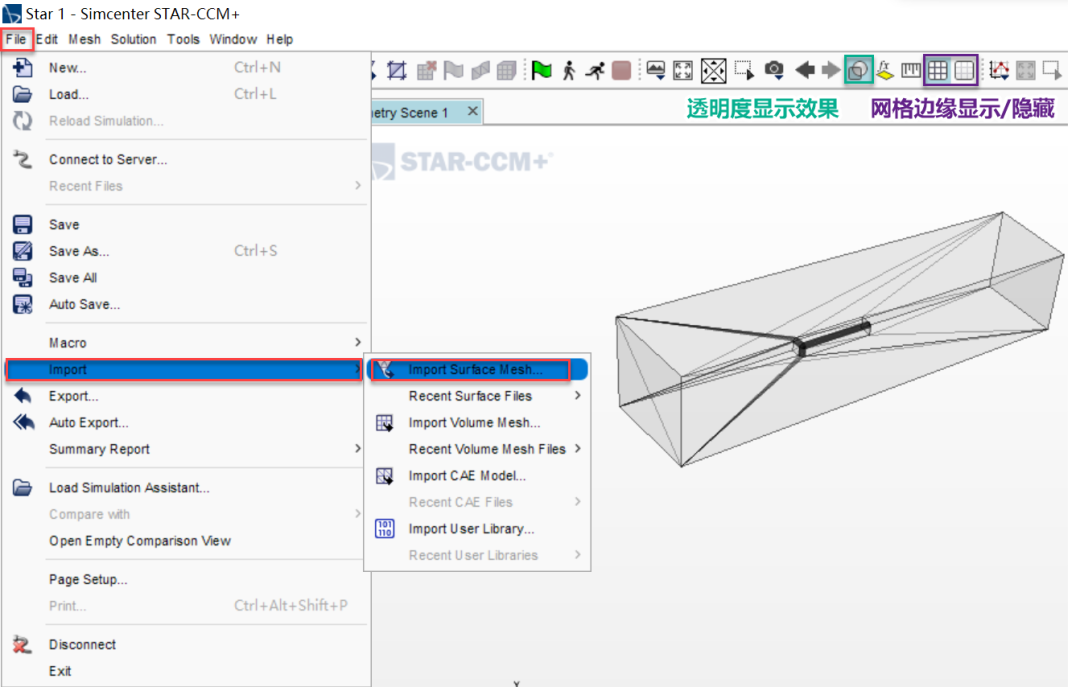
❆ 打开Star CCM+,新建一个File,并通过File_Import_Import Surface Mesh_导入本案例的模型文件_
✦ 本案例的模型文件bluntBody.x_t会放在篇尾的分享链接中,有需要的小伙伴自取;
✦ 为防止软件崩坏信息丢失,可随时通过_File_Save_将文件保存为*.sim格式文件;
▓ 整理表面边界
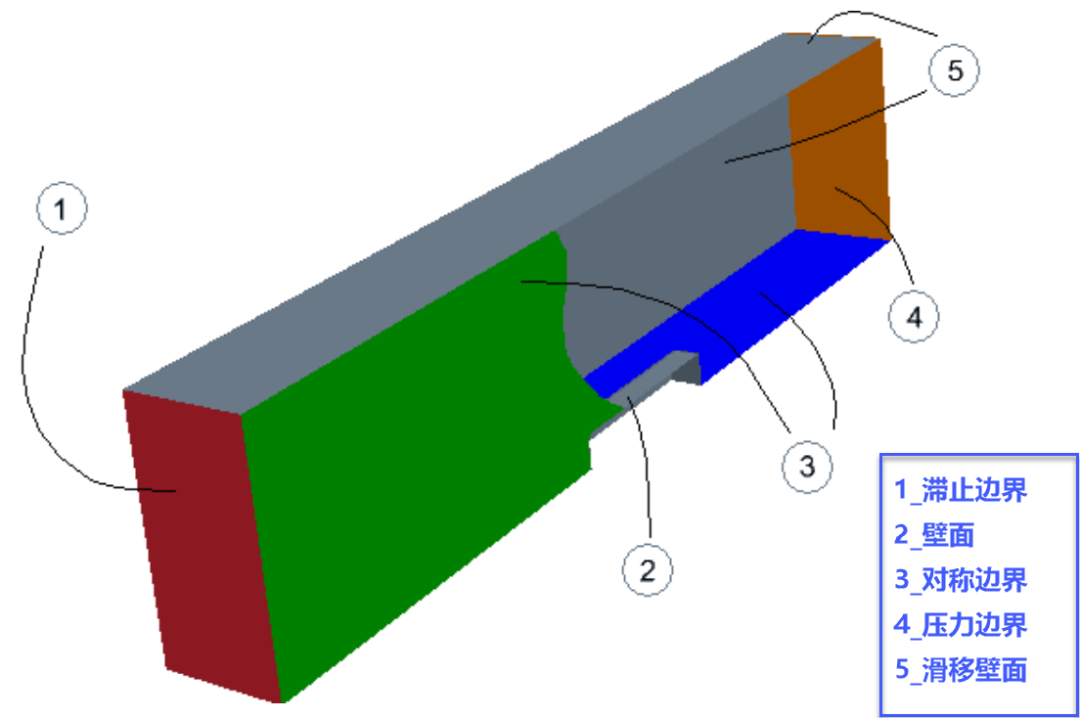
❆ 本案例表面边界的设置可参照上图_
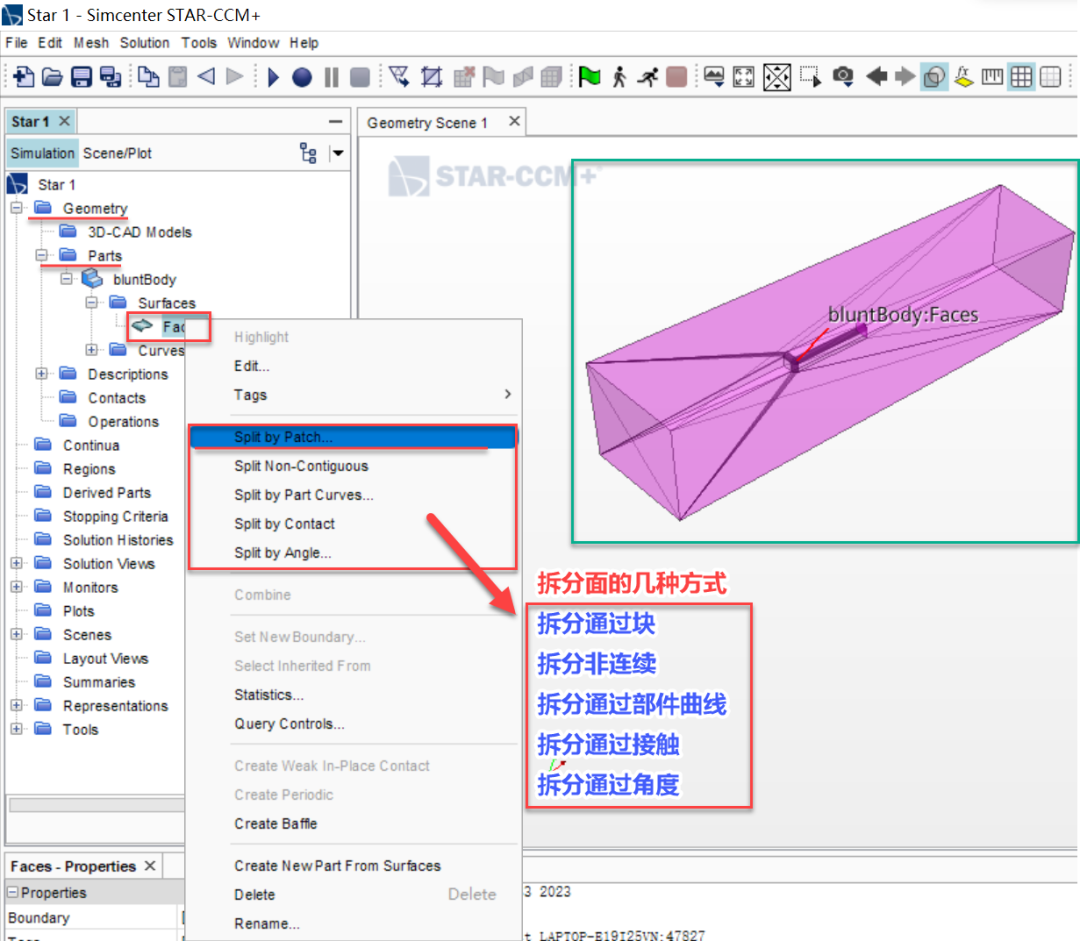
✦ 目前所有的面都集中在一起,无法分别设置不同类型的表面边界,因此需要将面进行拆分_
✦ 几种拆分面的方式可自行体悟,本案例采用Split by Patch的方式_
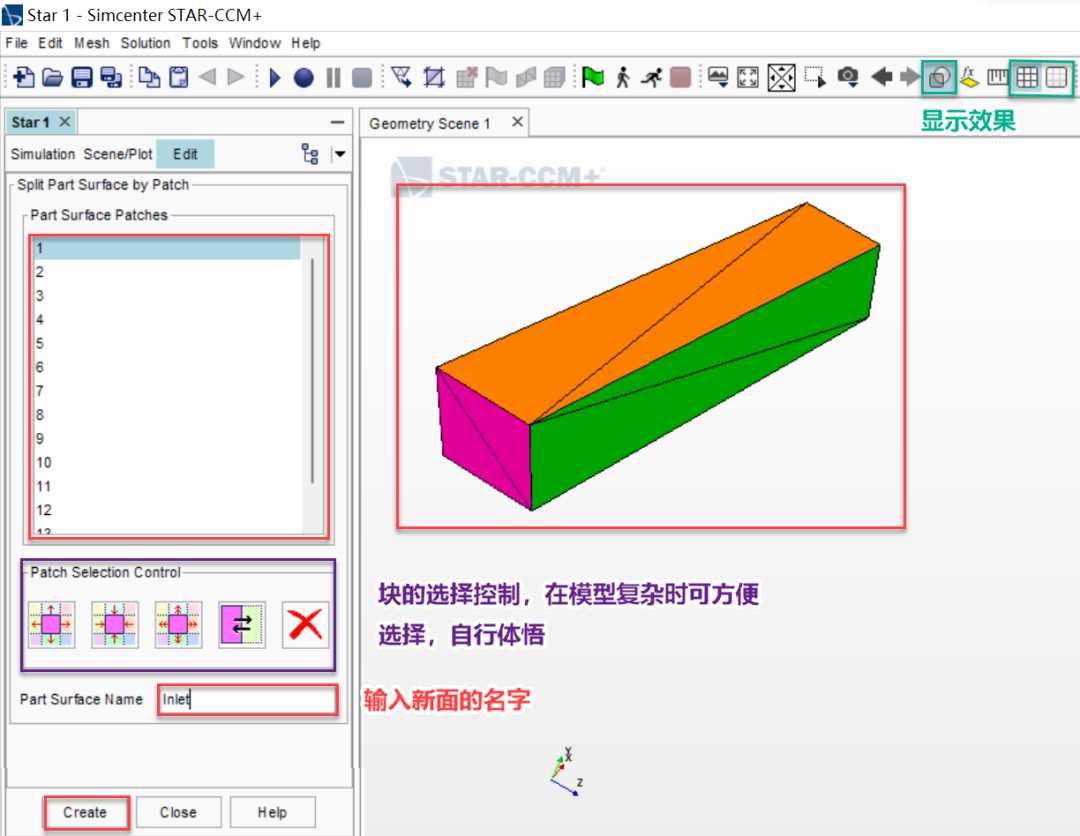
✦ 左侧选择表征面的数字或通过鼠标左键直接在右侧图形区域选择所需要的面,输入新面的名字,点击Creat即可将所选择的面拆分出去;
✦所选择的面就会在右侧图形区域消失,进而以新面的名字出现的结构树中;
✦ 面被选中后会高亮显示;
✦ 按住Ctrl可多选;
✦ 本案例中1为滞止边界,3为压力边界、4为对称面1、6为对称面2、5和2为滑移边界,剩余的面为壁面边界;
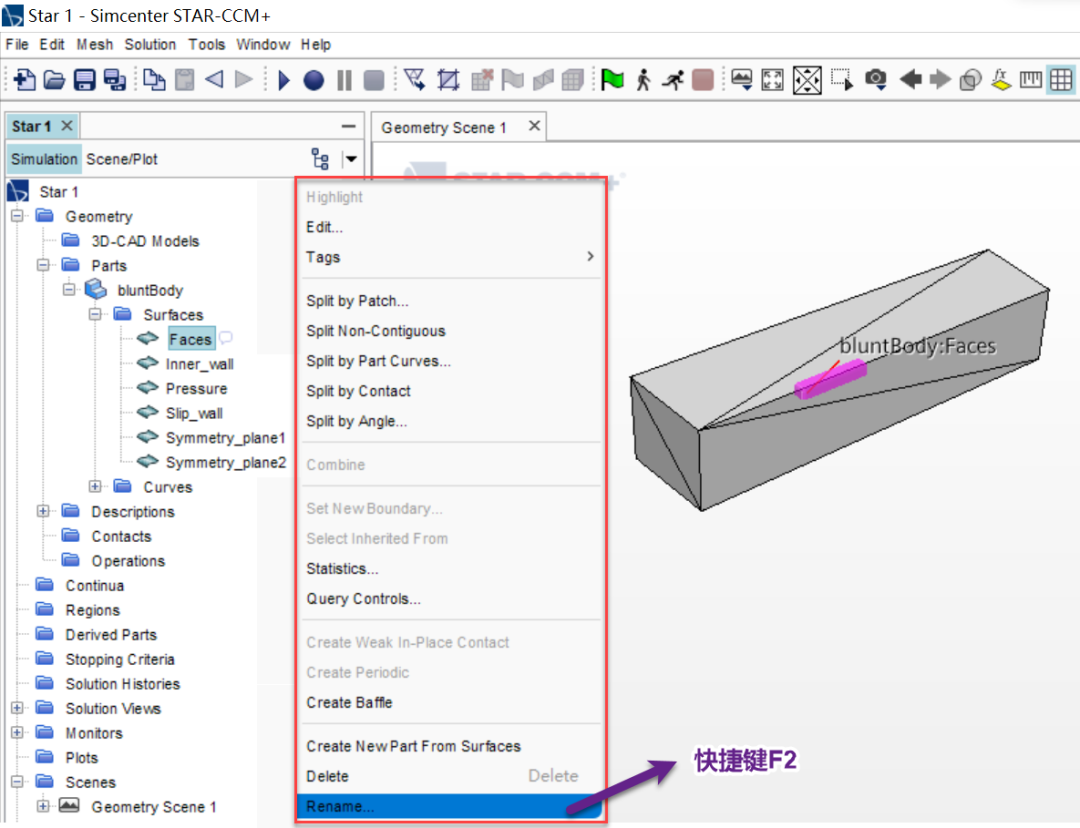
✦ 可通过鼠标右键_Rename或快捷键F2进行重命名_
✦ Star CCM+可以支持中文命名;
▓ 将零部件分配给区域
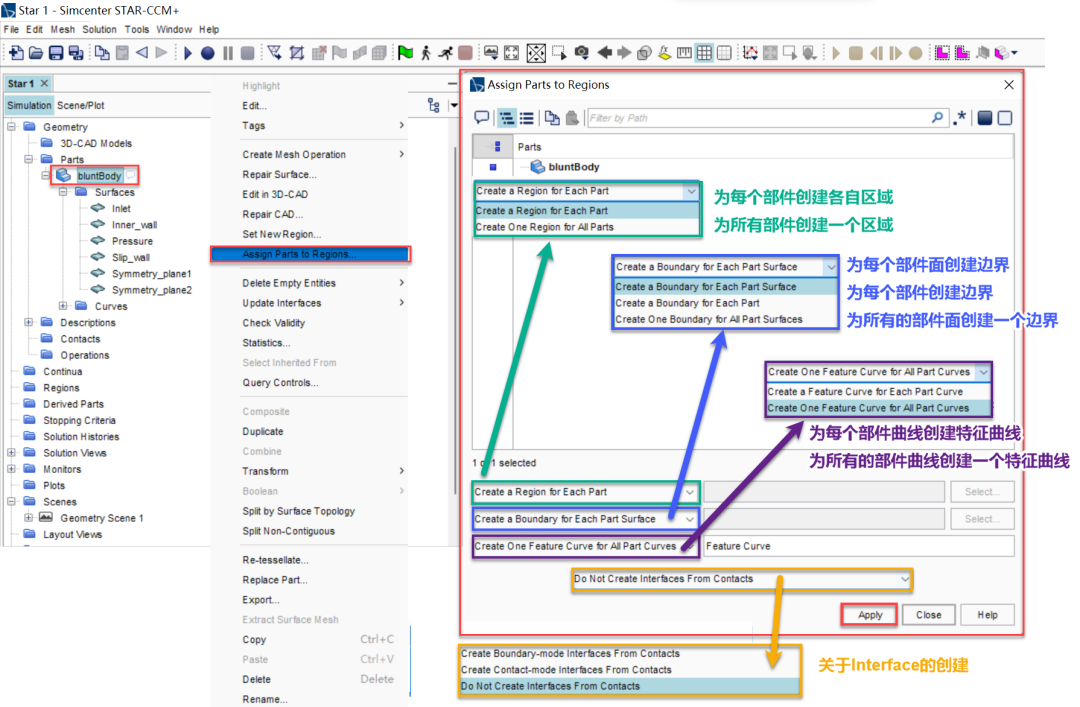
✦ 选中需要的Parts_右键_Assign Parts to Regions_将部件赋予区域_
✦ 在弹出的选项卡中选择如下设置_
✦ Creat a Region for Each Part_即为每个部件创建各自的区域;
✦ Creat a Boundary for Each Part Surface_即为每个部件面创建边界;
✦ 对于特征曲线的设置可依据个人需要;
✦ 关于Interface的创建设置,建议新手选择Do Not Create Interfaces From Contacts(即不通过接触创建Interfaces),之后采用手动设置Interfaces的方式来完成,采用自动创建如果出错,新手很难觉察问题所在;
✦ 当然本案例中仅有一个域,并未涉及到Interfaces的使用;
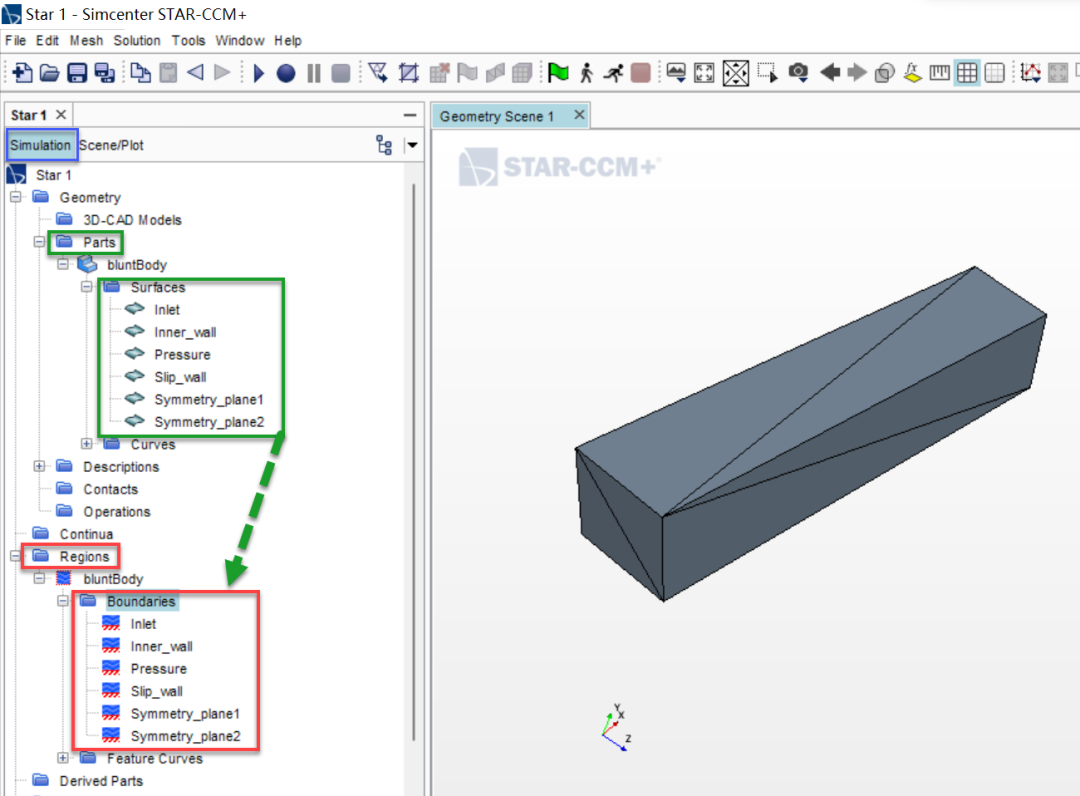
✦ 之后可在左侧结构树中查看Regions并进行后续的边界相关设置;
▓ 设置边界类型
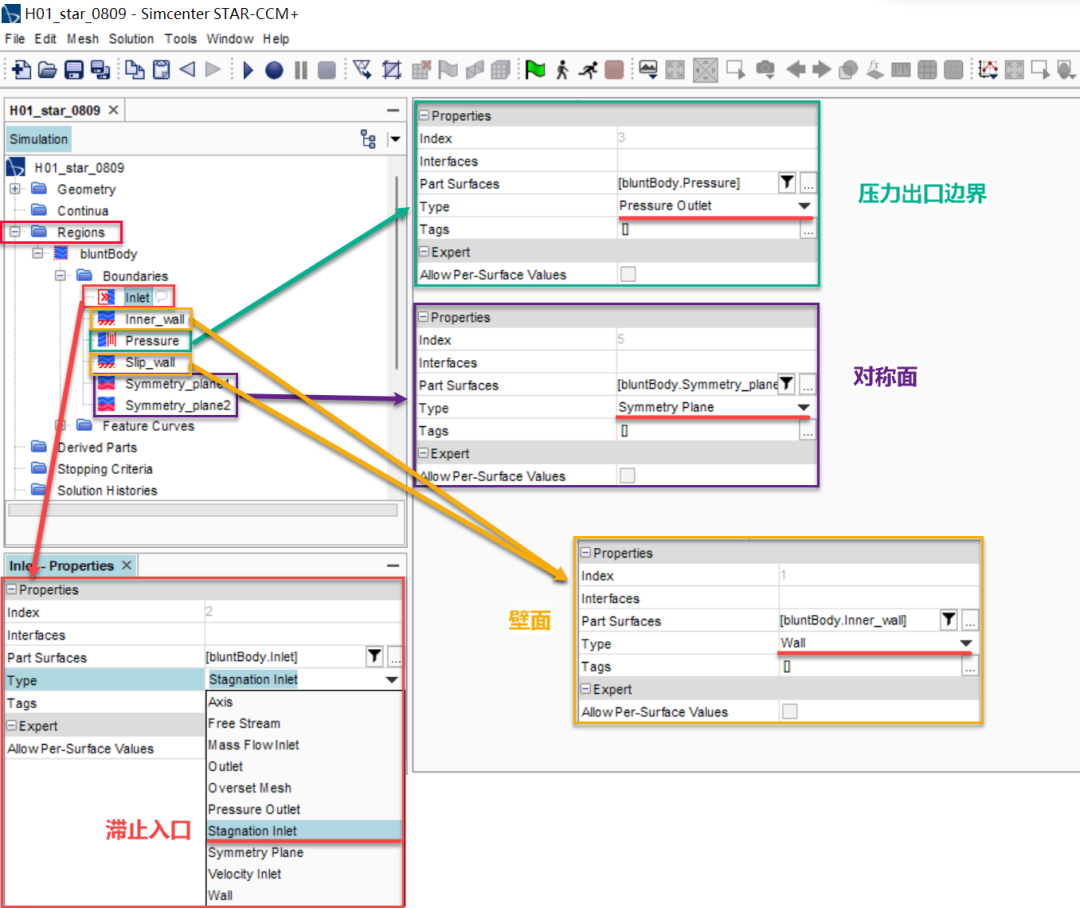
✦ 参照上图,进行各自的边界类型设置_
✦ 面Inner wall的边界类型为Stagnation inlet(滞止入口);
✦ 面Pressure的边界类型为Pressure Outlet(压力出口);
✦ 面Symmetry_plane1与面Symmetry_plane2的边界类型为Symmetry Plane(对称面);
✦ 其中Inner_wall与Slip wall保持默认的边界类型wall即可,Slip wall应该是滑移壁面,而滑移壁面属于边界条件,之后再进行相关设置_