Star CCM+网格生成案例—多零部件热交换器
-图文教程-
网格生成
--Star CCM+--

01
前言
❖ 关键词_
# 网格生成
# 案例:多零部件热交换器
# Star CCM+
本篇章结合案例-多零部件热交换器网格生成,简要介绍Star CCM+的自动网格生成流程_
❂_注意:
✦ 本案例模型来源网络,已置于篇尾分享链接中;
✦ 可能会存在理解错误或不足等问题;
✦ 欢迎指正交流_
02
案例:多零部件热交换器
▓ 模型介绍

❆ 该案例为一个多零部件的热交换器,该模型中的流体域包含多条通道,这些通道由两个端室连接,其中一端室被分割, 藉此强制流体在系统中循环;
❆ 流体域被包含在一个实体圆柱内,但圆柱体的最中心是空心的;
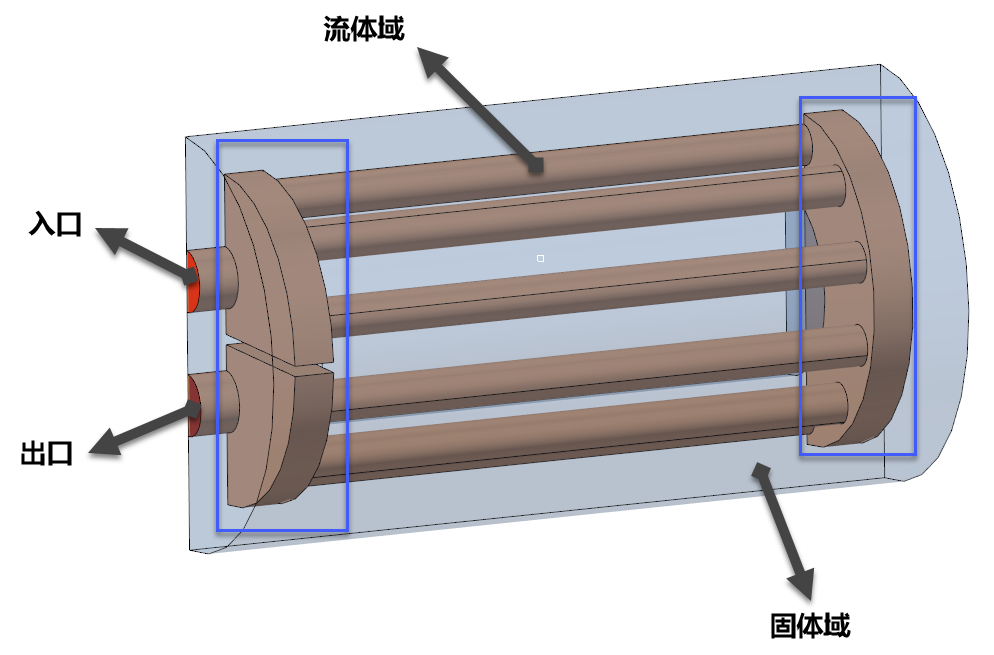
❆ 本篇章只针对该案例的网格生成部分进行讲述,不涉及求解计算等,要求同时保留流体域和固体域;
✦ 如果我们的目的是了解流体的流动状态等,那一般只需要保留气体域或液体域即可,固体域可以直接删除;
✦ 但是如果涉及到换热等情况需要考虑固体域时,则需要保留固体域;
▓ 模型导入
✦ 打开Star CCM+,新建模拟,通过File_Import_Import Surface Mesh_导入该模型_

✦ 可以在结构树中看到表示两个域的几何信息;
✦ 模型文件为“hx_unit_asm.x_t”,已置于篇尾分享链接;
✦ 可通过Scenes(场景)查看该模型;
▓ 定义零部件表面
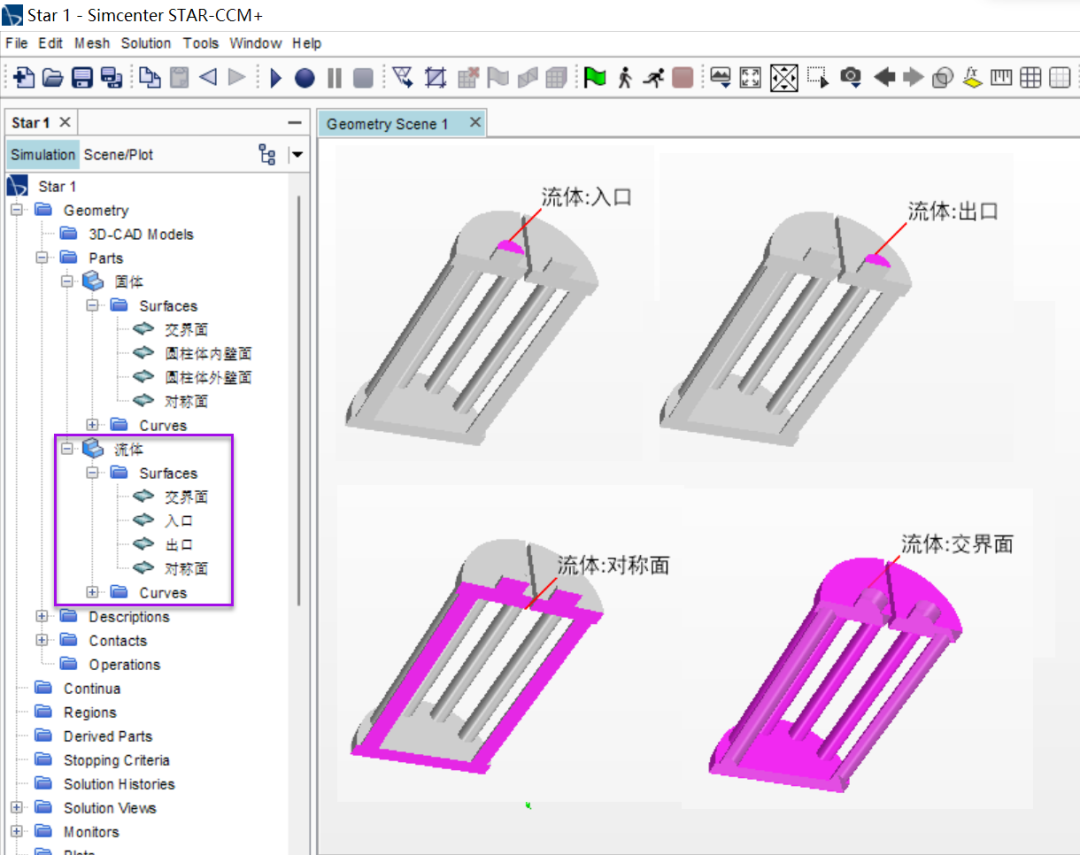
✦ 将“hx_unit_asm1”重命名为流体;
✦ 通过右键_Spit by patch_将face进行拆分并命名;
✦ Star CCM+支持中文命名;

✦ 将“hx_unit_asm2”重命名为固体;
✦ 通过右键_Spit by patch_将face进行拆分并命名;
✦ Star CCM+支持中文命名;
▓ 将零部件分配给区域
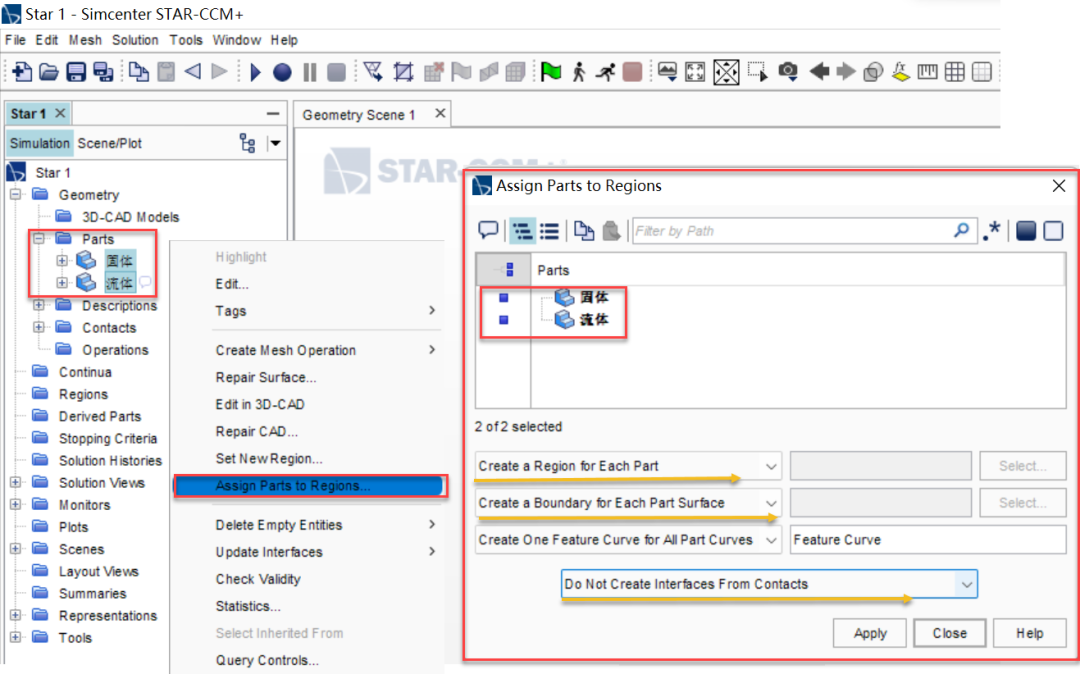
✦ 选中结构树_Parts中的固体和液体,通过右键_Assign Parts to Regions_将部件赋予区域_
✦ Creat a Region for Each Part_即为每个部件创建各自的区域;
✦ Creat a Boundary for Each Part Surface_即为每个部件面创建边界;
✦ 关于Interface的创建设置,建议新手选择Do Not Create Interfaces From Contacts(即不通过接触创建Interfaces),之后采用手动设置Interfaces的方式来完成,采用自动创建如果出错,新手很难觉察问题所在,但本案例接触比较简单,也可保持默认设置Creat Boundary-mode Interfaces From Contacts(即通过接触自动创建边界式交界面)来自动创建Interface;

✦ 同时选中需要创建Interface的两个区域所对应的交界面,鼠标右键_Creat Interface_即可完成Interface的手动创建;

✦ 自动创建的Boundary-mode Interfaces(边界式交界面)与手动创建的Interfaces是一致的,但这种Interface也有不同的类型,可在左侧结构树进行相应的查看与设置,Interface的类型与差异后续有机会再行分享;
✦ 此外,关于Interface创建设置的选项还有一个Creat Contact-mode Interfaces From Contacts(即通过接触自动创建接触式交界面),博主对这个了解不多,查阅了一下相关资料,也没有找到很清晰的表述,就不多赘述了,以后有机会再行分享;
▓ 定义区域和边界类型
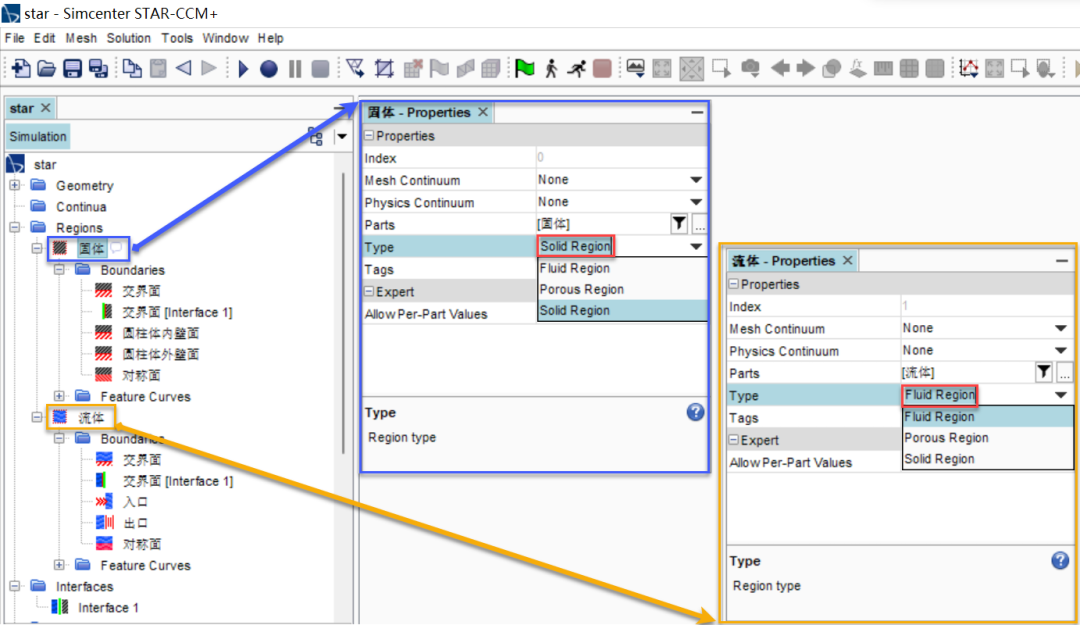
✦ 设置固体域的类型为Solid Region(固体区域);
✦ 设置流体域的类型为Fluid Region(流体区域);

✦ 设置固体区域的“对称面”的边界类型为Symmetry Plane;
✦ 设置流体区域的“入口”的边界类型为Velocity Inlet;
✦ 设置流体区域的“出口”的边界类型为Pressure Outlet;
✦ 设置流体区域的“对称面”的边界类型为Symmetry Plane;
▓ 选择网格生成器
✦ 需要为流体域和固体域创建一个自动网格操作;
✦ 使用表面重构创建面网格;
✦ 使用多面体网格生成器和棱柱层网格生成器生成体网格;

✦ 通过左侧结构树_Geometry_Operations_右键_New_Mesh_Automated Mesh_打开选项卡后勾选需要网格生成的Part,并勾选所需要的网格生成器;
✦ Surface Remesher_表面重构;
✦ Polyhedral Mesher_多面体网格生成器;
✦ Prism Layer Mesher_棱柱层网格生成器;
✦ 此外还有很多其他的网格生成器,其使用跟我们需要的目标网格等都有关系,以后有机会再行解析;
✦ Automated Mesh(自动网格)只是Star CCM+网格生成的方法之一,算是最常用且适用范围极广的一种吧;
✦ 此外,还有体积拉伸网格生成器、定向网格等;
✦ 很多软件都有网格生成的功能,但其所支持的网格类型等却又有所区别,网格生成的方法或描述等也不尽相同,在此便不多赘述了;
▓ 设置默认网格控制

✦ 对结构树_Operations_Automated Mesh_Default Controls下的网格控制参数进行设置;
✦ 部分设置一般保持默认即可,博主便依据经验仅对可能需要变动的以下参数进行讲解;
✦ Base Size_基础尺寸,可点击右侧的三个点进行选项卡的展开并进行单位切换;
✦ Target Surface Size_表面目标尺寸,可采用对基础尺寸的百分数和绝对值两种方式来表达,推荐采用百分数,一般100%,与基础尺寸保持一致;
✦ Minimum Surface Size_最小表面尺寸;
✦ Surface Curvature_表面曲率,一般保持默认即可,有特殊曲率要求时可自行更改;
✦ Surface Proximity_表面距离,一般保持默认即可;
✦ Surface Growth Rate_表面生长率,可依据实际情况自行设置,推荐数值1.1~1.3;
✦ Number of Prism Layers_棱柱层(边界层)层数,与很多因素有关,新手可以设置3~5层;
✦ Prism Layer Stretching_棱柱层延伸,博主的理解是棱柱层厚度的增长率,新手保持默认即可;
✦ Prism Layer Total Thickness_棱柱层总厚度,与很多因素有关,涉及到边界层与近壁面处理策略等,新手建议基础尺寸的10%~35%即可;
✦ Volume Growth Rate_体网格增长率,推荐数值1.1~1.3;
✦ Maximum Cell Size_最大网格尺寸,可依据实际情况而定;
✦ Core Mesh Optimization_核心网格优化,一般保持默认即可;
✦ Post Mesh Optimization_后网格优化,一般保持默认即可;
❆ 本案例博主设置参数如下:
✦ Base Size_10mm;
✦ Target Surface Size_Relative to base_100;
✦ Minimum Surface Size_Relative to base_30;
✦ Surface Growth Rate_1.1;
✦ Number of Prism Layers_5;
✦ Prism Layer Stretching_1.2;
✦ Prism Layer Total Thickness_Relative to base_20;
✦ Volume Growth Rate_1.2;
✦ Maximum Cell Size_Relative to base_300;
✦ 其他保持默认;
✦ 参数设置依据个人需求及喜好即可;
▓ 设置自定义网格控制
❆ 默认网格控制设置完成后,便可以进行表面网格及体网格的生成了,但如果你有额外的需求,则需要增加自定义网格控制_
✦ 自定义网格控制的优先级或权限高于默认网格控制,可以理解为两者发生冲突时,会以自定义网格控制为准;
✦ 本案例中,我们在默认设置里设置了棱柱层的相关设置,我们实际上仅希望在流体域中生成棱柱层网格(即边界层),固体域中不需要生成,则我们可以新增一个自定义控制来约束固体域不生成棱柱层网格;
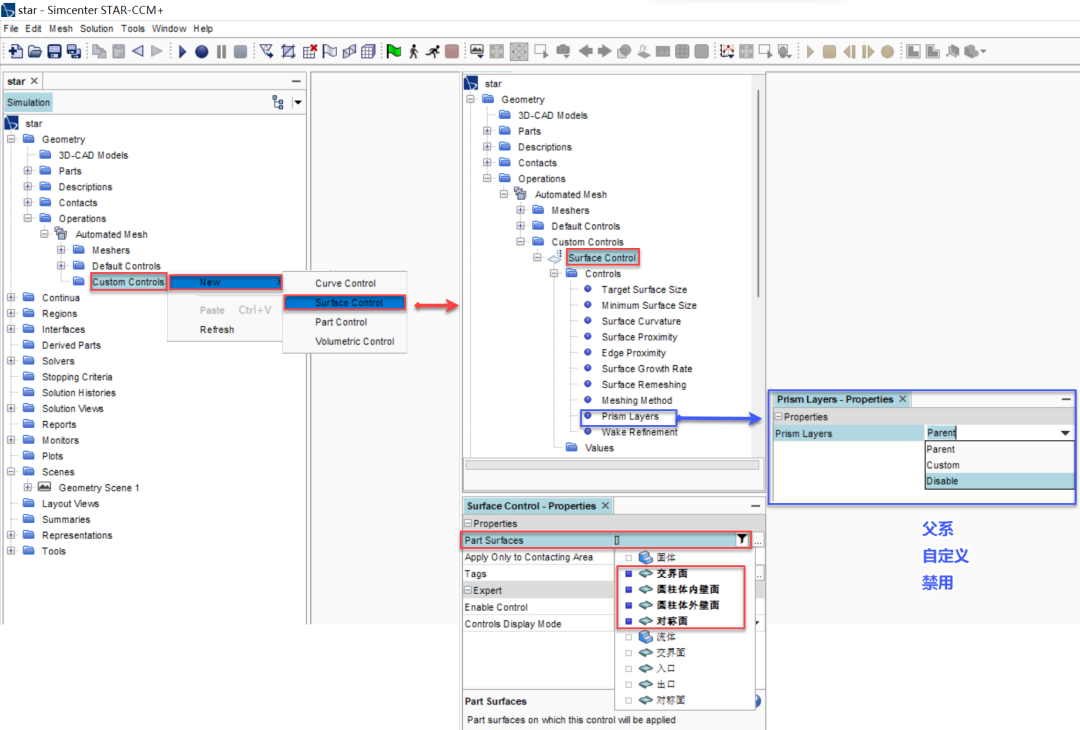
✦ 通过左侧结构树_Geometry_Operations_Custom Controls_右键_New_Surface Control_新增一个自定义控制作用在表面上_
✦ 展开后,可点击该控制进行重命名,快捷键F2;
✦ 可在下方选项卡_Part Surfaces处选择该控制需要作用的面;
✦ 本案例中,添加该控制的目的在于使固体域不生成棱柱边界层,即需要选择固体区域的所有面;
✦ 在Control中进行相应的自定义设置,不需要改动的项保持默认即可_
✦ Parents(父系)即保持默认网格控制;
✦ Custom(自定义)可进行参数的自定义修改;
✦Disable(禁用)即表示该项被禁用;
✦ 本案例中,将Prism Layers项改成Disable(禁用)即可,即固体域所有的面都不进行棱柱层网格的生成;
❆ 自定义网格控制常用于以下场景_
✦ 禁止部分区域棱柱层网格的生成;
✦ 部分位置棱柱层网格采用额外的设置;
✦ 对部分区域或表面进行特殊的网格尺寸控制;
▓ 网格生成

❆ 通过菜单栏_Mesh或工具栏图标依次进行面网格生成及体网格生成_
✦ Generate Surface Mesh_生成面网格;
✦ GenerateVolume Mesh_生成体网格;
✦ 注意查看状态栏及输出窗口的生成进度;
▓ Scenes/场景查看
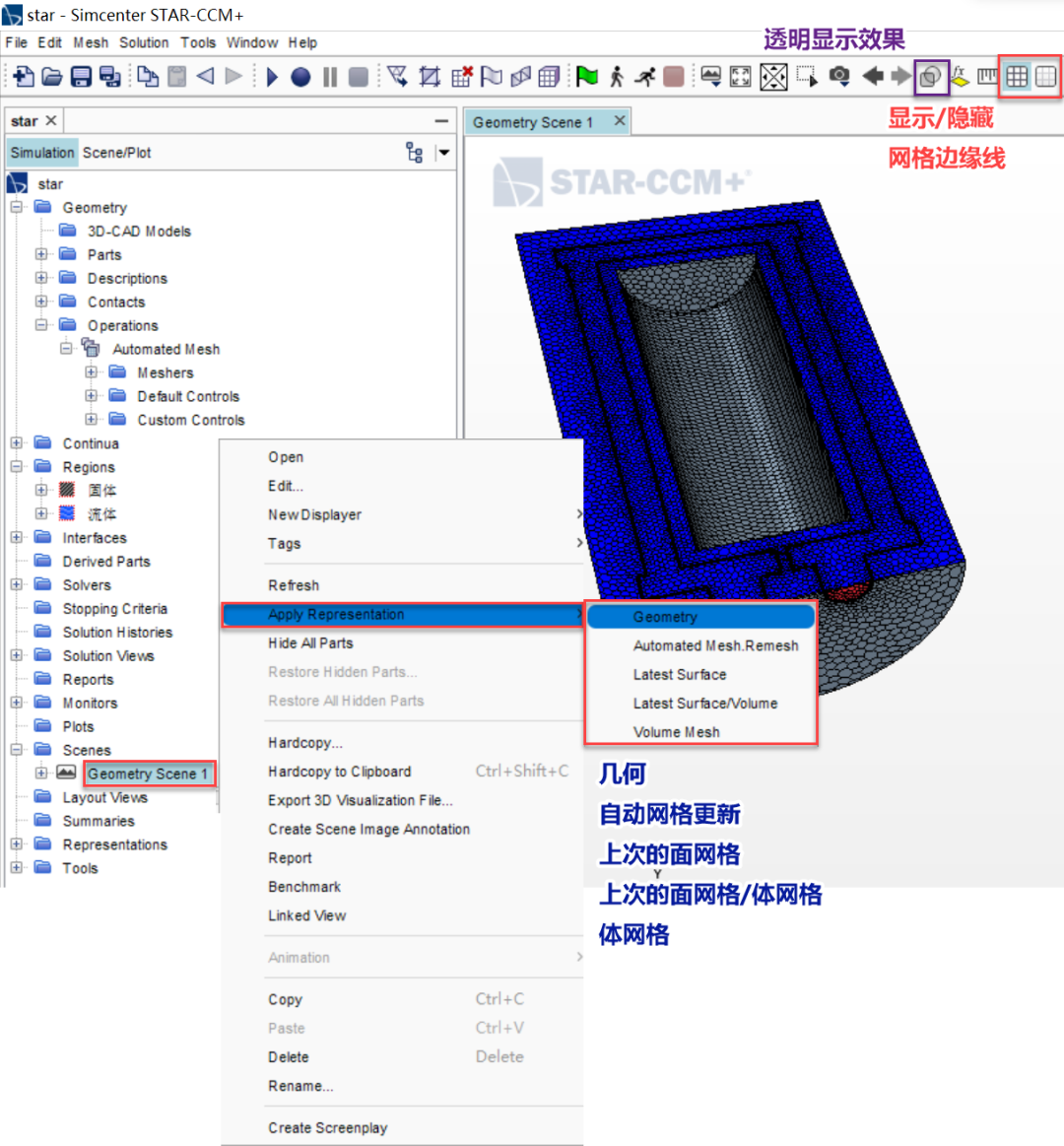
✦ 可通过结构树_Scenes_右键-New Scenes可创建不同类型的Scenes(场景);
✦ 选中对应的Scenes即场景_右键_Apply Representation_可变更所需要显示的场景;
✦ 请确保已显示网格边缘线,否则看起来可能并无变化;

✦ 展开后可以在Parts的属性栏中进行选择或取消想要展示的部件;






