Fluent案例|聚合物吹塑成型
- 作者优秀
- 优秀教师/意见领袖/博士学历/特邀专家
- 平台推荐
- 内容稀缺
本案例演示利用 Fluent Material Process Workspace 模拟3D 吹塑过程。
本案例主要包括以下内容:
设置吹塑/热成型模拟 计算求解 分析结果,例如生成基于厚度的分布图和运行瞬态动画。
1 问题描述
案例模拟了一个典型的泡罩热成型问题。下图为初始配置下的过程视图。
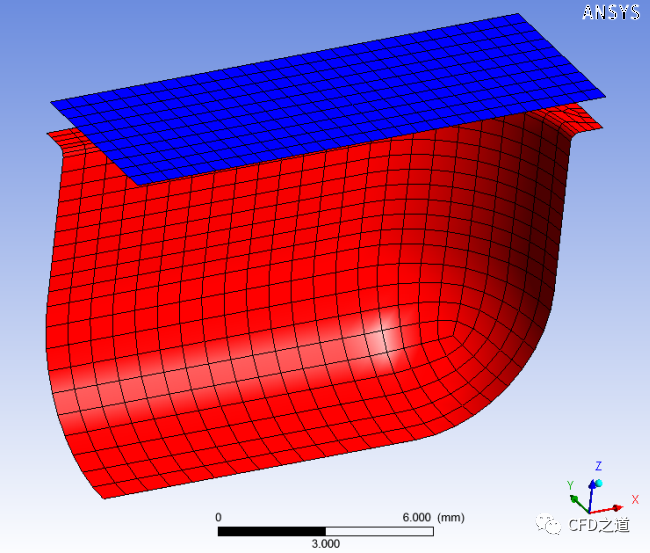
为减少计算运行时间,考虑泡罩的对称性,这里只考虑了泡罩/模具的四分之一几何,如图所示。
初始(1/4)薄膜几何尺寸为:
长度 = 0.015 m 宽度 = 0.05 m 初始厚度 = 0.0005 m
案例演示多层聚合物片材的建模,这种情况经常出现在食品或药品包装中,其中一层提供机械阻力,另一层提供湿度屏障。
与泡罩的长度/宽度相比,薄膜层厚度非常小。这允许使用膜(壳)单元,其适用于分析3D 吹塑和热成型模拟。目前膜单元的使用仅限于时间相关流动,并与拉格朗日表示法结合使用(每个网格节点都是一个材料点)。节点位移由节点速度的时间积分得出。
下图显示有限元网格和边界条件。

薄膜材料属性:
| 物理量 | 第一层 | 第二层 |
|---|---|---|
| 粘度 | 5500 Pa-s | 4000 Pa-s |
| 密度 | 975 kg/m3 | 1100 kg/m3 |
| 初始厚度 | 0.0002 m | 0.0003 m |
几何拓扑结构涉及两个子域:
Subdomain 1 = 薄膜 Subdomain 2 = 模具
四个边界几何:
Boundary 1:固定(夹紧边界) Boundary 2:固定(夹紧边界) Boundary 3:关于x轴的对称边界条件 Boundary 4:关于y轴的对称边界条件
充气压力定义在代表薄膜(Subdomain 1)的子域上。当考虑与模具接触时,通常可能遇到两种情况:
移动模具与壳体接触,壳体获取模具速度。 壳体按照一定速率充气,并最终与模具接触,获取其形状。
2 设置求解
2.1 启动Fluent
使用Fluent启动器启动Fluent。 在Fluent工作区列表中选择Materials Processing。 点击Start。

2.2 设置模拟
点击 Fluent 启动器中的Start打开 Fluent 材料加工工作区。

1、通过读取Polyflow网格文件打开吹塑几何形状。
在Setup属性下,点击Read下的Mesh… 按钮,定位并从工作文件夹中选择网格文件 blister.msh
在这种情况下,网格文件不包含任何单位信息,因此将提示通过Define Mesh Unit对话框提供单位。将Mesh Length Unit设置为mm,并关闭对话框。

注意:Fluent材料加工工作区始终以MKS执行设置和计算。如果网格以其他单位提供,则在计算之前将坐标转换为米。
”
2、点击Setup → Simulation → Use Template…,显示Simulation Template对话框并设置吹塑模拟。
将Type设置为Blow Molding / Thermoforming。 将Number of Fixed Molds保持为0。 将Number of Moving Molds设置为1。 将Number of Layers设置为2。 将Duration设置为0.5秒。 点击Apply。
这将指示工作区根据选择设置适当的对象和设置。
注意:注意大纲视图中状态图标的使用。绿色复选标记表示该对象的属性是令人满意的。红色’x’表示该对象需要注意。
”

2.3 General属性
点击大纲视图中的General节点以显示问题设置的通用设置。对于本教程,可以保留默认设置。
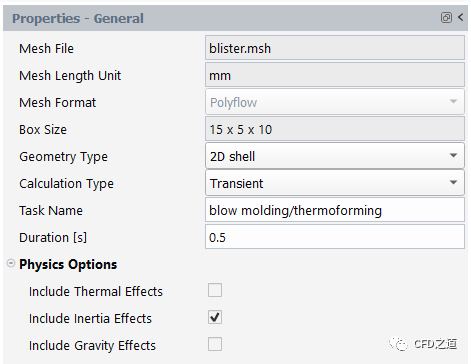
2.4 材料属性
本案例使用从安装的材料库中导入的两种特殊材料替换创建的两种流体。
从材料库中导入新材料。点击Materials属性页中的Import From Library… 按钮显示Library of Materials对话框。 选择Family为Blow molding 选择Material为BlowMolding_HDPE_isothermal_463K 点击OK以关闭对话框。

通过重复相同的过程从库中导入另一种材料。 选择Family为Blow molding 选择Material为BlowMolding_PP_isothermal_493K 点击OK以关闭对话框。

删除原始流体材料(fluid-1和fluid-2)。 在大纲视图中选择fluid-1,右键并从上下文菜单中选择Delete。 对fluid-2执行相同操作以从设置中删除它。 查看材料属性。 在大纲视图中选择Materials下的BlowMolding_HDPE_isothermal_463K以查看模拟的材料属性。 查看第1种材料的密度和粘度设置及第2种材料的密度和粘度设置。
第1种材料参数如图所示。

第2种材料参数如图所示。

2.5 区域属性
在本教程的这一部分,将分配哪个单元区域是流体,哪个是移动模具,并使用表达式规定模具的运动。
设置流体区域的单元区域条件。 在大纲视图中选择Cell Zones下的fluid-zone以查看模拟的单元区域属性。 对于Zones,选择字段以打开选择对话框。在选择对话框中,选择subdomain1并点击OK以保留选择并关闭对话框。 将Inflation Pressure设置为 10000Pa。在Time Dependency下拉列表中选择expression,然后输入 IF(time <= 0.1, 0.0, IF(time >= 0.11, 1.0, (time-0.1)/(0.11-0.1)))。

设置移动模具区域的单元区域条件。 在大纲视图中选择Cell Zones下的moving-mold以查看模拟的单元区域属性。 对于Zones,选择文本框以打开选择对话框。在选择对话框中,选择subdomain2并点击OK以保留选择并关闭对话框。 在Translation Velocity下,从Vz下拉列表中选择expression并输入 0.01 * IF(time <= 0.097, 1.0, IF(time >= 0.103, 0.0, 17.167 - time * 166.67))作为Vz。
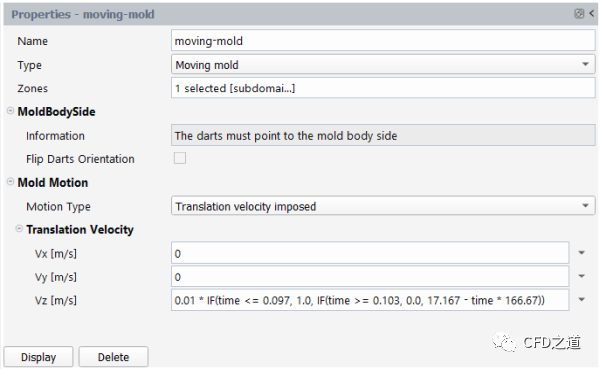
2.6 指定层属性
使用吹塑模拟模板,本教程定义了两层。在接下来的步骤中,将进一步定义模拟的各个层次,每个层次都有自己的材料属性和初始厚度(可以定义为常数或X、Y、Z坐标的线性函数)。层可以重叠(部分或全部),但不是必须这样做。在这里,每一层都定义在同一个流体区域上。求解器将模拟结合(阻力)两层的聚合物片材的变形。层之间应粘合在一起,因此每一层的变形是相同的,因为面积拉伸只能计算一次。
设置第一层条件。 在大纲视图中选择Layers下的layer-of-fluid-1以查看此层在模拟中的设置。 将Material设置为BlowMolding_HDPE_isothermal_463K。 将Zones设置为subdomain1。 层厚H由多项式定义: A*(1+B*x+C*y+D*z)。本教程只需要第一个系数A的值,因此输入0.0002m。

设置第二层条件。 在大纲视图中选择Layers下的layer-of-fluid-2以查看此层在模拟中的设置。 将Material设置为BlowMolding_PP_isothermal_493K。 将Zones设置为subdomain1。 输入 0.0003m作为厚度系数A。

2.7 流体边界条件属性
在接下来的步骤中,将在边界处设置条件。
设置固定边缘条件。 在大纲视图中选择Fluid Boundary Conditions下的fixed-edges以查看此边界条件。 将Boundary Zone设置为boundary1和boundary2。

设置对称条件。 在大纲视图中选择Fluid Boundary Conditions,并在其属性窗口中点击New… 按钮,或者在树中右键单击并添加一个新条件到树中。 将新条件重命名为symmetry-1。 将Type设置为Symmetry。 将Boundary Zone设置为boundary3。 将Plane of Symmetry设置为Normal direction along X axis。
重复该过程并将称为symmetry-2的对称边界分配给boundary4,将其对称平面分配为Normal direction along Y axis。
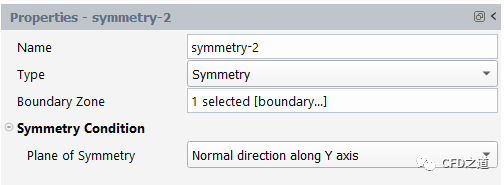
2.8 定义接触边界条件
可以使用接触条件考虑流体膜与固体模具之间的接触。
在Contact Boundary Conditions下,选择contact-with-moving-mold以编辑模拟中此接触条件的默认属性。 选择subdomain1作为Fluid Zone of Contact。 选择subdomain2作为Mold Zone of Contact。

2.9 网格变形属性
在Mesh Deformations下,选择fluid-deformation以编辑模拟中流体变形区域的默认属性。 选择subdomain1作为Zones。

2.10 自适应网格设置
在许多实际情况下,基于接触、重网格化或两者的自适应网格可能有用,以在求解期间有选择地自动细化网格。吹塑模拟模板自动包括自适应网格细化,但本教程不需要。
在大纲视图中选择Adaptive Meshing并在Properties对话框中禁用它。

2.11 计算求解
打开大纲视图(或使用Ribbon)中的Solution分支。在这里可以查看问题设置和其他解决方案属性。
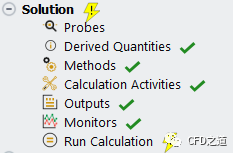
查看派生量 选择Derived Quantities以查看可用选项。 在Extension下,保留Area Stretch Ratio被启用并保留所有其他默认设置。

查看问题设置 选择Run Calculation以查看可用选项。 点击Check以查看模拟设置。Fluent 将显示设置是否存在任何问题,并提供指导来解决任何问题。

计算求解 点击Calculate开始计算。 计算完成后,在Transcript选项卡中检查求解列表以确认其成功。 使用File → Write → Session…,输入blister作为会话名称保存文件
3 计算结果
使用大纲视图或Ribbon中Results部分的各种工具查看结果。
1、使用镜像平面改善几何图形的视图。
打开 Ribbon 上的Results选项卡,在Graphics下选择Mirror Planes… 以打开 Mirror Planes 对话框。 在Mirror Planes对话框中,选择X和Y。

2、显示厚度分布
利用Results → Graphics → Contour → New… 在流体区域(subdomain1)中显示厚度(THICKNESS_1)分布图。
指定一个新Name(Thickness1)。 对于Field,选择THICKNESS_1。

对于Surfaces,选择输入框以打开Surfaces对话框,在其中可以选择相关边界。从列表中选择subdomain1,并点击OK关闭对话框。

对于Contour属性,保留其余默认值并点击Display以在图形窗口中查看厚度分布图。

利用Results → Timestep查看云图动画。 要重置时间步长,将Current动画时间步长值更改为 1。或者也可以将滑块移动到最左边,或单击Jump to Start按钮。要开始动画,请单击Play按钮开始动画。 要停止动画,请单击Stop按钮。



利用Results → Graphics → Contour → New… 在流体区域(subdomain1)中显示厚度(THICKNESS_2)分布图。 重复前面的步骤,在subdomain1表面上创建一个新的分布图,其Name为 Thickness2,Field设置为THICKNESS_2。
重复前面的步骤查看分布的动画。

在流体区域(subdomain1)中显示厚度(THICKNESS_TOT)分布图。
重复前面的步骤,在subdomain1表面上创建一个新的分布图,其Name为Thickness,Field设置为THICKNESS_TOT。

重复前面的步骤查看分布的动画。
在流体区域(subdomain1)中显示面积拉伸(AREA_STRETCH)分布图。
重复前面的步骤,在subdomain1表面上创建一个新的分布图,其名称为AreaStretch,字段设置为AREA_STRETCH。
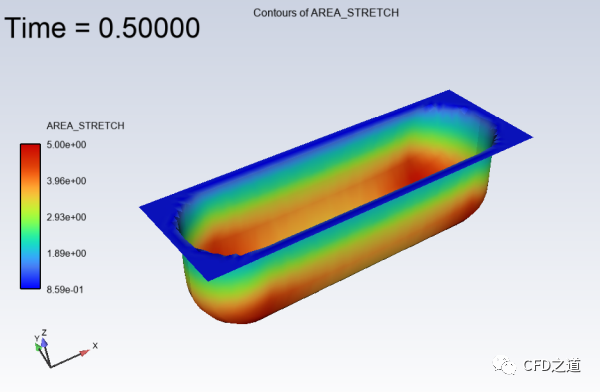
重复前面的步骤查看分布的动画。
注:本案例为Fluent Workspace Tutorials,案例输入文件可从官网下载。
”
(完)





