基于workbench的多孔介质流体分析实例
本文的主要模型来自于某化工厂脱硝脱硫吸附塔的部分结构,气体流入吸附塔,经过塔内的催化剂将气体中的SOX和NOX去除。本实例利用多孔介质模拟气体在催化剂中的流动过程。吸附塔的部分结构参数入下:

图1 吸附装置结构参数及Proe模型
通过Proe完成几何的建立后,将几何转化为igs、stp、X_t等格式的文件(可以导入到Workbench中)。
几何生成:首先在Workbench中的Project Shematic中拖入Toolbox中的Geometry工具,如图,右键A2,选择ImportGeometry,然后右键A2选择DM,生成几何(Generate)并对吸附塔的各部分重命名,然后关闭DM,如图2。

图2 生成几何模型
网格划分:将Toolbox中的Mesh拖入到A2中,然后点击B3进入网格划分界面。
(1)首先对几何的进出气口进行命名,如图3。在选中的面上右键选择Create name Section,然后输入duokong_in(也可直接输入inlet,表示进气口),同样在吸附塔下端表面建立duokong_out。同理在air1的下表面建立interface1,在porous上表面建立interface2、下表面建立interface3,在air2上表面建立interface4。

图3 进出气口面的命名
(2)网格划分方法的选择,在网格划分时,本文选择六面体网格,选择B3中的Mesh,然后右键选择Method,在Definition中选择Hex Dominant Method,如图4所示。
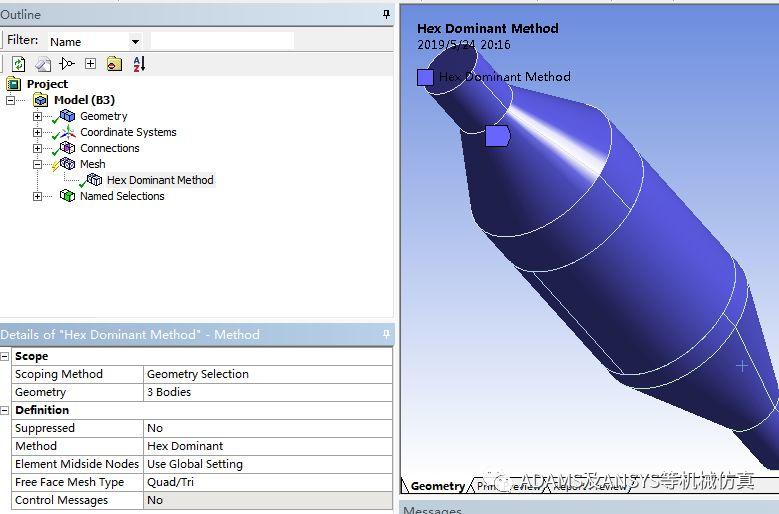
图4 网格划分方法
(3)网格尺寸大小,点击B3中的Mesh,在下方Details of 'Mesh'中Sizing里对Min Face Size和Max Tet Size进行定义,本例输入的是25mm,如图5所示。

图5 网格大小设置
设置完成后点击Mesh,右键选择Generate,对网格进行划分。划分完成如图6所示。

图6 吸附塔网格
1.将Toolbox中的Fluid Flow(Fluent)拖入到B3中,然后进行流体分析,如图7。

图7 分析流程
双击Step,点击ok进入Fluent流体分析模块。
2.在Models下,双击Viscous,选择K-omega(湍流模型,具体模型的特点可以自行百度搜索)其他保持默认,如图8。

图8 计算模型的选择
3.设置区域(多孔区域设置)。本例采用的默认材料(空气),所以没有对材料进行设置。双击Cell Zone Conditions下的porous(多孔介质),出现如图9所示界面。然后在Porous Zone前面点选并对Porous Zone 进行设置。在Viscous Resistance(黏性阻力系数)中采用默认数值,在Inertial Resistance(惯性阻力系数)填10,其中Direction1-3为三个相互垂直的方向,可以根据多孔介质的属性分别填写。

图9 设置多孔区域
4.边界定义。在Setting Up Physics中选择Zones下的Boundaries进行边界设置,如图10所示。选择边界duokong_in,在Type中选择velocity-inlet,然后点击Edit,如图11所示。然后在Velocity Magnitude(速度大小)中填12,在Specification Method中选择 Intensity and Hydraulic Diameter(湍流强度和水力直径),在Turbulent Intensity和Hydraulic Diameter中分别填5、0.4m(入口的直径为400mm)。同理如图12,在duokong_out设置压力出口并赋予湍流强度和水力直径。

图10 边界设置
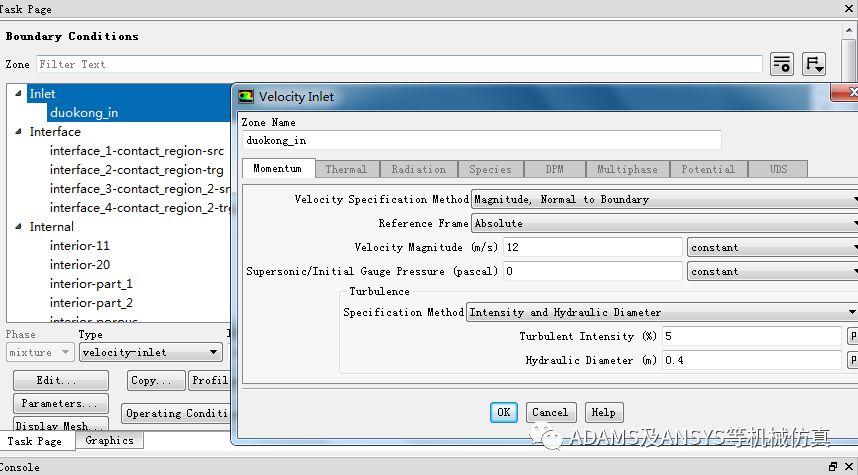
图11 速度入口设置
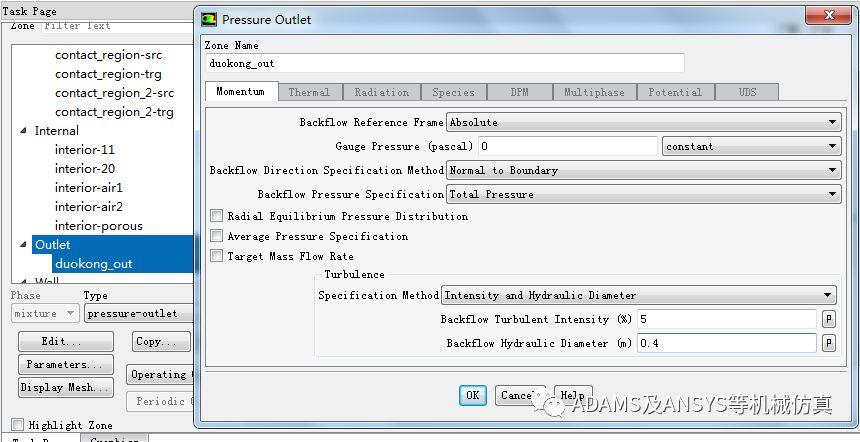
图12 压力出口设置
(小编写文不易,大家点点文中的广告呦,感谢!)
5.计算方法的设置。双击Solution中的Methods,在Scheme中选择SIMPLEC算法(也可以选择其他算法,各种算法的特点可以自行百度),如图13。

图13 计算方法的选择
6.设置监测报告。双击Solution下的Report Definitions,可以对各个界面的参数进行监控,本例选择出口流速作为监控。如图14所示,选择New_Surface Report_Area-Weighted Average。具体设置如图15,在Field Variable中选择Velocity Magnitude,在Surfaces中选择duokong_out。同时在Create下的Report Files和Report Plot前打对勾。

图14 出口流速监控
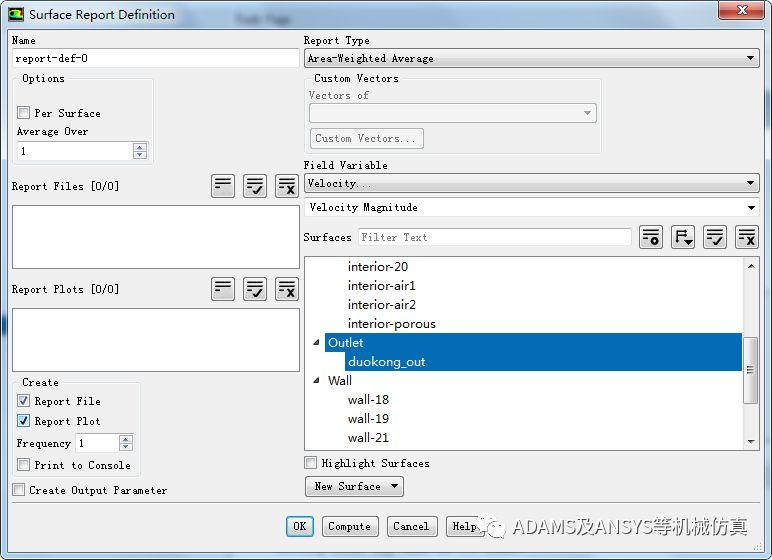
图15 出口流速监控设置
7.残差监控。双击Monitors下的Residual可以对残差进行设置,一般各项残差的数值为1e-3。能量残差为1e-6。
8.初始化。在计算前需要对边界和区域指定初始值。如图16,双击Solution下的Initialization,然后选择Solution Initialization下的Standard Initialization,Compute from中选择duokong_in。然后点击Initialize完成初始化。(也可以通过Hybrid Initialization的方法进行初始化)
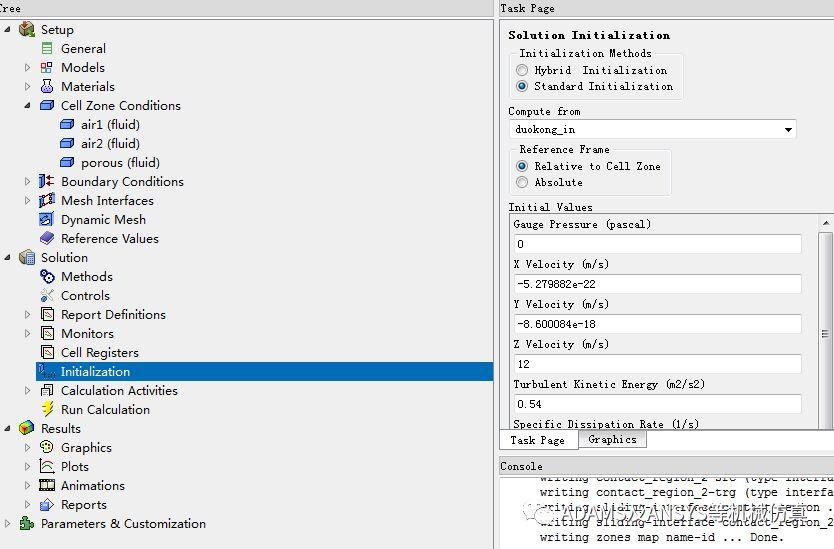
图16 初始化
9.计算设置。双击Solution下的Run Calculation,进入图17所示界面。然后可以在Number of Iteration中设置迭代次数。完成后点击Calculate进行计算。
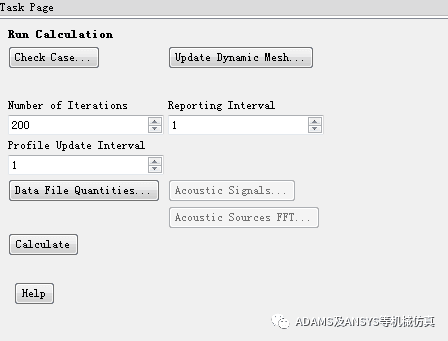
图17 计算设置
计算后的残差曲线及压力出口的流量监测图如下,从图中可以看出计算结果收敛。

图18 残差曲线
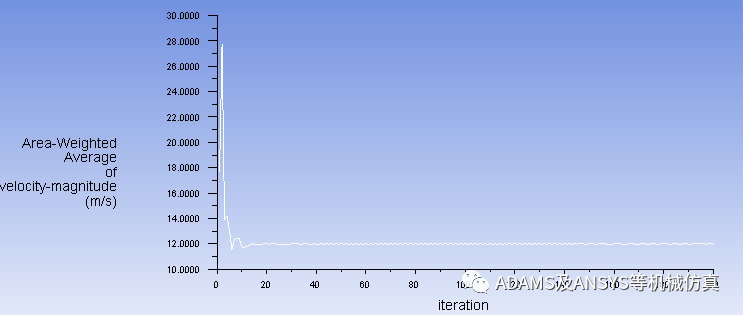
图19 压力出口流速监测
计算完成后双击C6,打开CFD-Post进行结果后处理,相对于Fluent自带的后处理模块,CFD-Post的处理能力更加强大。1.建立平面
1.建立平面。为了能够观察到吸附塔内部流速、迹线、速度矢量等信息,需要建立辅助平面。本例建立吸附塔中心平面:首先点击location中的Plant,如图20;然后在Method中选择面的位置,由于本实例的模型直径1050mm,所以Plant1基于YZ面偏移0.525m,点击Apply,如图21。
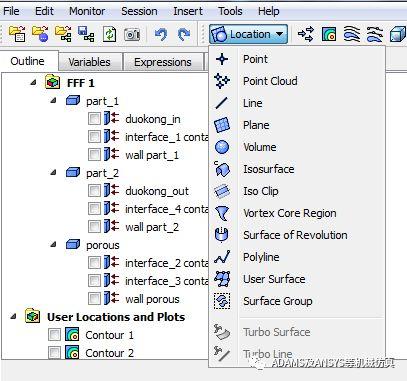
图20 创建面

图21 面的位置
2.创建速度云图和压强云图。点击工具栏中的Contour(图20中Location右侧第二个图标)创建云图,在图22中进行速度云图的定义。选择Locations中的Plant1(之前定义好的中心面),Variable中选择速率Velocity,在Range中可以定义显示的速度范围。定义完成后点击Apply,即可显示速度云图,如图23。同理创建Contour2,在Variable中选择压强Pressure,点击Apply,即可显示Plant1上的压强变化,如图24。
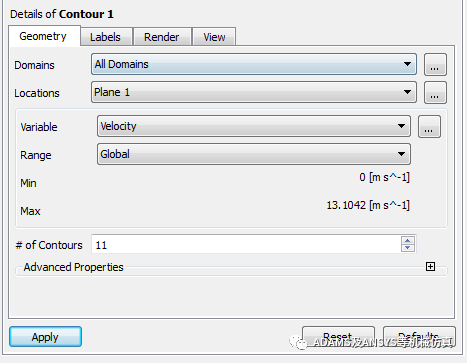
图22 速度云图定义

图23 速度云图(Plant1)
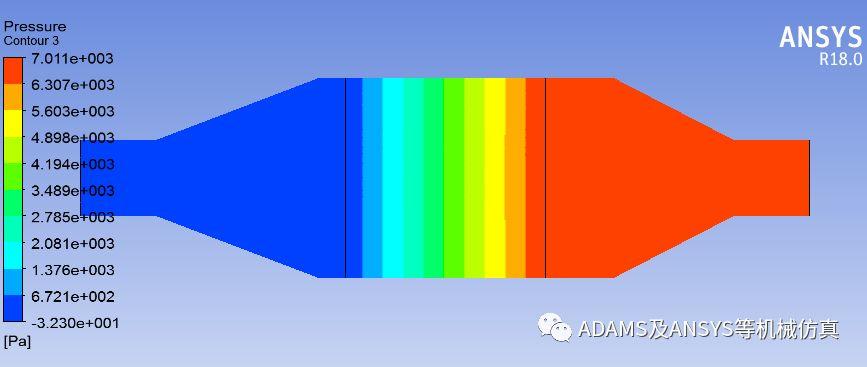
图24 压强云图(Plant1)
3.创建迹线图。点击工具栏中的Streamline(图20中Location右侧第三个图标),创建迹线,如图25。在Start From中选择duokong_in(进气口),#of Points中输入合适的数字(迹线疏密)。完成后点击Apply,如图26,在图中可以看出在多孔介质与空气交界处出现涡流。

图25 迹线定义

图26 迹线图
4.创建速度矢量图。点击工具栏中的Vector(图20中Location右侧第一个图标),创建速度矢量,如图27。在Locations中选择Plant1,然后可以通过调节Factor,可以调节速度矢量的疏密。完成后点击Apply,如图28。

图27 速度矢量定义

图28 速度矢量图(Plant1)
从图28也可看出多孔介质前部出现涡流。




