八、管道弯头中流体混合流动与传热
八、管道弯头中流体混合流动与传热
这次我们使用fluent做一个流体流动与传热的模拟。如图1所示,进口5和进口6分别进入两股流体,两股流体会在弯头处进行混合,考虑到流动与换热的影响,查看稳定下来之后的压力和速度分布云图。
1. 物理模型
物理模型如图1所示,模型尺寸图中已标出,为了简化计算,模型为二维模型。但实际上是圆管,这里的二维模型会带来误差,之前的文章我们提到过,Fluent即便模拟二维流动,实际上也是三维的,因为对于二维模型,Fluent会自动给它一个1m的深度如图2,因此实际上二维的计算变成了方形管。这里我们不考虑这样的误差。
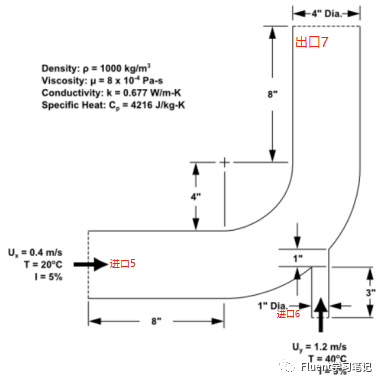
图1.模型尺寸图
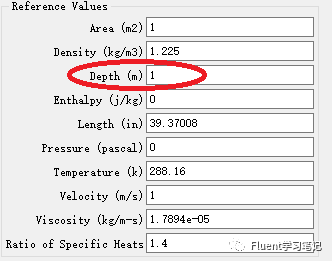
图2.二维模型的深度
2. 启动Fluent导入mesh文件
2.1启动界面
直接双击打开fluent软件,会出现图3的界面,这里我们介绍一下。Dimension表示维度,如果三维模型则选择3D,二维模型就选择2D。Options表示精度,有单精度和双精度之分,勾选Double Precision就是选择了双精度,否则就是单精度。Display Options表示显示选项,对计算没有影响,可以自己尝试一下。
Processing Options表示计算是串行还是并行,所谓串行即使用一个CPU进行计算,计算速度较慢。并行则是使用多个CPU计算,计算速度快,但是对电脑要求也高,普通的工作电脑没有多个CPU,实际上只要CPU是多核的就可以使用并行计算(可以查看自己的电脑CPU是几核)。比如8核的CPU,可以选择使用一半即4核进行计算,不能将CPU全部用于计算,否则电脑会卡机。
这里我们使用串行计算即可。

图3.Fluent启动界面
2.2导入Mesh文件
File-read-mesh,导入mesh文件后,单击display,可以显示网格。
单击check一下,以确保没有负体积出现。
单击Scale按钮,Scaling---Convert Units---Mesh Was Created in,选择in(表示英尺)。这里实际上在对Fluent导入的模型修改尺寸。有两种修改方法,说起来内容太多,以后会慢慢普及,这里不再详谈。比较着急的可以私信。
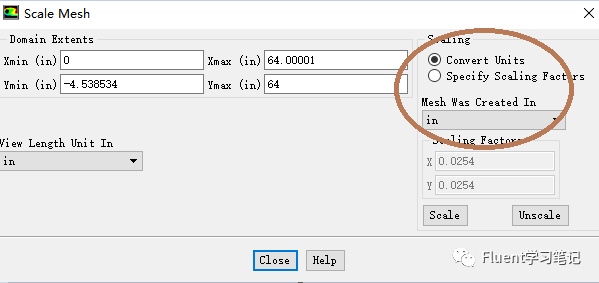
图4.修改尺寸界面
3. 定义求解器
求解器定义如图5,基于压力稳态二维平面且不考虑重力。
操作压力保持默认即可,即101325pa

图5.求解器设置
4. 选择模型
打开能量方程,同时选择标准的k-e模型。有三种不同的k-e模型,标准k-e模型,RNG k-e模型,Realizable k-e模型,这三种模型分别适用于不同的情况,对于标准的k-e模型,适合完全湍流的流动过程模拟,对于旋流计算误差较大。本例没有旋流出现,因此选择标准的k-e模型。
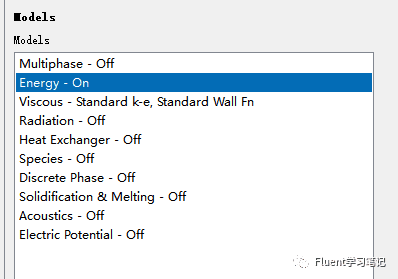
图6.选择模型
5. 材料设置
单击materials,弹出材料面板,单击fluid,将name改为water,密度:1000,比热容:4216,导热系数:0.677,动力粘度:0.0008。
单击Chang/Create,完成材料的创建。
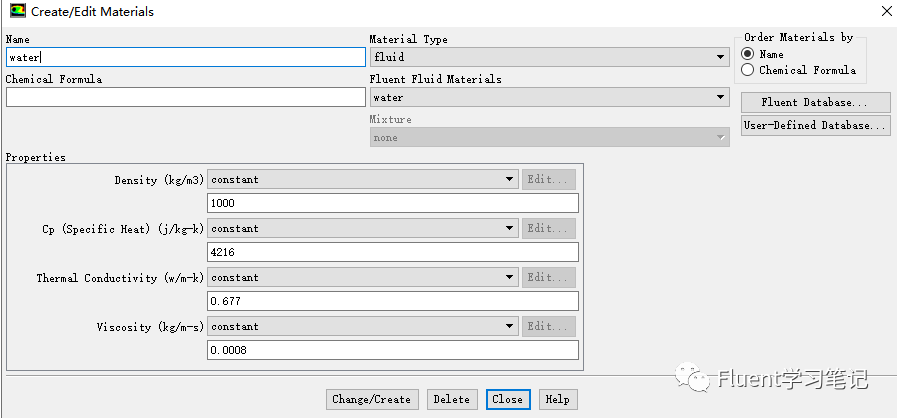
图7.材料设置
6. 边界条件设置
一共有5个边界条件,
单击velocity-inlet-5,将Type改为velocity-inlet。这一步是在更改边界条件的类型。
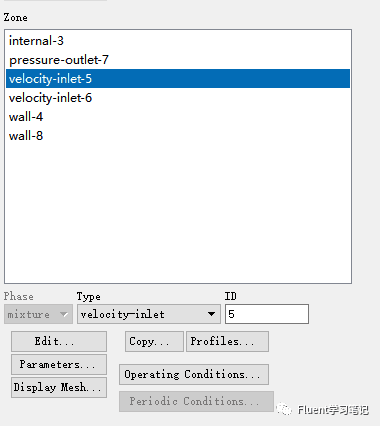
图8.更改边界条件的类型
然后双击velocity-inlet-5会出现图9

图9.边界条件设置
我们一项一项看,第一项Velocity Specification Method会包含三项Magnitude and Direction、Components、Magnitude , Normal to Boundary。
Magnitude and Direction:指定速度的值,然后通过指定x和y的分量来确定速度的具体方向,类似于向量的值*单位向量来确定最终的速度方向及大小
Components:直接给定x和y方向的速度
Magnitude , Normal to Boundary:只需要给出速度值,速度值垂直于边界。

图10.速度设置
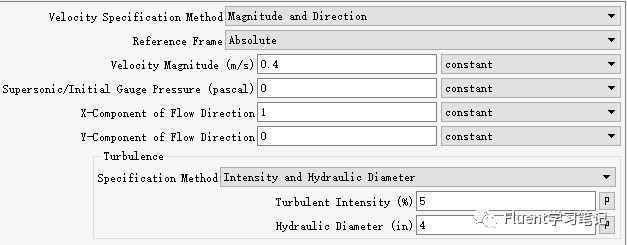
图11.Magnitude and Direction
这里我们选择任一种方法都可以,如图11Magnitude and Direction,指定速度0.4m/s,只沿着x方向。湍流设置选择湍流强度5%,水力直径4,湍流设置对计算结果没有影响,但会影响计算速度。这里还需要设置温度为20℃即293.15K
对于velocity-inlet-6的设置与velocity-inlet-5类似,设置速度为1.2m/s。只沿y方向,温度40℃即313.15K,湍流强度5%,水力直径1。
对于pressure-outlet-7将边界类型改为pressure-outlet即可,不需要进行设置。
对于wall-4,wall-8保持默认即可。
7. 设置计算域
我们的计算域里面全是water,Material Name选择water即可
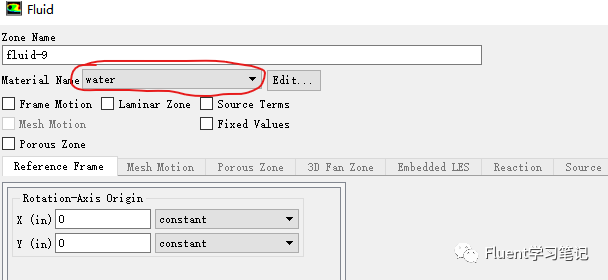
图12.计算域设置
8. 求解控制设置
Solution Method和Solution Controls均保持默认
9. 初始化设置
选择Hybrid Initialization,单击Initialize完成初始化
初始化并不影响结果,但是会影响计算速度。
如果选择Standard Initialization,一般Compute from选择进口边界,即以进口边界作为初始条件,下面的参数如速度压力等都是进口边界的参数,当然也可以对每一项参数进行自定义。
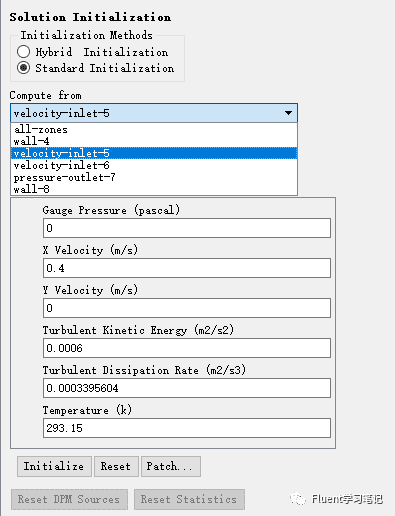
图13.初始化设置
10. 物理量监控
我们对出口的温度(质量平均下的温度)进行监控,如图14,Report Type选择Mass-weighted average(质量平均),Field Variable选择温度,Surfaces选择压力出口;左边的Options将Print to console(值在控制面板输出)和Plot(画出曲线图)都勾选,Window设置为2,否则会占用残差曲线窗口。
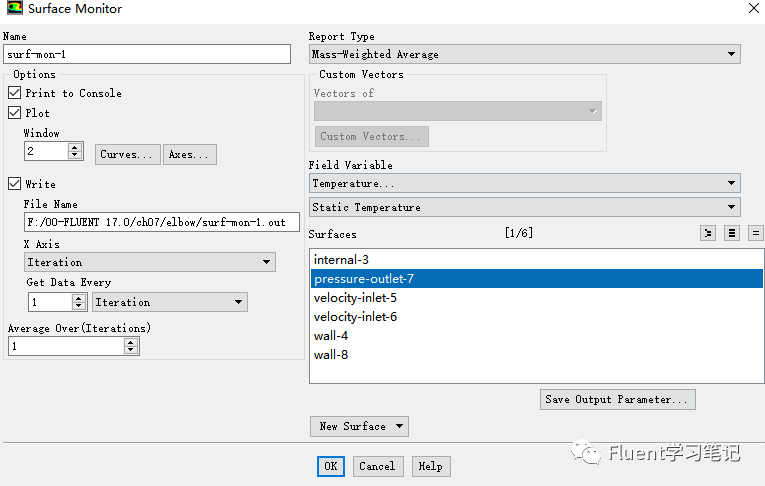
图14.监控物理量
为什么要物理量进行监控?因为有时候我们的计算是否收敛并不能根据残差来判断,残差小于某个特定值就收敛,这个特定值毕竟是人为设置的,不一定合理。很多时候我们都是根据两种方法判断是否收敛,一是必须质量能量守恒,这个可以在后处理中看到,二就是根据某些计算过程中物理量不再发生变化,如本例中的出口温度
11. 计算求解
将计算步数设置为150,单击Calculate进行计算
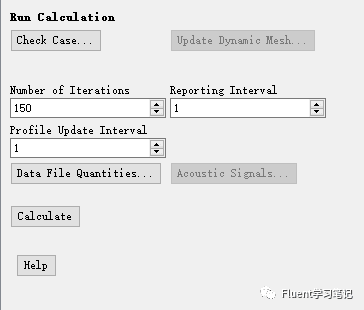
图15.计算求解
12. 结果后处理
我们的计算目的是看两种流体混合后的压力即速度云图。对于云图,可以在Results-Animations-Contours中看到,单击Contours,出现图16,Options勾选前四项,默认是不勾选Filled的,如果不勾选显示的就是等值线。Contours of选择压力,Surfaces不要进行选择,如果全选云图中会出现网格,最终的压力云图如图17,速度云图如图18
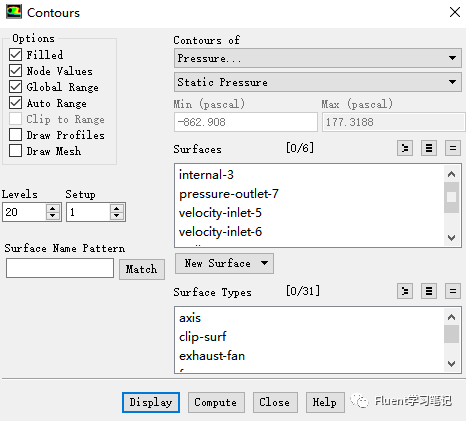
图16.压力云图设置
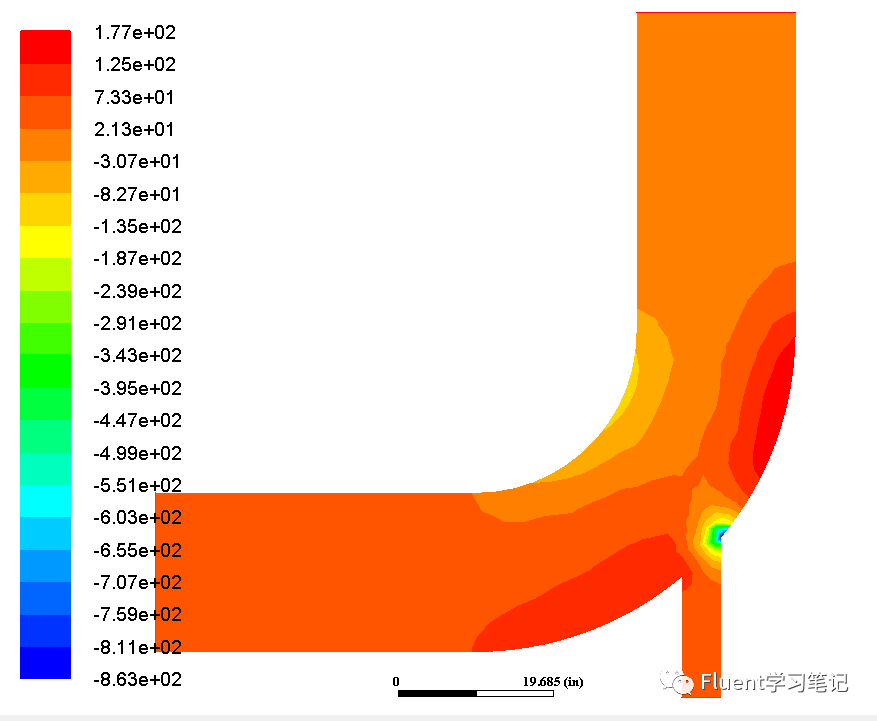
图17.压力云图
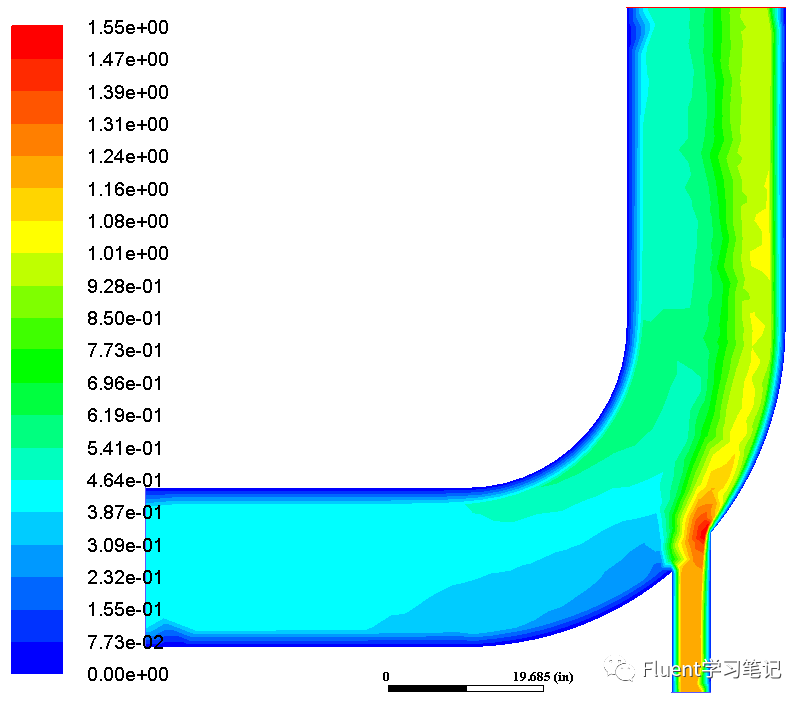
图18.速度云图
case及data文件:
见附件




