CFX案例 | 03 离心压缩机叶轮
本文摘要(由AI生成):
本文主要介绍了使用CFX模拟离心压缩机叶轮气动性能的过程。首先,通过BladeGen定义几何,然后生成网格,接着进行CFX前处理,最后进行计算并得到速度流线图。
本文利用CFX模拟离心压缩机叶轮的气动性能。
注:本文采用CFX 2019R2进行演示
1 几何模型
几何模型来自ANSYS-CFX的教程文档。下图是几何模型的示意图。这个叶轮有24个叶片,以22360rpm的转速绕Z轴旋转。
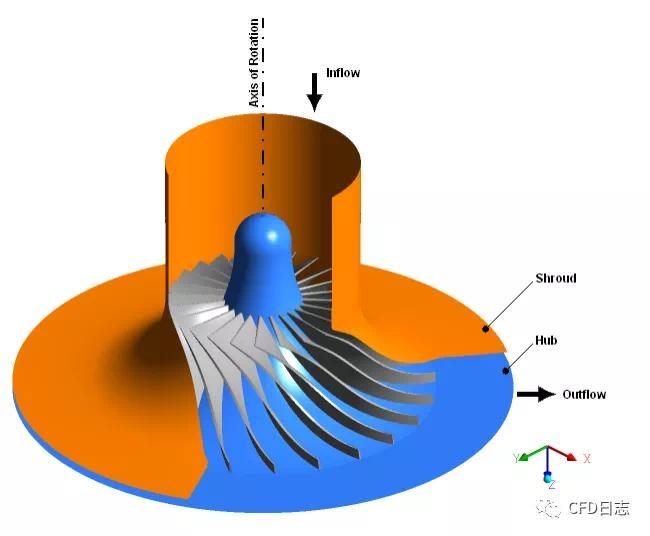
△ 几何模型示意图
2 BladeGen定义几何
启动Workbench 2019 R2,将BladeGen模块拖入工程视图,右击A2:Blade Design→Properties,在属性面板中设置如下图所示
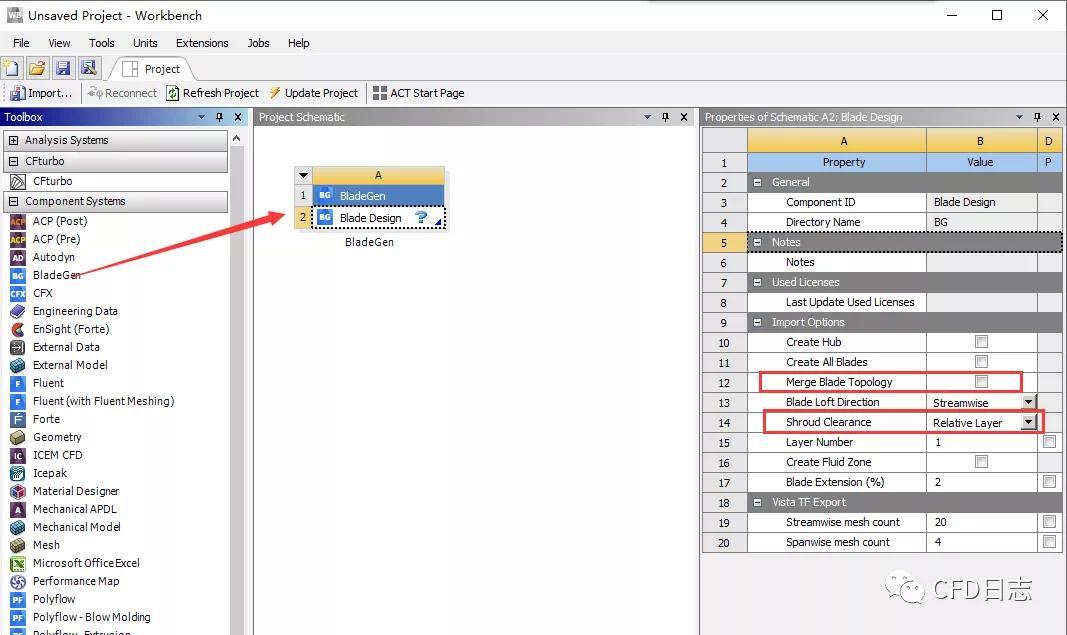
△ 属性设置
加载创建好的叶轮。双击Blade Design,进入BladeGen的设计界面,选择Open,打开准备好的Centrifugal_Compressor.bgd文件,加载后如下图所示
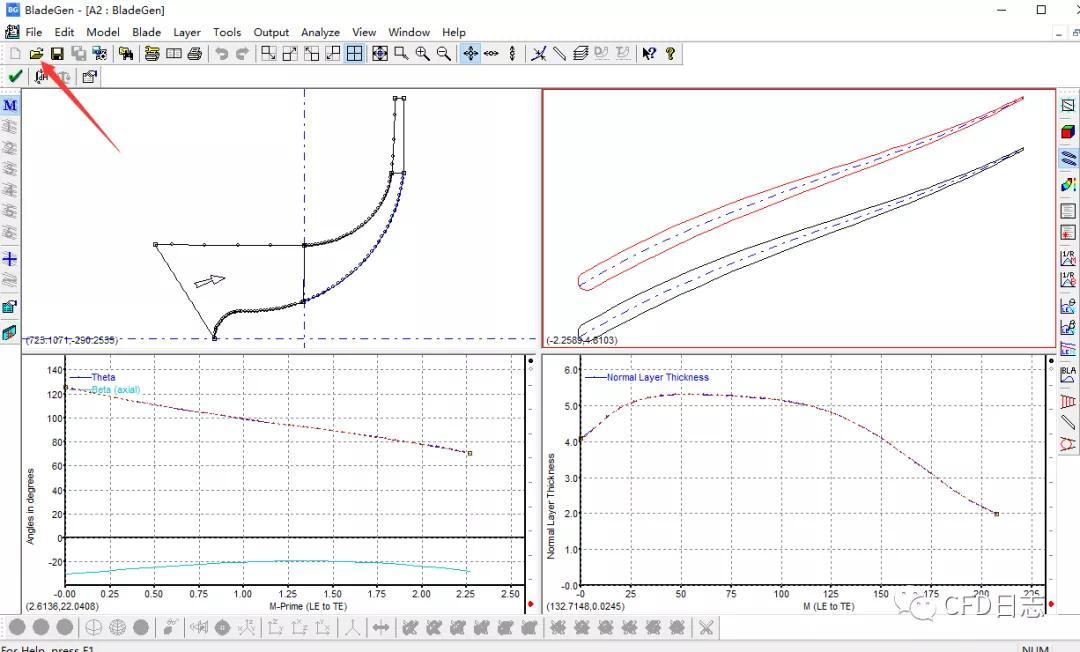
△ 加载叶轮文件
因为是准备好的文件,所以不需要自己修改,直接关掉BladeGen就行了
3 生成网格
3.1 定义CFD网格
将TurbGrid模块拖入工程视图,并建立BladeGen和它的联系,如下图所示
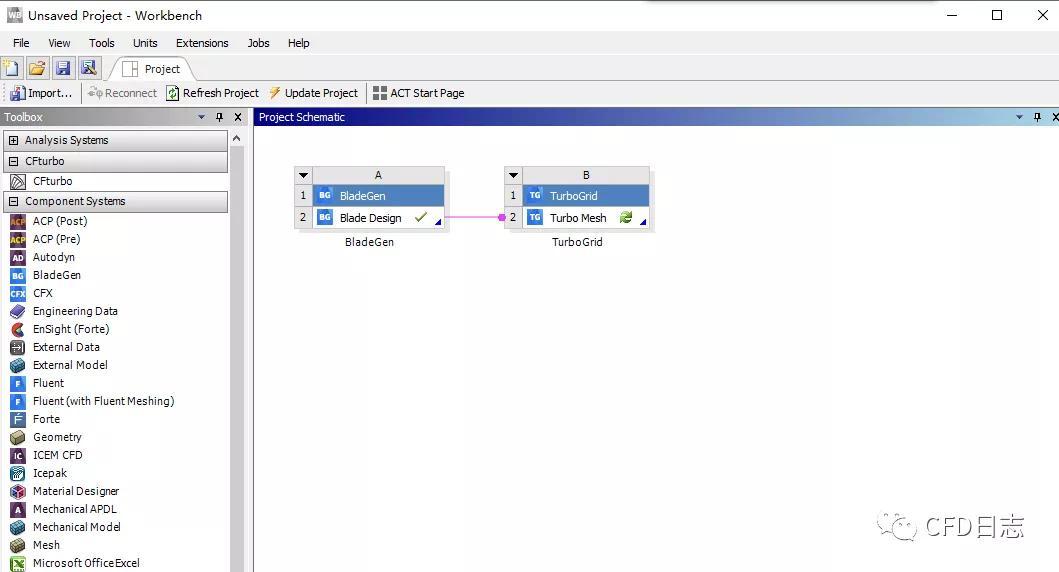
△ 拖入TurboGrid
双击Turbo Mesh进入TurboGrid,在模型树中选择Blade Set→Shroud Tip,在Details of Shroud Tip面板中设置如图所示
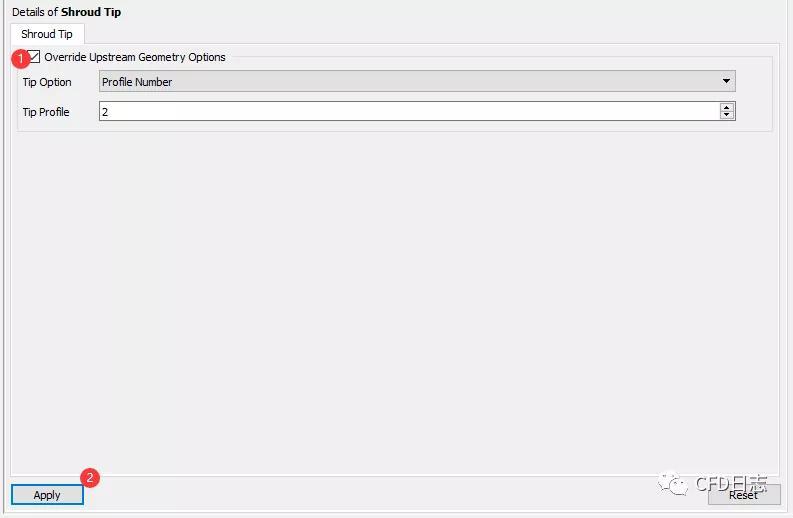
△ 设置叶顶间隙
右击Topology Set,勾选掉Suspend Object Updates,生成拓扑
双击模型树中Mesh Data,在Details of Mesh Data面板的Mesh Size标签面板中设置如下图所示
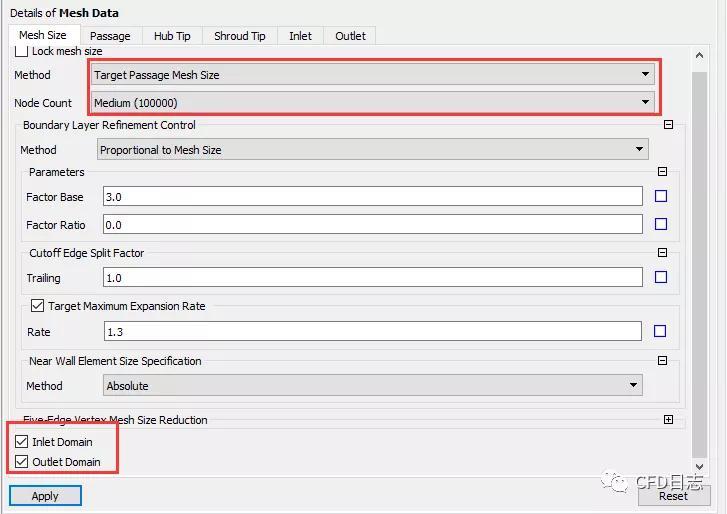
△ 设置Mesh Size
Passage标签面板设置如下
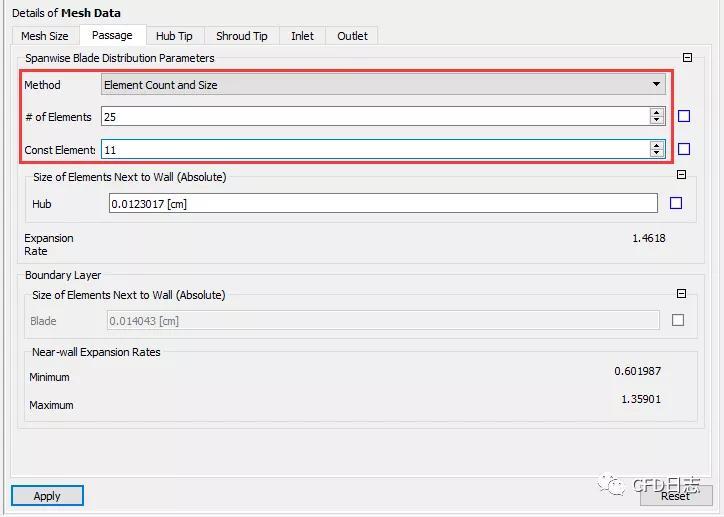
△ 设置Passage属性
Inlet标签面板设置如下
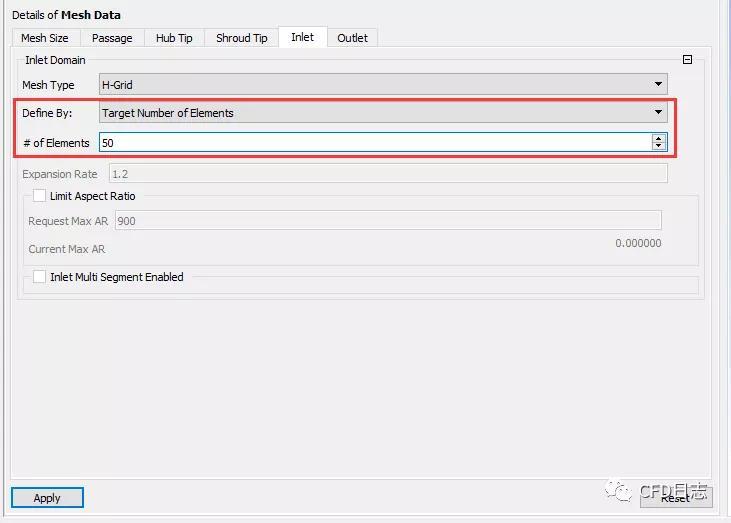
△ 设置Inlet
Outlet标签面板设置如下,并点击Apply确定
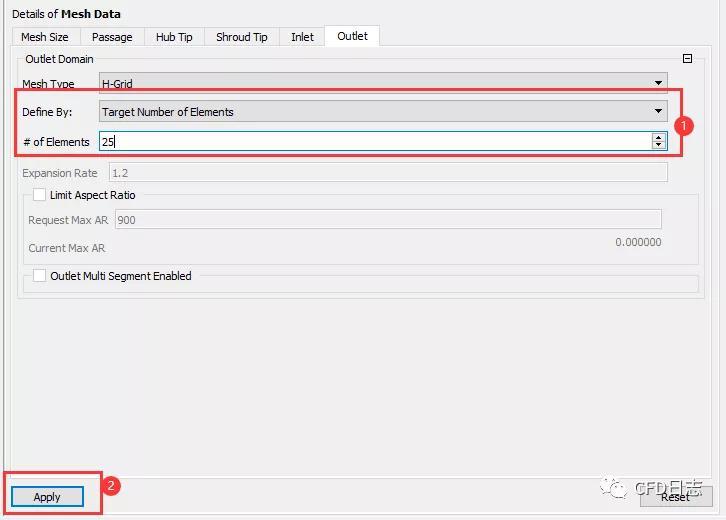
△ 设置Outlet
点击工具栏中的网格生成工具,生成如下图所示网格,关闭TurboGrid,回到Workbench视图
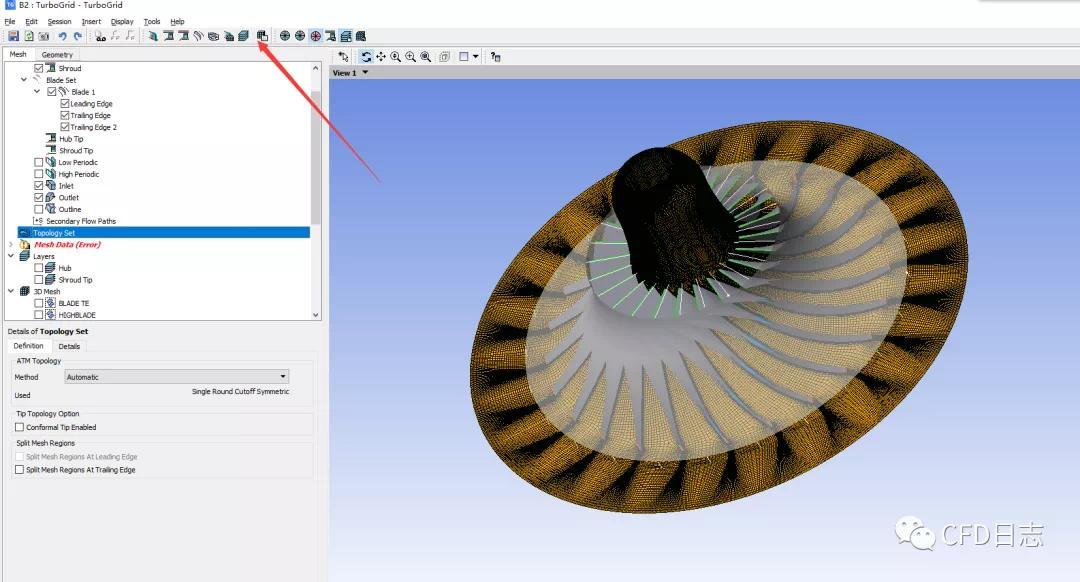
△ 生成3D网格
3.2 定义结构网格
右击A2:BladeGen Design,选择Transfer Data to New→Mechanical Model,如下图所示
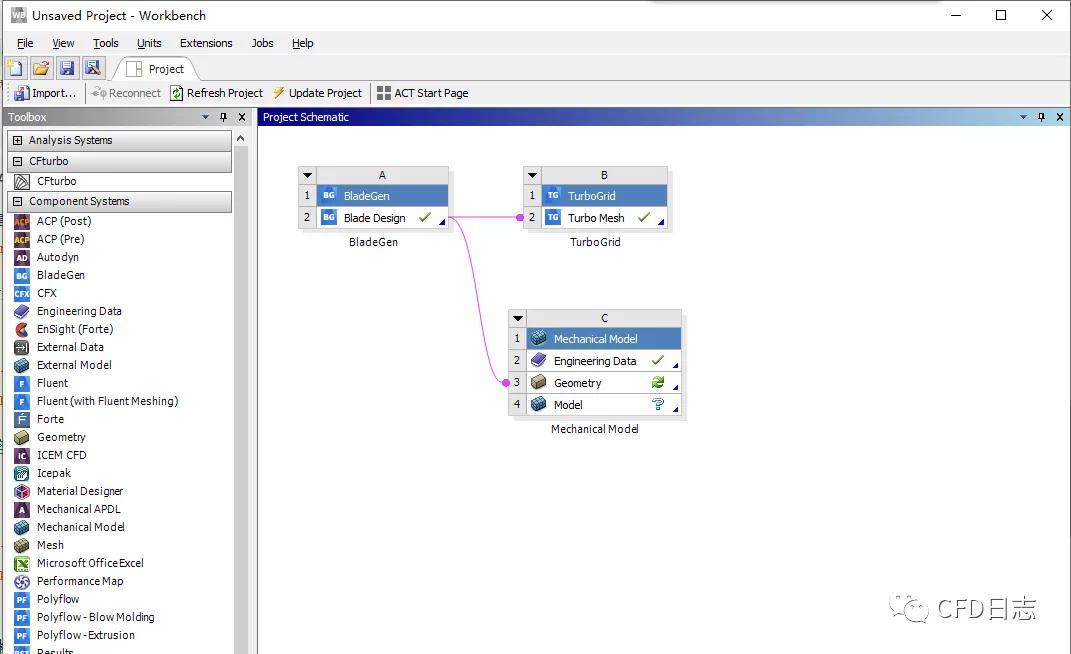
△ 创建叶轮结构模型
右击C3: Geometry,选择Update,这时后台会运行Design Modeler,并将BladeGen中的几何数据导入其中,Geometry上打勾后,双击C4:Model进入Mechanical,如下图所示
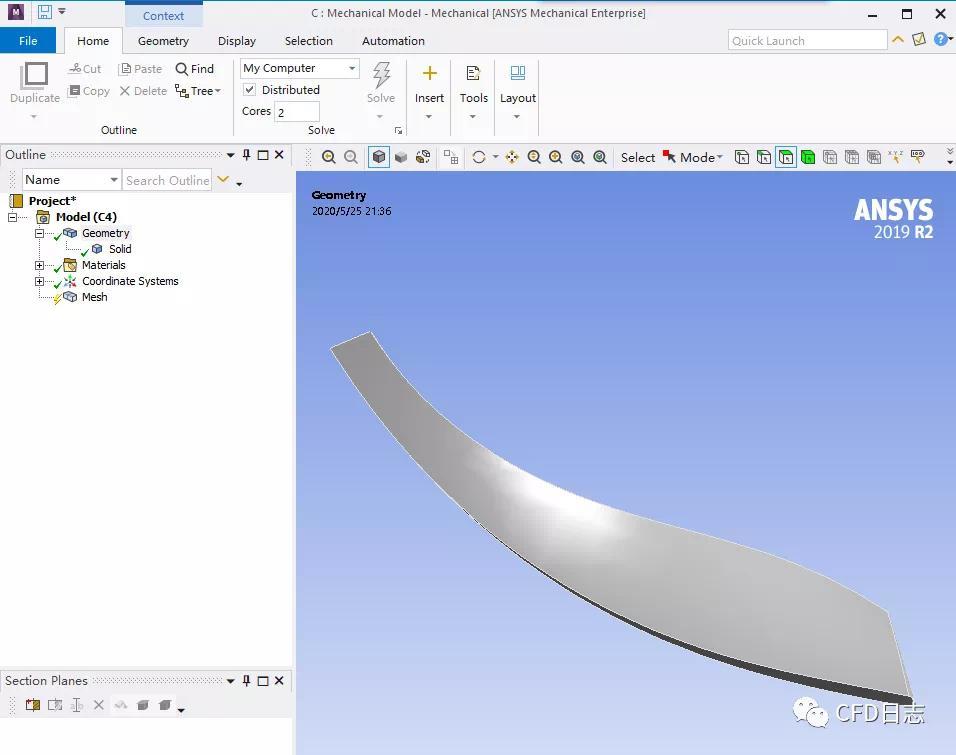
△ Mechanical视图
创建虚拟拓扑。在模型树中右击Model,选择Insert→virtual Topology,右击Model→Virtual Topology,选择Generate Virtual Cells
注:创建虚拟拓扑主要是为了简化一些细小的几何结构(包括细小面和碎边),从而提高网格质量,并减少网格数量

△ 虚拟拓扑合并碎边
网格尺寸控制。右击Mesh选择Insert→Sizing,可以对面和边进行尺寸控制,一顿操作后我们可以获得如下图所示的网格
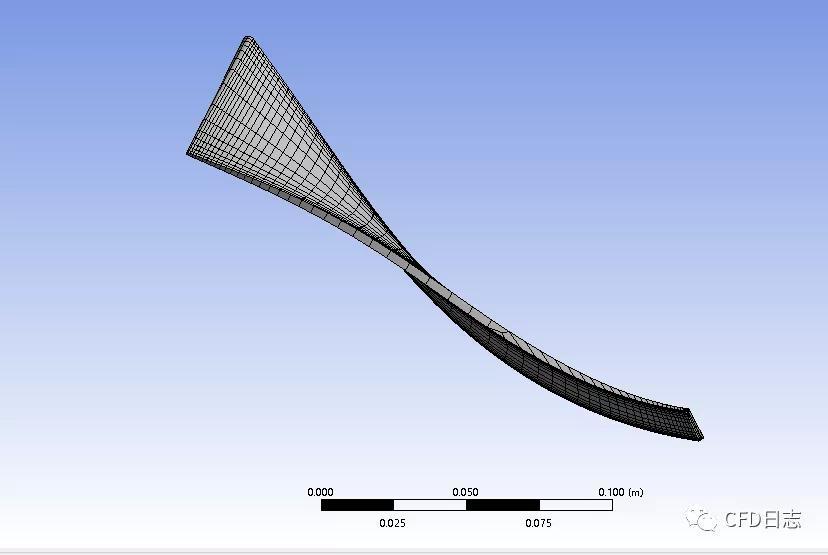
△ 叶片网格
4 CFX前处理
关掉Mechanical,右击Turbo Mesh,选择Transfer Data to New→CFX,并建立如下图所示的联系
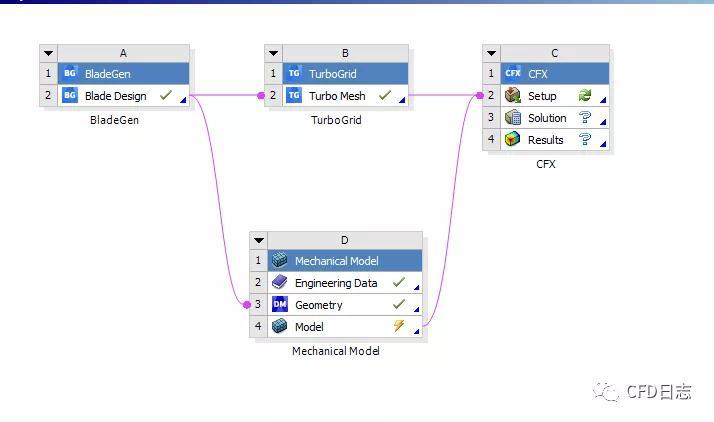
△ 数据联系
进入CFX进行前处理设置。在主菜单中选择Tools→Turbo Mode,设置如下图所示
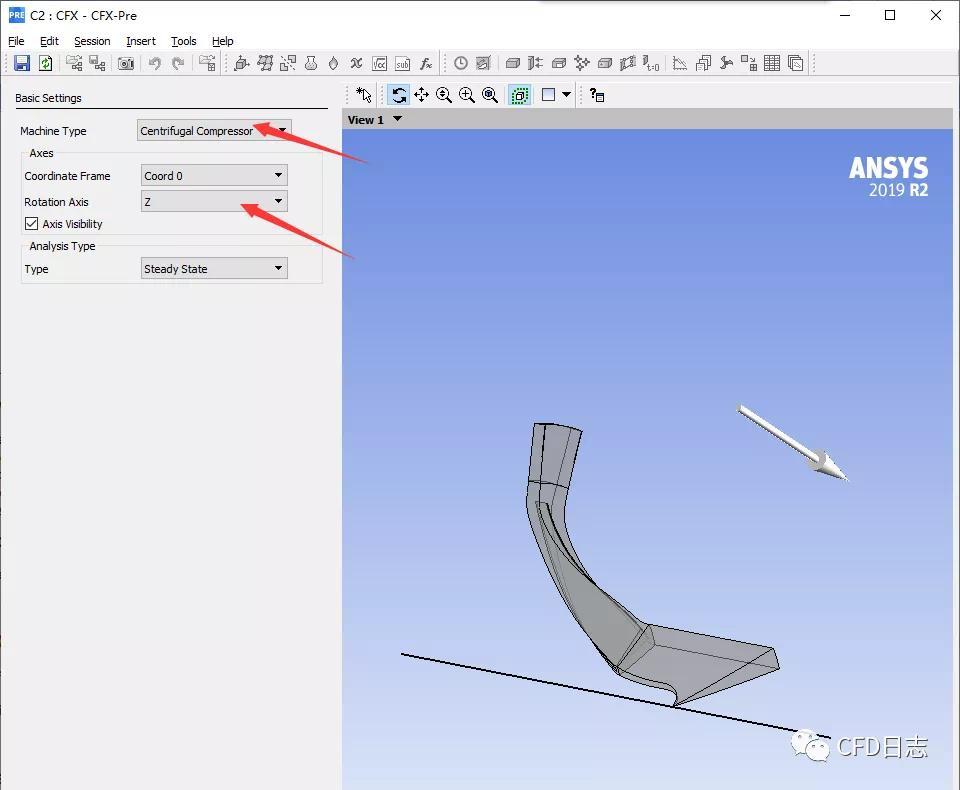
△ 设置Turbo Mode
点Next,设置如下图所示
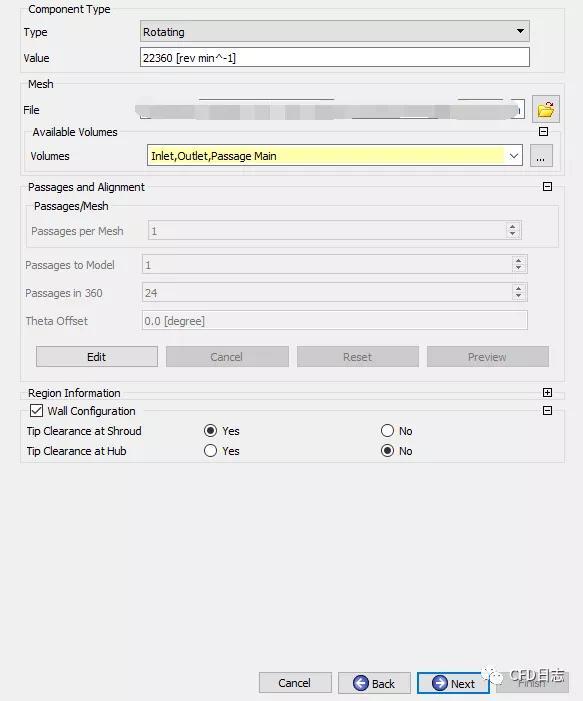
△ 设置参数
点Next,设置如下图所示
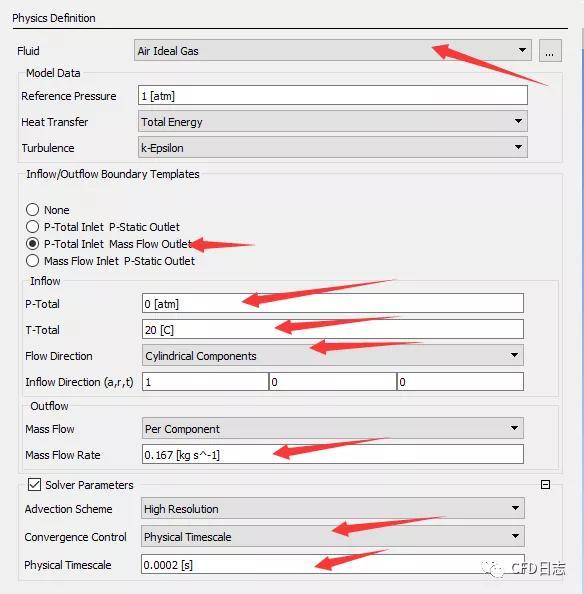
△ 物理模型及边界条件
然后设置边界条件并把R1 Blade删掉,如下图所示,设置比较复杂,中间跳过一些步骤(无奈,有机会视频演示吧 )
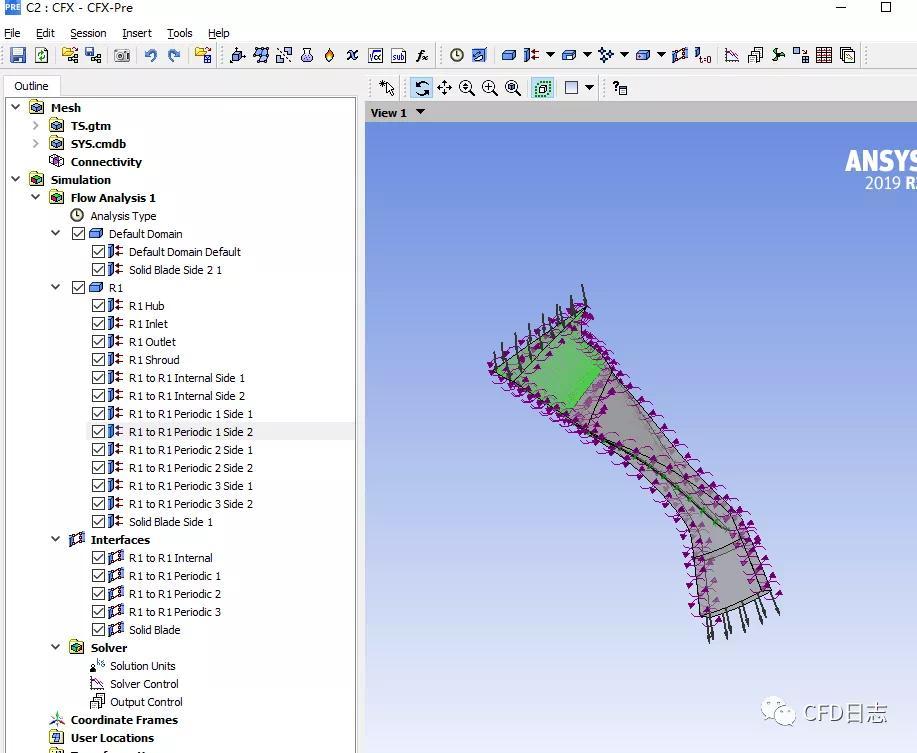
△ 前处理结束
5 计算
退出CFX-Pre,右击C3:Solution→Update即可开始后台计算了,计算完成后启动CFD-Post进行后处理,这里略过,你大概可以获得如下所示的云图。

△ 速度流线图
至此这个过程结束,感谢陪我一起走这一遭,好累,洗洗睡吧!
下面的内容为付费内容,购买后解锁。
内容简介:模型算例
著作权归作者所有,欢迎分享,未经许可,不得转载
首次发布时间:2020-06-26
最近编辑:1年前
作者推荐
相关推荐
最新文章
热门文章






