SolidWorks建模并渲染一个六通管




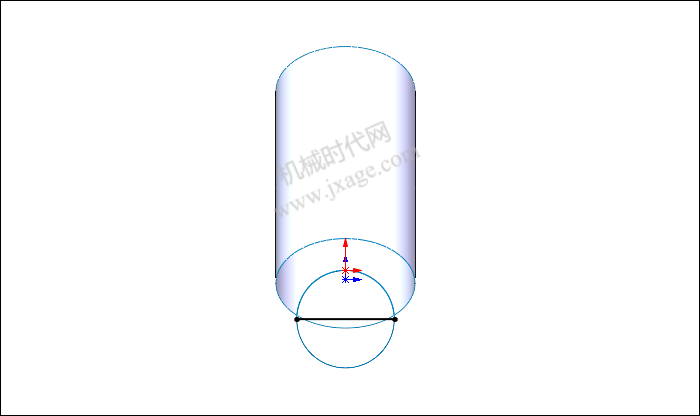
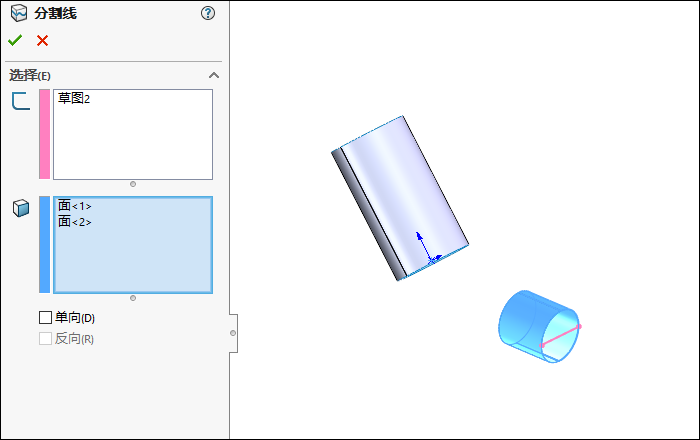
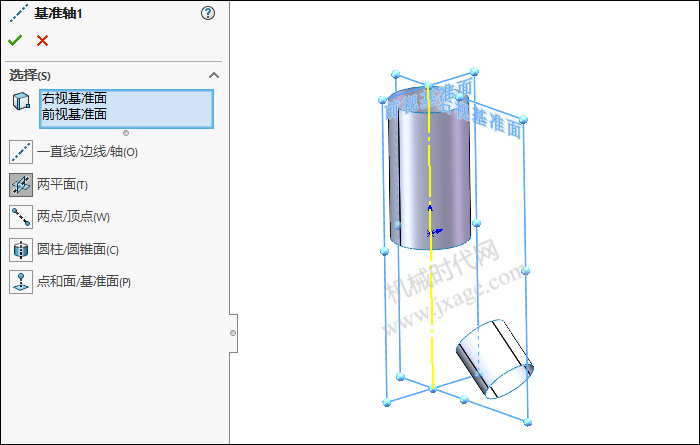

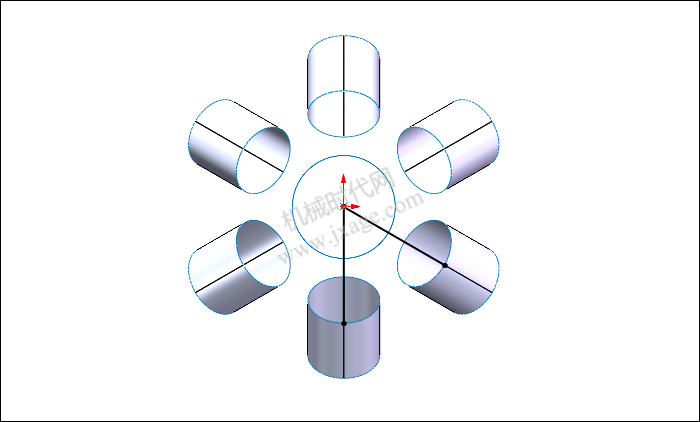


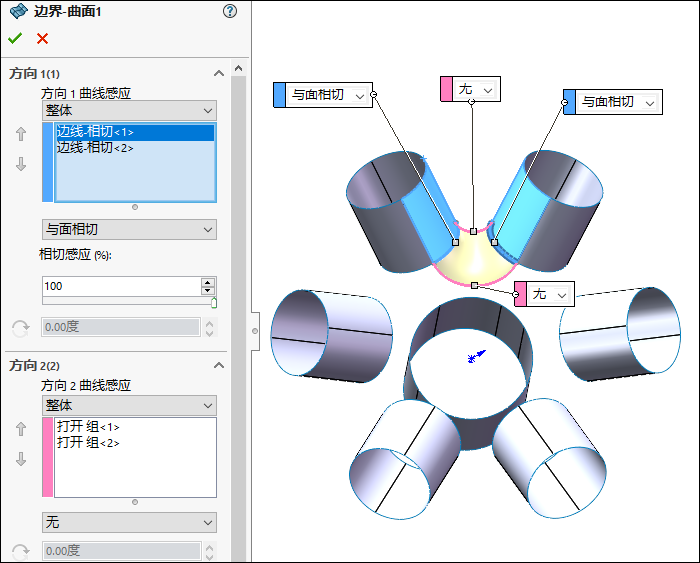
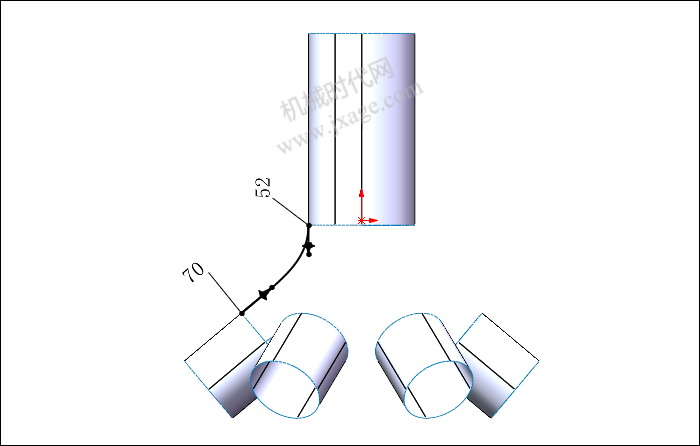


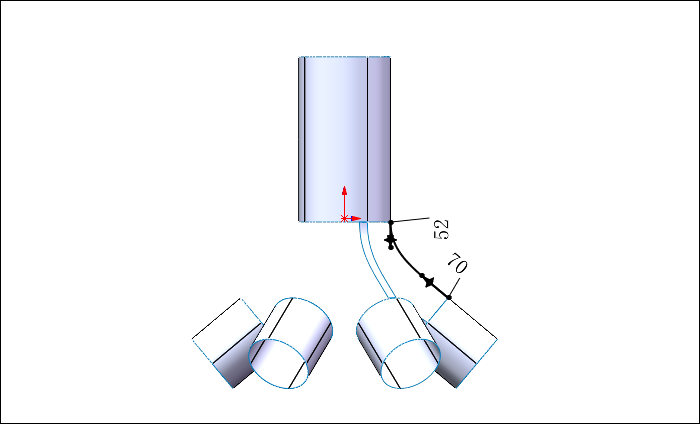

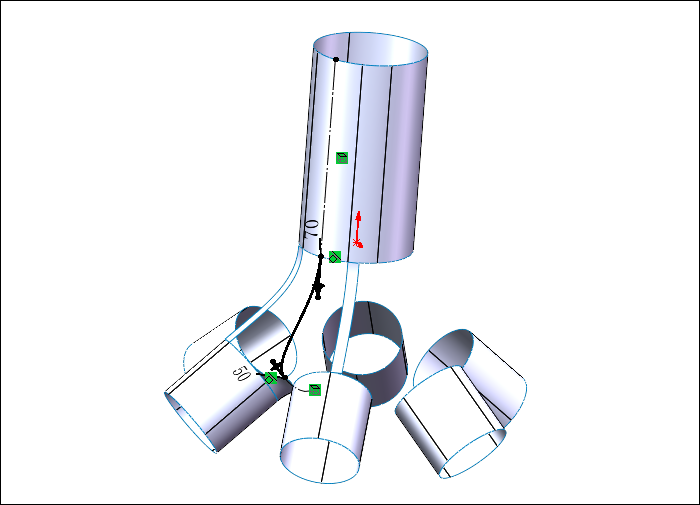

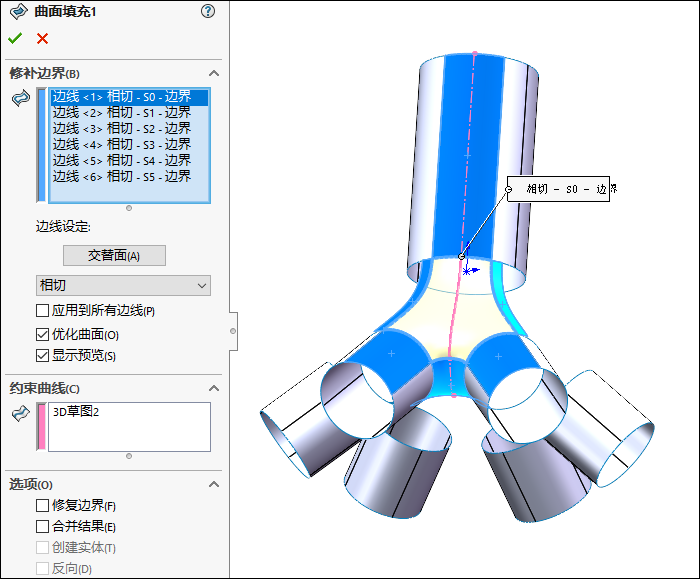

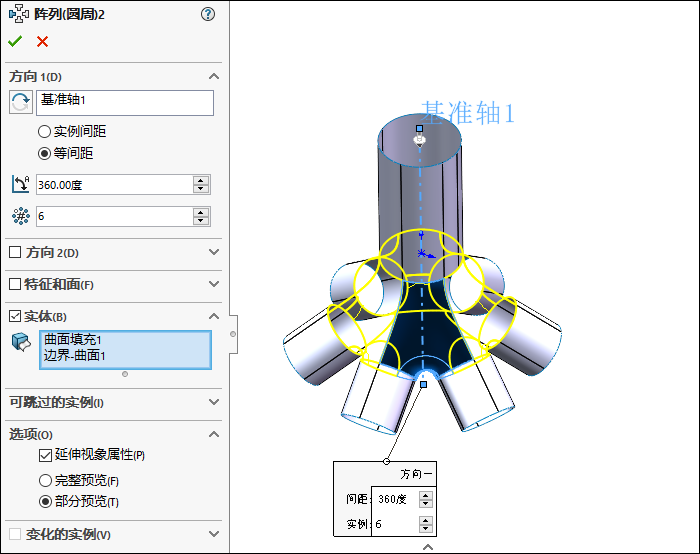

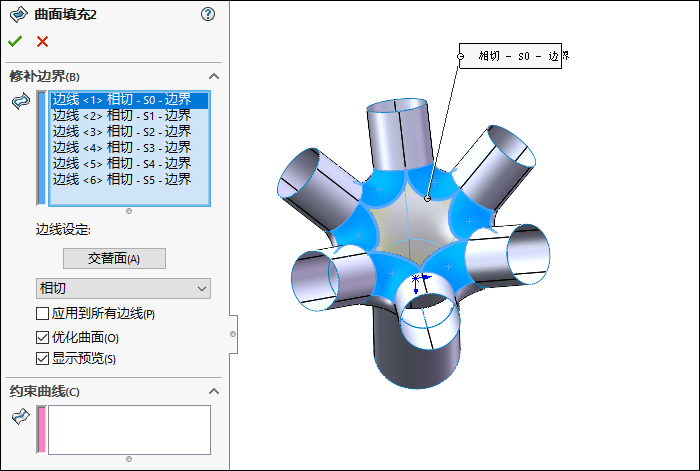

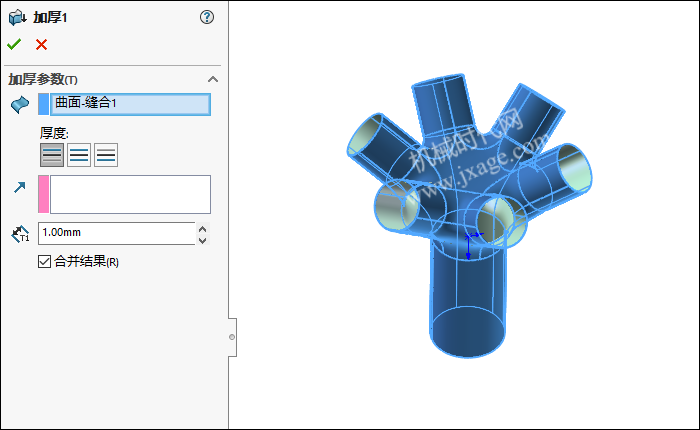

历史图文
1.敢挑战吗?SolidWorks建模一个交叉网格,需要一定的空间想象能力!
2.SolidWorks建模一个花瓣,重点在旋转轴的选取!
3.SolidWorks如何创建自定义外观?
4.SolidWorks建模一个回旋镖,泰裤辣!
5.SolidWorks组合命令的使用技巧!建模并渲染一个装水的瓶子
登录后免费查看全文
著作权归作者所有,欢迎分享,未经许可,不得转载
首次发布时间:2023-05-29
最近编辑:1年前
还没有评论
相关推荐
最新文章
热门文章




