利用AutoCAD的参数化功能进行设计
一个网友发给我发消息,问到用AutoCAD怎么绘制图1所示图形。
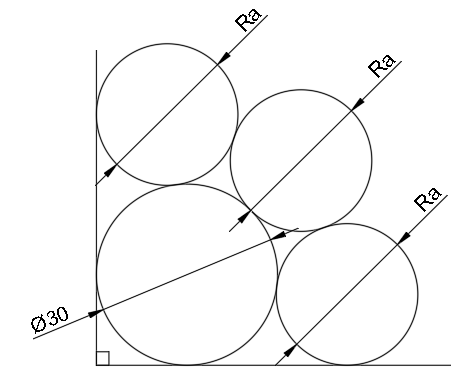
图1 题目要求
这个图形仅仅给了大圆的直径尺寸,要求三个小圆的半径一样大,并且它们和直径30的大圆以及两条相互垂直的直线之间保持相切关系。
这个图形如果用低版本的AutoCAD软件确实很不好处理,所以我利用的AutoCAD2020参数化方法进行了图形的绘制,方法如下:
1.如图2所示,点击常用选项卡,利用绘图工具,先绘制两条相互垂直的线段,然后利用“相切相切半径法”绘制直径30的圆,如图3所示:
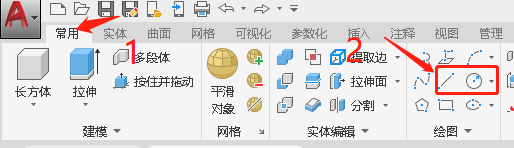
图2 绘图工具
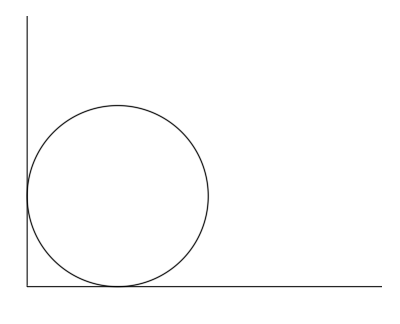
图3 绘制基本图形
2.如图4所示点击参数化选项卡,然后点击“固定”按钮,按一下空格键,然后选择一根直线,添加“固定”约束;然后再次按下空格键,重复刚才的命令,再次按下空格键,然后选择另外一根直线,给它添加“固定”约束;同样的方法,给圆也添加“固定”约束,图形中三个小锁标记,表明直线和圆都被固定,如图5所示。
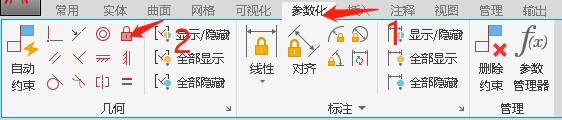
图4 参数化选项卡
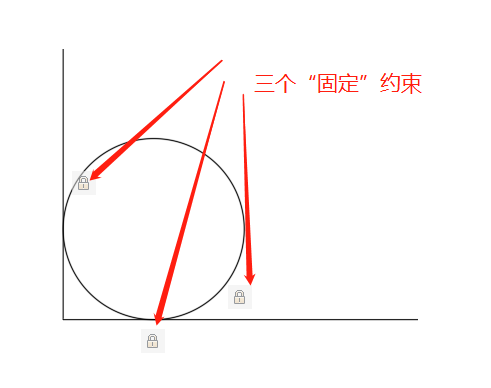
图5 添加“固定”约束
3.点击“常用”选项卡,利用绘图工具,绘制三个小圆,如图6所示,位置大致如图6所示,半径不必精确输入。
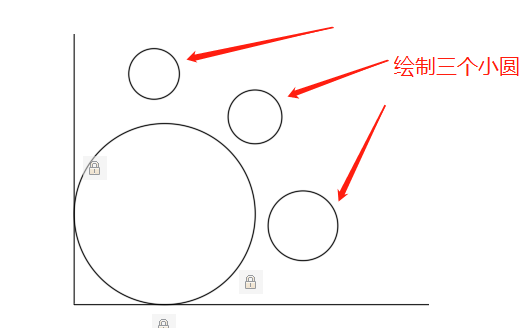
图6绘制三个小圆
4.如图7,点击“参数化”选项卡,点击“相切”按钮,然后鼠标左键分别选择左边的直线和最左边的小圆,图形变化如图8
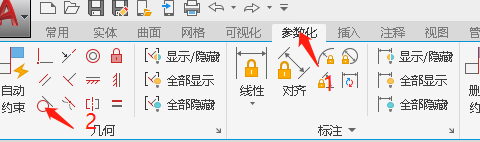
图7添加“相切”约束
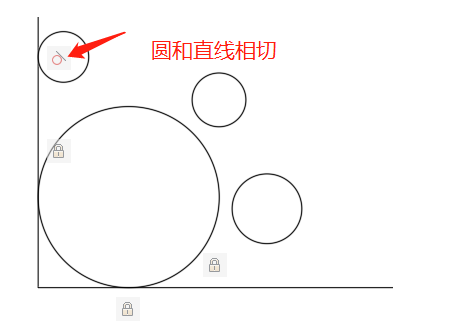
图8 左边的直线和最左边的小圆相切
然后,同样的方法给各个圆和直线之间进行相切约束,图形变化如图9所示
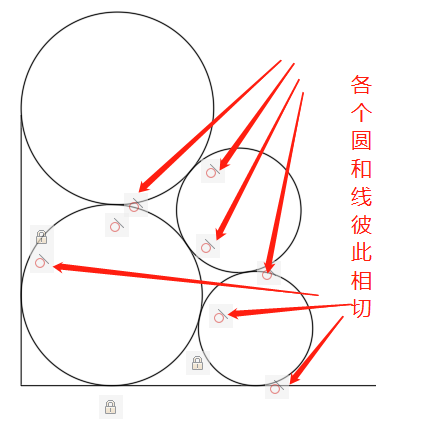
图9各个圆和直线之间进行相切约束
5.如图10,点击“相等”按钮,选择上方两个小圆,结果如图11
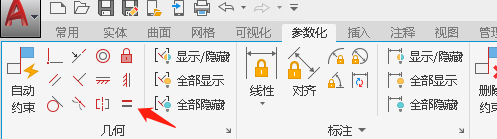
图10添加“相等”约束
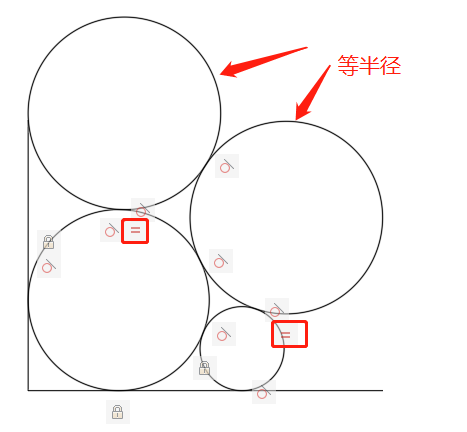
图11上方两个小圆“相等”
再次点击“相等”按钮,选择下面两个小圆,图形变化如图12,至此,图形满足题目要求。
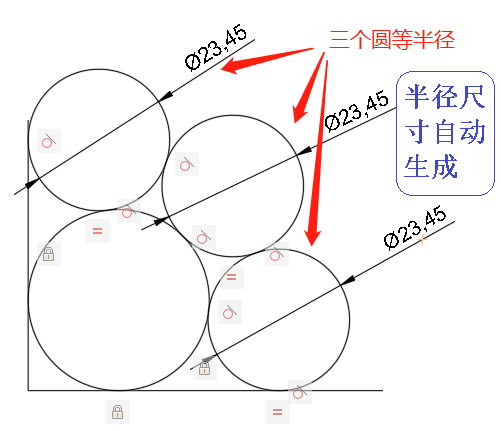
图12图形按要求约束
6.根据同样的操作方法,很快便可设计出图13所示的几种变化图形,小圆数量分别为3、4、5,也可以是其它更多情况,这是不具备参数化功能的低版本AutoCAD根本不可能做到的。
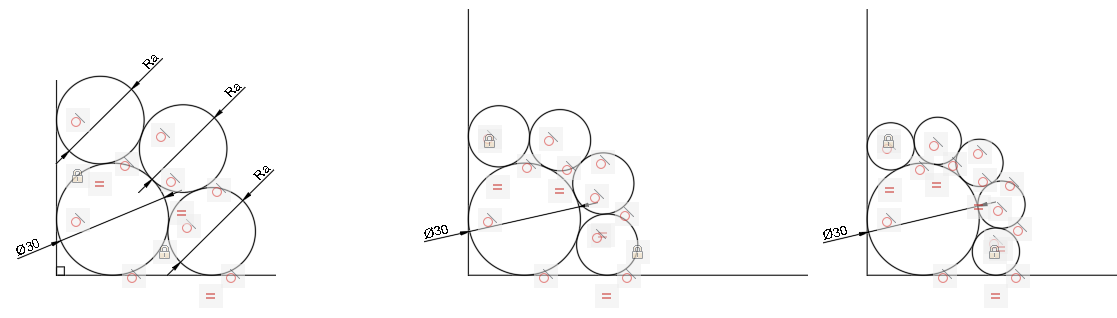
图13
小结:
本实例详细介绍了用参数化方法进行图形设计的过程,参数化设计方法是一项使用约束进行设计的技术,有两种常用的约束类型:几何约束控制对象相对于彼此的关系;标注约束控制对象的距离、长度、角度和半径值等。利用参数化设计方法可以更灵活智能地进行产品设计,非常值得学习、应用和推广。




