玩转SpaceClaim模型处理1 快速入门
青青子衿,悠悠我心。纵我不往,子宁不嗣音?——请大家多多关注点赞。
———————我是分割线———————
本文是SpaceClaim(以后简称SC)的第一篇文章,主要是介绍SC的优势、界面交互,让读者能快速认识并进行简单操作,避免初次使用者出现两眼一抹黑,心中一匹慌,手忙脚又乱的囧态。
1 SpaceClaim的优势
传统的CAD建模软件,如Solidworks、Creo等都是基于特征的参数化建模系统,优势在于工程详细设计。但是这些特征之间如迷宫一样复杂的参数关联,经常造成模型修改困难并导致重建失败,正所谓牵一发而动全身,这也是机械设计工程师比较头疼的问题。而基于直接建模的SC摒弃了传统CAD软件的特征树概念,不用考虑模型的创建过程,可以直接通过拖动等操作修改模型,所见即所得,简直就是为所欲为。但是这类直接建模工具也不是没有缺点,直接建模软件由于没有草图、特征等逻辑树目录结构,导致建模逻辑不清,无法通过草图和特征修改模型,所以一般不适用于工程设计,而比较适用于概念设计或结构分析前的处理,所以如果花太多时间学习SC建模甚至用SC出工程图反而是点错了科技树,而用来简化模型才能让你如鱼得水如沐春风。
SC支持中文界面,而且和很多CAD软件一样,当把鼠标指针停留在某个工具命令上时,会出现此命令的解释,大大降低了初学者的学习成本。
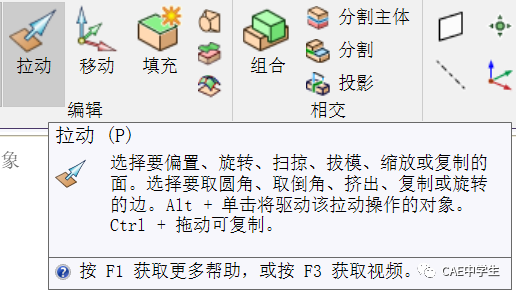
SC具有丰富的模型接口,支持主流的CAD软件模型以及中间格式。通过文件——打开即可导入。
CAD模型在用于CAE网格划分操作之前通常需要进行模型清理工作,比如去除孔洞、小凸台、圆角、倒角等,通常需要很大的工作量,当借助于SC时,这些工作变得简单快捷。
比如选中圆角/倒角,再点击键盘Delete即可删除圆角/倒角。
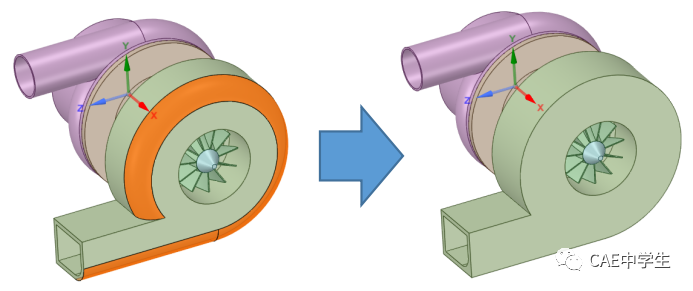
使用SC可以快速地给模型抽梁或抽壳上,以便于划分梁单元或壳单元。
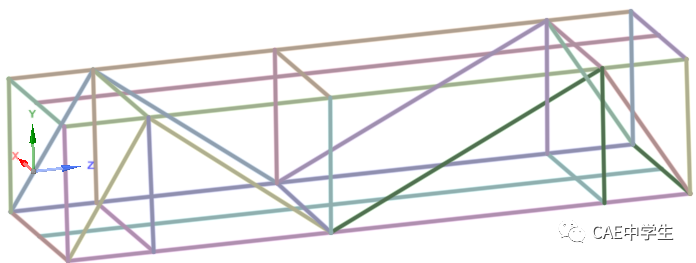
体积抽取或包围体创建使得流体、电磁分析的前处理变得简单快捷。

2 使用简介
(1)主界面
SC可以单独打开,也可以通过WB的项目中的Geometry打开。其GUI如下。这个界面就不作解释了,现在大部分软件的GUI都这样。

在显示窗口右下角有目前打开的文件标签,有些新手使用过程中会出现模型突然找不到了,就是因为新建了模型窗口,点击对应的标签即可切换回去。放在标签上,出现x然后点击即可关闭此模型窗口,这个操作和Excel是一样的。

显示标签下可以设置显示视图的方式,比如前视图、右视图、透视、线框显示等,和其他CAD软件并无区别,不再详解。

需要快速正视于基准面时,一般不需要去点击设计/显示标签下的视图按钮,直接点击左下角坐标魔方面即可,这点和Mechanical一样。
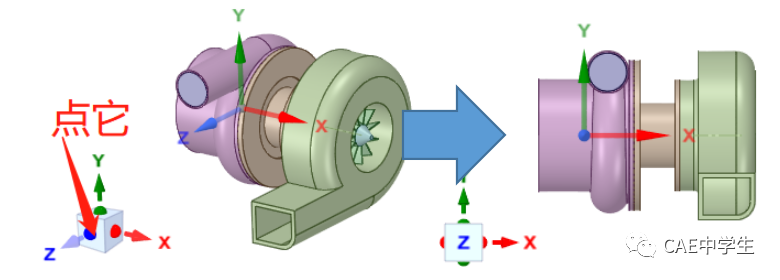
刚使用SC的工程师容易把模型拉飞,在图形界面找不到模型了,脑壳嗡嗡的,这时只需要点击设计或显示下的主视图或等轴测按钮,模型便飞回来了。
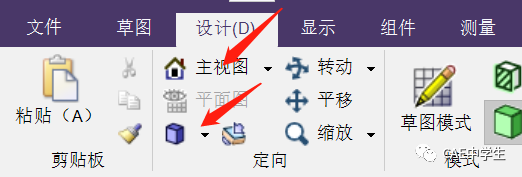
刚使用SC的工程师还容易找不到原点坐标在哪里,那是因为你隐藏了世界原点,它在显示标签下的显示设置中。
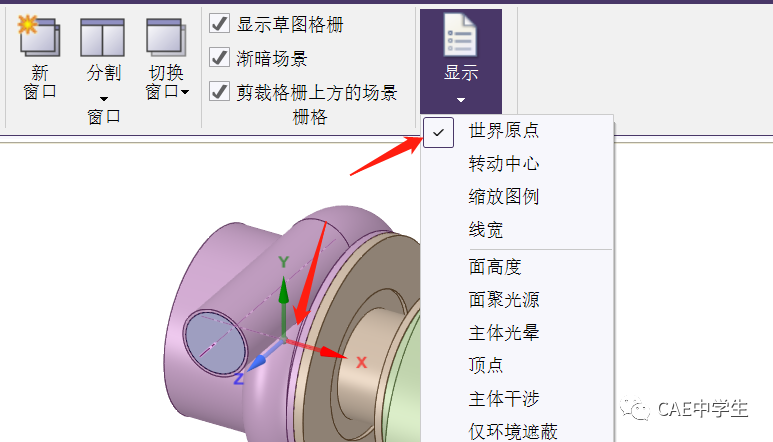
其他常用视图操作如表(其实和SolidWorks差不多):

(2)显示模式
SC中有三种显示模式,分别是草图模式、剖面模式、三维模式,默认是三维模式。
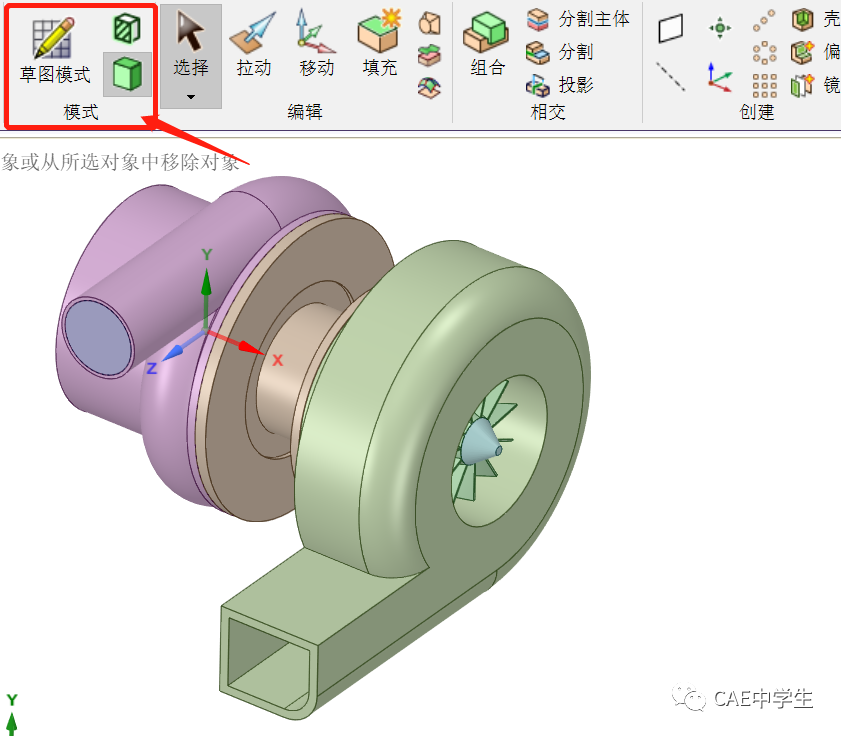
创建草图时自动切换到草图模式。

剖面模式需要选择一个面,可以时三坐标的某个箭头,也可以是模型表面。

这里需要说明,SC并不像其他CAD软件一样,在结构树中有三个基准面,即前视基准面、上视基准面、右视基准面。SC通过直接点选坐标轴实现。比如要在XY平面绘制草图,点击草图,再点击Z轴即可。

使用基准面剖切也是如此操作,在SC中,X代表YZ基准面,Y轴代表ZX基准面,Z轴代表XY基准面。
(3)结构树操作
结构树显示设计中的每个对象。可以使用该对象名称前的复选框快速显示 或隐藏任何对象。还可以展开或折叠结构树的节点,重命名对象,创建、修改、替换和删除对象以及使用部件。
下面说几个我常用的操作:
在模型中选中对象后右击——在结构树中定位,便可在结构树中快速定位。
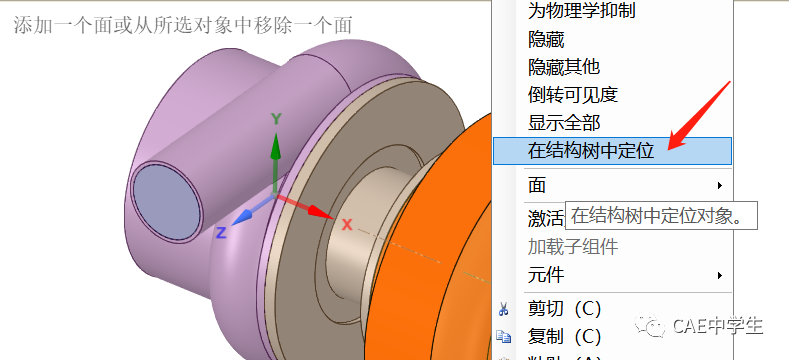
右击结构树任意目标——删除空组件,即可删除空组件,组件的重命名也在右键菜单里。
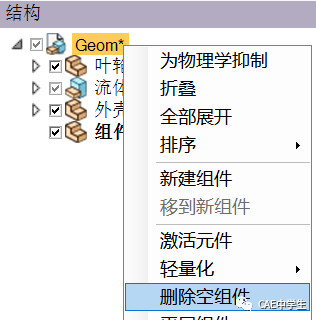
选中结构树中目标,右击——移到新组件,即可将指定模型移到新的组件下。SC结构树的组件可以理解为文件夹(或子装配体),是为了方便管理模型的。
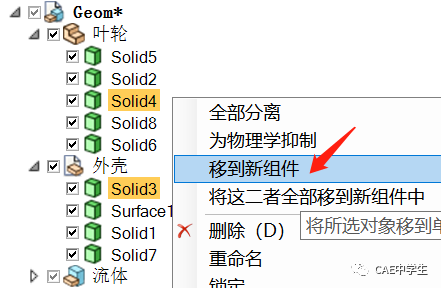
结构树中的零件支持直接拖动操作。要将组件里面的零件移动出来,只需在结构树中选择,拖动到总目录下。
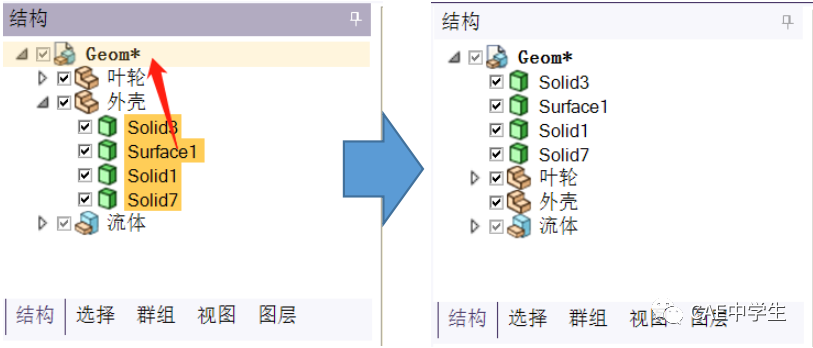
(4)共享拓扑。
将需要共享的模型移到一个组件下,对该组件设置属性——共享拓扑:共享,即可完成拓扑共享。
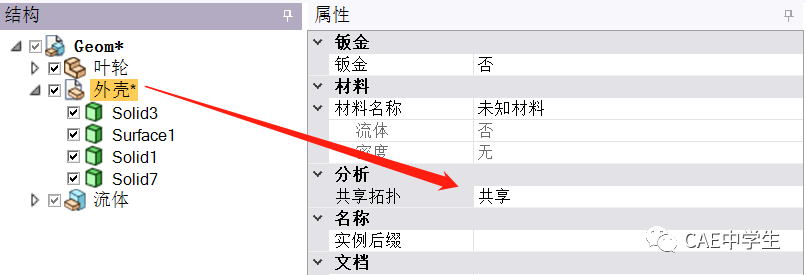
共享拓扑还可以通过Workbench标签下的共享/强制共享来完成,这两个命令无视组件,只要是没有隐藏的模型,而且是接触的,都将在接触面生成印记,从而共享拓扑,即可以跨组件完成共享。

(5)赋予材料。
SC还支持给零件赋材料,在属性中。赋予材料后可修改材料密度、弹性模量、泊松比等参数。但是材料库较少,一般还是去在WB中赋材料更方便。
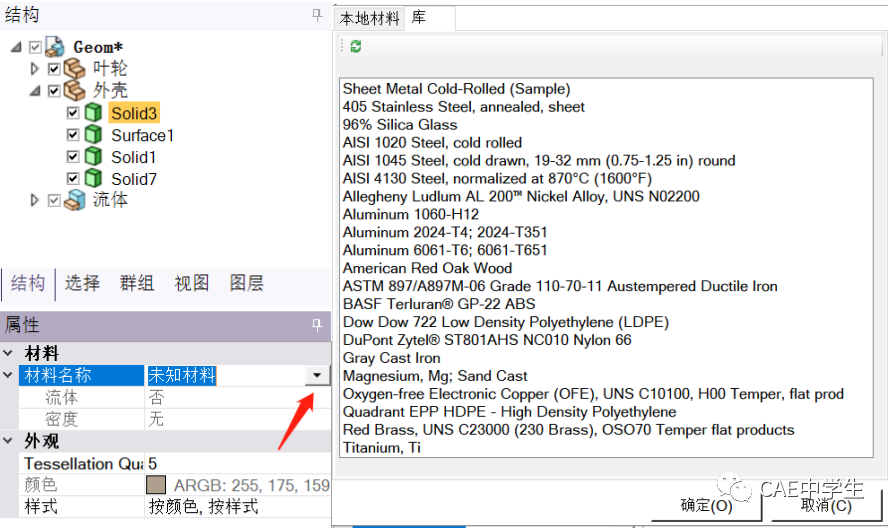
(1)选择工具
SC支持点选和框选,选择前先点击工具栏中的选择工具(新手容易搞忘这步操作)。
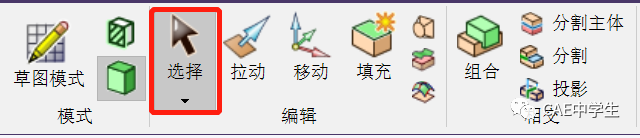
框选的逻辑与CAD软件相同:从左向右框选——被完全框住的元素被选中;从右向左框选——被部分或完全框住的元素被选中。
当为点选时,选择对象可以通过单击——双击——三击完成,这点与其他CAD软件有区别,具体如下表:
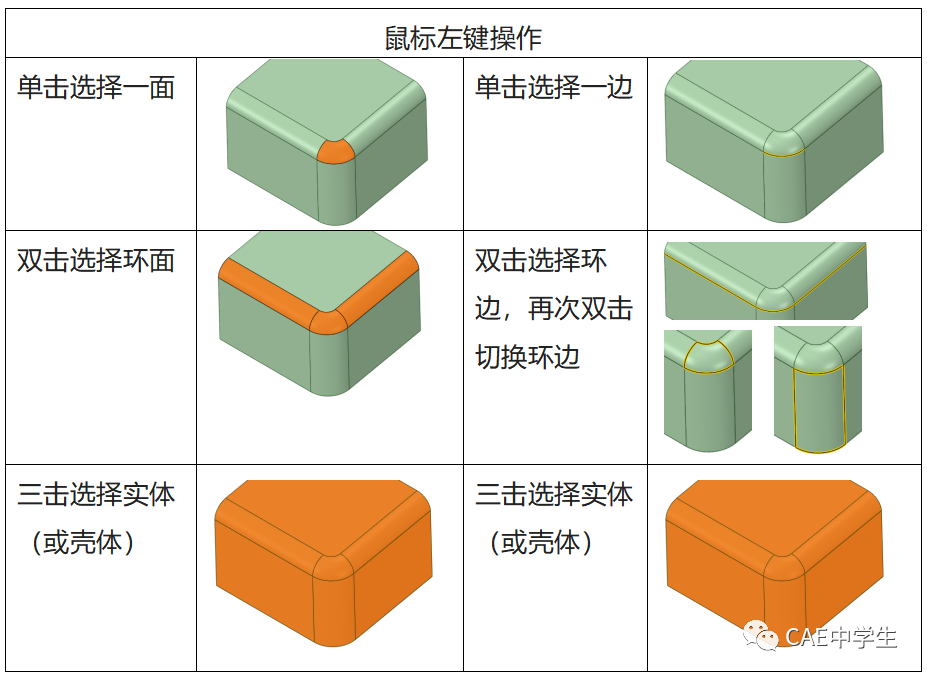
(2)选择过滤器
选择过滤器在结构树——选择中,选中一个目标后,会在这里出现筛选项目,通过点击相应条件,可以快速按条件选择其他目标。
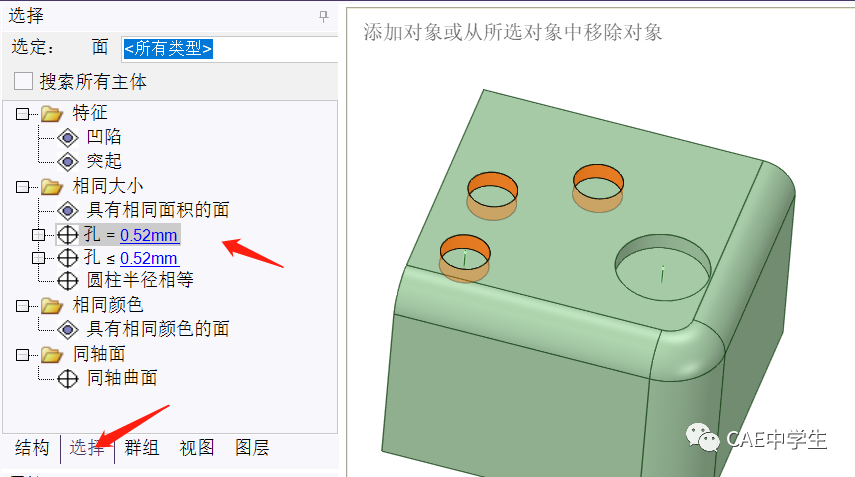
(3)右键菜单
SC的右键功能很多,也比较智能。可通过右键菜单实现隐藏、显示、抑制等操作。
对空白处右击菜单如下。
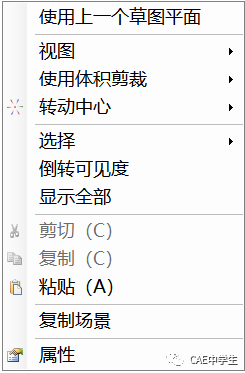
选中模型后右击菜单如下。

以下(4)、(5)、(6)、(7)主要介绍提高效率的快捷操作,不会用也不影响操作,多用几次就会发出真香感叹。
(4)微型工具栏
SC中选中一个对象后,会在鼠标旁边出现微型工具栏,根据选中对象不同,微型工具栏也不同。
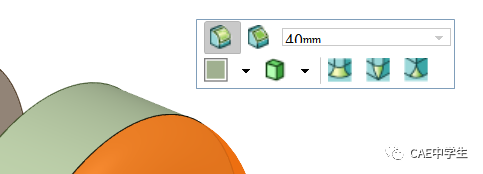
(5)辐射菜单栏
SC支持辐射菜单栏,鼠标左键按住不松+右键单击,即可出现辐射菜单栏根据选中对象不同,辐射菜单栏也不同。
也可以选中对象后,点击键盘O唤出。
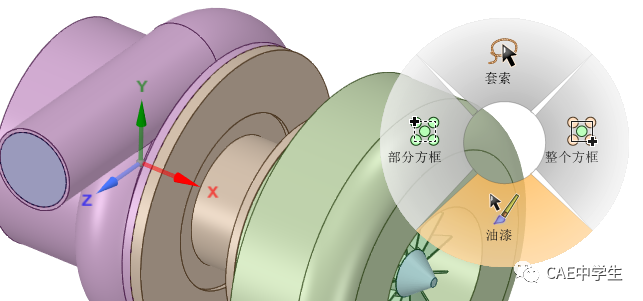
(6)鼠标手势
SC支持众多鼠标手势,操作熟练后能大幅度提高效率,按住鼠标右键进行滑动即可使用对应命令。
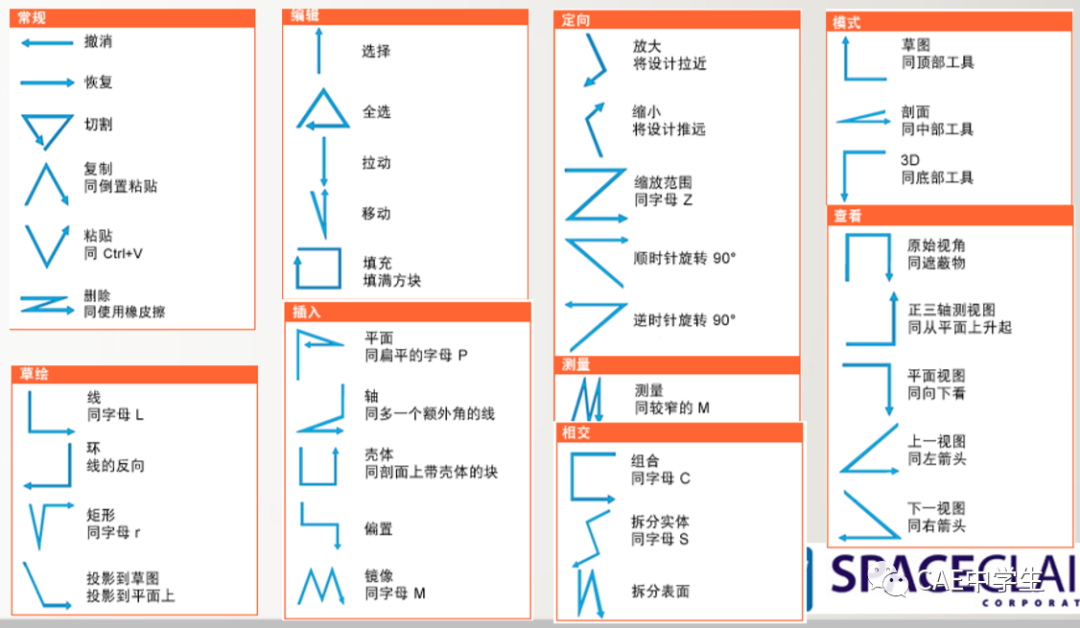
更多手势操作可访问ANSYS——SpaceClaim帮助页面查看。
(7)快捷键
SC支持以下快捷键。
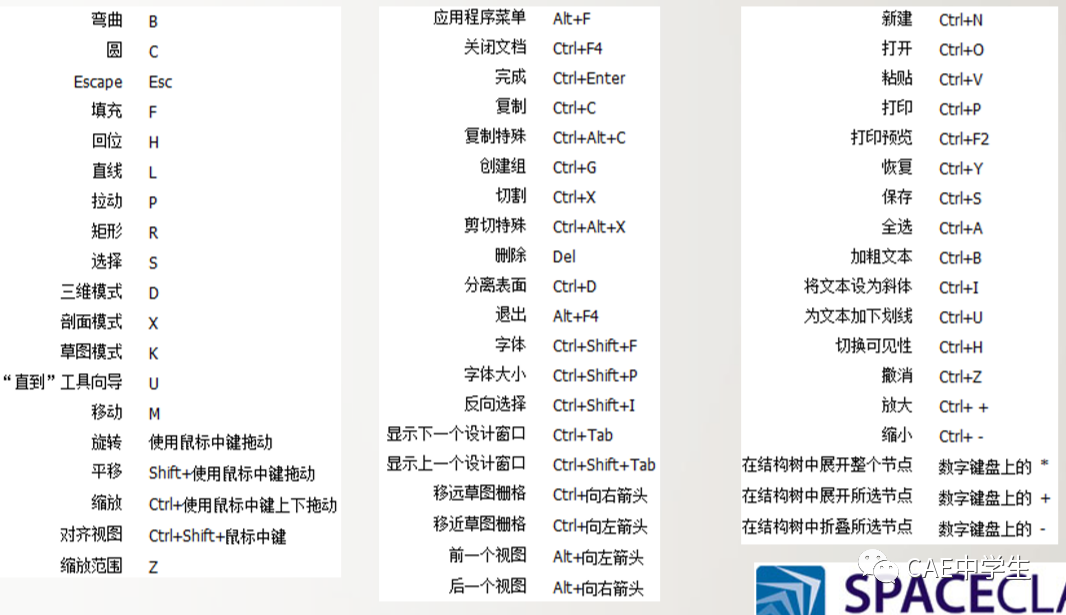
SC的设置在文件——SpaceClaim选项中,一般不建议修改,使用默认即可。
但是有一项图惜建议修改,就是高级——最大撤销步数,默认只能撤销50步操作,由于SC没有草图和特征参数,所以无法通过草图/特征来修改模型,有时候需要撤销多步重新建模,50步就显得捉襟见肘了,建议设置100步以上。

3 参考资料
为了写好这个系列,图惜花重金采购了一本销量最高的书,万水系列的《ANSYS SpaceClaim直接建模指南与CAE前处理应用解析》,这本书还是可以的,比较系统,逻辑清晰,要说不足就是太老了,还是基于17版本的SC,17年我都还没接触ANSYS(汗),所以一些新功能在这本书里是没有的,比如网格标签,Workbench标签等,但我会结合最新帮助尽量把工程师能用到的功能写全。
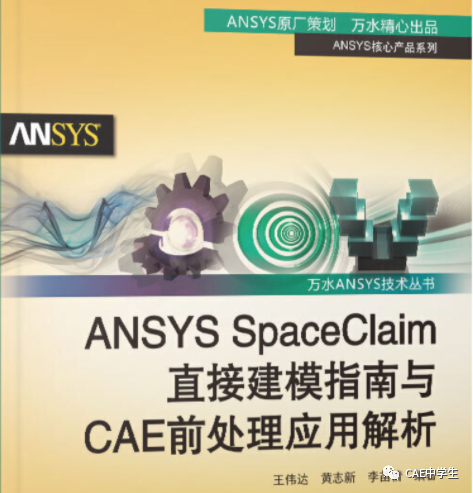
另一个重要参考来源是安世亚太关于SC的PPT,这个百度就能搜到。

当然还少不了官方的帮助文件,通过SC右上角问好即可打开,联网即可翻译,还不会翻译的请评论区留言。


写这个系列,重在抛砖引玉,我主要会从一个初学者的角度,回想我刚使用时的抓狂囧状与常犯错误,着重介绍新手容易犯错或抓狂的地方。请大家多多关注。
祝万事顺遂。




