CFX案例 | 01 静态混合器
本文摘要(由AI生成):
本文利用CFX 2019R2软件对静态混合器进行仿真计算。首先导入混合器几何模型,设置物理模型并定义边界条件。然后,在求解器中进行计算设置,并启动求解器进行计算。最后,利用CFD-Post进行结果后处理,包括创建平面、云图和流线图等。该过程为静态混合器的设计和优化提供了有效的参考依据。
本文主要用CFX演示静态混合器的仿真计算过程。
注:本文采用CFX 2019R2进行演示
1 问题描述
混合器的几何模型如下图所示。两股温度不同的流体分别从两个入口流入,经由混合器从一个出口流出。
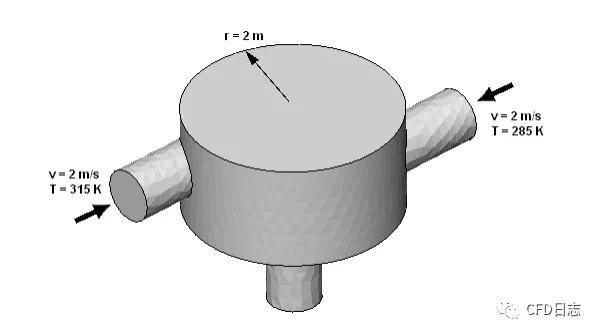 △ 混合器几何模型示意图
△ 混合器几何模型示意图
2 CFX-Pre预处理
启动软件,设置工作路径,如下图所示
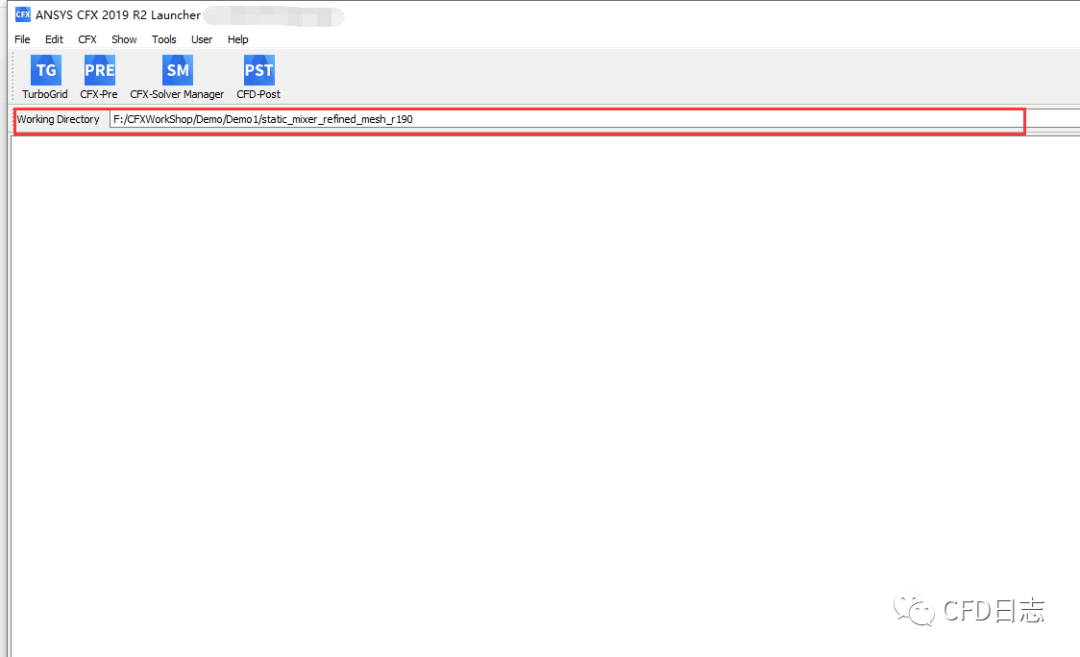 △ 设置工作目录
△ 设置工作目录
选择File→New Case,在弹出的窗口中选择General,OK确定
 △ 新建Case
△ 新建Case
选择File→Save Case As,在弹出的窗口中输入文件名StaticMixerRef,点Save保存
2.1 导入网格文件
选择File→Import→Mesh,在弹出的窗口中选择.gtm文件导入
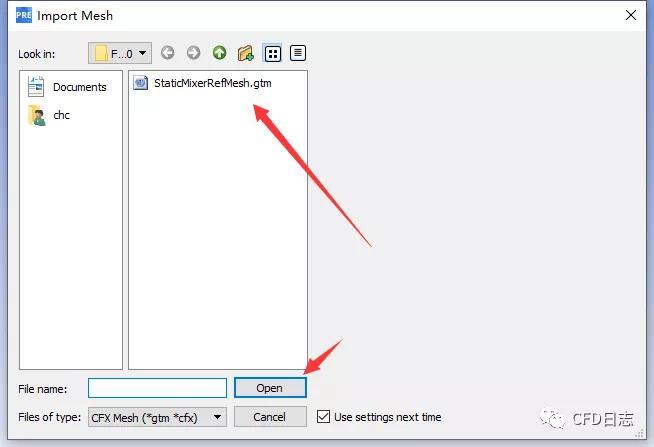 △ 导入网格文件
△ 导入网格文件
2.2 设置物理模型
双击Simulation→Flow Analysis→Default Domain,在Basic Settings标签下输入如下图所示参数
 △ 物性设置
△ 物性设置
在Fluid Modes标签下选择能量方程和湍流模型,如下图所示
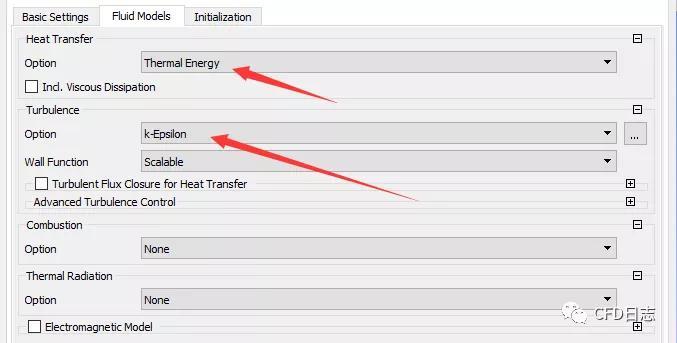 △ 选择物理模型
△ 选择物理模型
2.3 定义边界
右击Simulation→Flow Analysis→Default Domain,选择Insert→Boundary,在弹出的窗口中输入边界名为in1
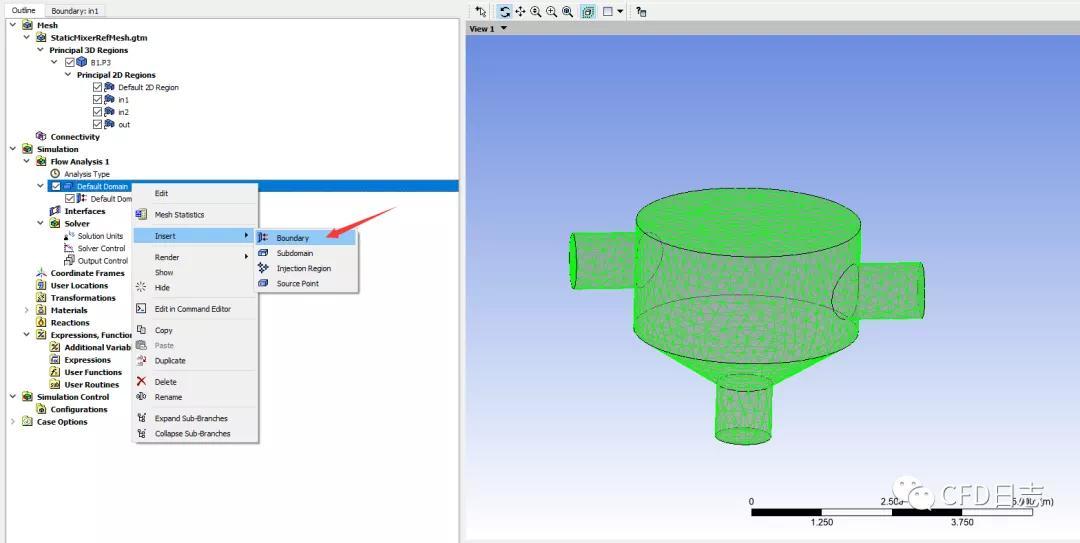 △ 插入边界
△ 插入边界
在Boundary Details标签下设置如下图所示参数,OK确定
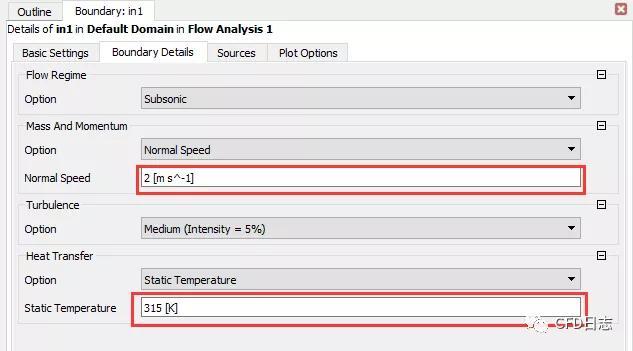 △ 边界条件设置
△ 边界条件设置
同理设置in2和outlet的边界条件如下表所示
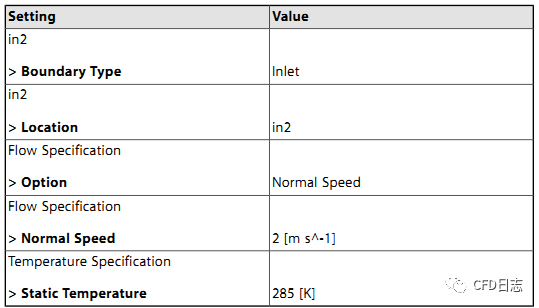 △ 进口2边界设置
△ 进口2边界设置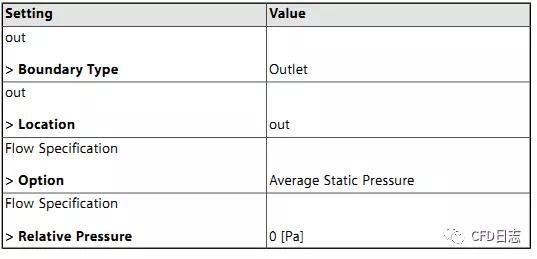 △ 出口边界设置
△ 出口边界设置
3 求解器设置
双击模型树中Solver→Solver Control,在Basic Setting标签下设置如下图所示,点OK确认
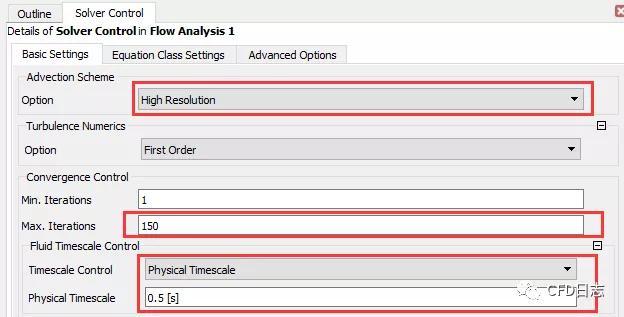 △ 求解器设置
△ 求解器设置
点击窗口上方的Define Run工具,在弹出的窗口中点Save保存CFX求解器的输入文件,之后CFX求解器会自动启动
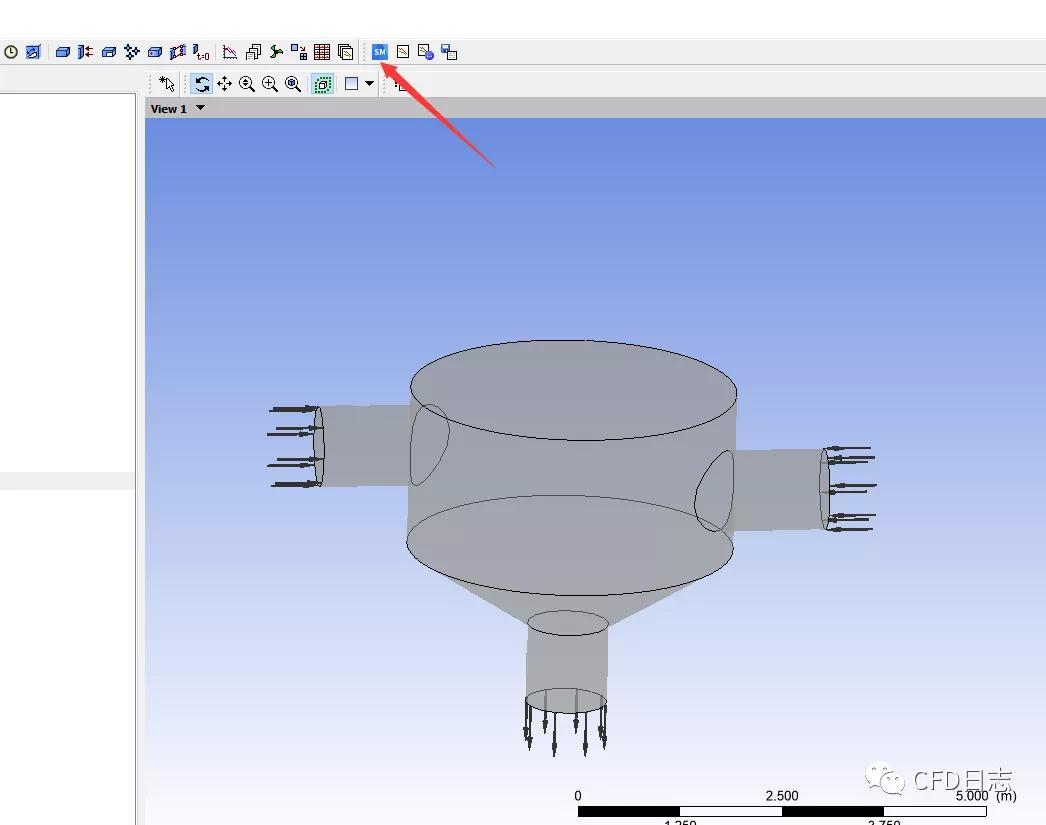 △ Define Run
△ Define Run
在弹出的求解器窗口中点击Start Run,开始计算
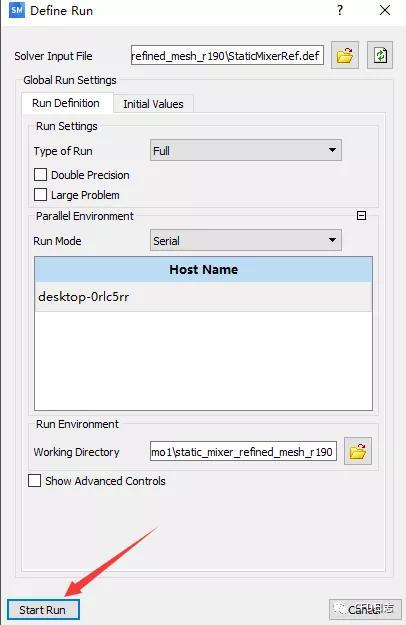 △ 开始计算
△ 开始计算
4 结果后处理
计算结束后启动CFD-Post进入后处理,选择Location→Plane,设置如下图所示,创建平面
 △ 创建平面
△ 创建平面
点击这个按钮创建云图,Apply确定
 △ 创建云图
△ 创建云图
显示速度云图如下
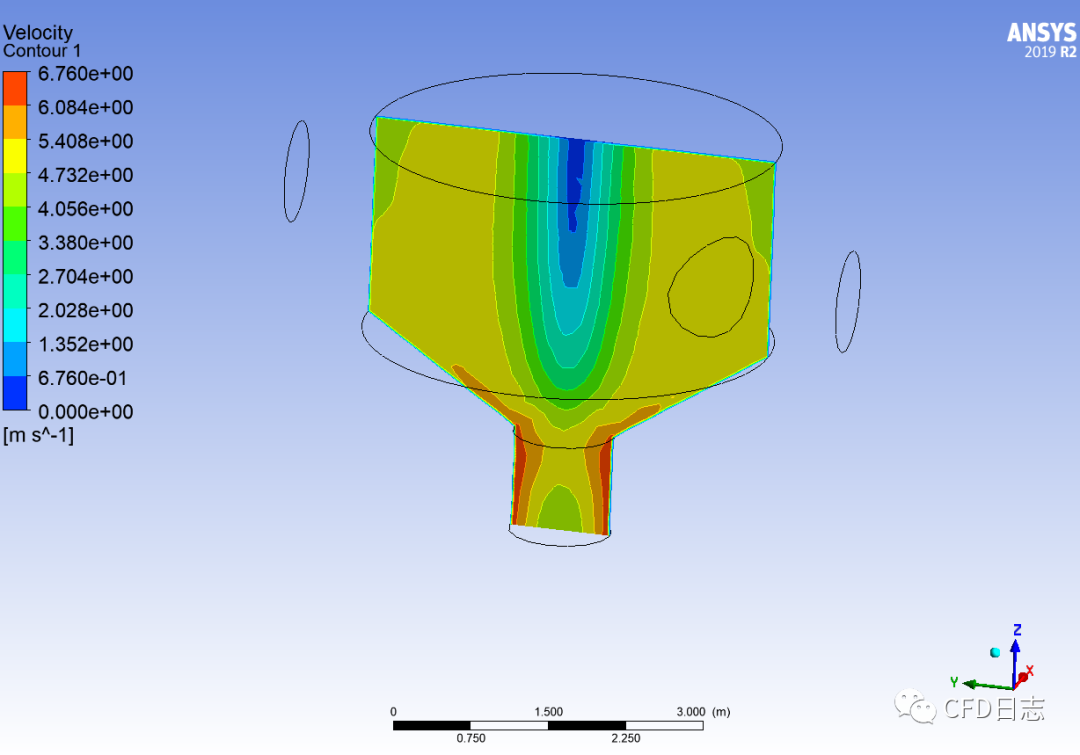 △ 速度云图
△ 速度云图
选择工具栏Streamlines创建流线图如下所示
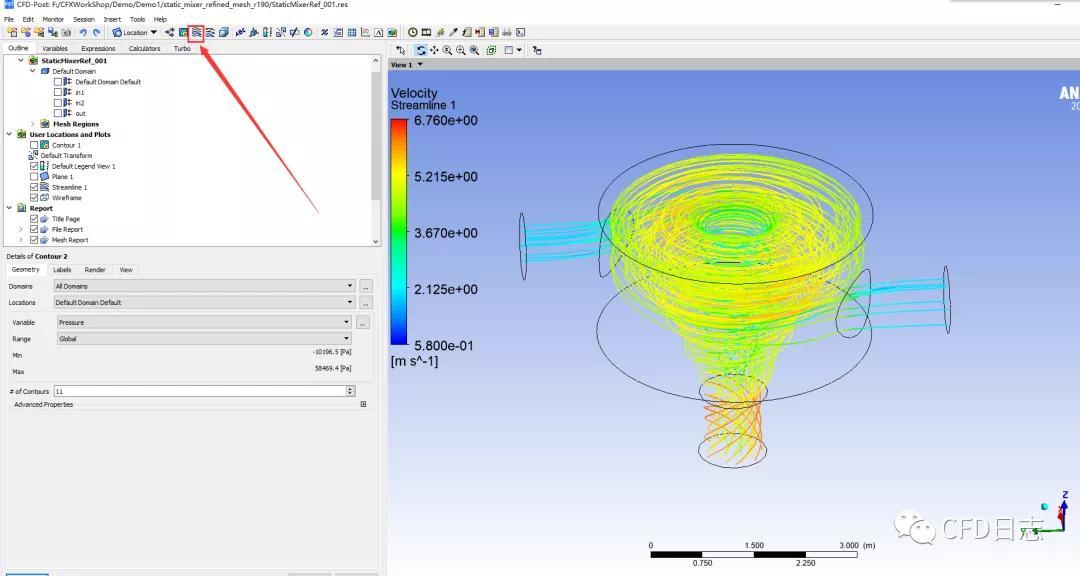 △ 创建流线图
△ 创建流线图
其他后处理过程略过,至此,利用CFX计算静态混合器的过程结束。
登录后免费查看全文
著作权归作者所有,欢迎分享,未经许可,不得转载
首次发布时间:2020-06-06
最近编辑:4月前
作者推荐
还没有评论
相关推荐
最新文章
热门文章





