CAE工程师必备技能4 完美网格(Ⅳ)天圆地方
风雨凄凄,鸡鸣喈喈,即见君子,云胡不夷。——请大家多多关注点赞。
————————————我是分割线—————————————
敕勒川,阴山下。天似穹庐,笼盖四野。天苍苍,野茫茫。风吹草低见牛羊。
这是一首流传了近2000年的民谣,体现了那时候人们对宇宙的认知:天圆如张盖,地方如棋局。

当我有一天从书上看到古币法切分时,发现它不就是天圆地方思想吗?
1 切割的基本思路
要想让面生成全四边形网格,就需要使面切分后的每一个部分都有4个边;同样要使体生成全六面体网格,就需要使体被切分后的每一部分都有6个面。可以使用CAD软件切割,也可使用Workbench的DM或SC切分,切分后需要共享拓扑(Form New Part)。
如果是圆面或圆柱,采用古币(O形)切分。
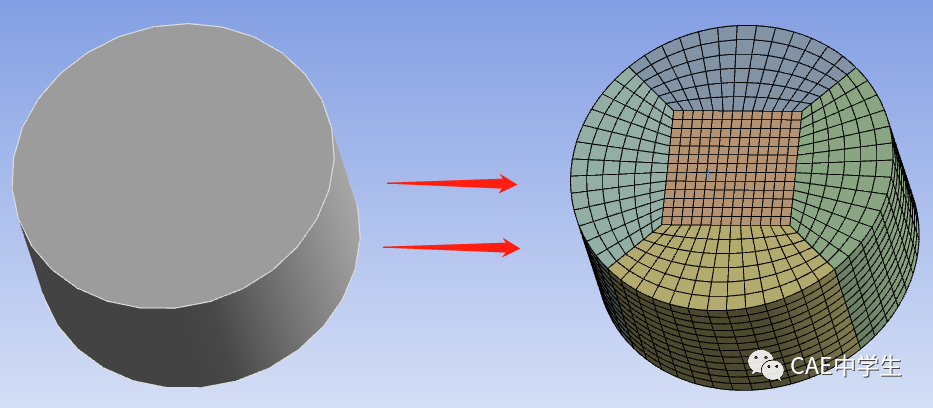
如果是球体,也可以以此方法切分。
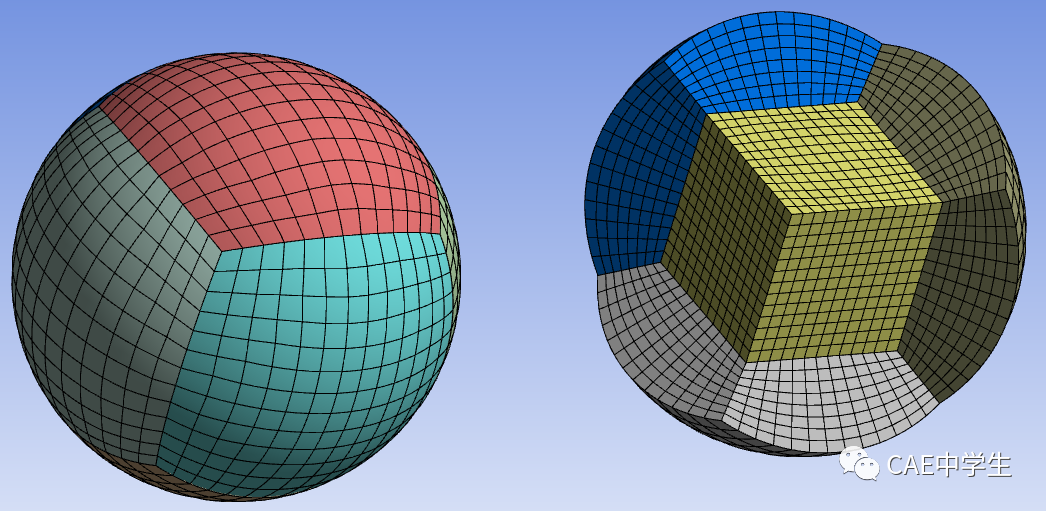
三角形或棱柱使用Y形切分,使得每个面都有4个边。
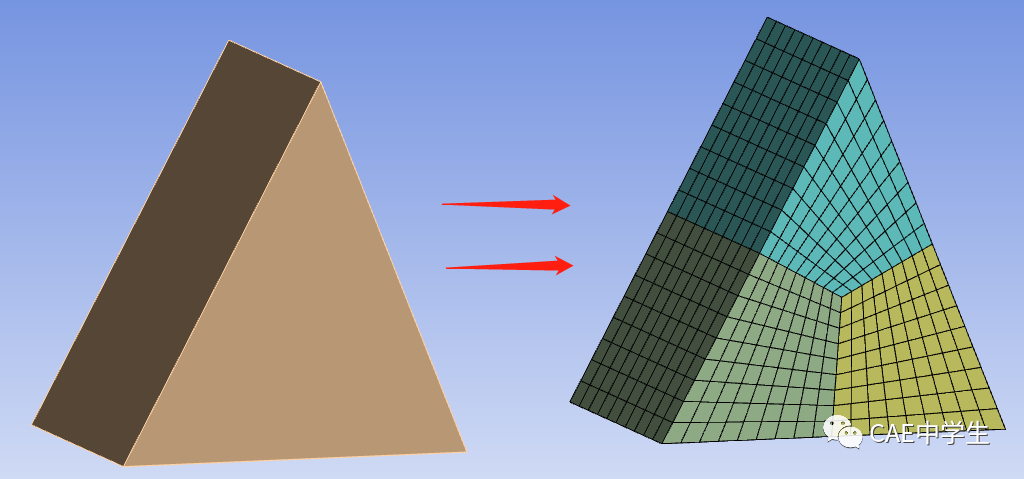
同样三棱锥也使用Y形切分,使得每个体都有6个面。

稍微引申下,比如火箭弹头的切割。
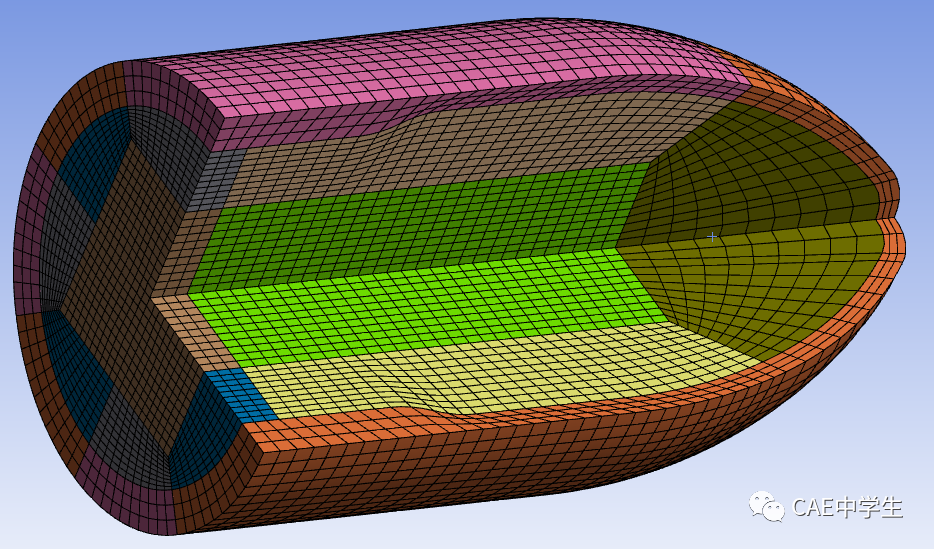
用切割的方法说起来很简单,实际操作起来全靠肝,需要工程师的三维CAD操作较熟练,上面这几个模型快把我肝吐了,如果遇到稍微复杂点的模型就得怀疑人生,Woekbench中有没有不切割而生成结构网格的方法呢,还真有,这不,又回到上一篇文章的内容去了,但是本文将通过SC来完成,过程更丝滑,操作更银性。
2 SpaceClaim结构网格划分
SC中的网格工具提供了网格划分功能,可以实现模型面网格映射等功能。
如果读者在SC中找不到网格标签,可以在文件——SpaceClaim选项——自定义——功能区选项卡中设置。
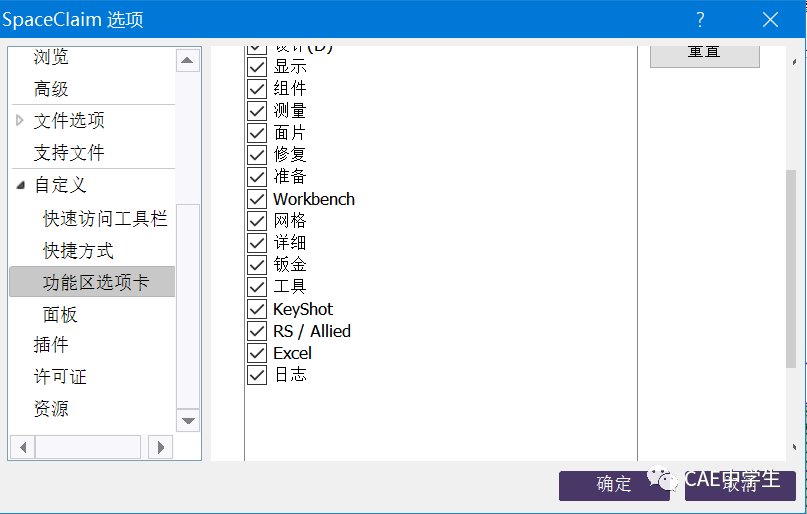
以圆柱体为例,可通过两种方法实现O形划分。
Step1 在SC中开启网格网格工具。
进入SC中,在菜单栏选择网格,点击开启/关闭按钮,便可进行网格划分。

Step2 新增编辑网格。
点击新增/编辑按钮,选择圆柱体,设置元素形状为四边形+六面体,设置单元尺寸为2mm,确定。
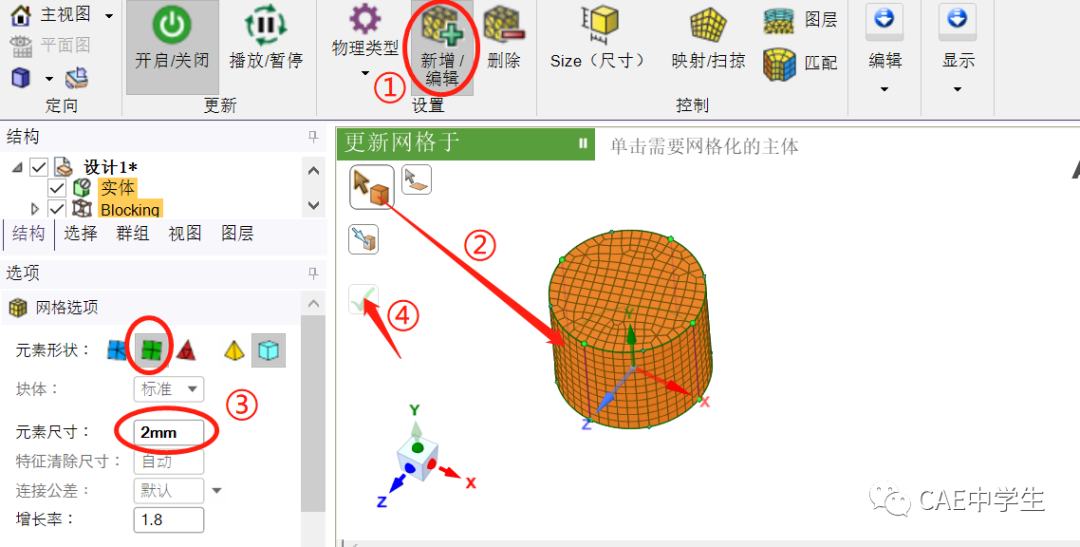
Step3 设置映射网格。
点击映射/扫掠按钮,选择圆柱体,设置为映射网格,确定。(也可点击面选择工具,选择其中一个端面,设置为映射四边形网格。)
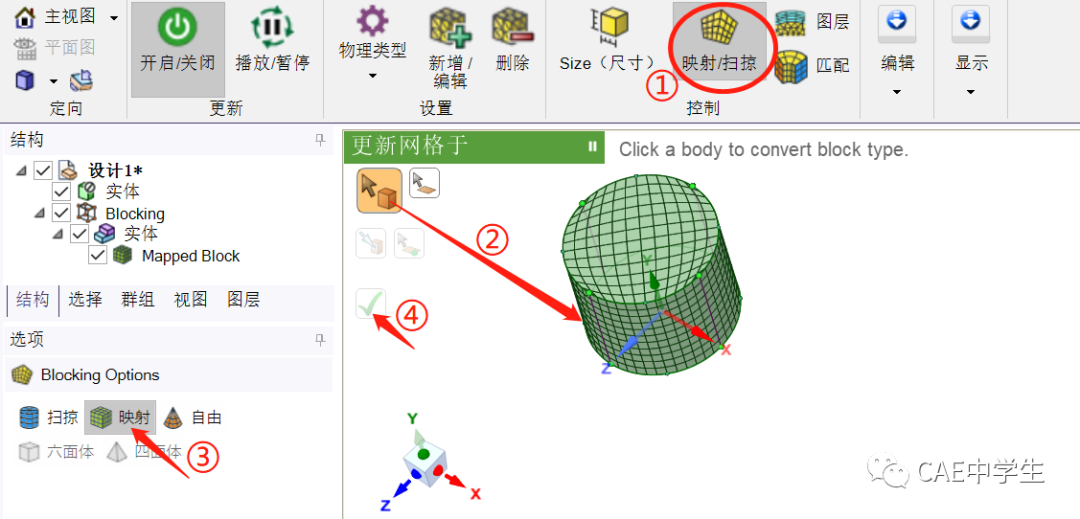
Step4 设置膨胀图层。
点击图层按钮,选择圆柱体一周的圆柱面,确定即可。
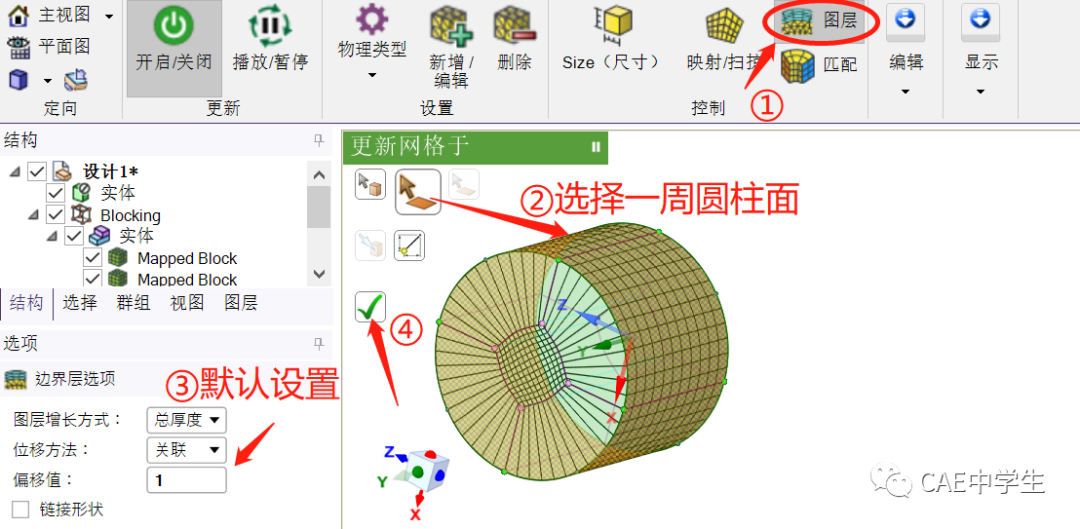
如果要设置中间O形区域大小,可通过选项设置。

Step5 设置膨胀层数。
点击尺寸按钮,选择O形区外围切割线,设置份数,确定即可。

通过SC(或Workbench)启动Mechanical,可以发现,网格已经被传输过来了。
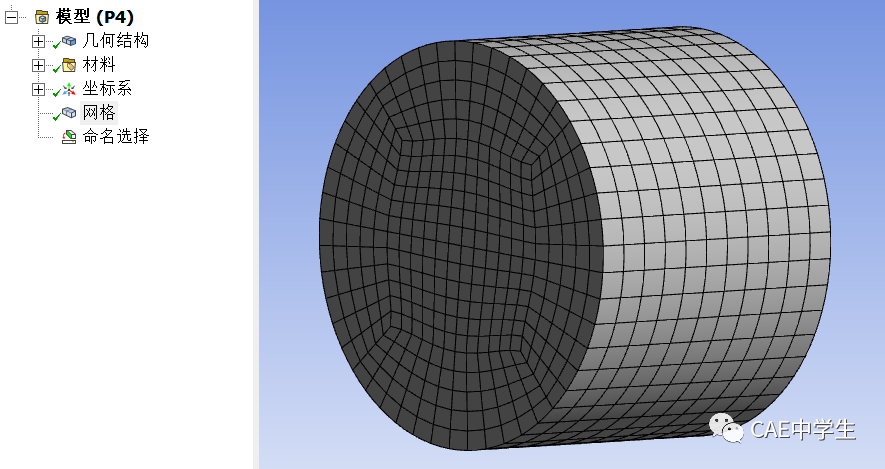
Step1 新增编辑网格。
进入SC中,在菜单栏选择网格,点击开启/关闭按钮,便可进行网格划分。

Step2 新增编辑网格。
点击新增/编辑按钮,选择圆柱体,设置元素形状为四边形+六面体,设置块体为边界框,设置单元尺寸确定。此时圆柱端面便生成了边界框和网格预览。
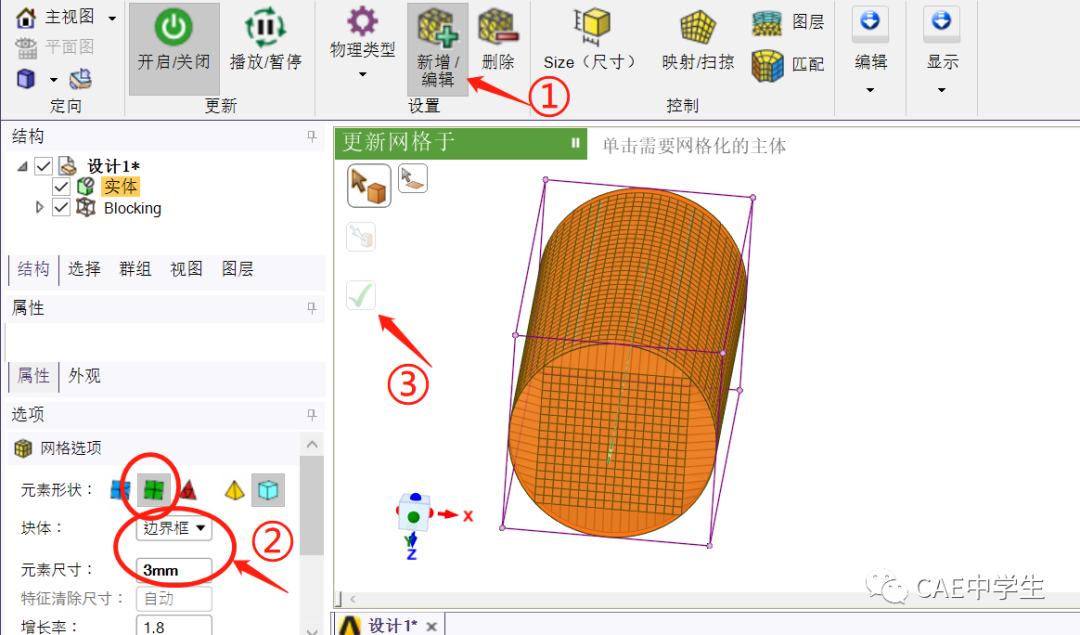
Step3 关联。
点击关联按钮,选择边界框端面的四边形,选中后会高亮显示,主要不是面,而是四个边。如果选中了侧面四边形,只需要双击切换。

却换到选中目标按钮,选中端面圆边,确定。
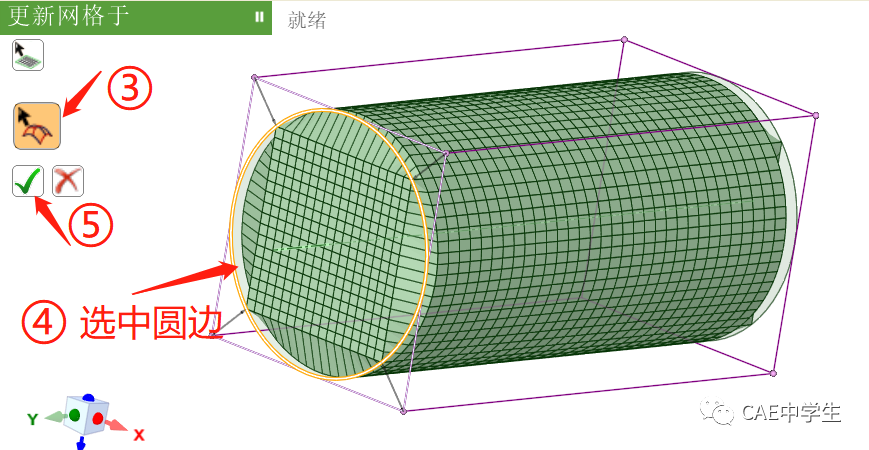
关联后如下图,此端面的边界框被包容到圆边内。
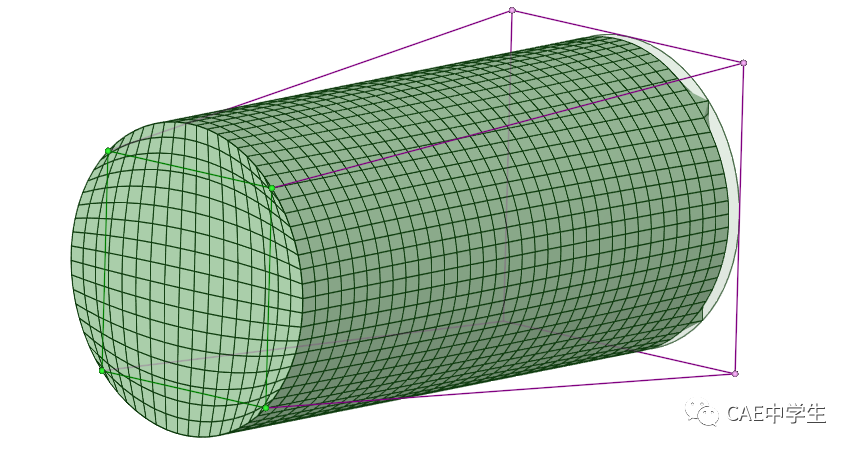
另一端同样操作,边界框被完全包容,此时圆柱的两端面都变为了映射网格。
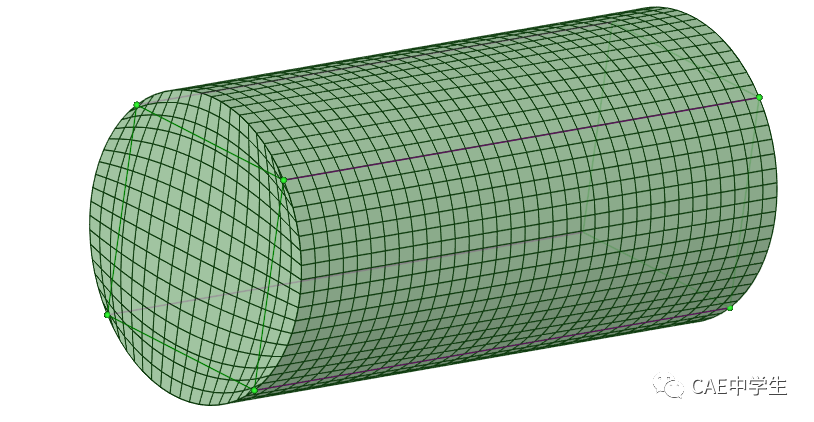
Step4 图层。
点击图层按钮,选择边界框端面的四边形,选中后会高亮显示,主要不是面,而是四个边。如果选中了侧面四边形,只需要双击切换。
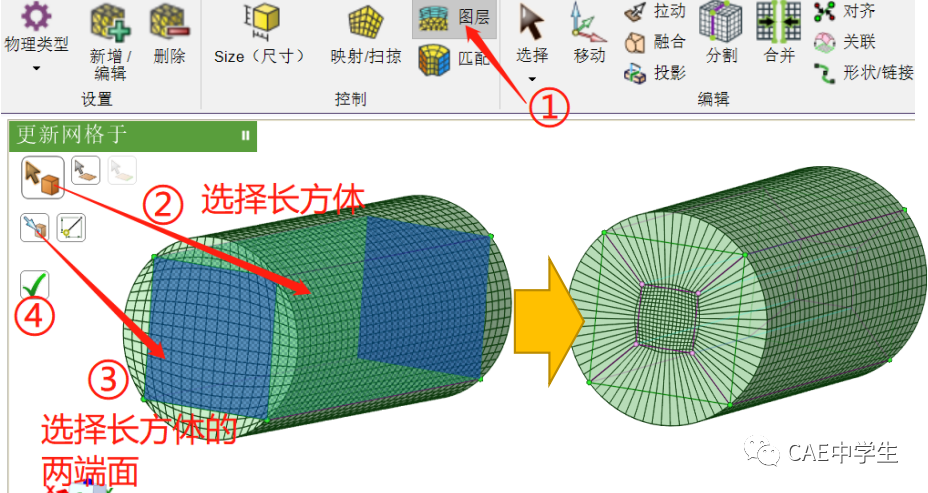
Step5 设置膨胀份数。
点击尺寸层按钮,选择如下图设置膨胀份数。

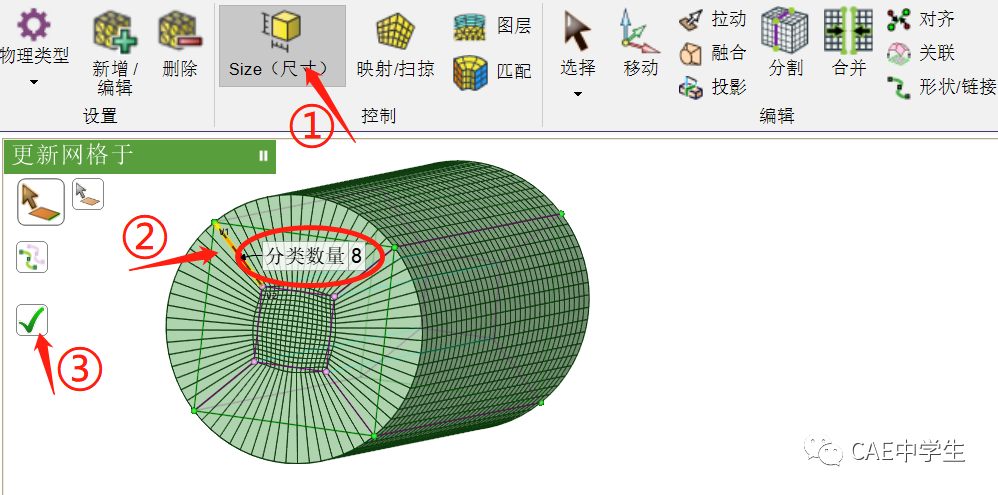
现在趋势是自动化,如果还要去手动切分模型真是要累死个人,所以SC也提供了网格功能,虽然不如Hypermesh或ICEM那么强大,但是也比自己去切分模型要轻松多了,关键是操作简单,全中文界面友好银性,学习成本低,收效大。
以上均是抛砖引玉,更多功能等待您的发掘,由于图惜水平有限,文中难免纰漏百出,敬请指正,下一篇文章和大家一起探讨下异形体的切割思路。
参考资料:
[1]《ANSYS Workbench有限元分析实例详解》——周炬、苏金英
[2] 鱼跃仿真——模型处理(B站)
[3]《ANSYS Meshing网格快速入门系列课程》——刘尧




