Ansys Zemax | 如何创建演讲品质的图表和动画
概述
醒目的图表和具有视觉吸引力的示意图将引起受众的注意,它们会使人印象深刻并留下专业化的印记。
由于优质的图表可对演讲或报告的专业形象产生巨大的影响,OpticStudio 支持各种图表功能,让您轻松完成对示意图的转换。
本文旨在详细讨论 OpticStudio 中可用于导出和创建图表的各种技术和工具。我们将介绍如何复 制/导出图表、注释图表、更改表面的透明度和颜色以及快速轻松地开发动画。
导出 OpticStudio 图表

在导出图表时,重要的是了解图表将面对的受众。
例如,OpticStudio 中的 2D 布局对专业工程师非常有用,但它对吸引一般受众的注意确实没什么帮助:
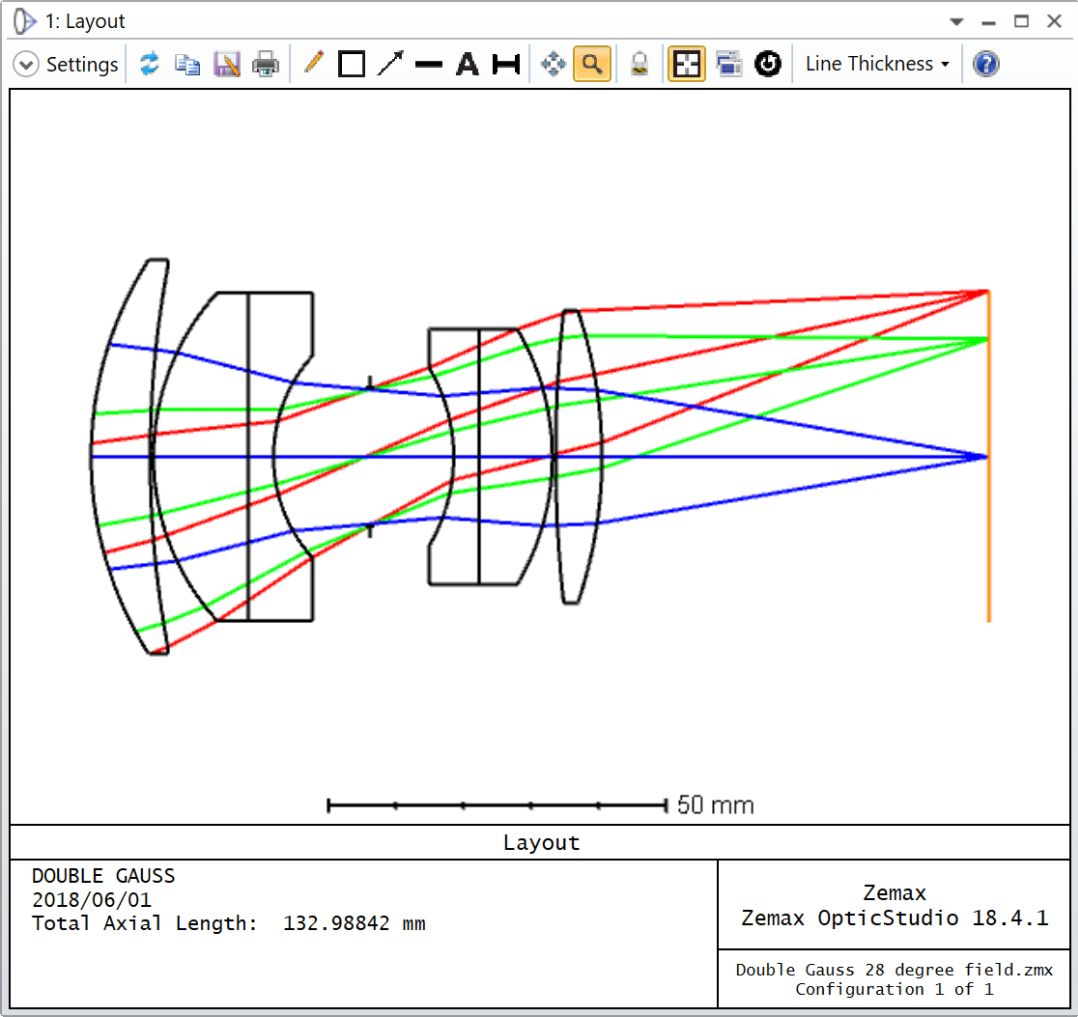
我们只需选择实体模型,即可提高绘图的外观质量:
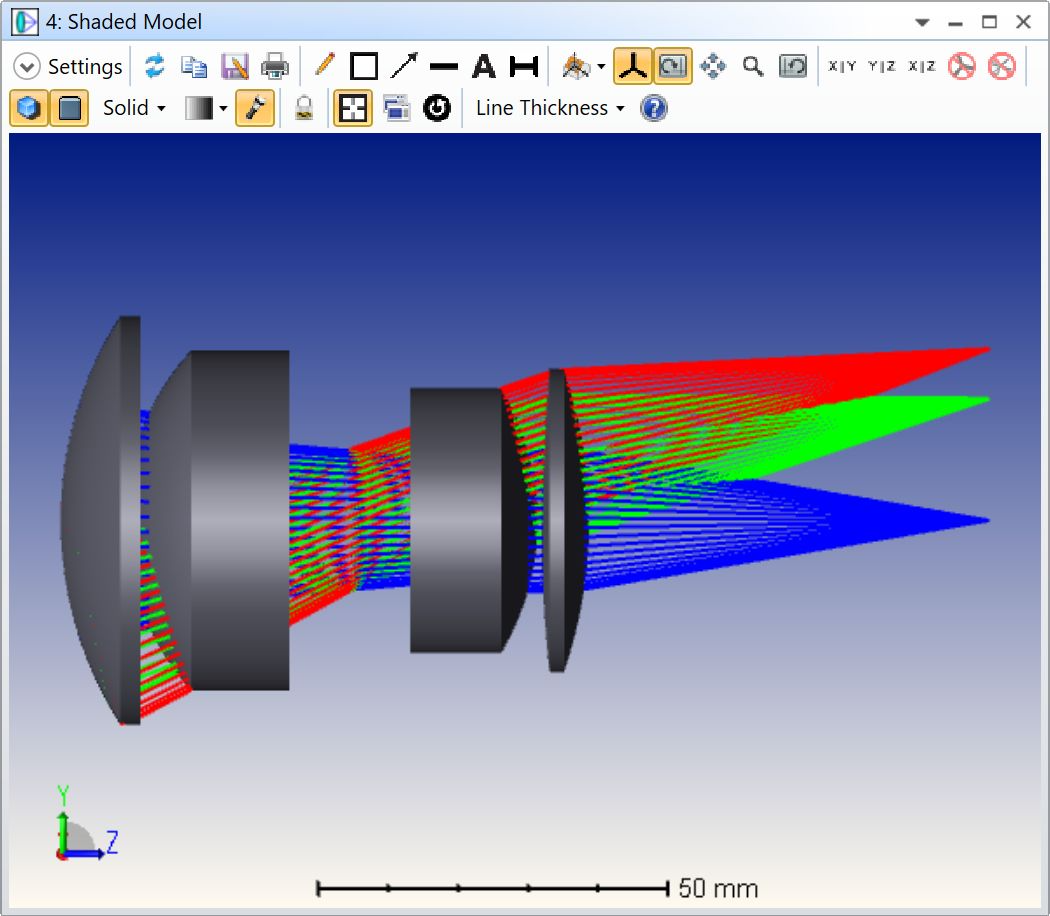
与 2D 横截面视图相比,实体模型具有一些额外的功能。例如,我们可以修改透镜的颜色和透明度。我们还可以更改模型的方向和应用截面视图。
或者,通过更改颜色组合、添加一些旋转、修改透明度以及绘制每个元件的 3/4 部分,我们可以轻松产生类似以下内容:
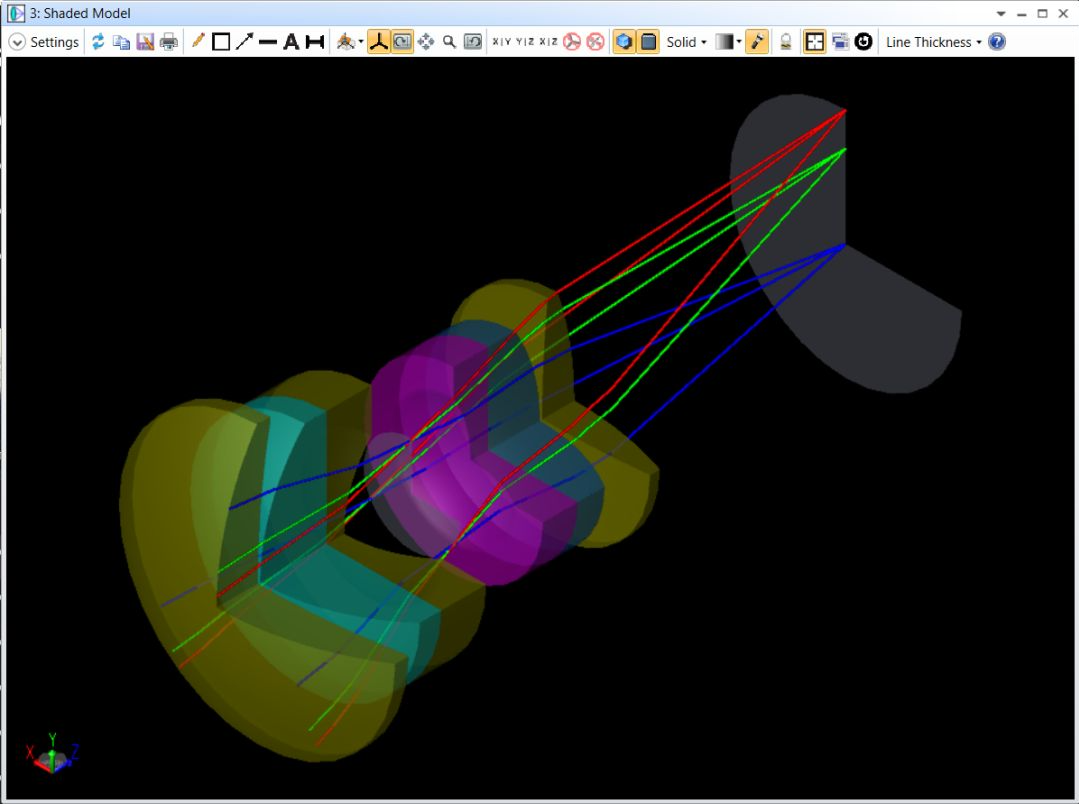
任何图表窗口(包括以上所示)都可另存为 BMP、PNG 或 JPG 文件。通过工具栏中的“另存为”工具项即可进行此操作。
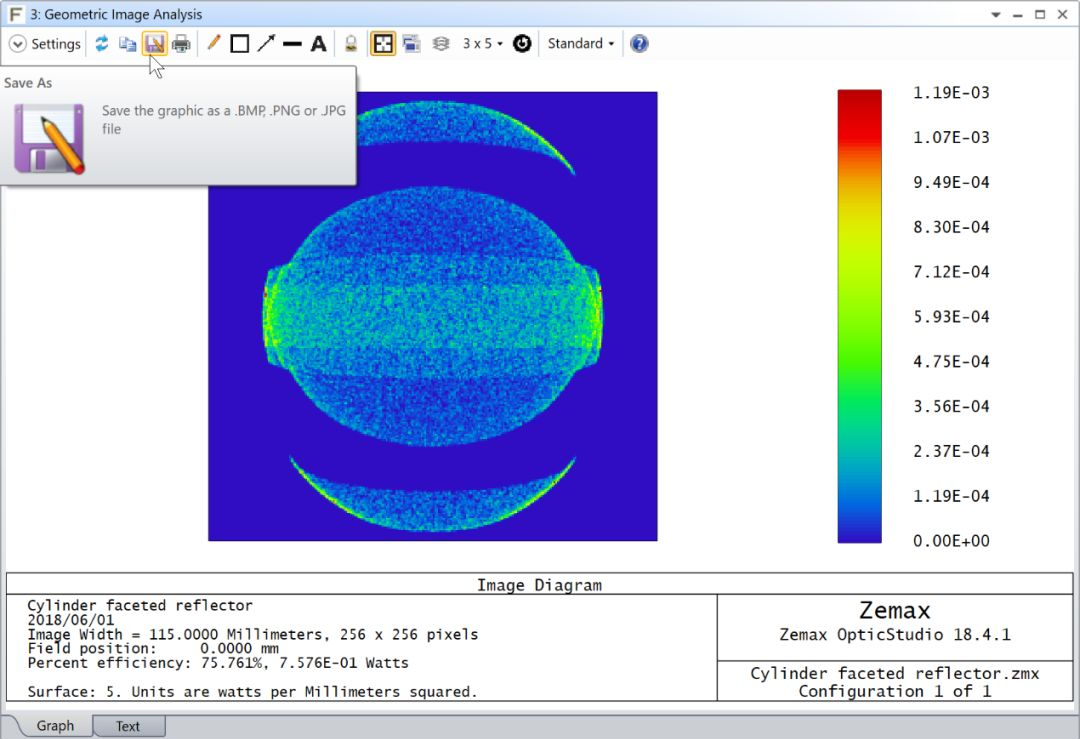
导出格式选项为 PNG、BMP 和 JPG。选择其中任一格式将调用 Windows“另存为”窗口,您可以在其中以所需的名称保存文件到所需的目录。
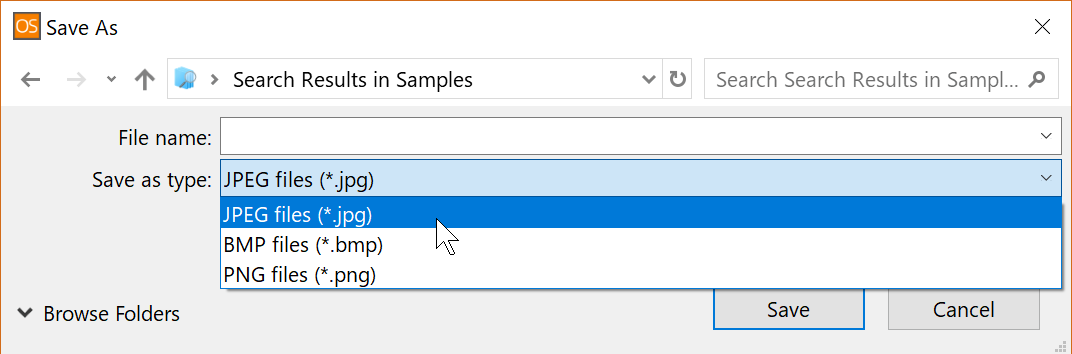
已保存的文件可以导入至许多不同的 Windows 应用程序。如果您愿意,还可以进行后期编辑。对于演讲,这些文件可以轻松导入到 Microsoft PowerPoint 等程序。有关导入这些文件的详细信息,请参阅该应用程序的文档。
如果您计划修改图表的尺寸(增加),最好在打开经典视图的情况下将图像导出为 PDF,以将图表另存为图元文件。您可以导航至“设置...配置选项...绘图”启用此绘图。
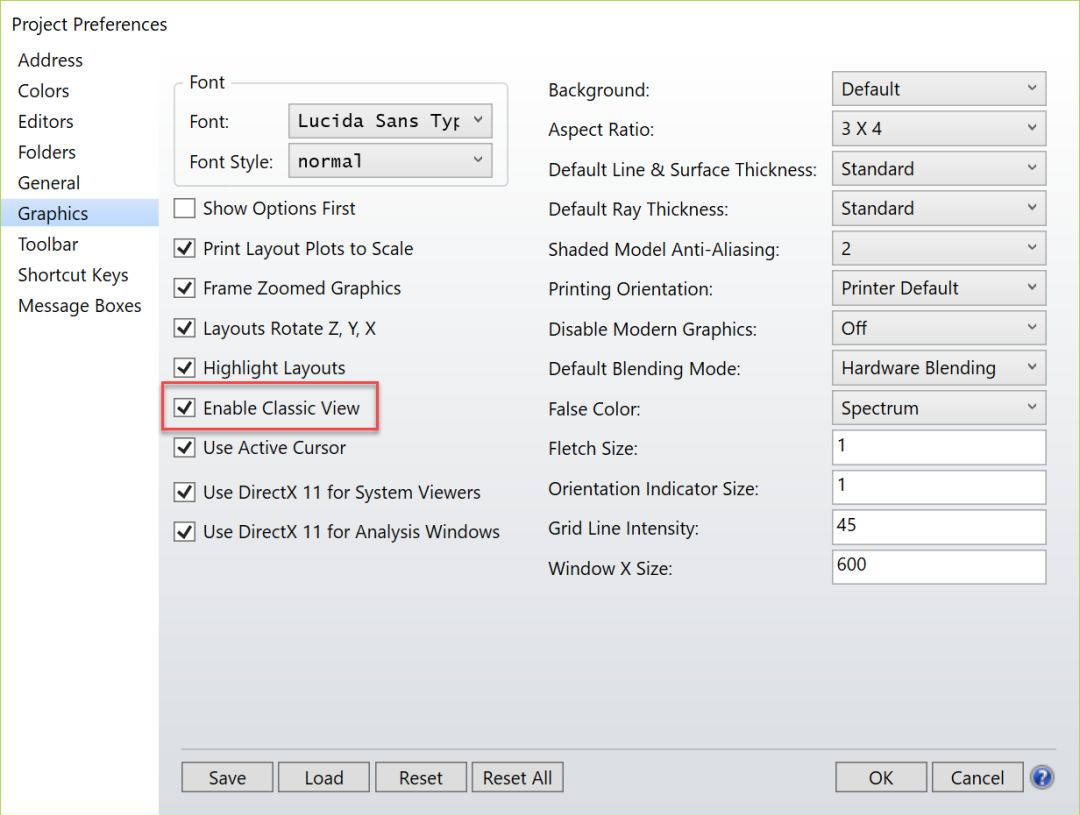
这样做的原因是图元文件与 BMP 文件或 JPG 不同,它是矢量图表格式。矢量图表的基本概念为其内包含一系列描述如何呈现图像的绘图说明,从而使其完全与设备无关。有关完整的讨论,请点击此处1。因此,缩小或放大图元文件不会降低图像质量。
为了演示,以下两个示意图为原来很小的探测器查看器的放大图像。一个为图元文件,另一个为 BMP 文件。很明显就能看出二者之间的区别。
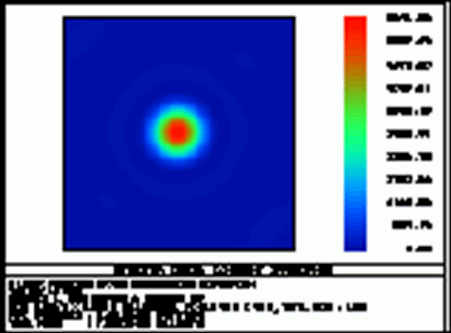
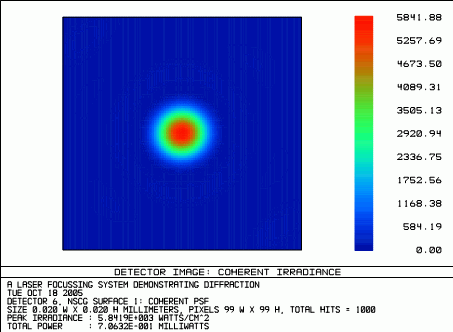
复 制到剪贴板

一个极其有用的 Windows 功能是剪贴板。剪贴板是图表和文本的“等候区”。使用剪贴板的好处是几乎所有 Windows 程序都可以导入或导出到剪贴板。要使 OpticStudio 图表进入剪贴板,您可以右键点击图像并选择“复 制图片”。分析窗口的工具栏中也包含“复 制”功能:
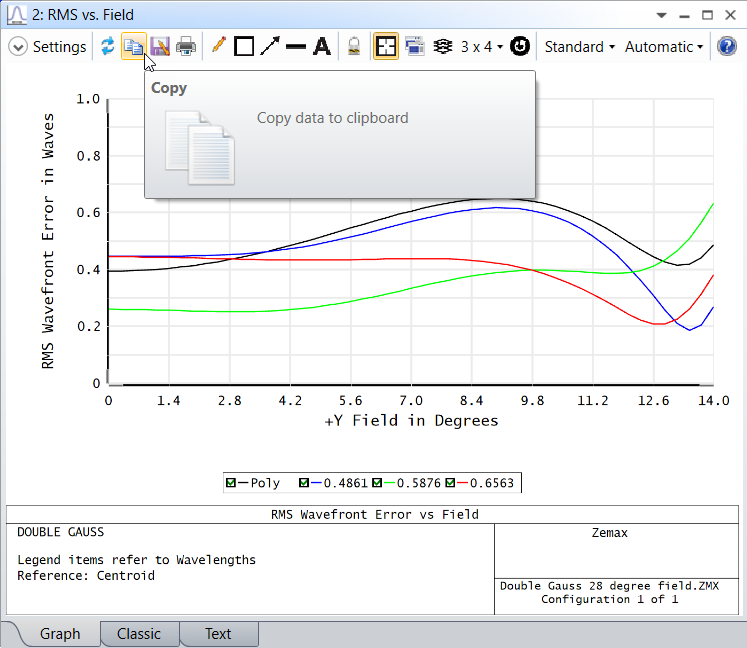
或者,您可以在当前窗口中按 Ctrl + C。复 制将在瞬间完成,因为数据传输速度极快。并且,数据可用于其他应用程序。
复 制到剪贴板不仅快速轻松,而且将使用图元文件复 制图表到剪贴板,这意味着在粘贴或导入到其他 Windows 程序时,Windows 会使用矢量表示形式来绘制此图表。
使 OpticStudio 图表进入其他应用程序的另一种方式是执行截屏。有多种工具可用于此操作。一个此类工具已直接内置于 Windows 10:截图工具。您可以在 Windows 开始菜单中搜索并找到该工具:
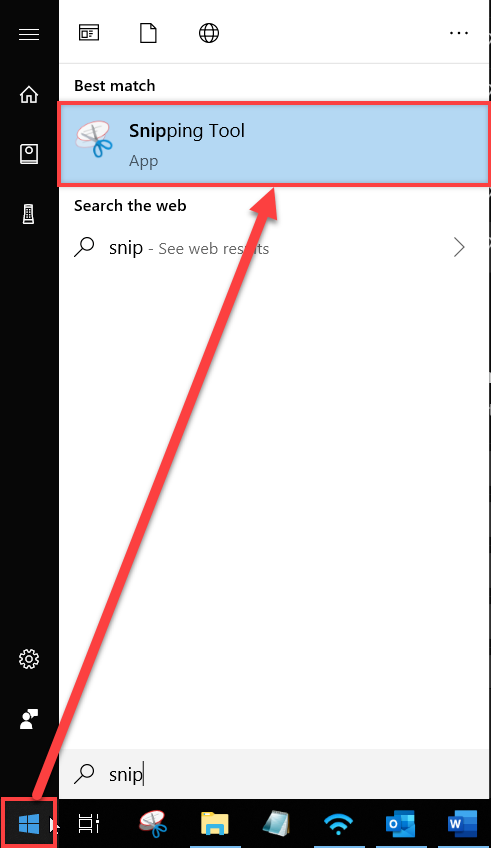
您可以从 OpticStudio 导出图表并在外部软件中添加注释,也可以通过便利的注释功能直接在 OpticStudio 中添加注释。除了注释编辑器,注释功能还支持线、箭头、文本和方框命令。每个命令都有自己特定的语法,帮助系统中有详细介绍:The Analyze Tab (sequential ui mode)...Graphics and Text Windows Operations...Using the Annotation Feature。
要使用注释功能,请导航指分析窗口的工具栏:
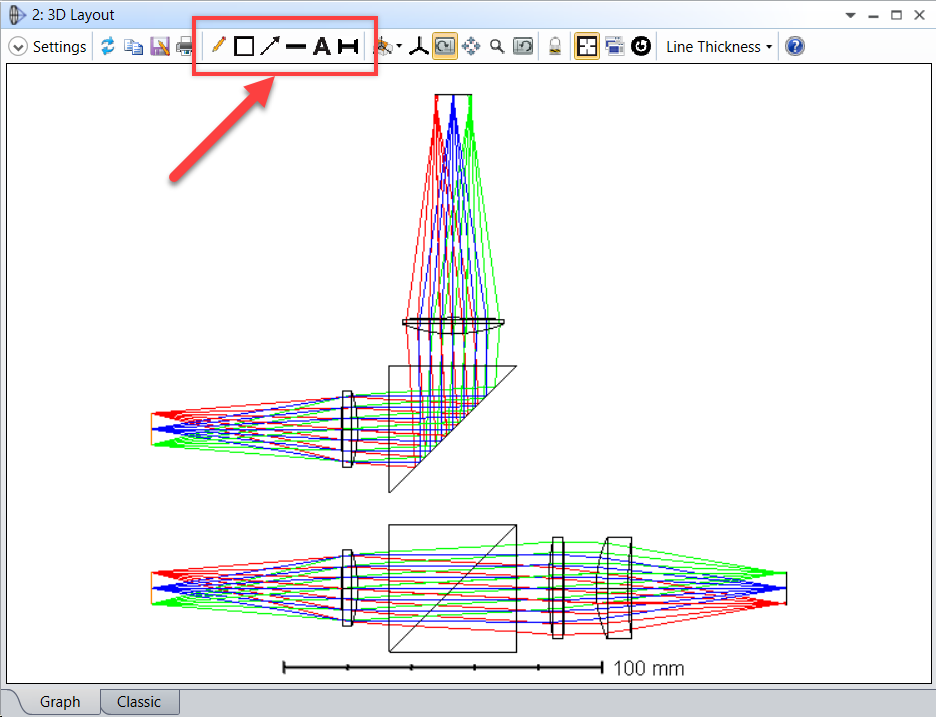
例如,如果您选择文本,布局图将改变颜色。此时,您可以选择文本出现的位置。在您点击位置之后,“注释文本”对话框将弹出,您可以输入所需的文本:
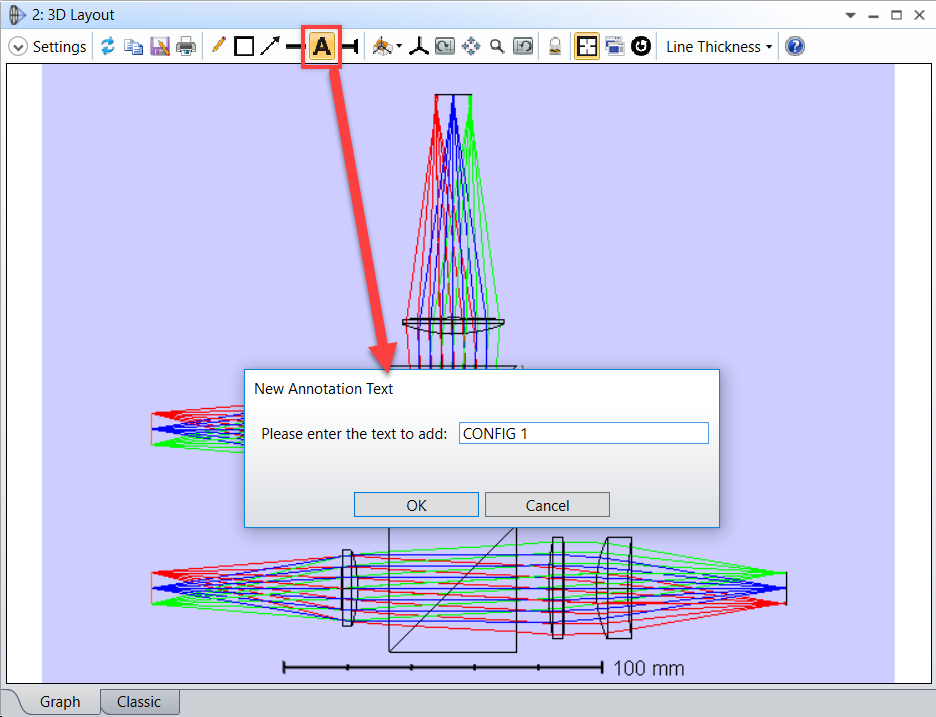
选择“确定”之后,文本将出现在选定的位置。
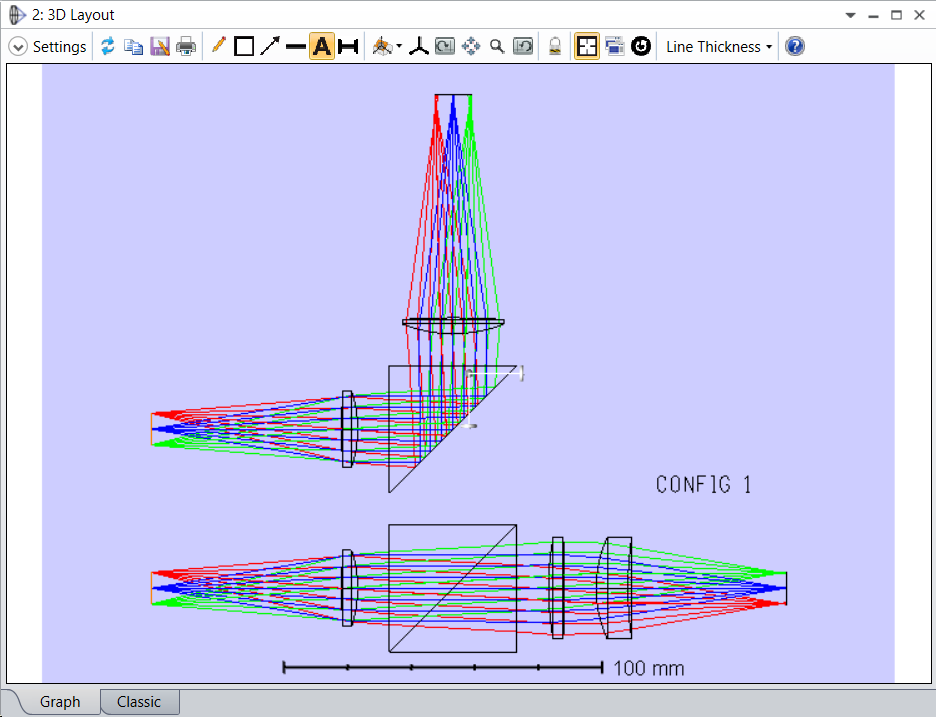
以此,您可以点击分析窗口中的另一个位置,继续添加更多注释。您可以按键盘上的“Esc”退出该工具。
要编辑或移除新创建的注释,可以使用注释编辑器。编辑器用工具栏上的铅笔图标表示。注释编辑器采用文本编辑器的形式,以其文本语法形式列出每条命令。这样可以更精确地控制线和文本的确切位置、控制文本字体,并且能够添加更复杂的注释。
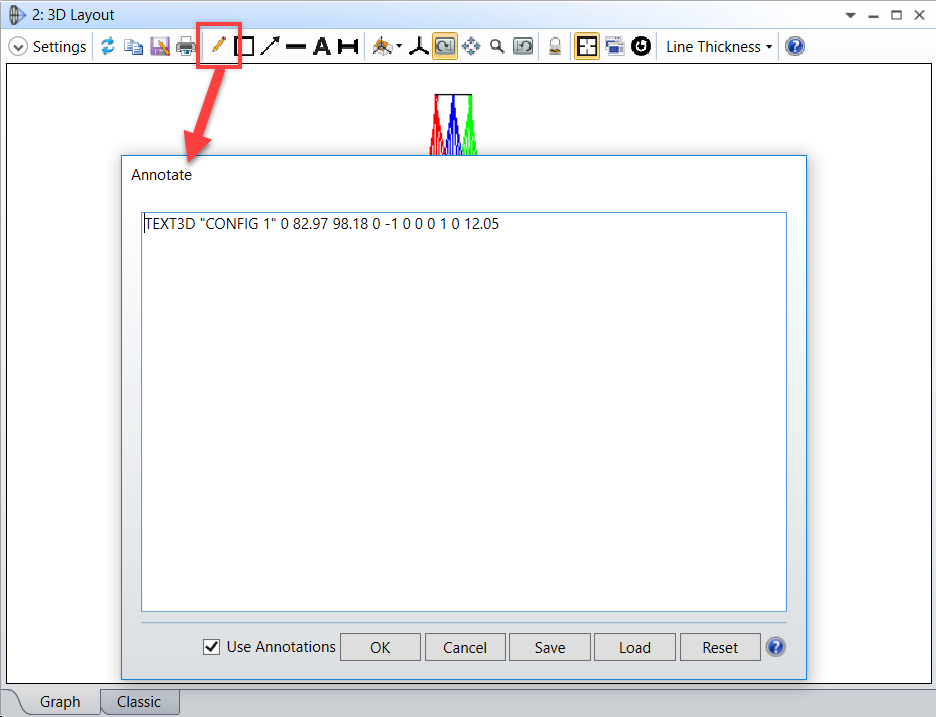
要移除注释,只需在注释编辑器中删除代表此注释的行。请注意,您还可以通过注释编辑器底部的“保存”和“加载”按钮来保存和加载注释文件。通过一些其他命令,您能够更彻底地标注示意图,这样可以帮助区分两种不同的结构:
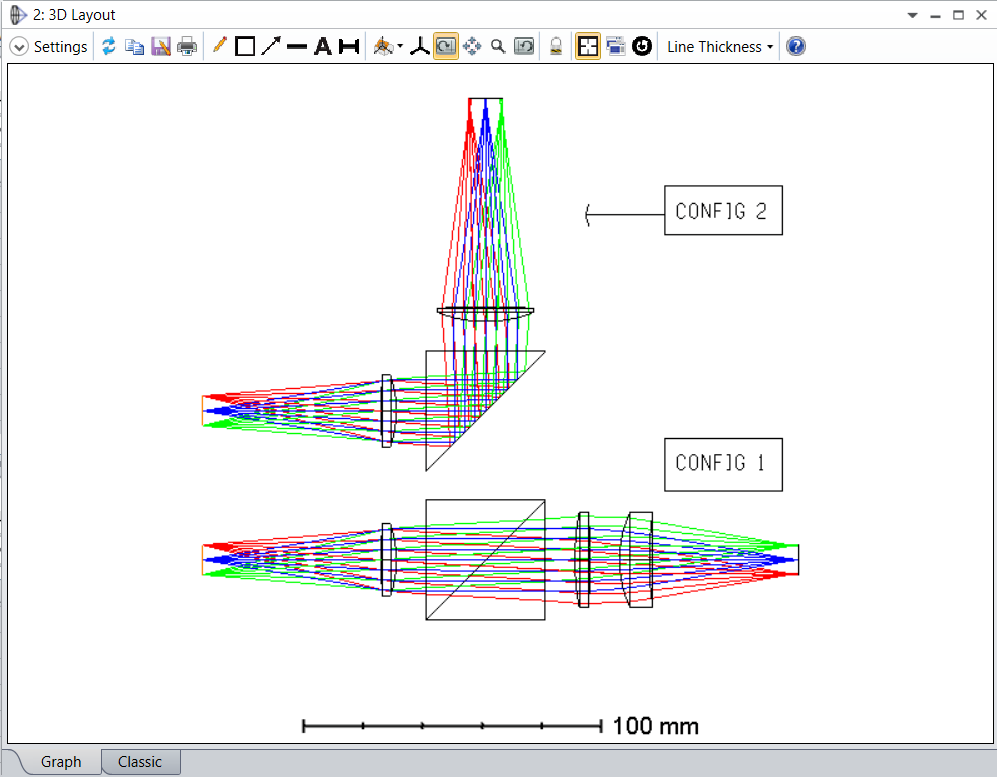
更改实体模型图的颜色

表面(序列)和物体(非序列)可以在 OpticStudio 的实体模型图中显示为不同的颜色。
在“表面属性...‘类型’选项卡”(序列)和“物体属性...‘绘图’选项卡”(非序列)对话框下,您可以分别通过“表面颜色”和“物体颜色”的下拉菜单来更改表面和物体颜色。

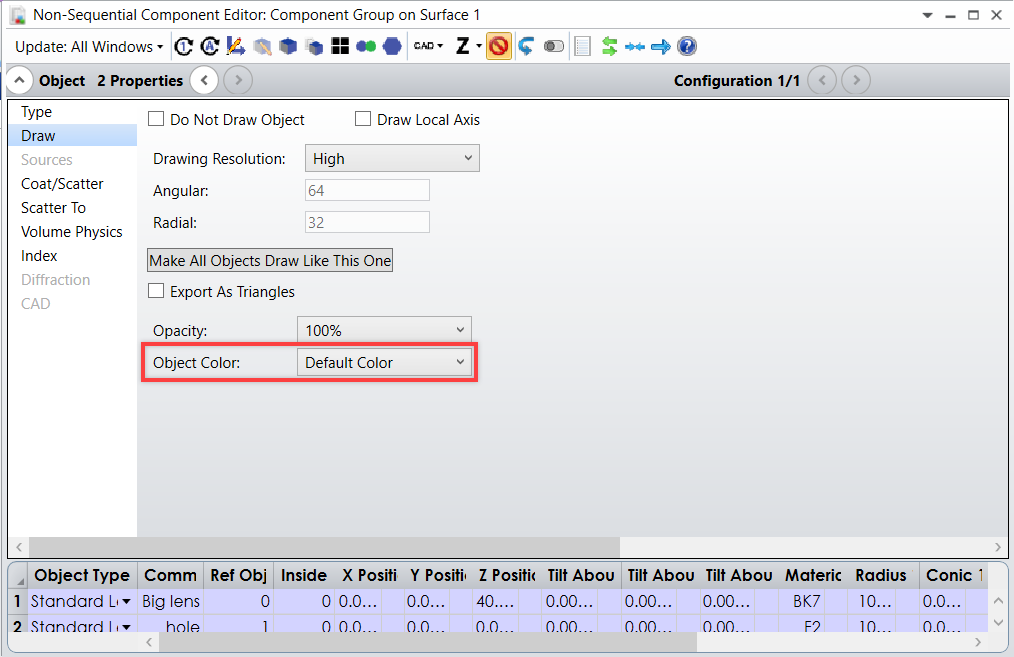
颜色用数字列出,下拉菜单中显示每种颜色的预览。这样可以在为特定的表面或物体选择颜色之前轻松“预览”每种颜色。
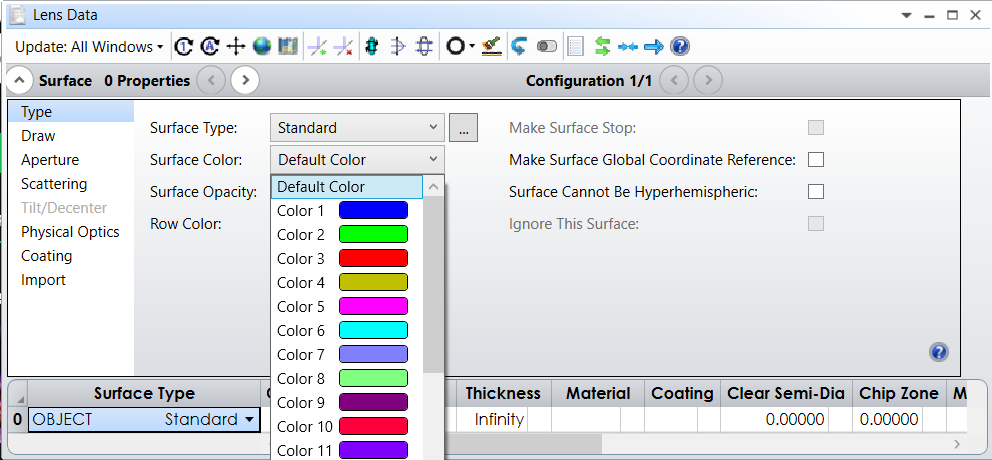
在任何指定的时间,菜单中都提供 24 种颜色。然而,您可以灵活地更改与每个数字对应的颜色,从而让您自由地创建 OpticStudio 中可供使用的无限数量的不同颜色。
您可以在“设置...系统选项...颜色”中控制这些颜色。每种颜色都由红、绿、蓝三原色值(从 0 到 255)的组合来表示。要更改颜色,只需输入所需的红、绿、蓝值。
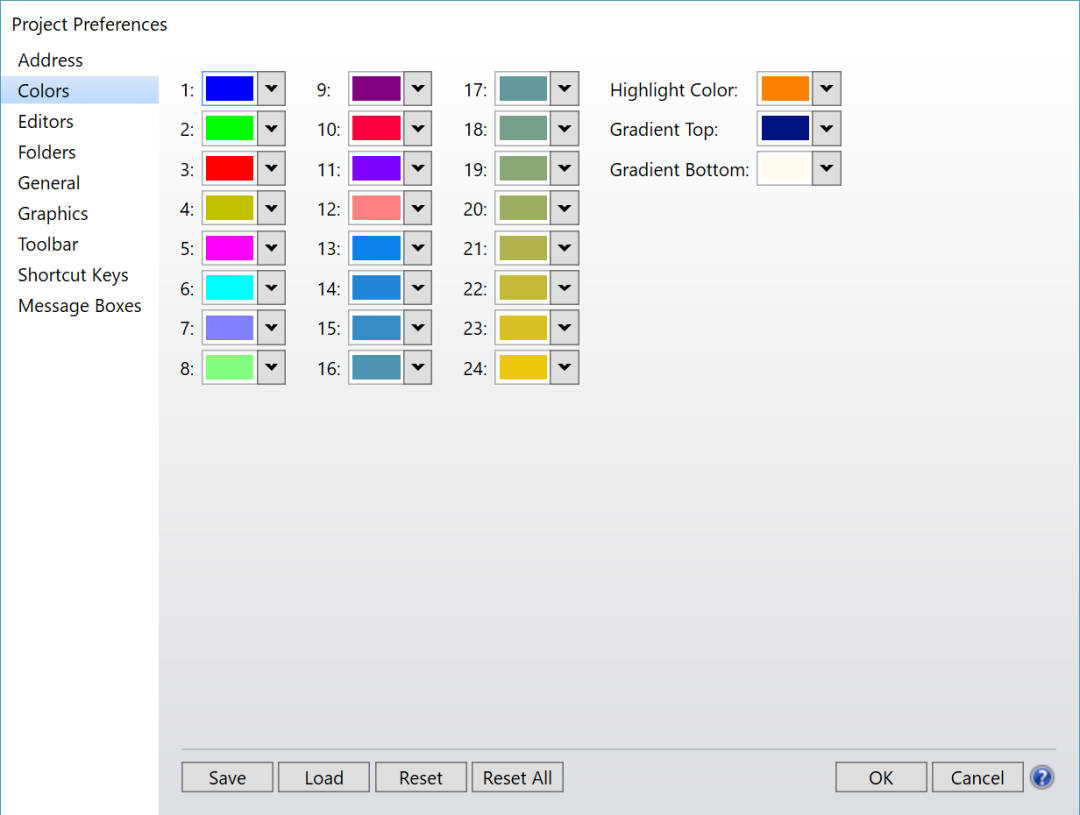
将每个颜色数字更改为所需的颜色之后,请点击“应用”,然后点击“确定”。请注意,如果您以后需要,可以将颜色“重置”为默认值。
现在,属性对话框中选定的颜色数字将与新创建的颜色对应。在创建具有视觉吸引力的颜色协调图时,这样会非常有用。在其他情况下,您可以将某些颜色用于强调或者帮助区分您设计的某些特征,如下所示:
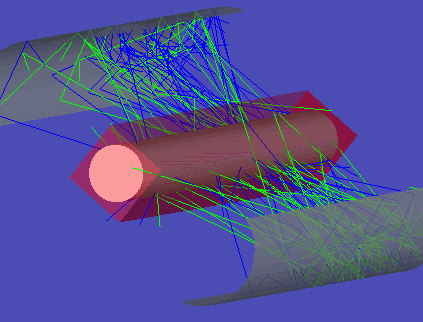
透明度和实体模型设置

您还可以在实体模型中将表面和物体设置为半透明,这样可以更轻松地查看光线路径。否则,体积内部的光线轨迹会无法被查看到,完全或部分在其他物体内部的物体也会不可见,并且在各种视图旋转位置都无法看到其他物体后面的物体。
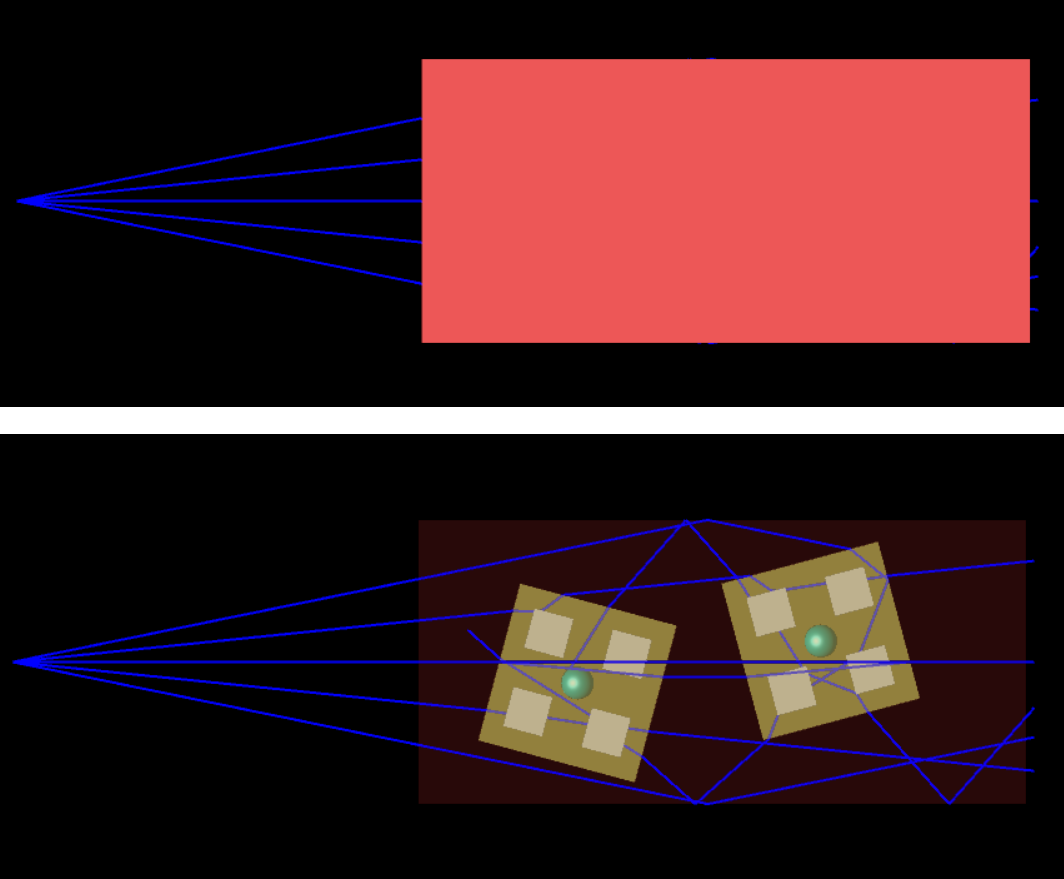
每个物体或表面的透明度设置在“物体属性”或“表面属性”对话框中的“颜色”设置旁边。透明度为 100% 意味着物体/表面完全不透明,透明度为 0% 实际上等于完全未绘制物体/表面。
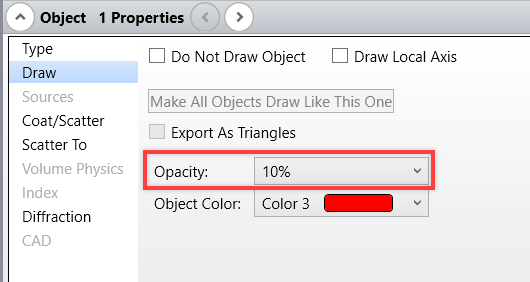
您可以手动设置透明度,也可以要求 OpticStudio 设置透明度设置。您可以通过在实体模型视图中选择“透明度:考虑”来进行此操作。

选择此设置将允许 OpticStudio 更新物体/表面的透明度设置,以便看到所有物体/表面。
实体模型和 NSC 实体模型具有许多其他设置,可用于更改示意图的外观。对于序列系统的实体模型,有用于剖面绘图、径向段数、角向段数、亮度、背景和透明度的设置。

需要创建“更光滑的”表面,可以增加径向和角向段数。背景设置将更改实体模型布局的背景颜色,可以设置为一些不同的颜色,其中包括通过“系统选项...颜色”菜单内定义的 24 种不同颜色。您也可以调整亮度,更高的百分比将增加显示的亮度。
在某些情况下,能够关闭透明度设置而不必通过属性对话框单独更改每个表面的透明度,会是很棒的事情。因此,实体模型中的“透明度”设置也可以设置为“忽略”。通过实体模型修改透明度会使用与单独更新每个表面的透明度时不同的算法来渲染场景。您只需选择产生首选渲染效果的方法。
您还可以通过实体模型设置中的“画切面”下拉菜单来绘制元件的各个部分。您可以按照四分之一的增量来选择绘制部分,包含 1/4、1/2、3/4 及全部。

动画

在其他软件应用程序的帮助下,您可以非常轻松地生成 OpticStudio 中任何图表的动画。市面上有许多图像抓取和动画软件包,我们对您应购买和使用哪个软件包保持中立。在本文中,我们利用了 Easy GIF Animator 这款实惠且易于使用的 GIF 动画软件。
Easy GIF Animator 能够抓取一组图像并以指定延迟按顺序显示这些图像,从而创造动画效果。Easy GIF Animator 可以通过 .GIF、.JPG、.JPEG、.BMP、.ICO、.EMF 和 .WMF 文件创建动画 GIF 文件。由于 OpticStudio 能够将图表导出为 .JPG、.BMP、.EMF 和 .WMF 格式,可以将一系列图像从 OpticStudio 导出并作为动画的帧导入到 Easy GIF Animator中。
您可以手动每次导出一个窗口,也可以使用使用 ZPL 的功能自动完成此过程。ZPL 包括多个用于图表窗口导出的关键词,这些关键词将模拟确切的 GUI 调用以导出图像。EXPORTBMP 和 EXPORTJPG 分别将任何图表窗口导出为 BMP 或 JPG。其中任何一个关键词,在与字符串函数 ($STR) 组合时,能够以不同的文件名导出多个图像,以便将其加载到您的动画软件。
为了演示通过 ZPL 导出图像的动画,我们将使用一个专为绘制镀膜反射镜而构建的简单的序列文件。连同此文件,一个简短的宏将用于在反射镜关于其 Y 轴倾斜时导出多个 JPEG 图像。两个文件都已添加为本文的附件。
下面的宏在反射镜处于 FOR 循环之前设置坐标间断表面上的 Tilt About Y 参数。对于每个倾斜值,实体模型窗口会更新并以不同的文件名导出为 JPG 文件。
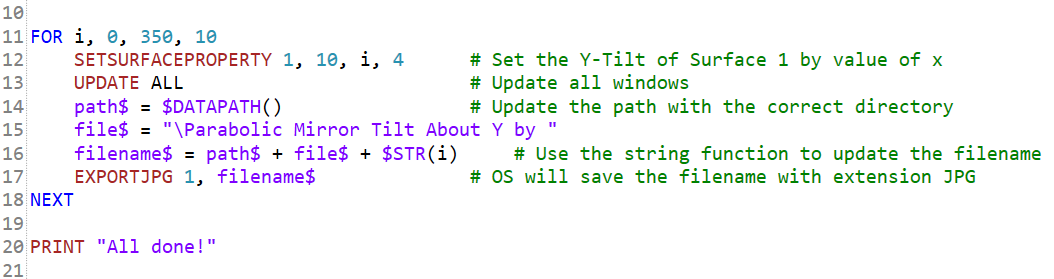
在将 36 个图像导入到 Easy GIF Animator 之后,我们可以为演讲用途创建涂层反射镜的动画旋转。

在 ZPL 和动画软件的帮助下,创建 OpticStudio 影片将具有无限的可能性,并将真正吸引您的受众的注意。由于每个动画包都不同,我们建议参阅产品的文档,了解关于通过由 OpticStudio 导出的文件创建动画的详细信息。您可能会在多篇 OpticStudio 知识库文章中发现,通过已导出的 OpticStudio 图表创建您自己的动画将具有许多可能性。
OpticStudio 中提供各种工具,可用于增加您为演讲而创建的图表的质量。您可以将图表复 制并粘贴到其他应用程序、导出进行外部编辑、从 OpticStudio 中添加注释以及导出以生成动画。此外,您可以更改每个表面或物体的颜色和透明度,实现专业的设计图表。




