TurboGrid案例 | 03 离心压缩机叶轮
本文摘要(由AI生成):
本文介绍了一种新的离心压缩机叶轮网格划分案例,采用TurboGrid 2019R2进行演示。首先定义了叶轮基本参数,然后分别导入了Hub和Shroud曲线,接着定义了叶片和加载了分流叶片。接下来创建了拓扑,并设置了网格参数。最后生成并导出了网格,导出的网格格式为CFX,以备CFX调用。
今天的案例是离心压缩机叶轮的网格划分案例。本案例中会演示一种新的模型导入方式。
注:本文采用TurboGrid 2019R2进行演示
1 定义几何
看过我前面篇文章的都知道,导入几何文件的时候,都是选择BladeGen.inf文件,这样导进来的模型信息很全,也很省事。
其实,还有另外一种导入方式,就是手动设置叶轮参数,然后导入对应的Hub、Shroud曲线,具体如下:
设置叶轮基本参数。启动TurboGrid,启动后双击Geometry→Mechine Data,设置如下图所示参数
注意:启动前先设置好工作目录。
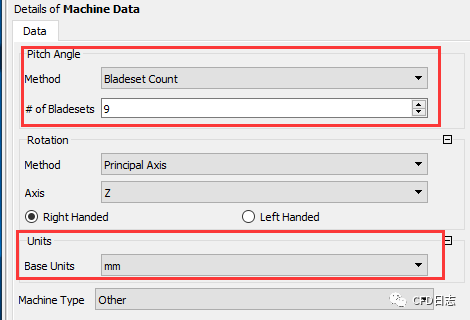 △ 设置叶轮基本参数
△ 设置叶轮基本参数
加载Hub曲线。双击Geometry→Hub,在Details of Hub面板中选择工作目录中选择Hub.crv文件,如下图所示。点击Apply确认
 △ 加载Hub曲线
△ 加载Hub曲线
加载Shroud曲线。操作同上一步,加载完成后叶轮显示如下图所示
 △ 加载完成后的叶轮
△ 加载完成后的叶轮
定义叶片。双击Geometry→Blade Set→Blade 1在Details of Blade 1中设置如下图所示
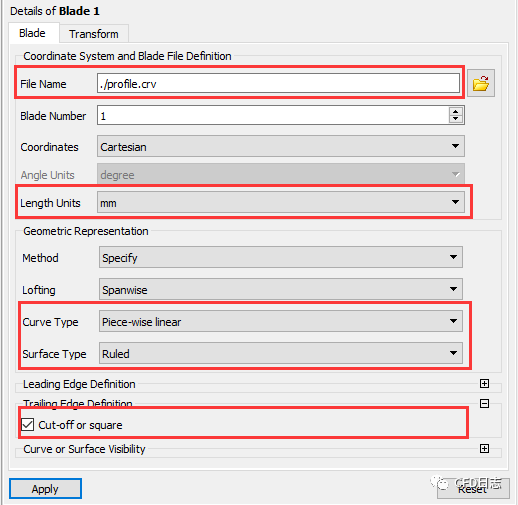 △ 定义叶片
△ 定义叶片
加载分流叶片。右击Blade Set,在弹出的菜单中选择Insert→Blade,弹出New Blade窗口,名称默认,点击OK,双击Blade 2在Details of Blade 2面板中设置如下图所示,点Apply确认
 △ 加载分流叶片
△ 加载分流叶片
2 创建拓扑
右击Topology Set,勾选掉Suspend Object Updates,设置ATM Topology 方法为Single Splitter,点击Apply,生成拓扑如下图所示
 △ 设置拓扑
△ 设置拓扑
发现Mesh Date字体变红,并带有error标识,调整网格边界层,消除错误提示。双击Mesh Data设置参数如下图所示,即可排除错误提示
 △ 网格参数设置
△ 网格参数设置
3 生成并导出网格
点击主菜单栏Insert→Mesh,生成网格如下图所
 △ 生成网格
△ 生成网格
导出CFX网格。选择File→Save Mesh As,在弹出的窗口中设置如下图所示,点击确定保存网格
注意:网格格式一定是CFX,以备CFX调用
至此,网格创建过程结束。
登录后免费查看全文
著作权归作者所有,欢迎分享,未经许可,不得转载
首次发布时间:2020-05-22
最近编辑:7月前
相关推荐
最新文章
热门文章





