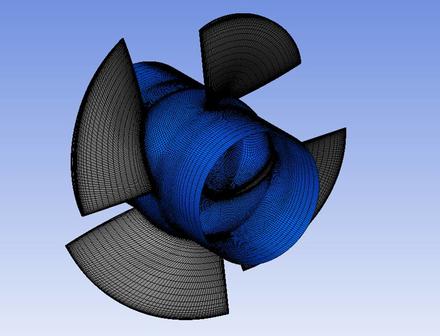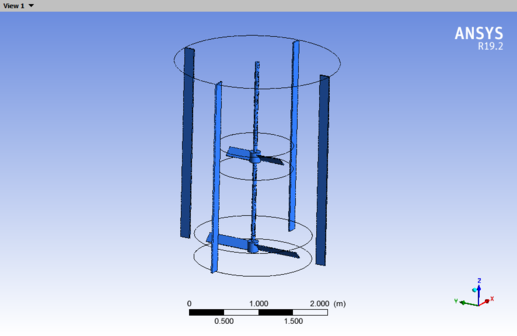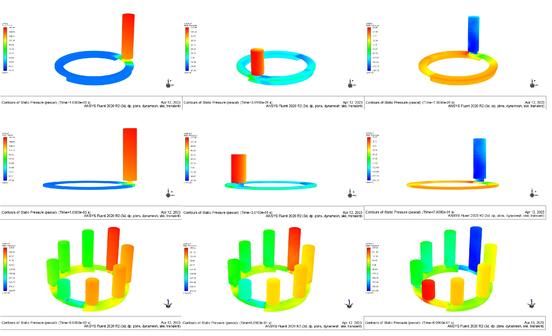TurboGrid案例 | 01 Rotor37
本文摘要(由AI生成):
本文主要介绍了使用TurboGrid 2019R2软件划分Rotor37叶片网格的过程。首先,需要定义工作目录,并导入BladeGen.inf文件。接着,编辑Machine Data,设置Machine Type为Axial Compressor,并设置叶顶间隙。然后,设置拓扑,生成拓扑和网格。最后,查看网格设置和质量,并保存CFX需要的网格文件。
最近一段时间会跟大家分享一些TurboGrid的案例。
本文演示用TurboGrid划分Rotor37叶片网格的过程。
注:本文采用TurboGrid 2019R2进行演示
1 定义几何
Rotor37是软件自带的例子,打开TurboGrid后需要先定义工作目录,将工作目录设置在ANSYS的安装路径下,如下图所示
 △定义工作目录
△定义工作目录选择菜单File→Load TurboGrid Init File,在弹出的窗口中选择文件BladeGen.inf
 △导入文件
△导入文件点击如下图所示工具显示全叶片
 △全叶片显示
△全叶片显示双击模型树下Geometry→Machine Data,在窗口左下角的Details of Machine Data中设置Machine Type为Axial Compressor,点击Apply确认
 △编辑Machine Data
△编辑Machine Data双击模型树Geometry→Blade set→Shroud Tip设置叶顶间隙,如下图所示,点击Apply确定
 △叶顶间隙设置
△叶顶间隙设置2 创建拓扑
双击Topology Set,保持Details of Topology Set中的默认设置,如下图所示, 这里我们选用的拓扑方法是自动的ATM拓扑,这种拓扑方式允许用户修改全局网格尺寸和边界层网格尺寸
 △设置拓扑
△设置拓扑右击Topology Set,取消勾选Suspend Object Updates,即可生成拓扑,同时生成网格
 △生成拓扑
△生成拓扑通过如下图所示操作,显示Hub上的拓扑结构
 △Hub上拓扑结构
△Hub上拓扑结构3 查看网格设置和质量
双击模型树中Mesh Data,看到网格全局尺寸因子为1.0,此时网格数量信息可以在窗口的左下角看到,如下图所示
 △网格设置
△网格设置勾选layers中Hub和Shroud Tip两个图层,查看拓扑和网格质量情况,若网格有问题,图层字体会显红,若为黑色字体,说明网格质量OK
 △查看拓扑和网格质量
△查看拓扑和网格质量4 保存网格
点击File→Save Mesh As,在弹出的窗口中设置如下,点击Save即可保存CFX需要的网格文件
 △保存设置
△保存设置至此,TurboGrid创建叶片网格的过程结束。
登录后免费查看全文
著作权归作者所有,欢迎分享,未经许可,不得转载
首次发布时间:2020-05-19
最近编辑:1月前
还没有评论







.jpg?imageView2/2/h/200)