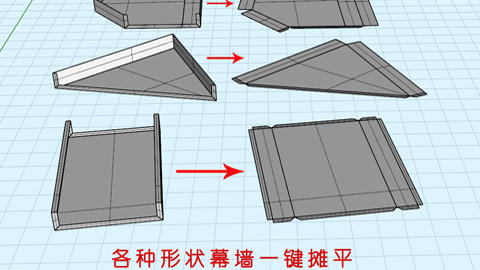97%的设计师都不知道CAD的2个神操作,你造吗?
在我们平时的设计过程中,有好多设计师由于出图时间紧任务重,忙于工作,疲于奔命,很少研究学习一些超级好用的神操作,越忙越没时间学,效率越低,加班现象越来越严重,因此形成恶性循环,痛不堪言......
它山之石可以攻玉,其实我们完全可以利用前辈大牛好多年经验积累总结的一些超好用的技巧,让您的设计工作事半功倍,摆脱重复的无脑操作,真正投入到有更有创意和价值的设计中去。
下面我们开启神操作:
1. 快速选择相似对象
首先来看下这张图:↓

在这张图纸中,所有的椅子都是图块『CHAIR7』,而我现在想快速的将所有的椅子形状的图块都选中,有什么好方法吗?
有同学就说了,在『快速选择』对话框中,将对象类别设置成『块』,然后名字=Chair7,就能选中所有的名为Chair的块了。

这样操作很快,不过能不能更快?当然啦,下面来看神操作,这次我们要介绍的就是SELECTSIMILAR命令。
选中任意一个名为Chair7的块,然后运行这条命令,或者直接右键

运行SELECTSIMILAR命令,选用『设定』SE选项,可以打开『』对话框:↓

可以看到,默认情况下,是选择对象名称和所在图层完全一致的同类型对象。
*勾选表示这是一个选择比较条件,不勾选则忽略不同处。
瞬间,全部选择到位,就是这么方便这么快!
2. 对多重引线快速添加删除箭头
平时我们设计过程中,一物体要进行多个箭头标注时,经常画多个箭头或者画一个而其他多个不要尾线,不过在编辑移动时就尴尬啦,请看如下示例:
其实多重引线相比原来的引线,确实是有很多优点的,那么我为什么要强调多重呢?

像上面这张图是常见的一个注释文字要引到多个对象上。在以前的AutoCAD中,一般都是创建一个QLEADER引到文字对象,其他的箭头就单独用QLEADER创建
这样创建出来的多箭头引线,平时看没有问题,但是如果要移动位置,就容易发生只有一个箭头移动,然后得自己拖拽其他箭头的行为,就像这样:↓

而如果你的引线是用MLEADER命令创建的,那么创建箭头就会非常简单:
首先,选中创建的多重引线。
然后,右键呼出菜单,选中菜单中的『添加箭头』即可直接添加一个箭头。↓

而这些箭头与原本的对象都是一体的,所以在移动时候再也不用担心『骨肉分离』了。
所以,有的时候,命令操作并不是AutoCAD的所有,恰当运用小技巧就会让你的效率插上小火箭,嗖嗖的快!