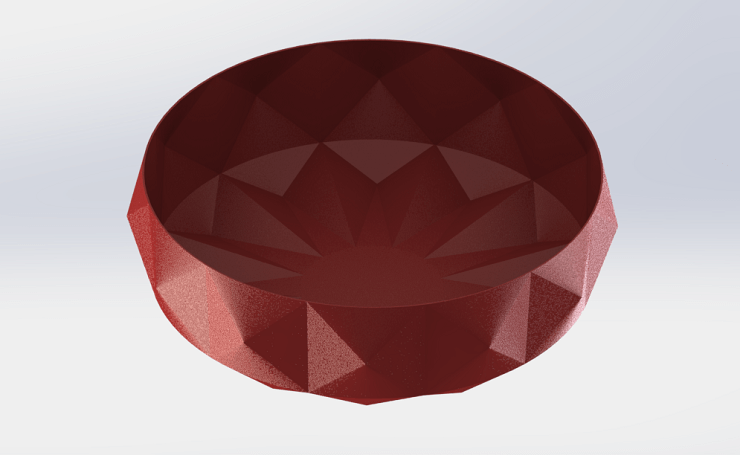SolidWorks建模练习(20):盆
最终结果如下图所示。
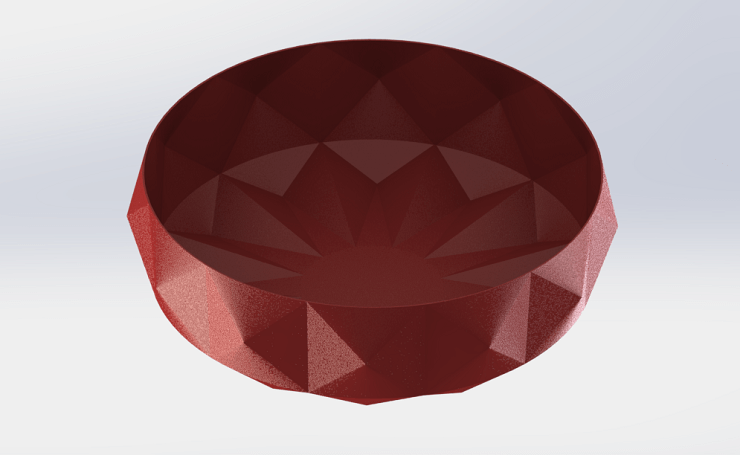
点击阅读原文下载模型
方法:
1.新建基准平面1。
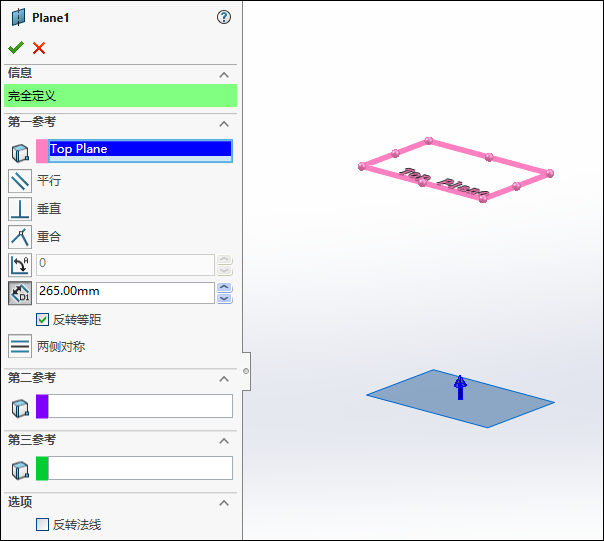
2.新建基准平面2。
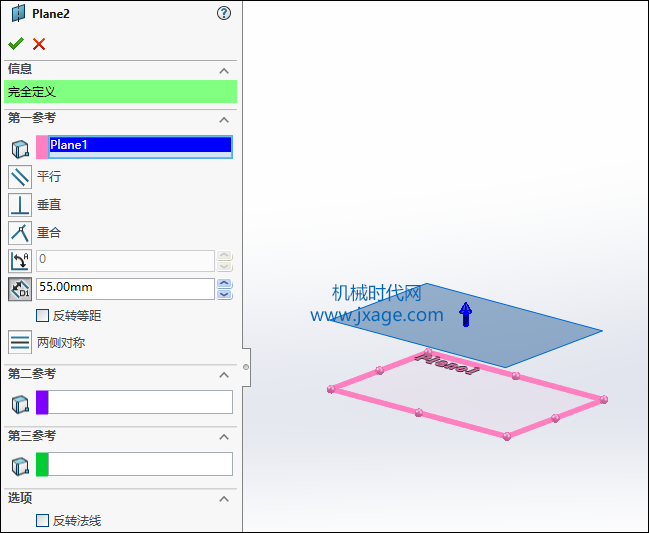
3.新建基准平面3。
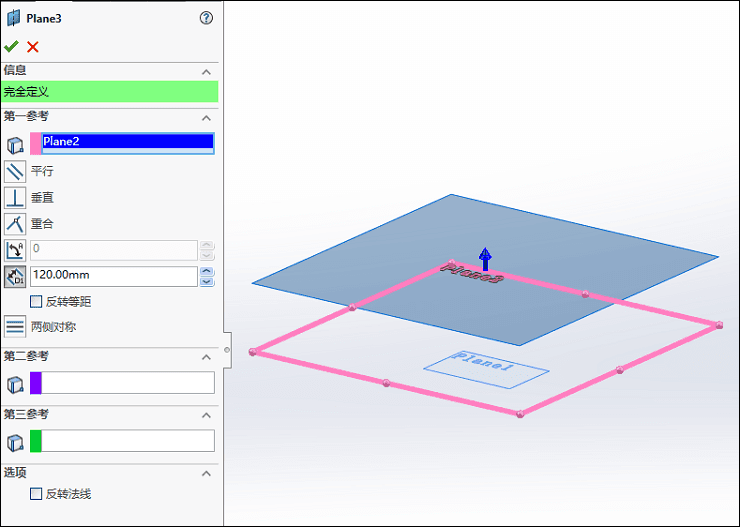
4.新建基准平面4。
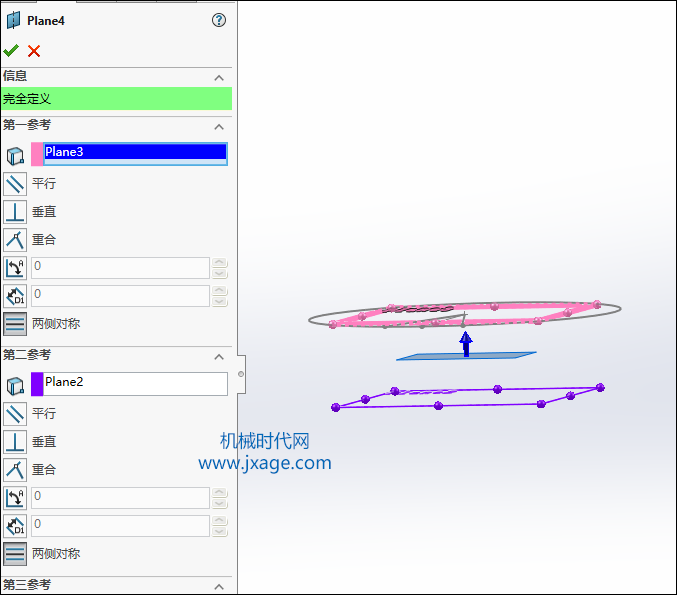
5.创建基准轴1。
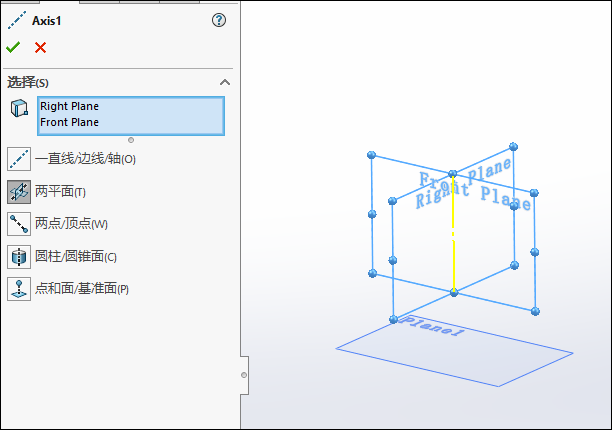
6.在基准平面1绘制如下图所示的草图1。

7.在基准平面2绘制如下图所示的草图2。
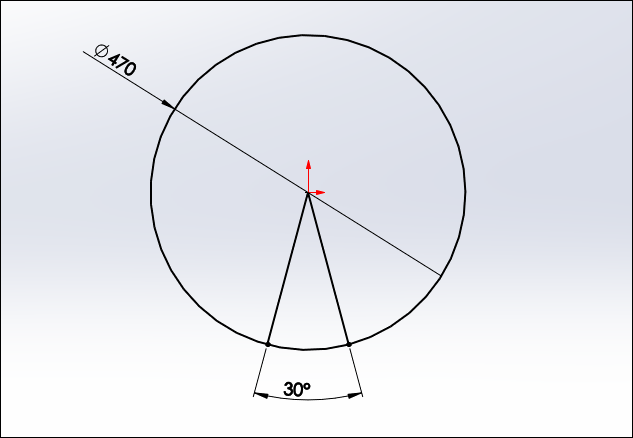
8.在基准平面3绘制如下图所示的草图3。
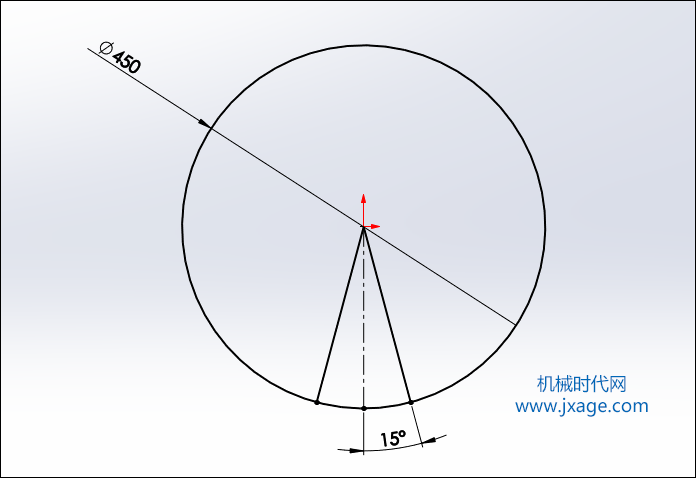
9.在基准平面4绘制如下图所示的草图4。
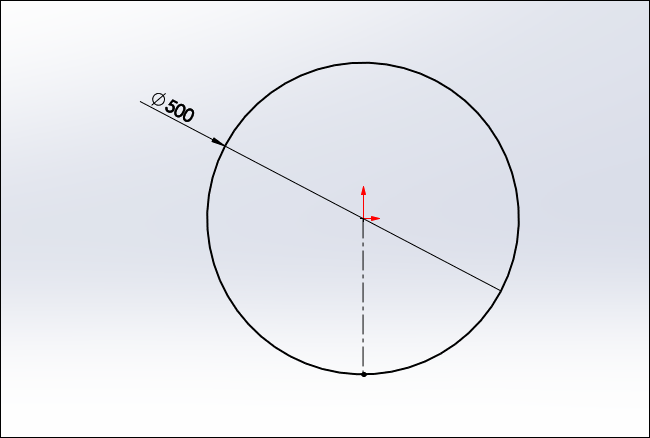
10.创建如下图所示的3D草图。
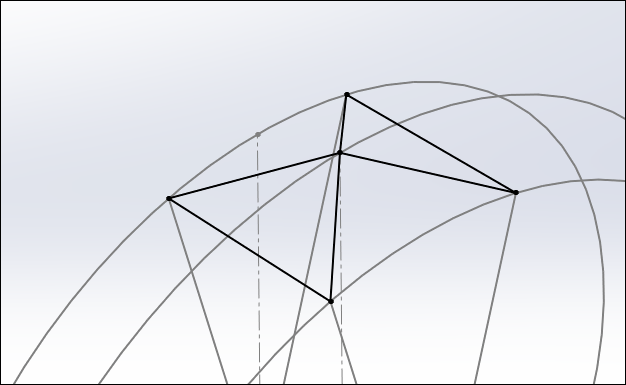
11.在基准平面3绘制如下图所示的草图5。
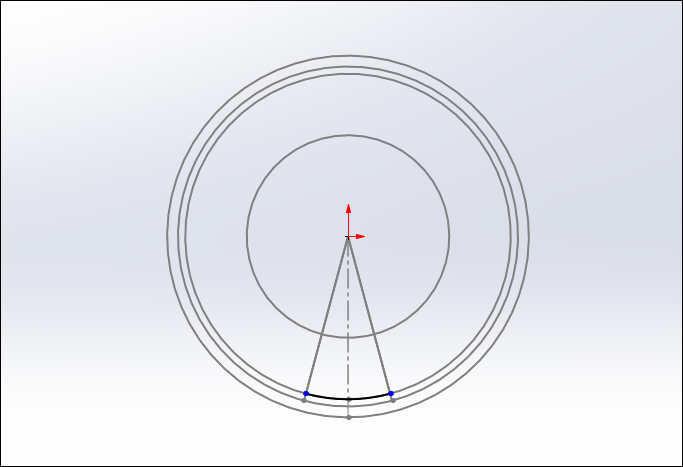
12.点击“插入”-“曲面”-“边界曲面”,选择下图两条蓝色的边作为方向1的曲线,紫色的边作为方向2的曲线。
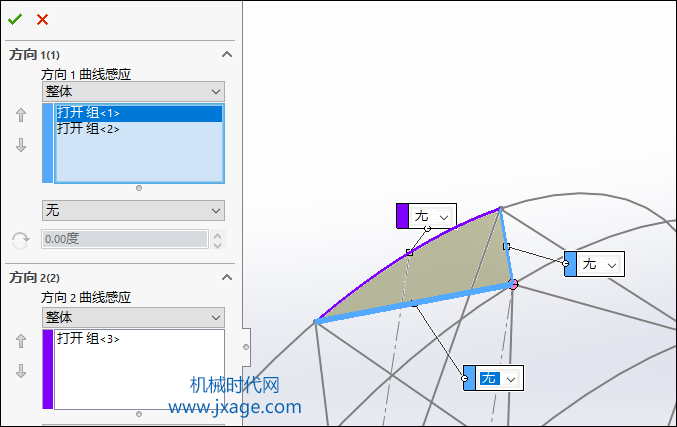
13.点击“插入”-“曲面”-“边界曲面”,选择下图两条蓝色的边作为方向1的曲线,紫色的边作为方向2的曲线。
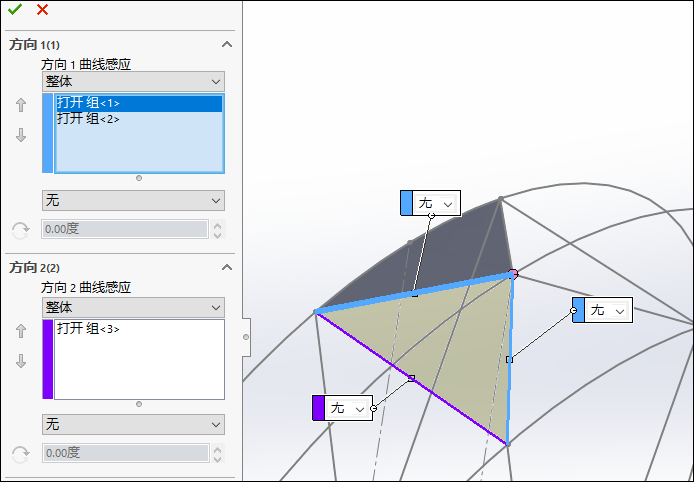
14.点击“插入”-“曲面”-“边界曲面”,选择下图两条蓝色的边作为方向1的曲线,紫色的边作为方向2的曲线。
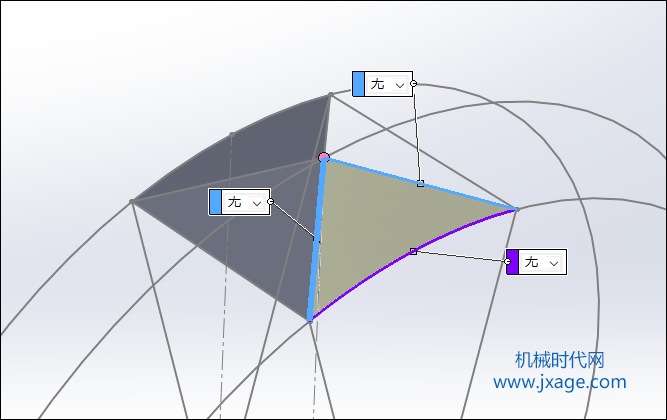
15.点击“插入”-“曲面”-“边界曲面”,选择下图两条蓝色的边作为方向1的曲线,紫色的边作为方向2的曲线。
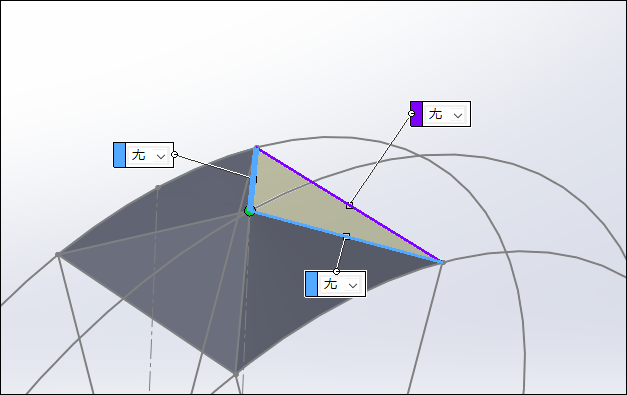
16.点击“插入”-“曲面”-“缝合曲面”,将四个边界曲面进行合并。
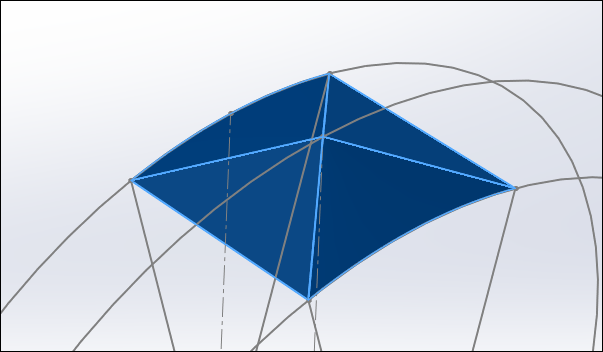
17.将上一步的曲面进行圆周阵列,阵列数量12个。
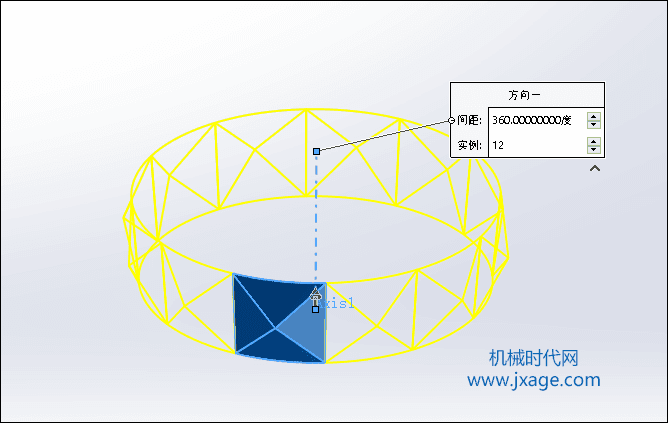
18.创建基准平面5。
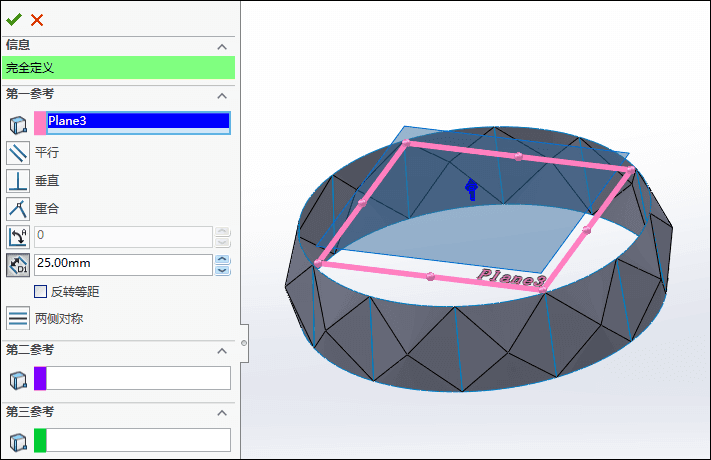
19.创建基准平面6。
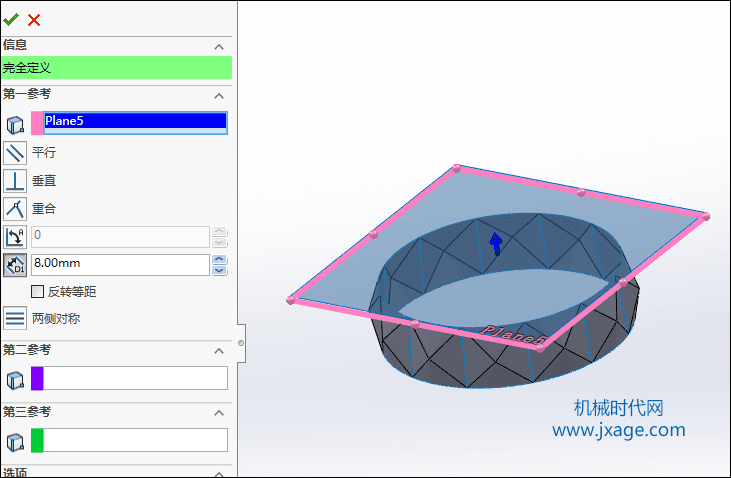
20.在基准平面6创建草图8。
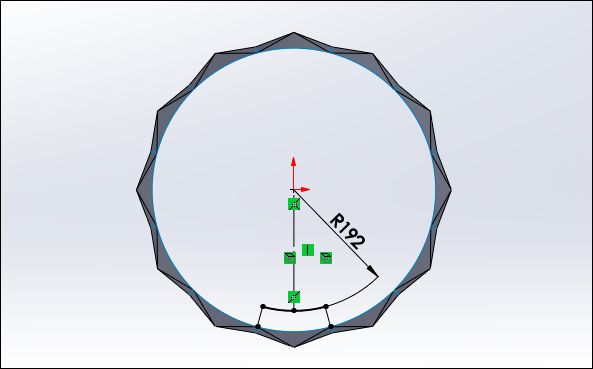
21.创建如下图所示的3D草图。

22.在基准平面3创建草图9。
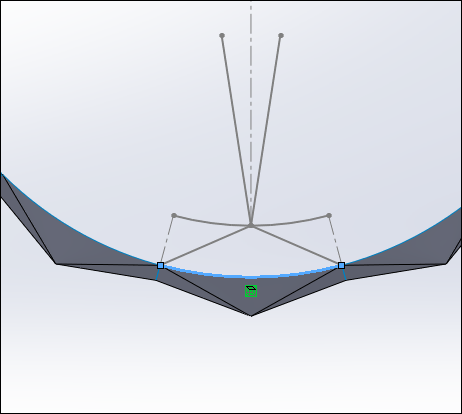
23.点击“插入”-“曲面”-“边界曲面”,选择下图两条蓝色的边作为方向1的曲线,紫色的边作为方向2的曲线。
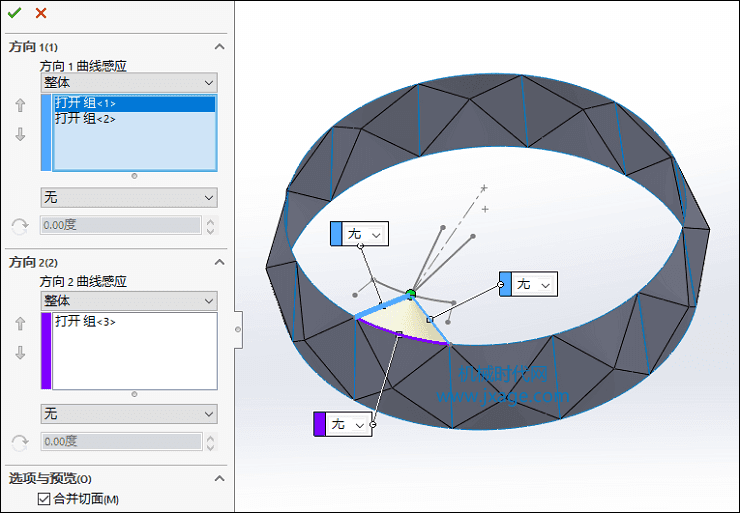
24.在基准平面5创建草图7。
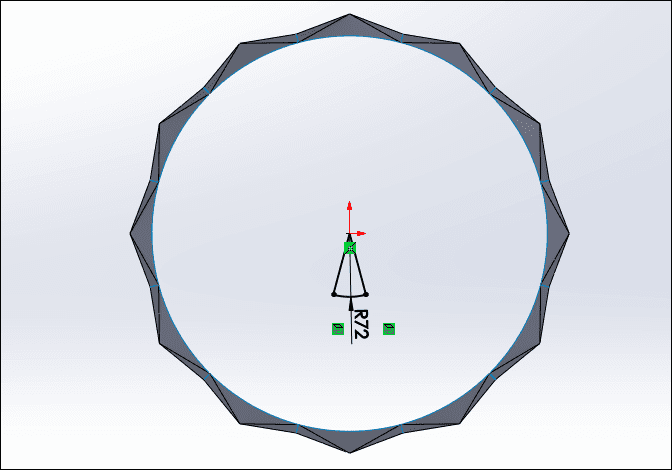
25.点击“插入”-“曲面”-“边界曲面”,选择下图两条蓝色的边作为方向1的曲线,紫色的边作为方向2的曲线。
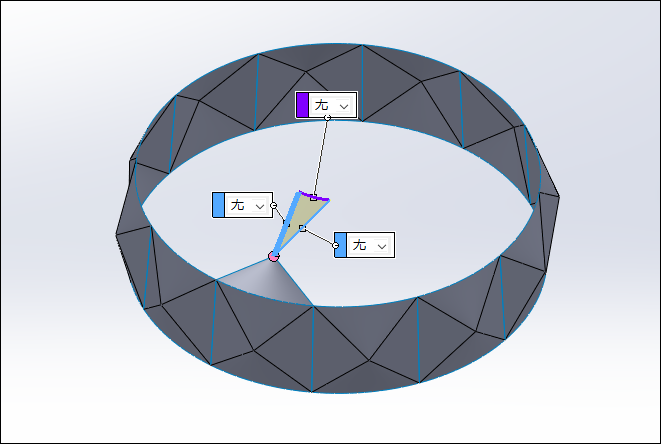
26.点击“插入”-“曲面”-“边界曲面”,选择下图两条蓝色的边作为方向1的曲线,紫色的边作为方向2的曲线。
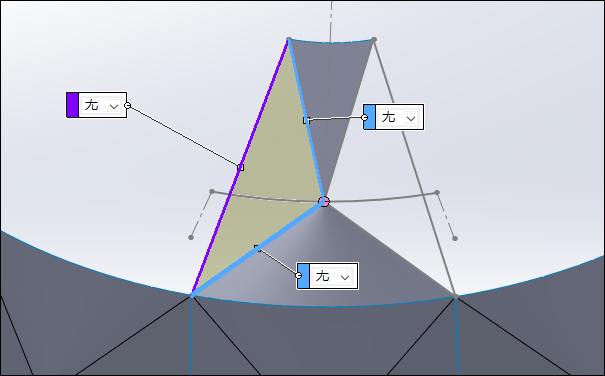
27.点击“插入”-“曲面”-“边界曲面”,选择下图两条蓝色的边作为方向1的曲线,紫色的边作为方向2的曲线。
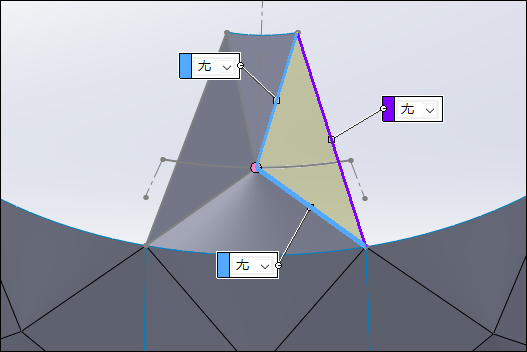
28.点击“插入”-“曲面”-“缝合曲面”,将4个边界曲面进行缝补。
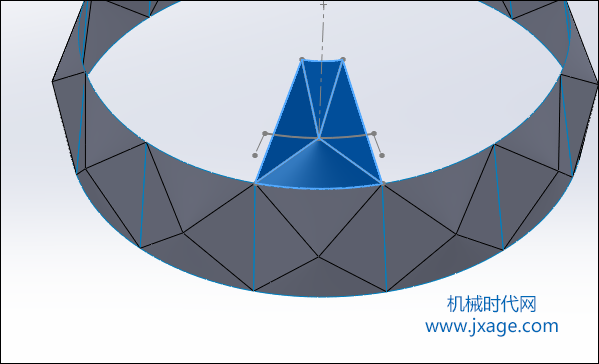
29.圆周阵列。
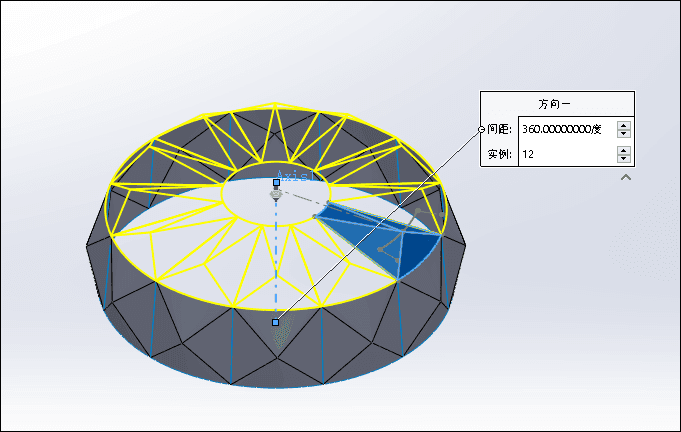
30.点击“插入”-“曲面”-“平面区域”,创建如下图所示的面。
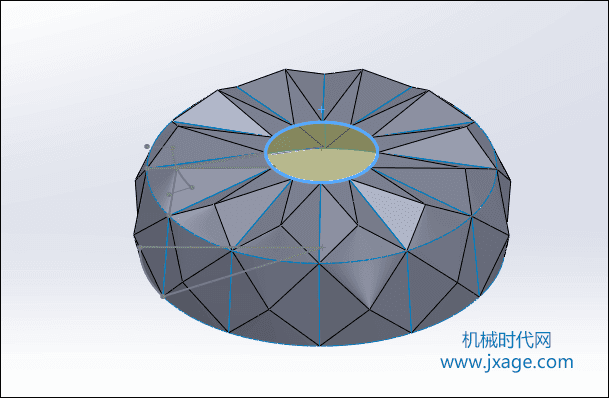
31.点击“插入”-“曲面”-“缝合曲面”,将曲面进行缝补。
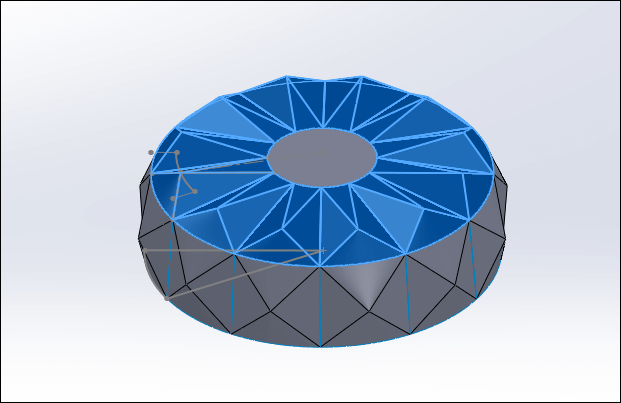
32.点击“插入”-“曲面”-“缝合曲面”,将曲面进行缝补。
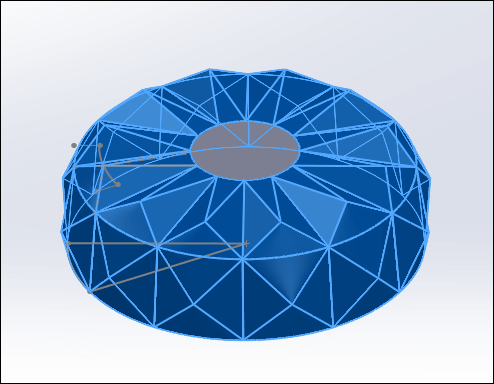
33.点击“插入”-“曲面”-“缝合曲面”,将曲面进行缝补。
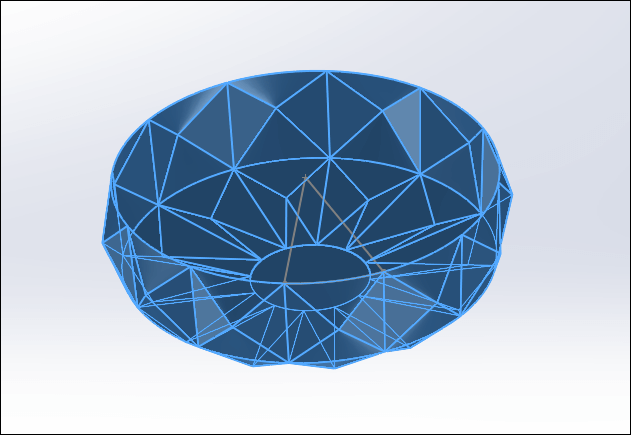
34.点击“插入”-“凸台/基体”-“加厚”,将曲面进行加厚。
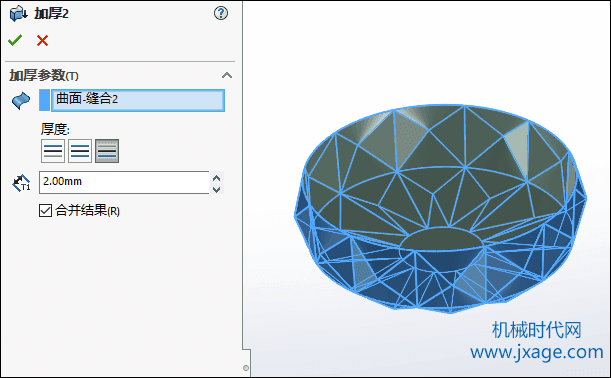
35.完成。