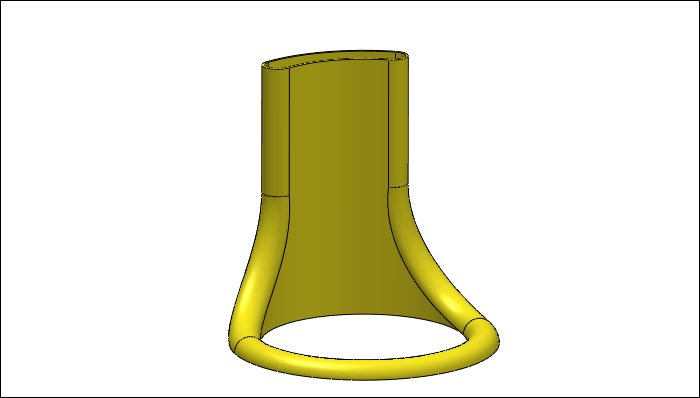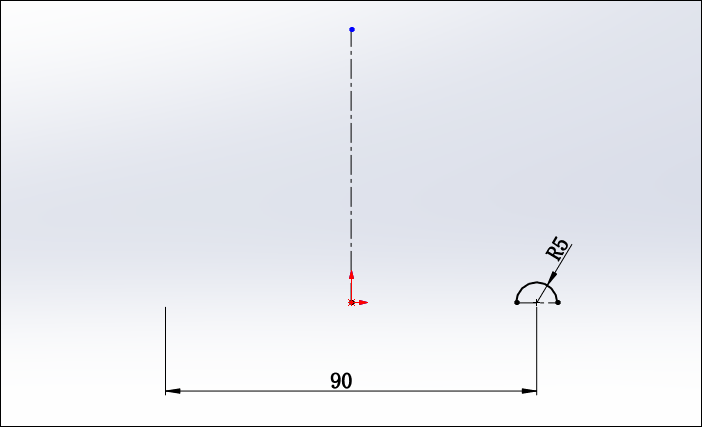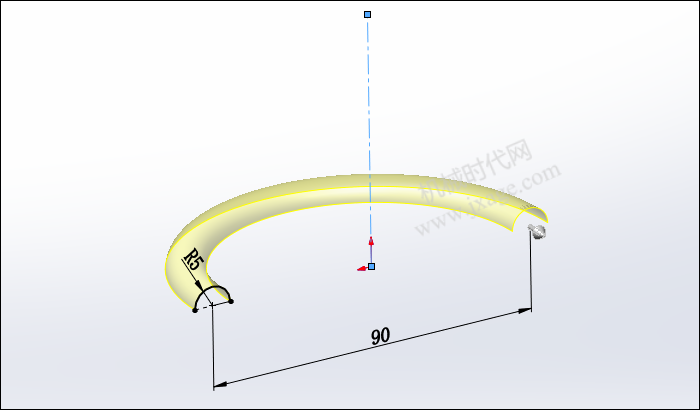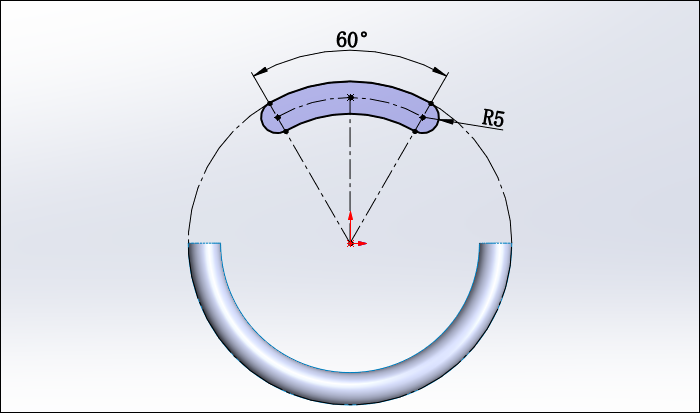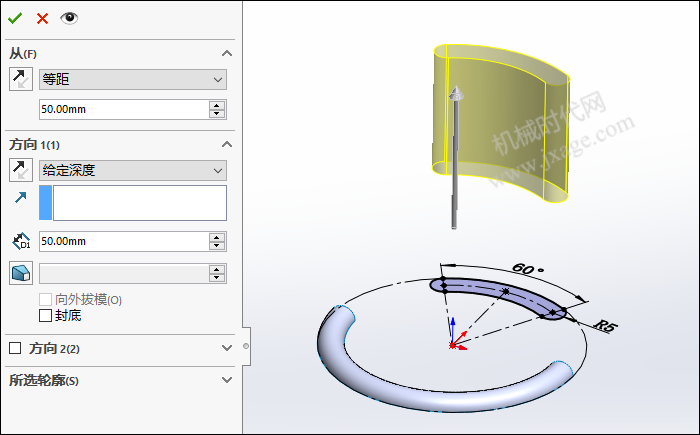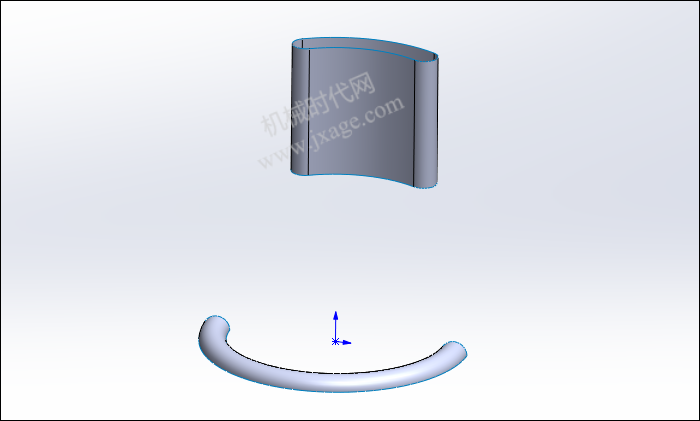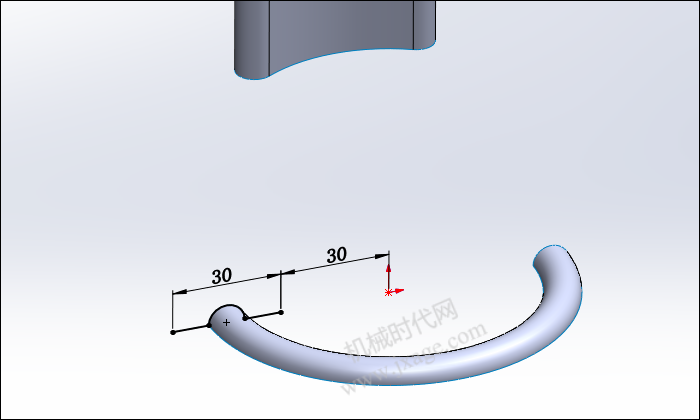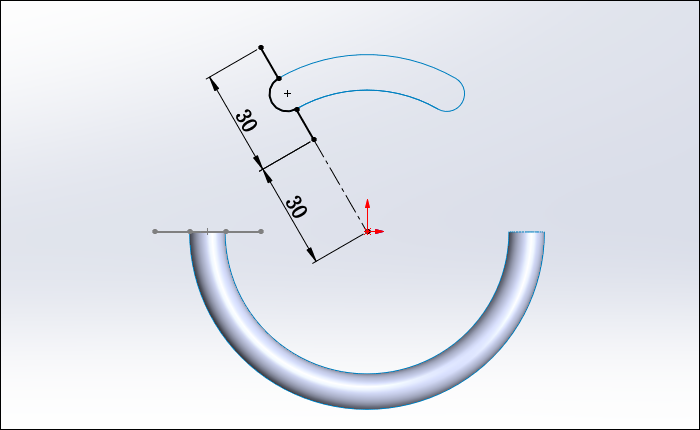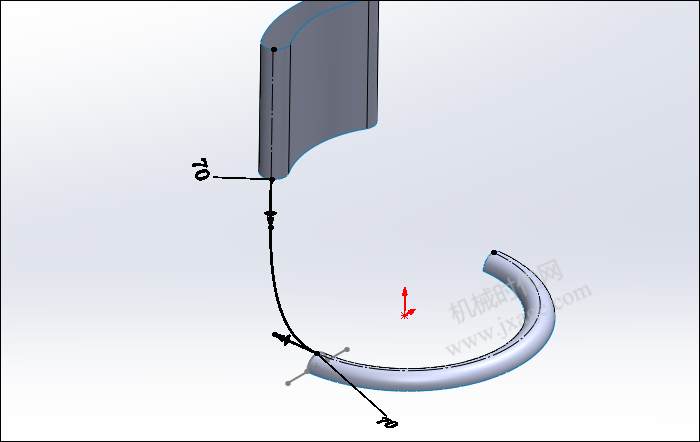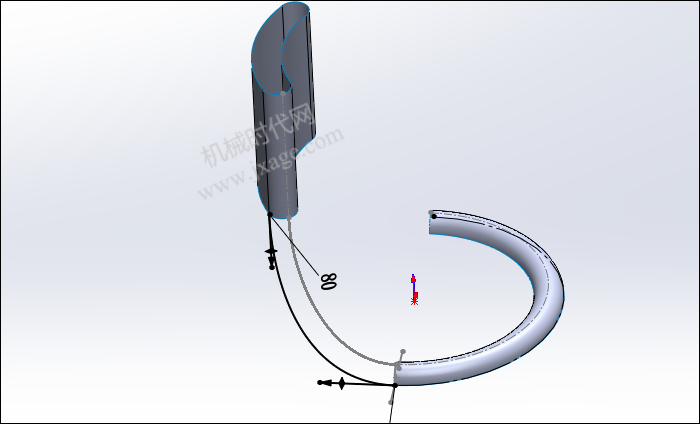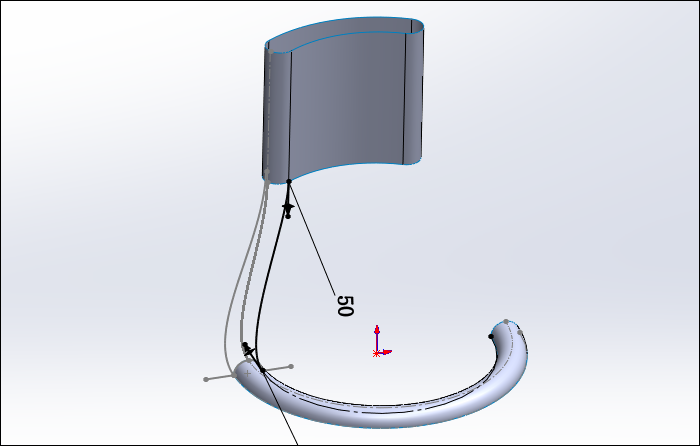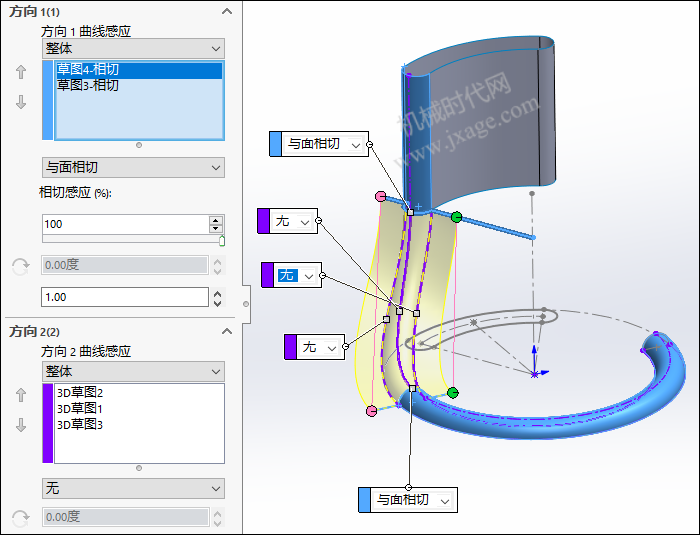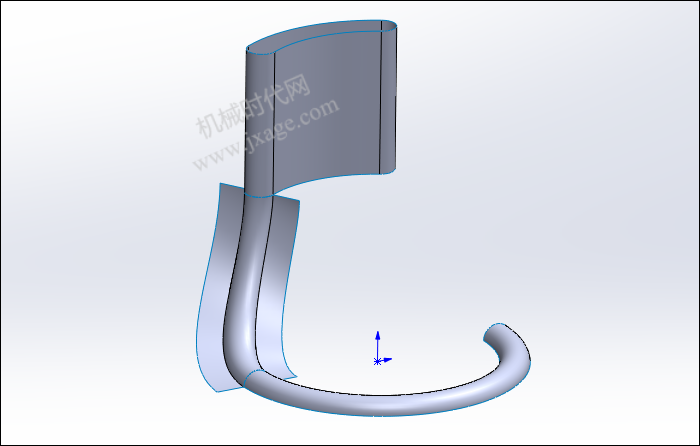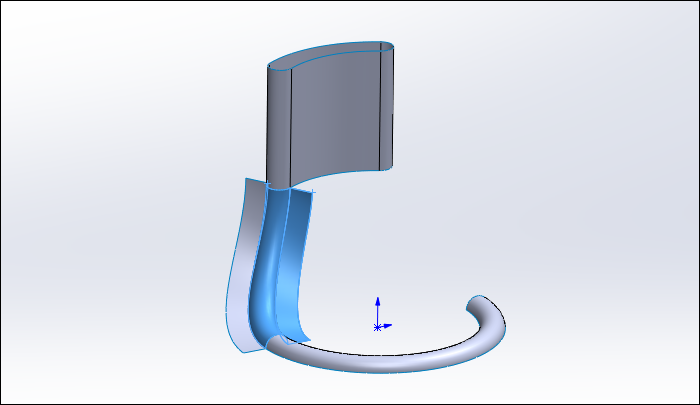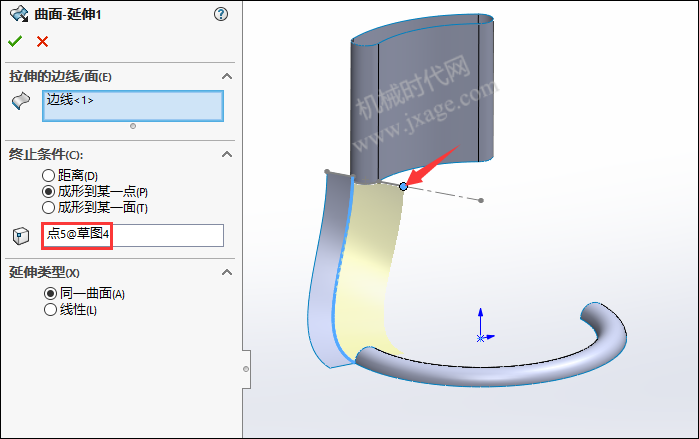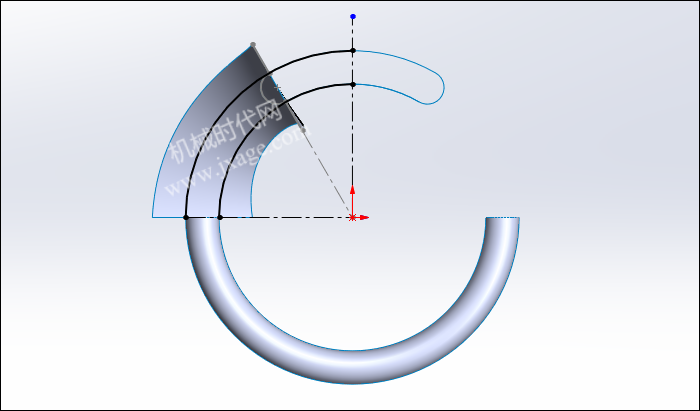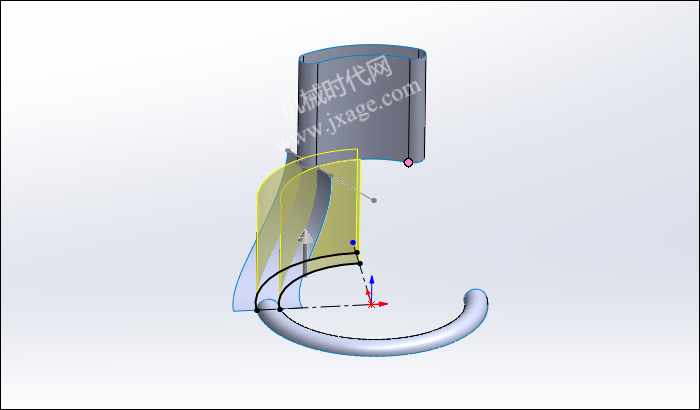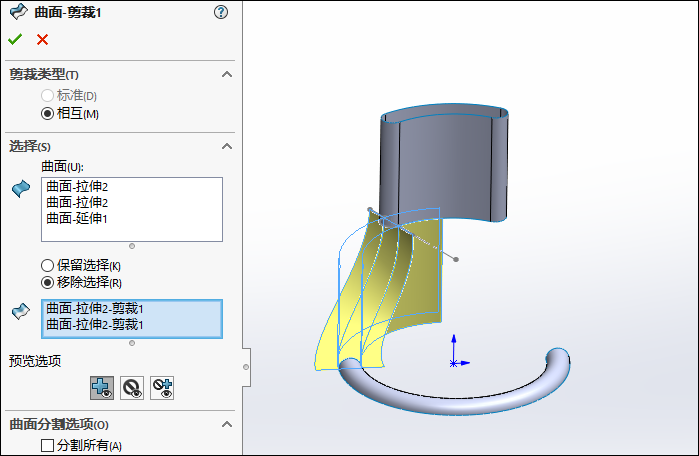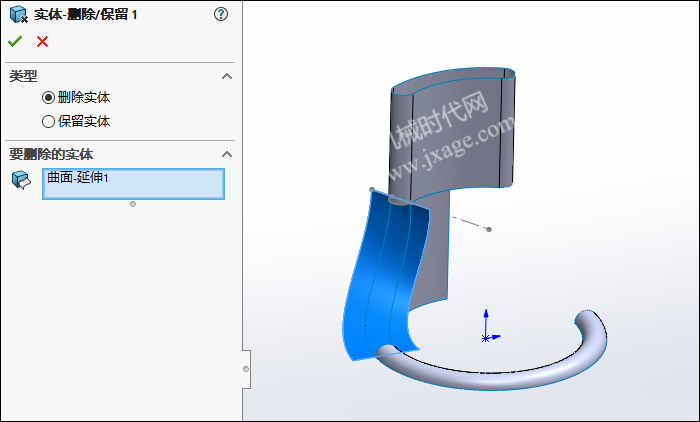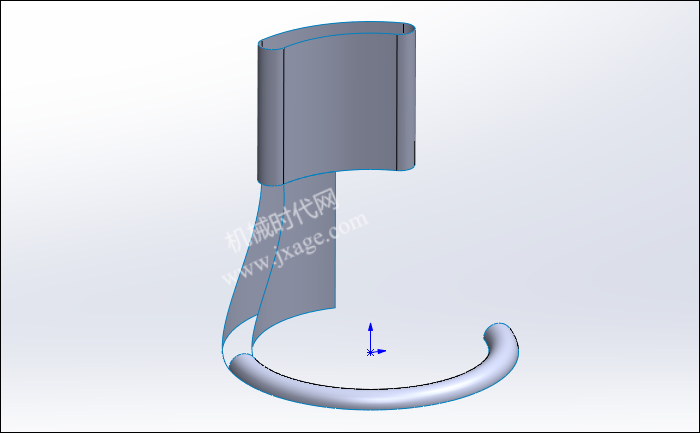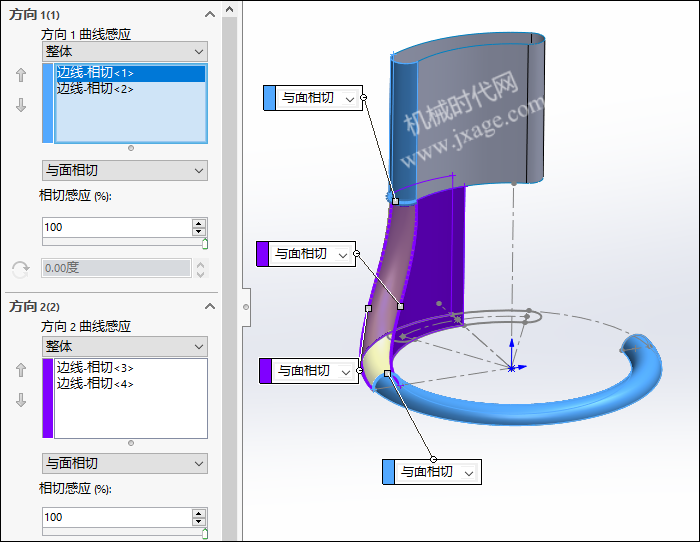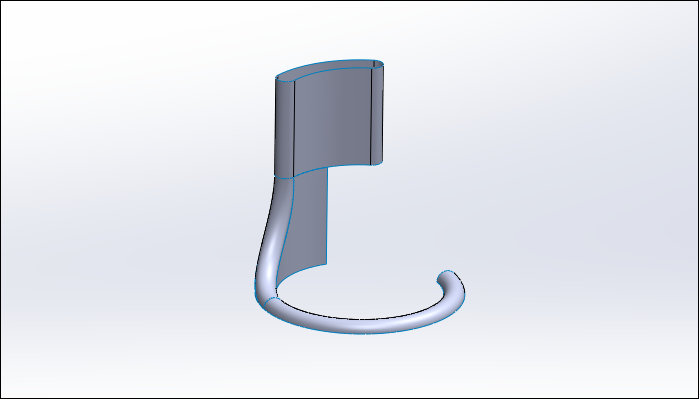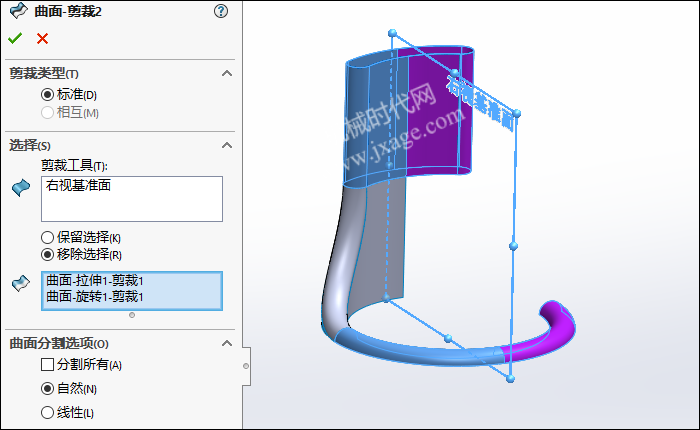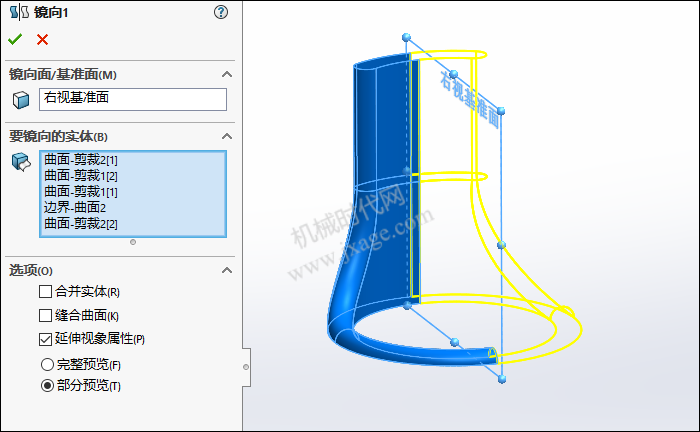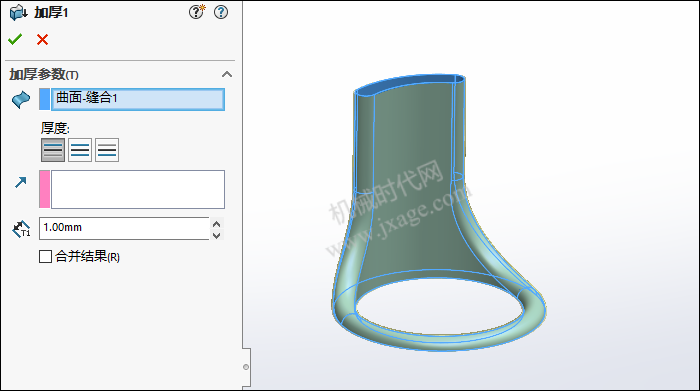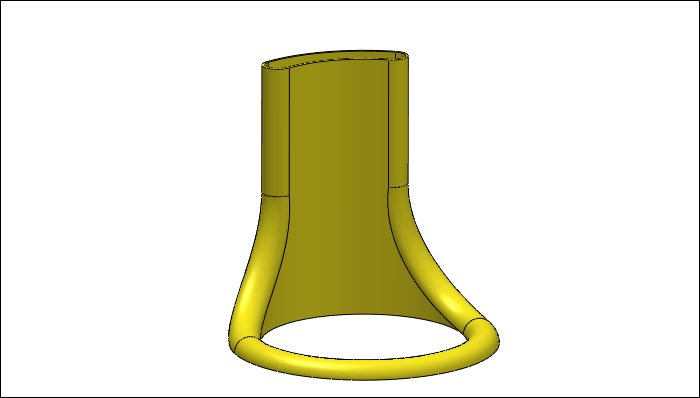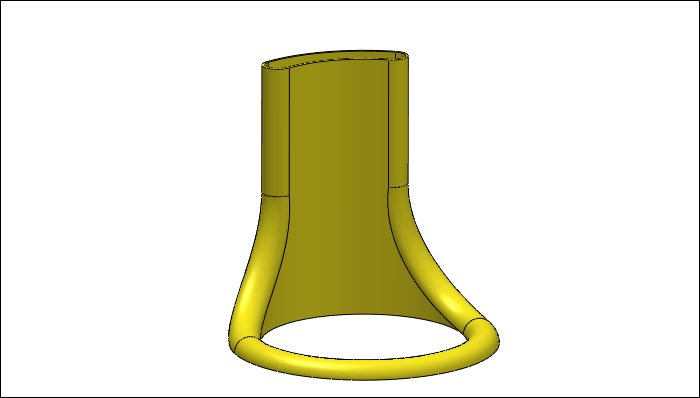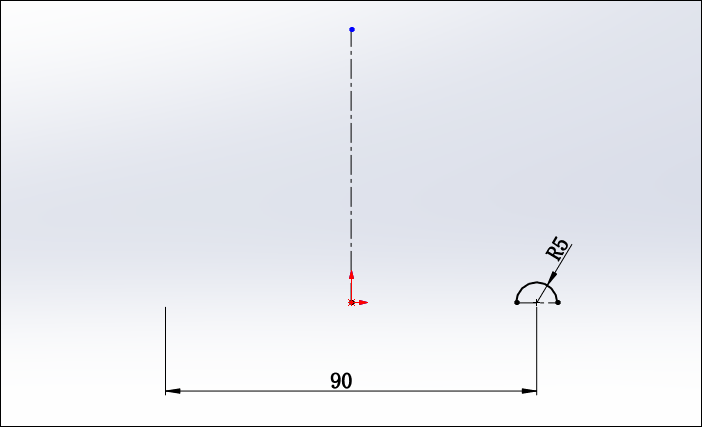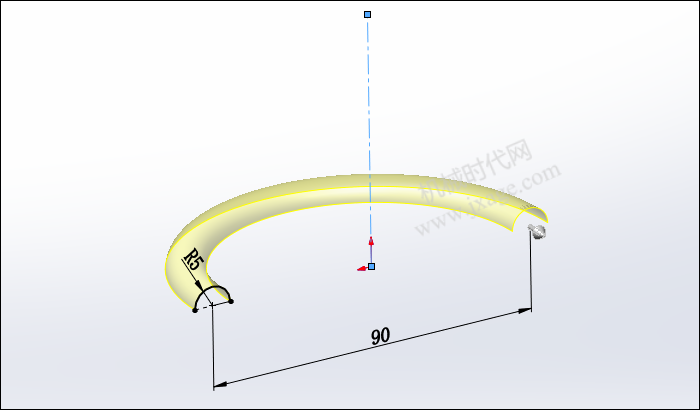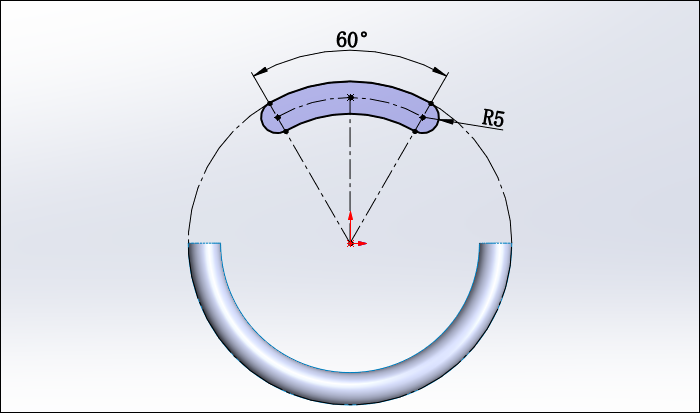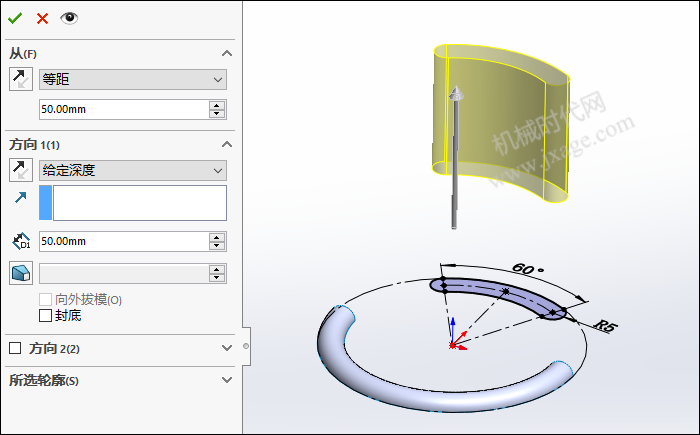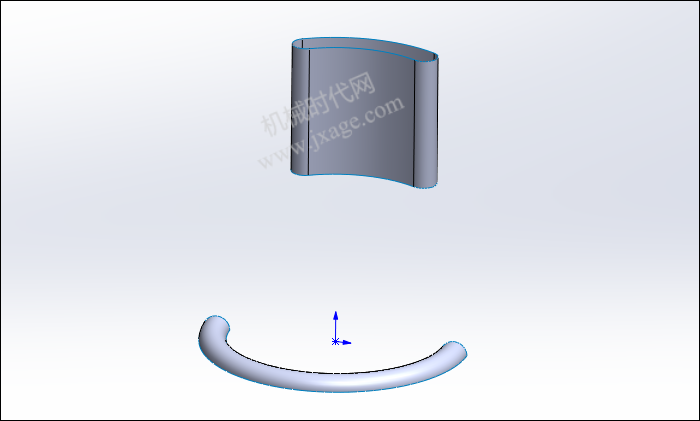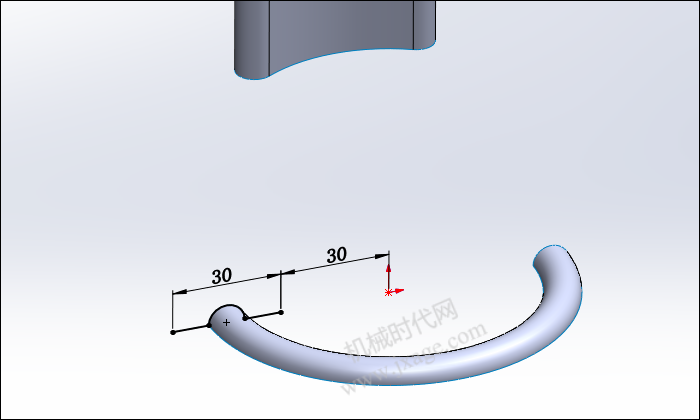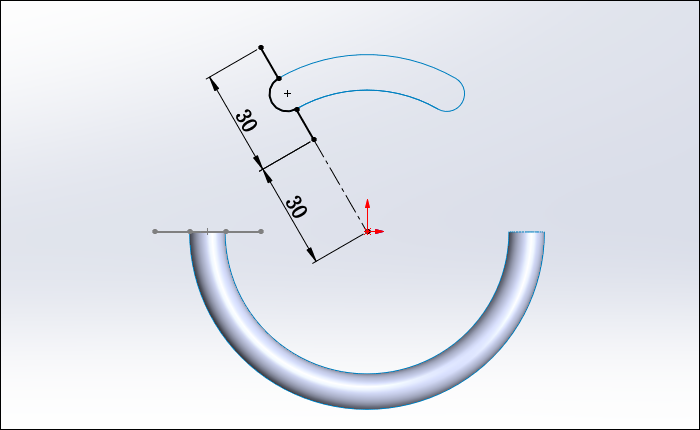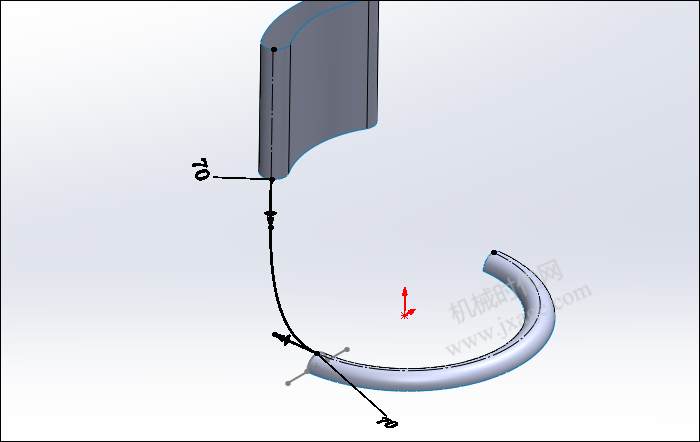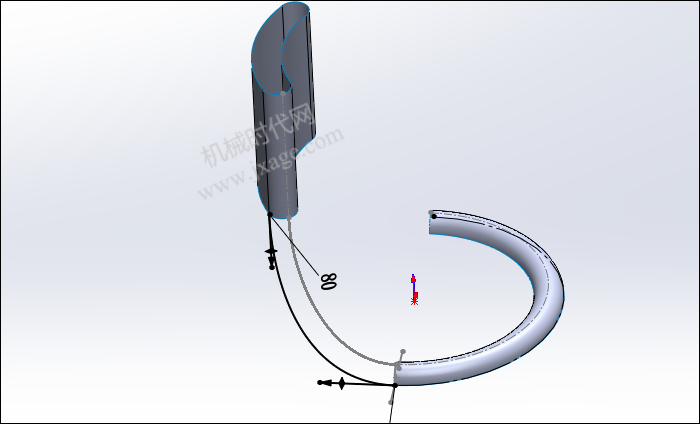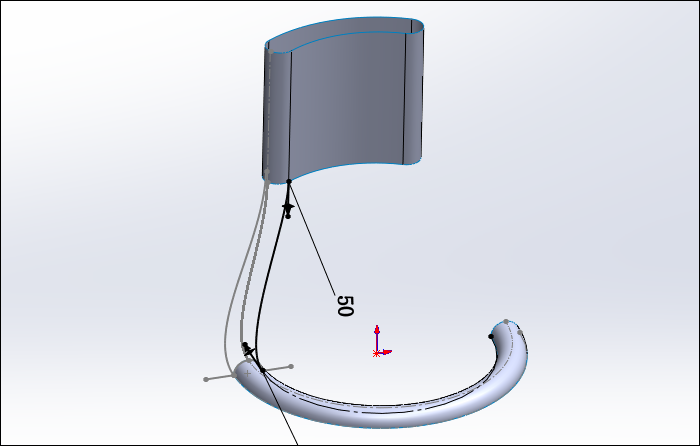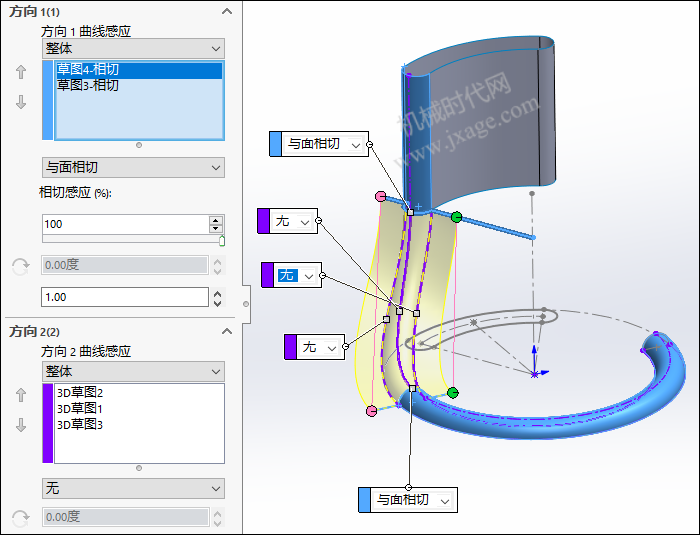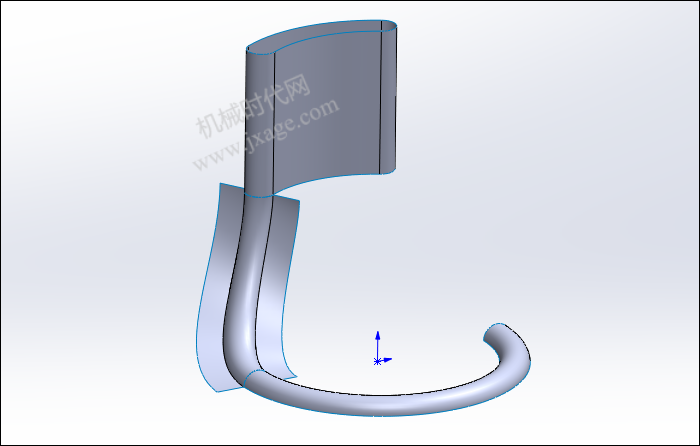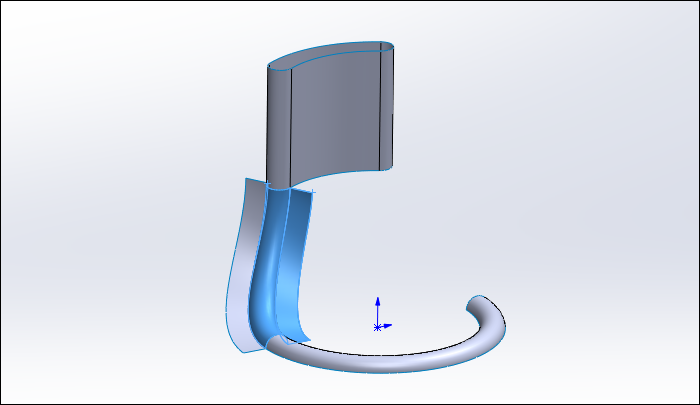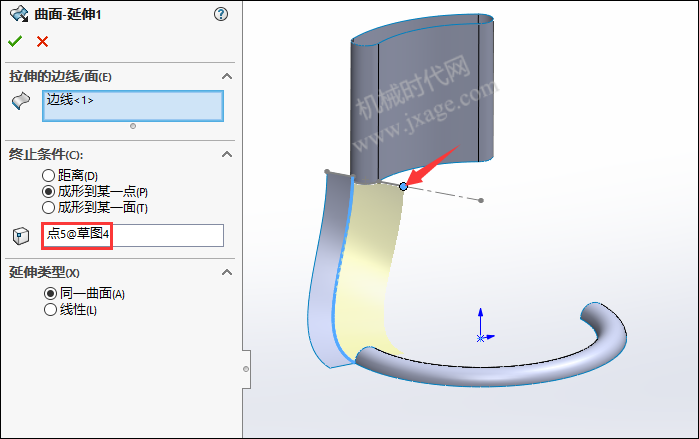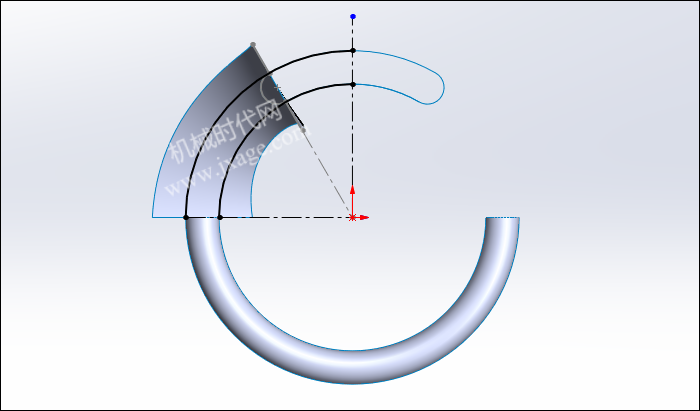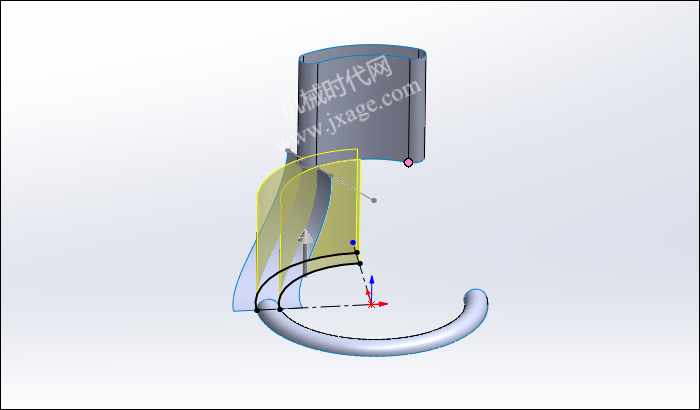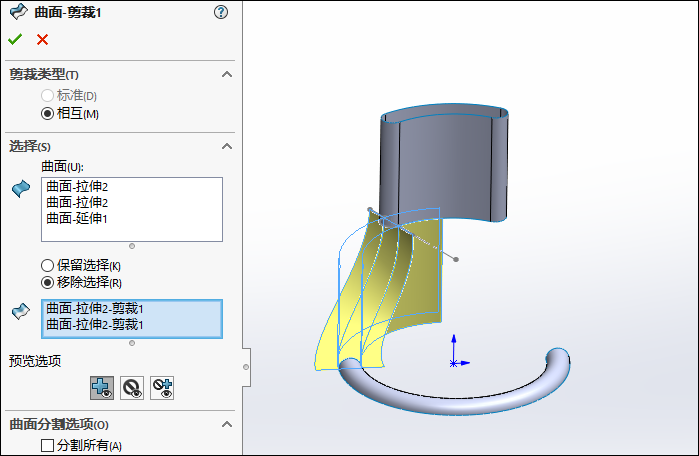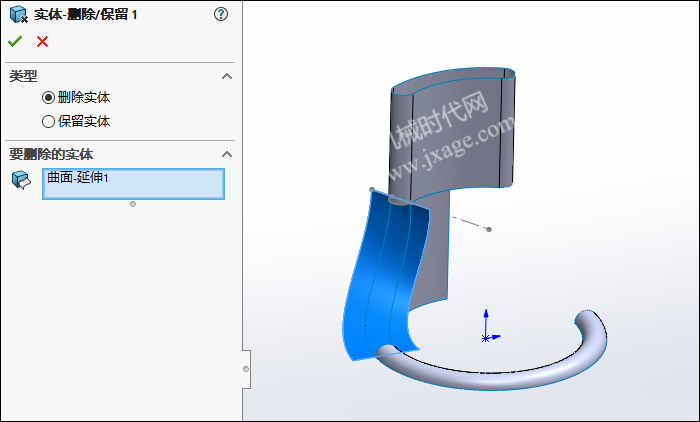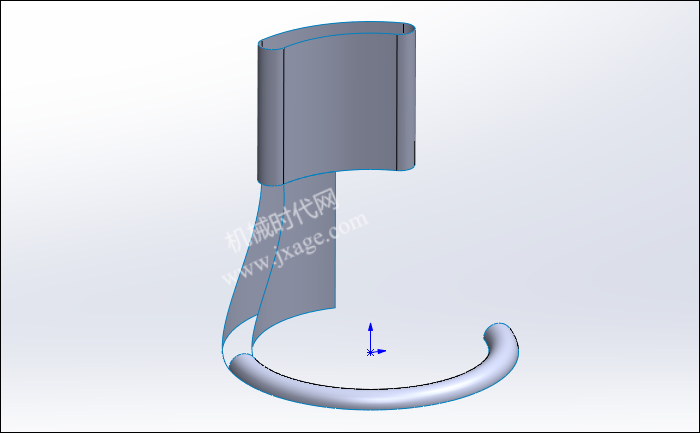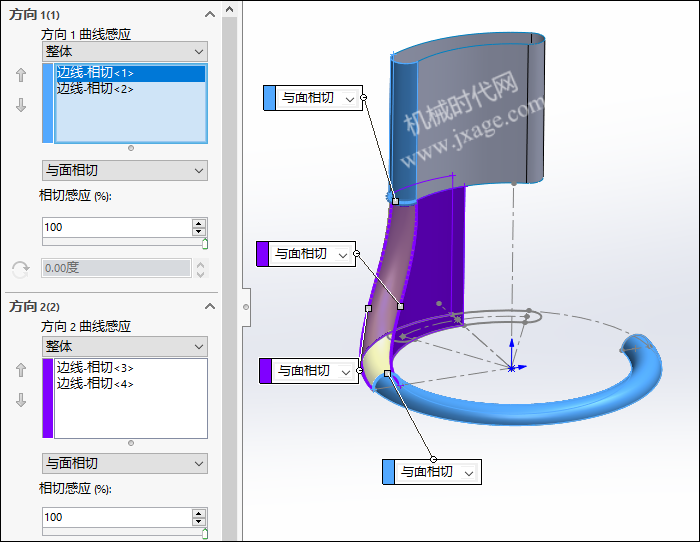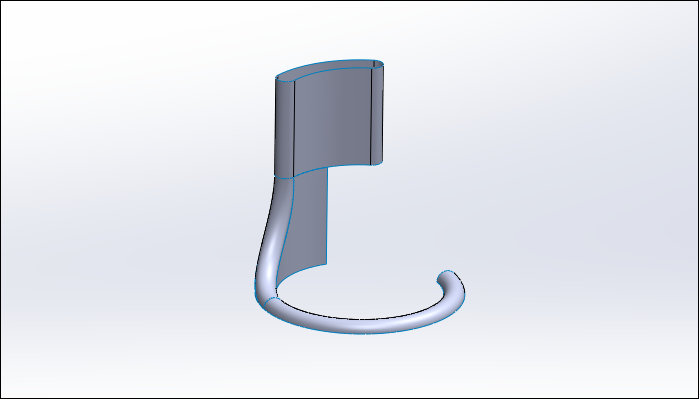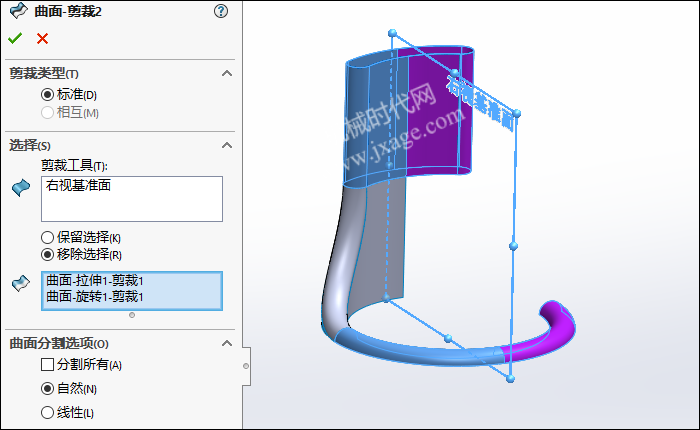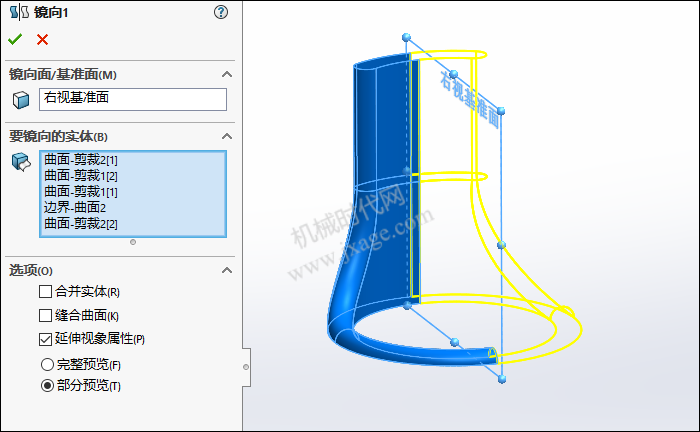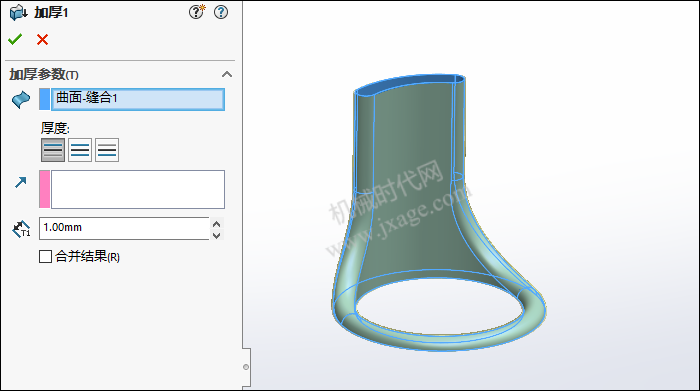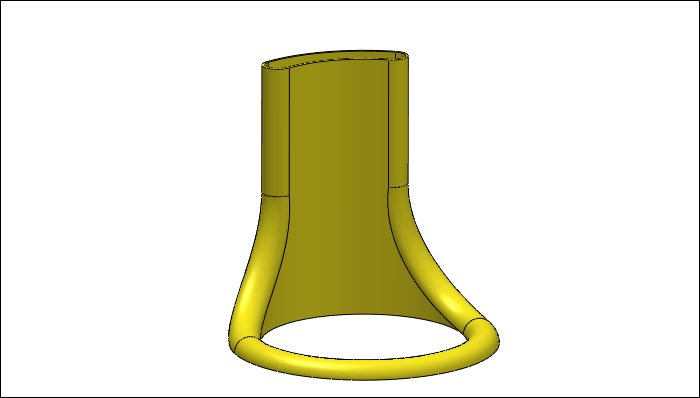SolidWorks建模练习(34):支架
本教程介绍了SolidWorks曲面建模的常用方法和思路,涉及到很多曲面建模的命令,多想多练,一定可以开阔我们的建模思路。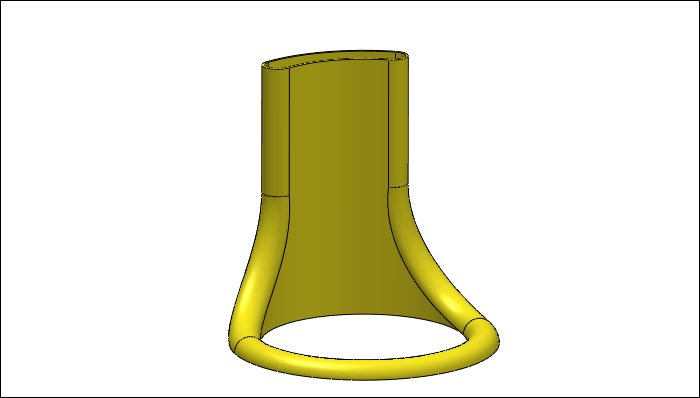
1.点击“插入”-“曲面”-“旋转曲面”,在前视基准面上绘制如下图所示的草图。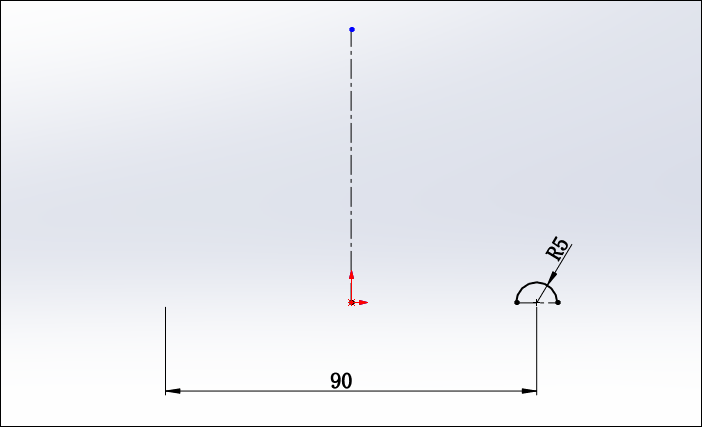
设置旋转角度为180度,点击勾号完成旋转曲面的创建。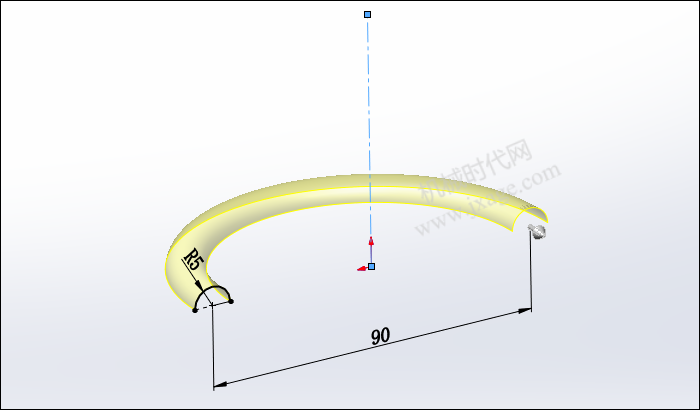
2.点击“插入”-“曲面”-“拉伸曲面”,在上视基准面上采用“中心点圆弧槽口”命令,绘制如下图所示的草图。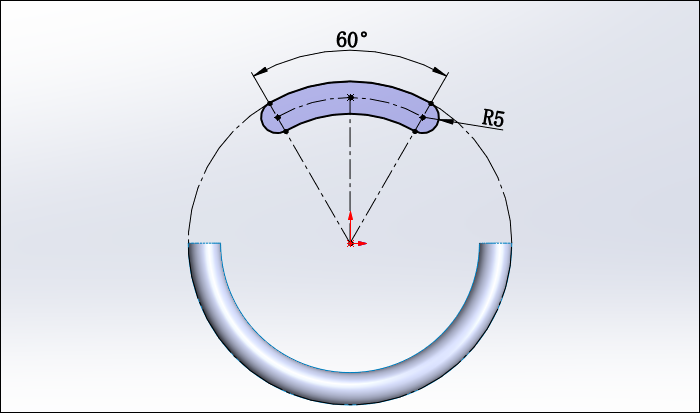
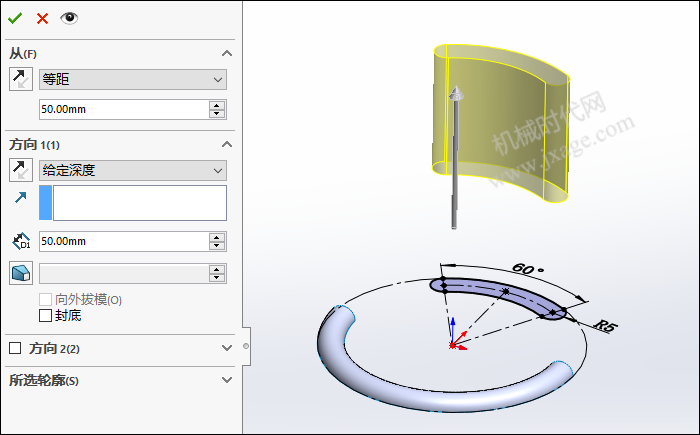
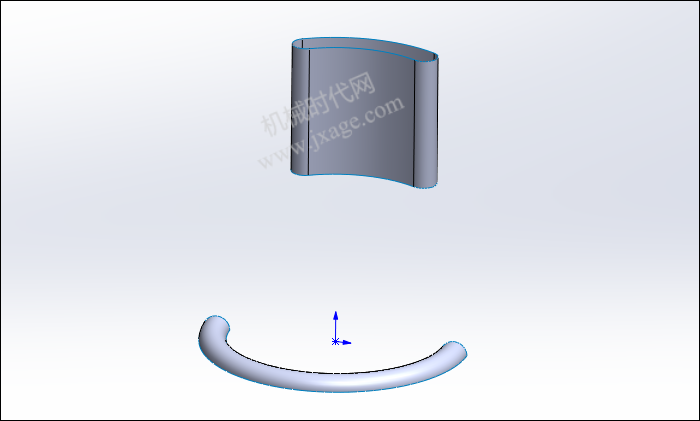
3.创建基准平面1。以上视基准面为参考,再选择下图所示的顶点进行创建,后面会用到该基准面。
4.点击草图按钮,在前视基准面上绘制如下图所示的草图。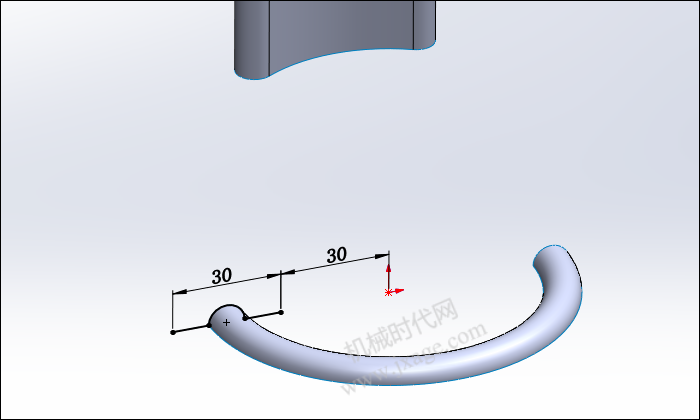
5.点击草图按钮,在基准面1上绘制如下图所示的草图。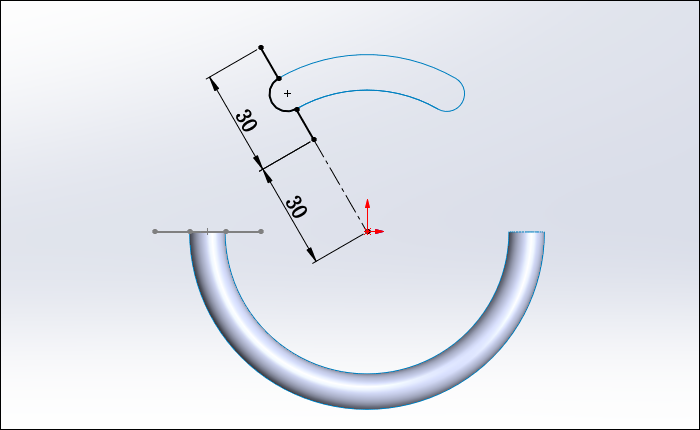
6.点击3D草图按钮,使用样条曲线绘制如下图所示的草图。注意样条曲线两端分别与两条黑色虚线相切,如下图所示。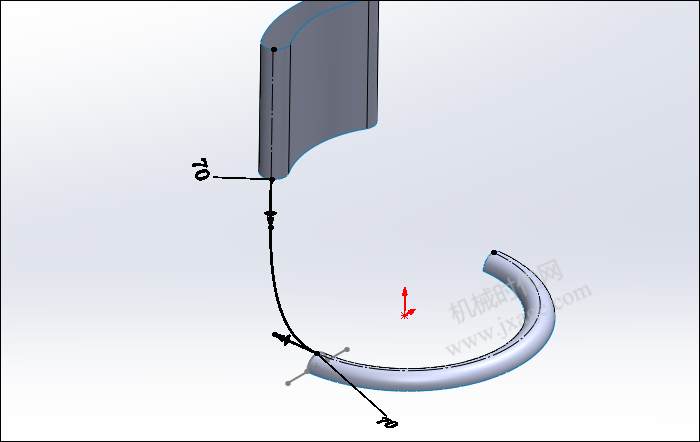
7.点击3D草图按钮,使用样条曲线绘制如下图所示的草图。注意样条曲线两端分别与两条黑色边线相切,如下图所示。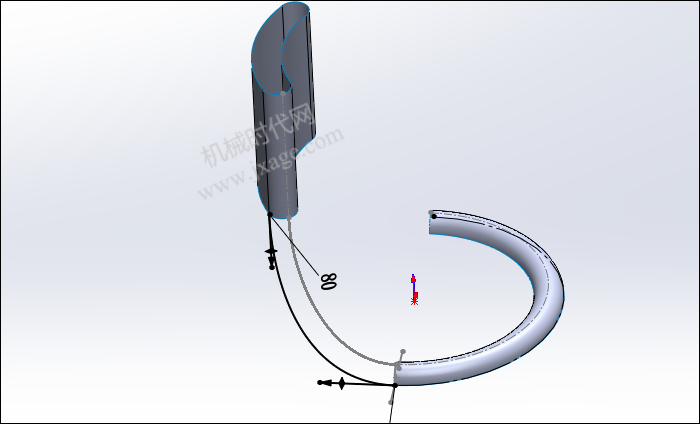
8.点击3D草图按钮,使用样条曲线绘制如下图所示的草图。注意样条曲线两端分别与两条黑色边线相切,如下图所示。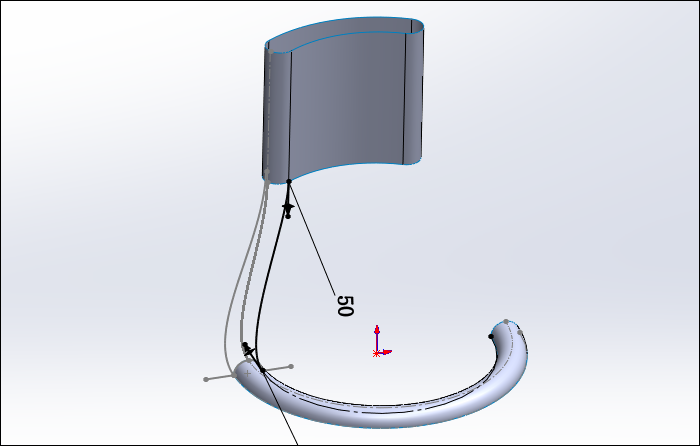
9.点击“插入”-“曲面”-“边界曲面”,方向1曲线感应选择下图两条蓝色曲线,注意边界条件设置为与面相切;方向2曲线感应选择下图3条紫色曲线,如下图所示。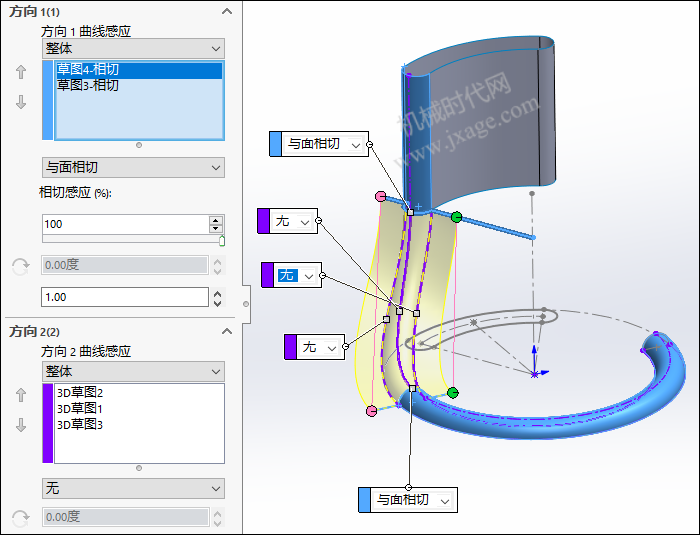
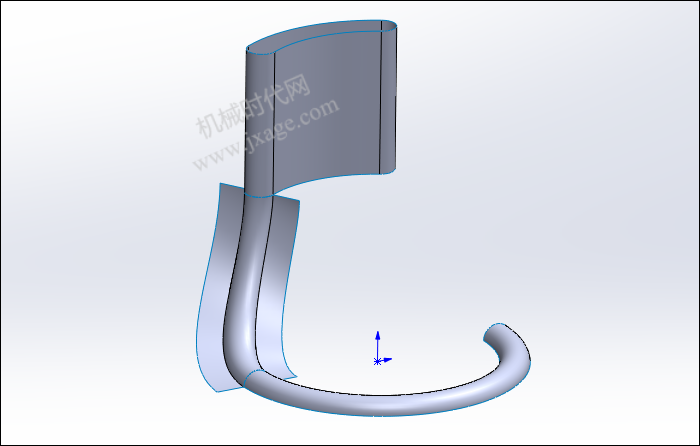
10.点击“插入”-“面”-“删除”,将下面的蓝色曲面部分进行删除。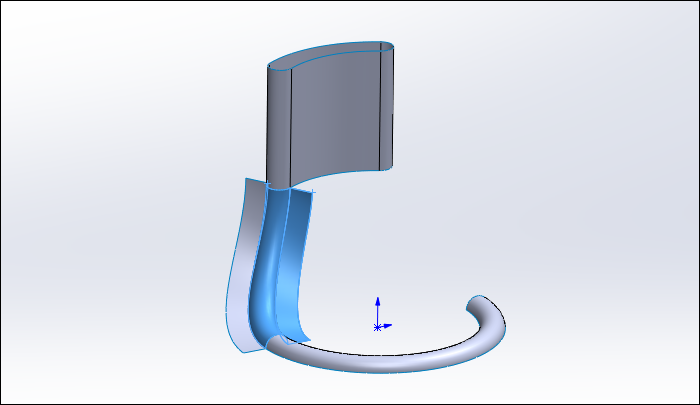
11.点击“插入”-“曲面”-“延伸曲面”,选择下面的蓝色边线,以草图4上的点为参考进行延伸。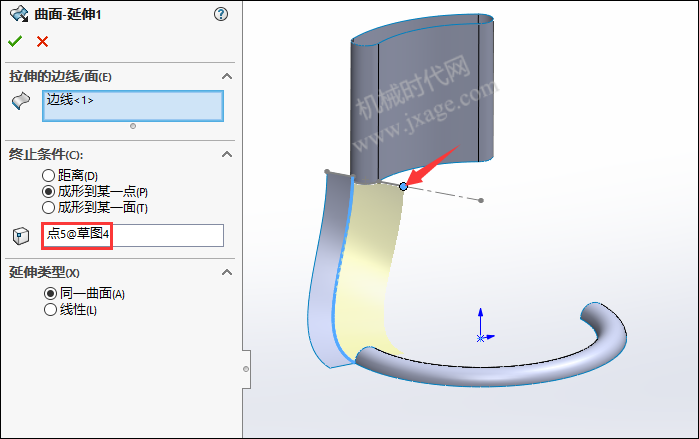
12.点击“插入”-“曲面”-“拉伸曲面”,在上视基准面绘制如下图所示的草图。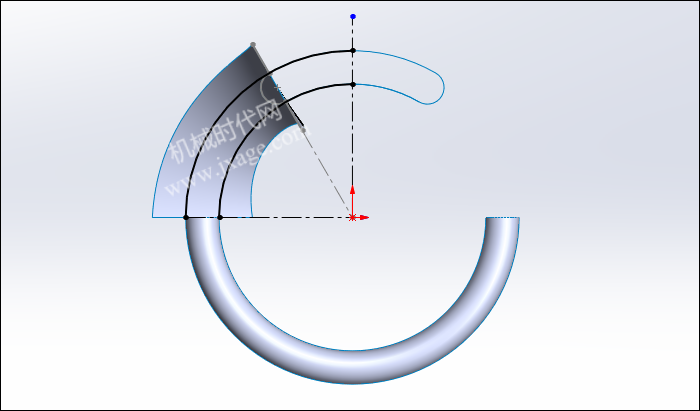
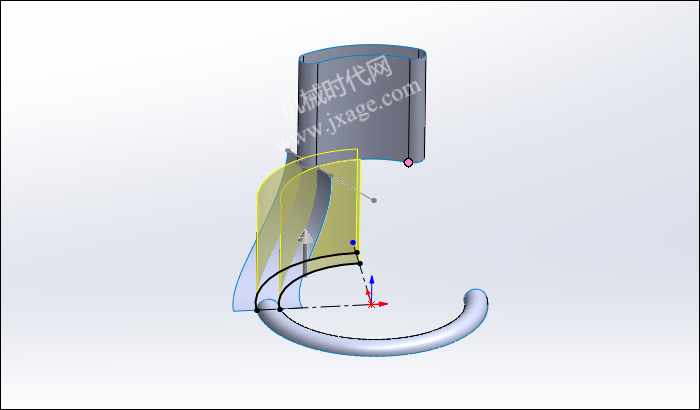
13.点击“插入”-“曲面”-“剪裁曲面”,剪裁类型选择“相互”,按照下图进行设置。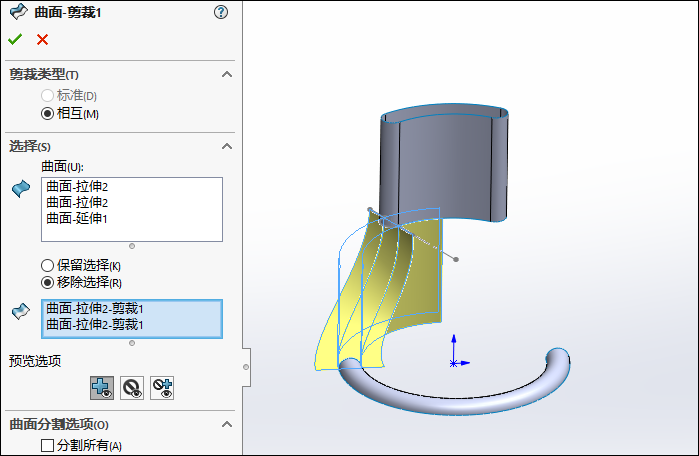
14.点击“插入”-“特征”-“删除/保留实体”,选择下图的蓝色曲面,将其进行删除。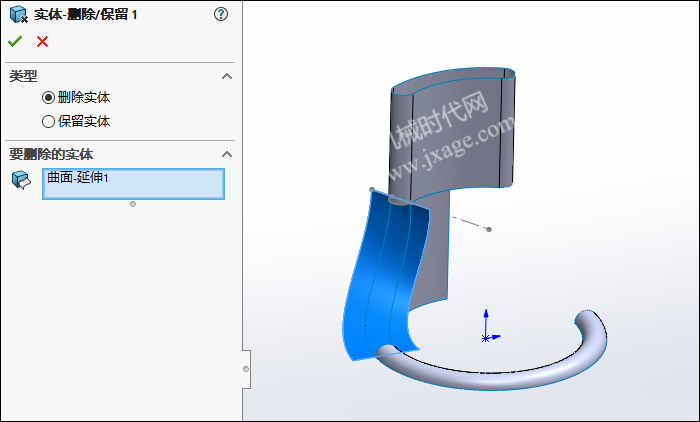
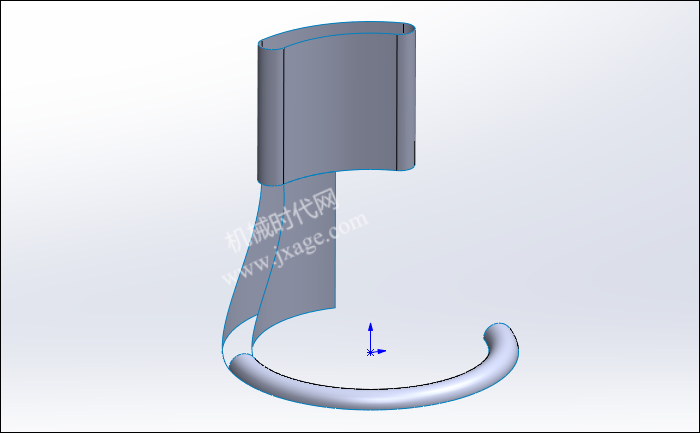
15.点击“插入”-“曲面”-“边界曲面”,方向1曲线感应选择下图两条蓝色边线,注意边界条件设置为与面相切;方向2曲线感应选择下图2条紫色边线,注意边界条件设置为与面相切,如下图所示。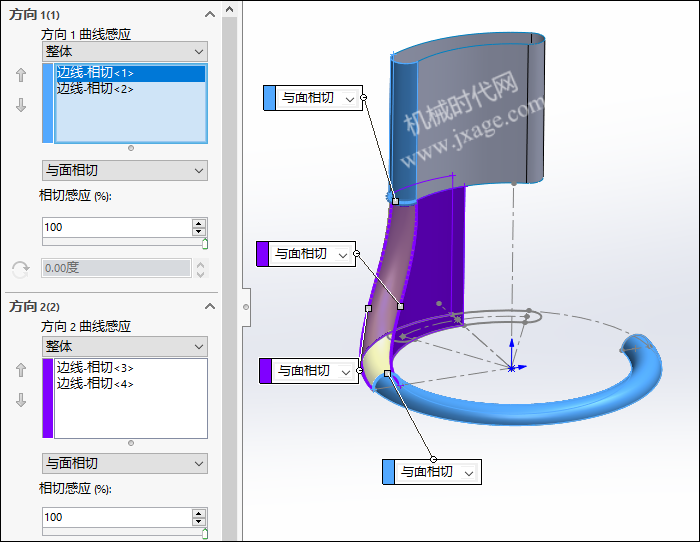
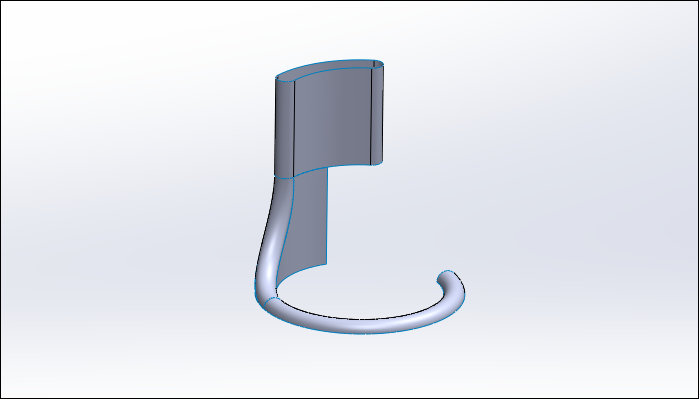
16.点击“插入”-“曲面”-“剪裁曲面”,剪裁类型选择“标准”,按照下图进行设置。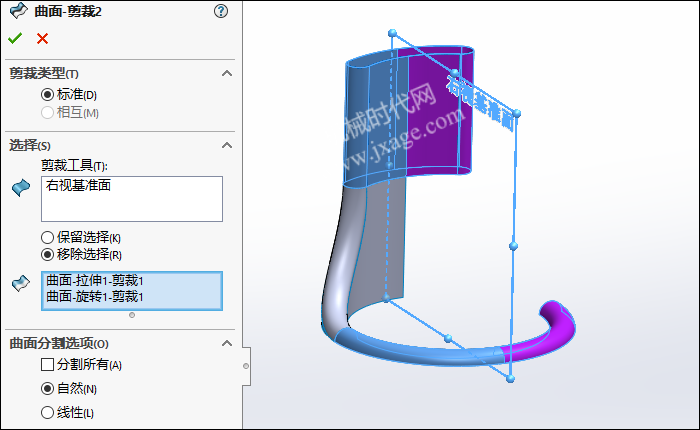
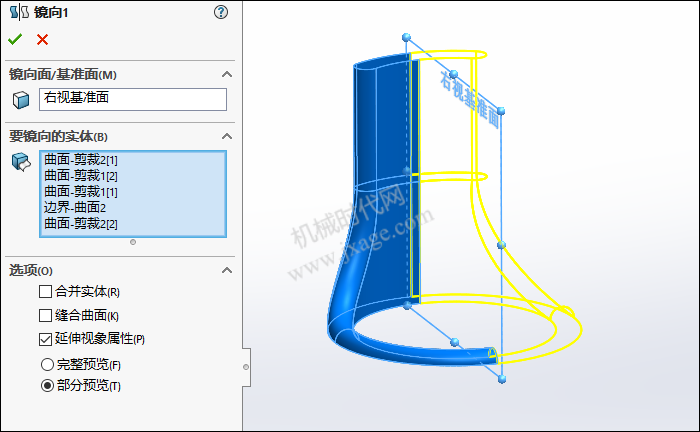
18.点击“插入”-“曲面”-“缝合曲面”,选择所有曲面进行缝合。
19.点击“插入”-“凸台/基体”-“加厚”,设置厚度值为1mm。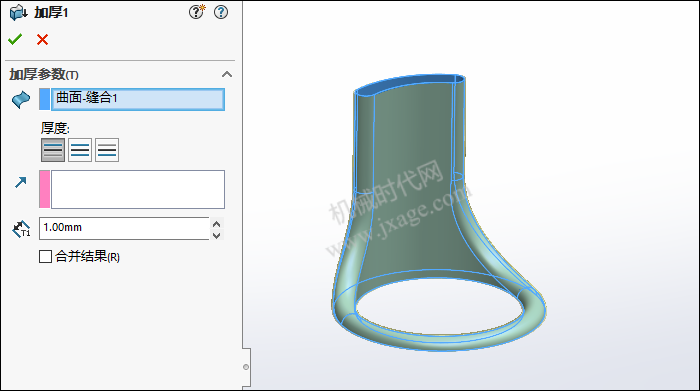
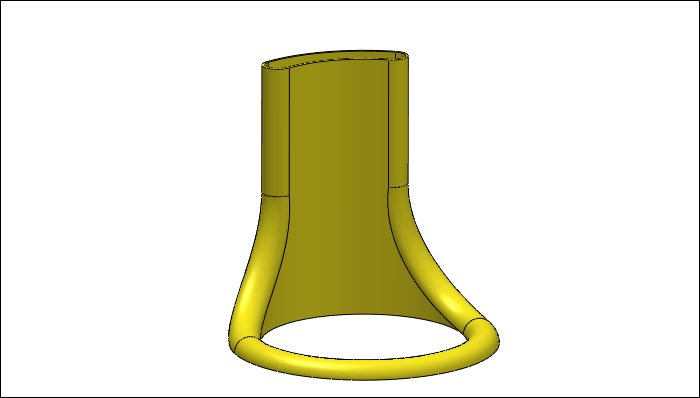
著作权归作者所有,欢迎分享,未经许可,不得转载
首次发布时间:2023-05-10
最近编辑:1年前