结构有限元雕虫小技9——对象生成器
说到让海绵宝宝们提高生产效率、杜绝无效摸鱼,那么就不得不提对象生成器,这个对象可不能生成你的对象,它只是一个基于模板的批处理工具,它坐落于菜单栏的自动化——工具中。
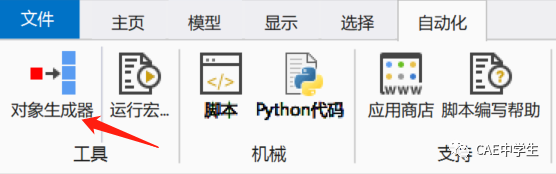
使用对象生成器前需要先生成命名选择,即对象生成器是基于模板和命名选择的批处理工具,正如每个人的对象都有自己的名字一样。
说起来很空洞,下面以一个实例来介绍,本例是一个水阀,两端使用螺栓连接水管,上端通过螺栓连接阀盖。上端连接处采用了螺栓实体建模,左端与水管连接处省略了螺栓,右端省略了螺栓与水管,正好利用此例,再复习下WB中的螺纹连接。

Step1 建立项目。
建立静力学项目,导入模型,读者不需要纠结于文中模型,自己画一个简易的即可。材料使用默认的结构钢。具体过程略。

Step2 创建命名选择。
双击模型栏进入Mechanical。
选择模型右端面的一个孔,创建命名选择,名称修改为“固定孔”,应用相同的几何项选择尺寸和位置Y。点击结构树中的命名选择“固定孔”,检查是否选择了这9个孔。

同样为水阀左侧的9个孔创建命名选择,名称设置为水阀连接孔。

同样为左侧水管法兰面的9个孔创建命名选择,名称设置为水管连接孔。

为水阀顶部的螺栓创建命名选择“螺栓”。尺寸可以通过ctrl点选所有螺栓然后创建命名选择,也可选择一个螺栓创建命名选择,然后在命名选择对话框中勾选相同尺寸。
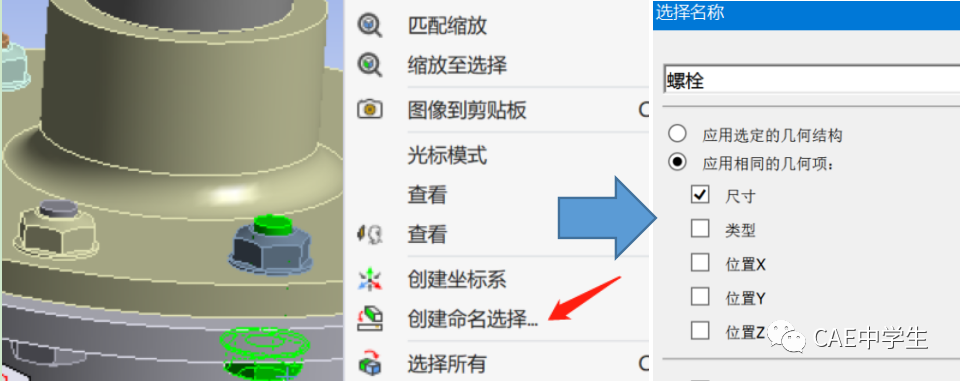
同理创建命名选择“螺母”。此时共创建了5个命名选择项目。

Step3 接触设置。
删除自动生成的所有绑定接触。
左侧水管法兰面与阀门的法兰面之间创建粗糙接触。

同理顶部阀盖与阀门主体之间也建立粗糙接触。9个螺母下表面与阀盖上表面建立绑定接触,9个螺栓头上表面与阀门上法兰下表面建立绑定接触,如下示意图。
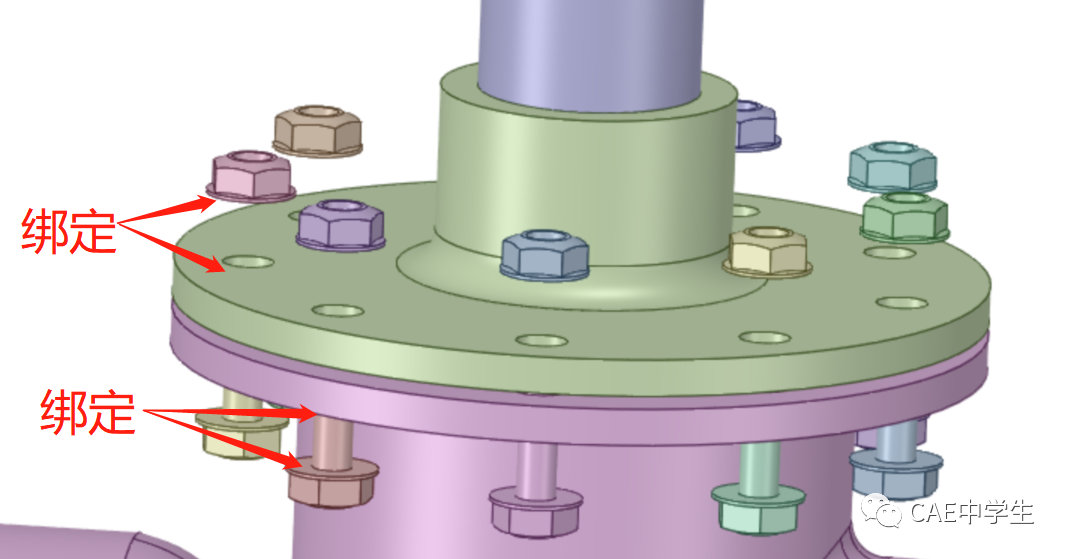
创建梁连接,梁的半径设置为4mm,参考面选择左侧水管法兰的一个孔,移动面选择水阀上对应的孔,重命名为“梁连接”。注意应该在螺栓螺母的实际作用的两端面建立印记面,在印记面之间建立梁连接,直接在孔(或孔边线)之间建立梁连接是一种偷懒的做法,这里的偷懒不全是贬义。

选择结构树中的“梁连接”,使用对象生成器创建其余梁,设置如下。

点击生成,在结构树中便生成了其余8对孔的梁连接。

Step4 网格划分。
整体模型采用默认网格,螺栓和螺母使用尺寸控制。
选择一个螺栓,设置网格为2mm。

选中结构树中刚才创建的尺寸控制,选择对象生成器,设置图形选择为命名选择项目“螺母”,限定范围为“每个实体”,勾选忽略原件,即所选择的模板件不重复创建。

点击生成,便创建了9个螺母的2mm网格尺寸控制选项。

上面操作只为了演示对象生成器的使用方法,其实直接对命名选择项“螺母”使用网格尺寸控制的效果是一样的。下面对螺栓使用2mm网格尺寸控制。

Step5 边界条件。
为了施加螺栓预紧力,将分析步设置为2,第一步用于螺栓预紧,第二步用于螺栓锁定及施加其他载荷。

对右端面命名选择的“固定孔”施加固定约束,使用Step4中的两种方法都可以。

对左侧水管施加向左的5000N的载荷,作用在第二分析步。

对其中一个螺栓的圆柱面施加螺栓预紧力,第一步预紧8000N,第二步锁定,注意此处8000N不具备工程实际意义,工程中的预紧了请按照螺纹连接一文计算。

此处可以先对所有螺栓圆柱面创建命名选择,建立一个预紧力后,通过对象生成器创建其余8个螺栓预紧力。

同理创建左侧梁连接处的螺栓预紧力,先创建其中一个,参数同上。

如果此时对创建的梁的螺栓预紧力使用对象生成器,会提示没有模板对象,这是为什么了?
原因是对象生成器是基于命名选择的,而这9个梁连接并不是命名选择项,所有无法生成对象,此时我们只能逐个手动创建梁的螺栓预紧力了,可以在树中右击刚才创建的螺栓预紧力——复 制,然后在属性中修改就行了,最终如下图。

Step6 计算与后处理。
如果遇到难收敛,可参看之前的非线性文章,本文重点是介绍反摸鱼工具——对象生成器,所以就不再演示计算过程了(主要是懒)。




