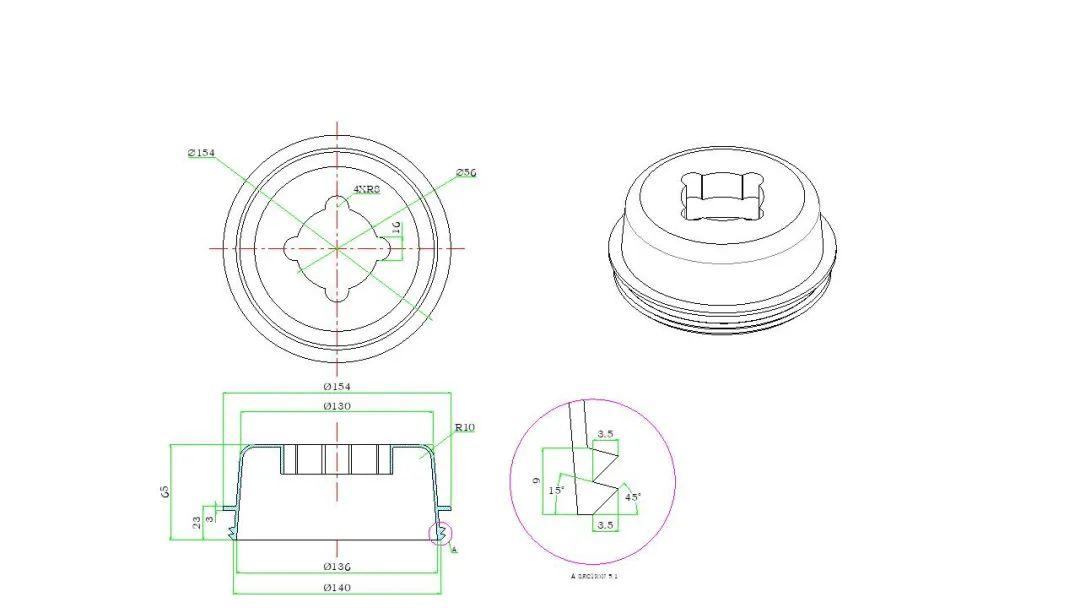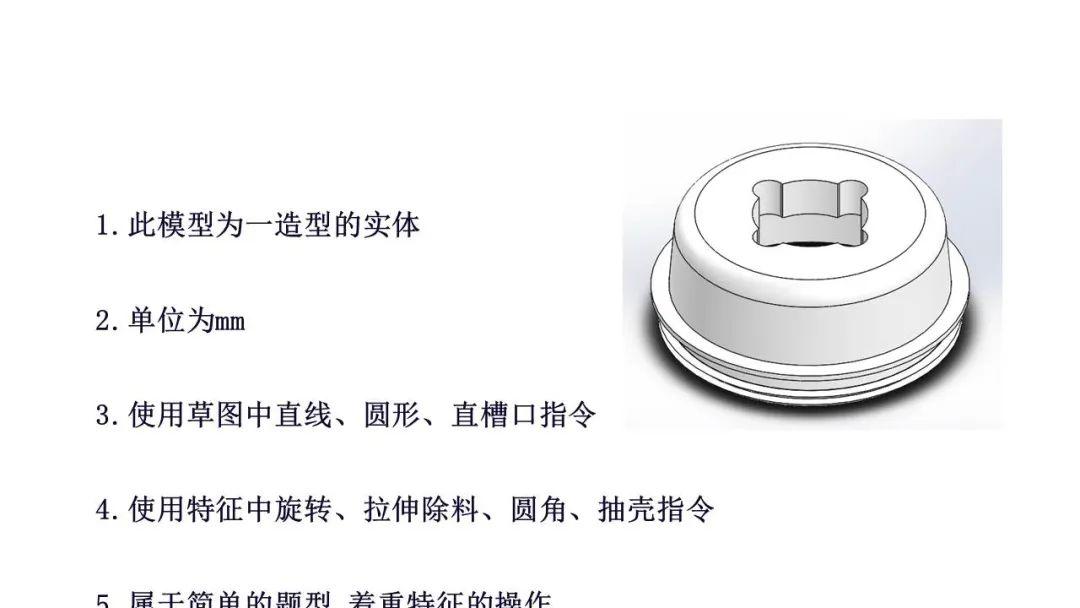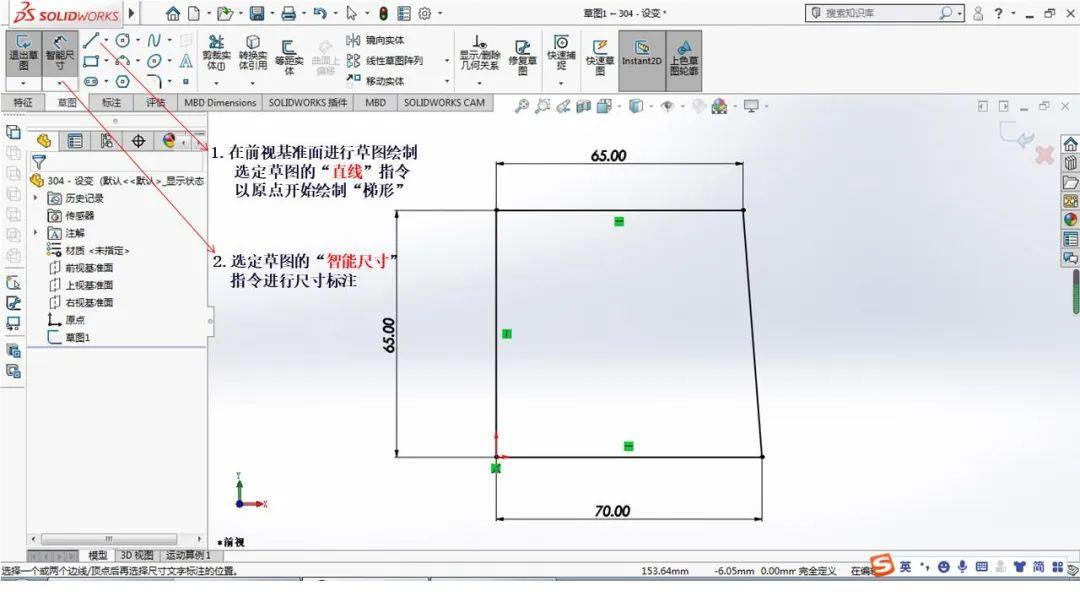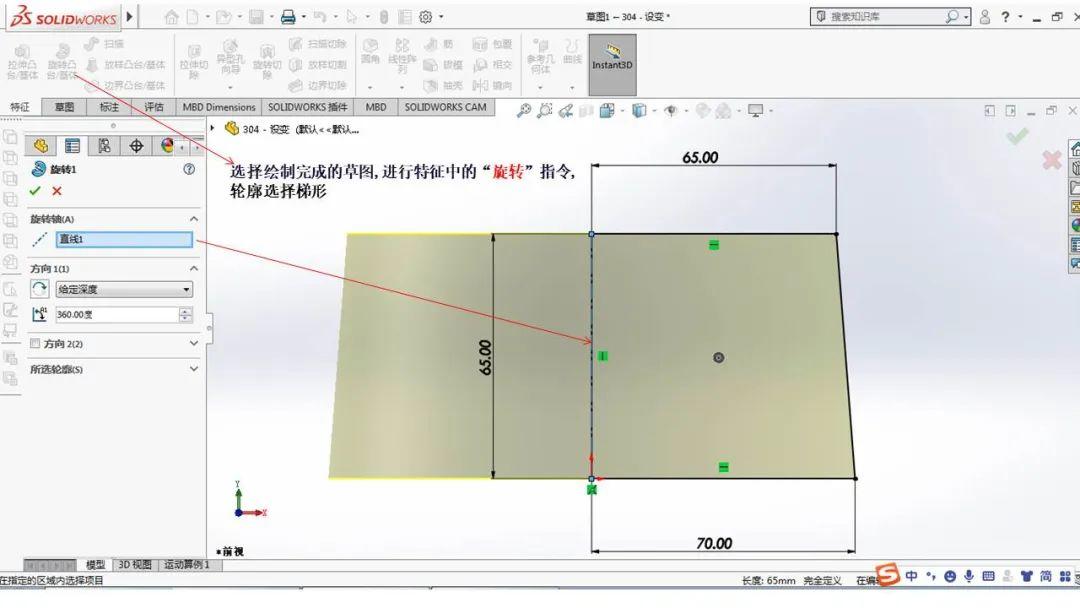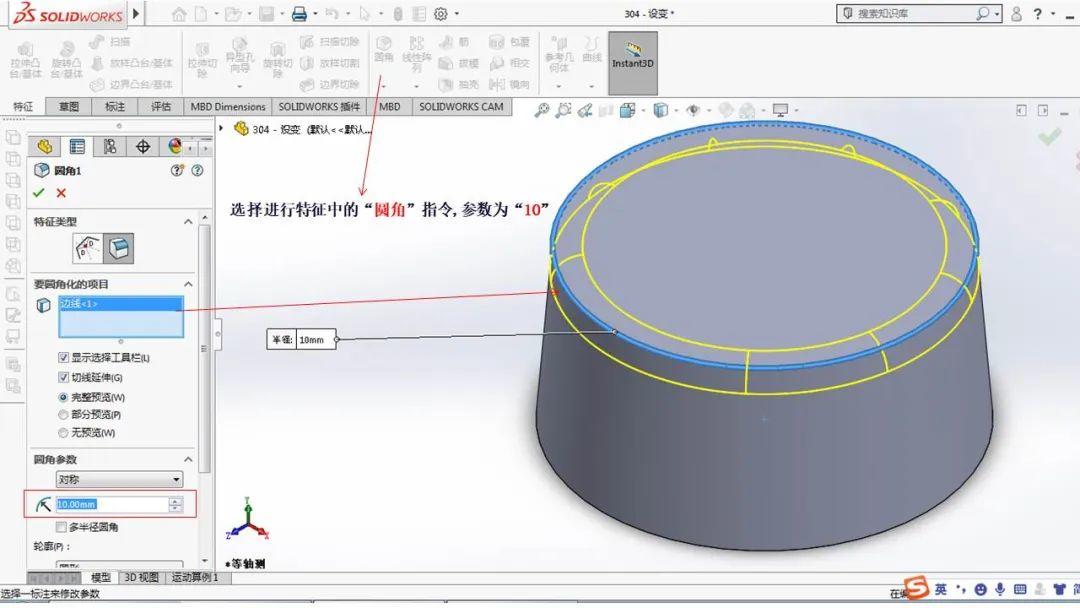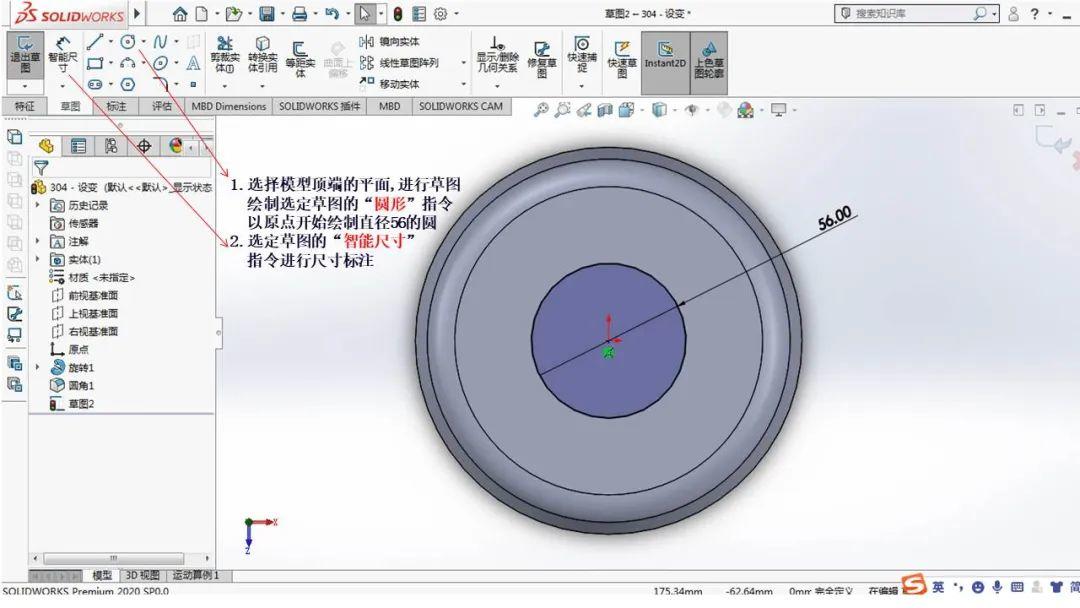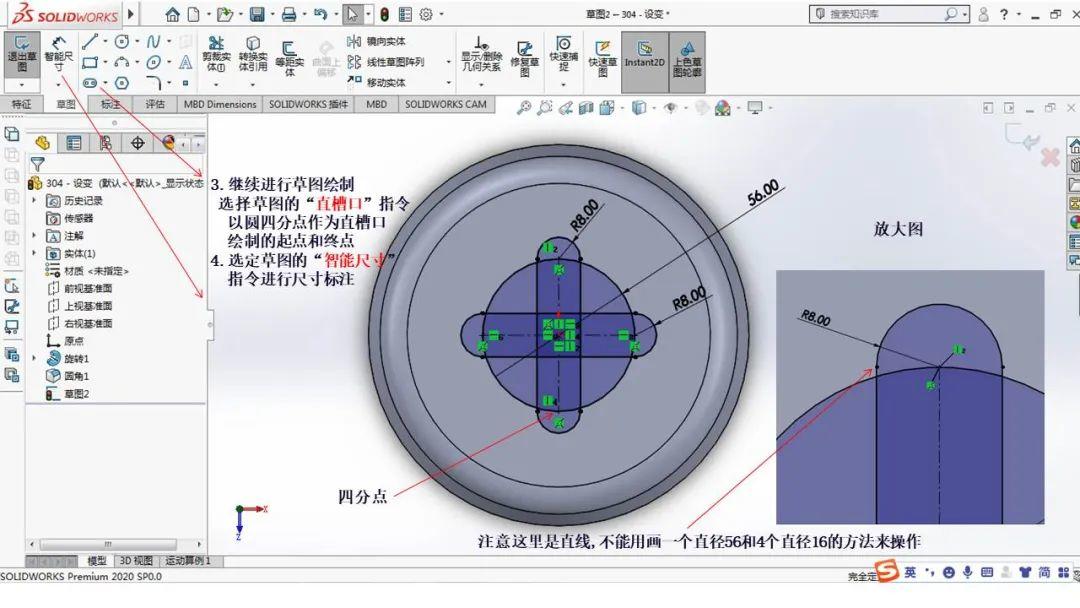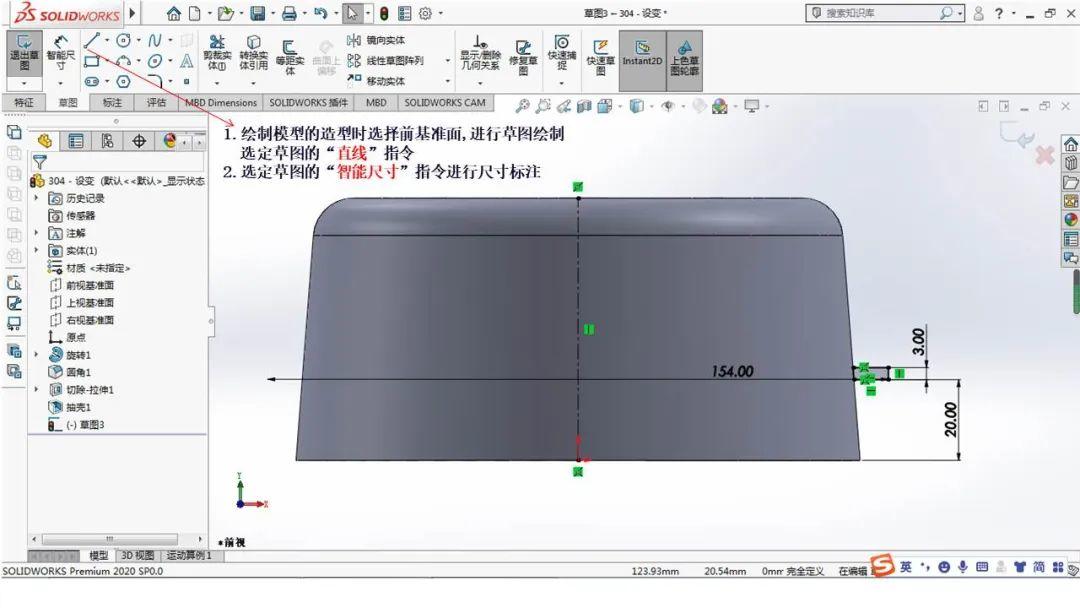【干货】杨老师教你使用CAD绘制看板(图纸案例029期)
导读:大家新年好,我是杨老师,这篇是2023年首篇发布的文章,跟大家分享下在工厂里面如何使用CAD制作看板,详情如下,文末有图档下载。看板管理,是指为达到JIT准时生产方式用来控制现场生产流程的工具,是企业生产现场的必备标准,标准化的管理水平。用来制作看板的软件有各式各样,比如常见的office软件,而今天讲解的这个案例是属于图形相对复杂,不容易使用office软件来呈现以及CAD能够连接绘图型打印机来打印比A3尺寸更大的纸张甚至到A0尺寸纸张等原因,所以这也是杨老师会将这个课题挑出来讲的原因。看板可以作为公司内部交流生产管理信息的手段。在生产过程中,看板管理能够强制性揭露问题,暴漏隐患,由此形成动态持续完善机制。而现在所说的看板管理延伸到整个生产现场管理以及企业各项经营活动,比如生产进度板、宣传栏、岗位栏、电子显示屏等都属于看板类型,并且广泛应用在5S、TPM现场管理。上图是作者使用AutoCad绘制的4M看板,这也是本文要讲解的范例制作(绘制)要领:1、类似一般图框绘制手法;2、CAD版本的看板绘制可依据使用的情况来制作(尺寸自行设定)(参考下图看板尺寸来绘制,便于制作以及打印测试);3、操作简单,容易上手;绘制(制作)步骤:步骤1:打开浩辰CAD软件,新建一个文件,之后选择“矩形工具”,绘制一个”@690,900”的矩形,本文使用浩辰CAD软件并以竖式模板为例来进行解说,详如下图:步骤2:我们再在CAD中绘制一个矩形,数值为”@640,580”,边到边的数值均为25;使用“移动”指令,选定一个移动的基准点在将绘制好的矩形图形移动,详如下图:(690-640)/2=25(900-850)/2=25步骤3:使用“直线”指令绘制”人、机、料、法、环”这些字所在的位置框架;详如下图:之后使用”多行文字“指令,如”4M管理看板“(字高为30),在使用“移动”指令移动到适当位置,自行调整即可:人、机、料、法(字高为16)等文字均使用以上指令,循环操作。备注:以上尺寸及字高大小仅供参考,可依据实际需求调整。步骤4:绘制人、机栏位里的图形,这是本文里最复杂且最需要讲解的部分:1)绘制中间的流水线中的工位,总计有12个工位,此处使用“矩形”指令来绘制,数值为”@70,20”,之后使用”多行文字“指令,”输入工位1“,字高为8,详如下图:2)绘制流水线,使用“复制”或“阵列”指令都可,每个工位距离为10;即完成工位1至工位6的绘制;之后使用“复制”指令,将“工位1至工位6”的矩形及文字往下复制,上下行的距离为32,之后修改文字将“工位1至工位6”的文字修改为将“工位7至工位12”;3)使用“圆形”指令绘制圆,圆心位置(X,Y),X距离在工位距离15位置处,Y距离为在两行工位的一半位置,绘制直径28的圆;4)在使用“圆”指令绘制圆,位置在同圆心位置,圆半径点击工位1的左侧交点处,之后使用“修剪”指令,修剪多余线段;最后使用“镜射”指令将圆弧镜射过去,镜射线为工位3与工位4的中间距离;即完成流水线的绘制,详见下图:其他的操作基本大同小异,所以不多做描述,接下来解说培训栏位的绘制,1)绘制一个矩形,数值为”@80,48”,之后使用“直线”指令绘制其他直线。2)使用绘图-点-定数等分指令,将长度80分成三段,详见下图:3)接下来绘制黄、绿、蓝、红这四个圆点,使用“圆”指令,绘制一个直径为10的圆,接下来使用“图案填充“指令,之后选择“渐变线选项”之后选择黄色。4)之后将复制三个图形出来,分别点击图形分别修改颜色,绿色、蓝色、红色,之后删除作为图形填充的圆形,也可以选择不删除,即算完成,详如下图:5)使用“直线”绘制框线,以及使用“多行文字”指令输入实配人、出勤人、备注等文字,字高为3.5,最后使用“多行文字”指令输入变更人员、可独立作业可指导他人、可独立作业及经培训可作业的新人文字,字高为2.5,详如下图:步骤5:将绘制好的流水线图形,使用“移动”指令放在人字栏位的右侧机字栏位的右侧与人字栏位的右侧内容完全一样,可以使用“复制”命令复制下来,详如下图;备注:原先绘制流水线的这个图形是采用“描图”的这个方式来进行,意思就是将“扫描或是照片”粘贴到这个CAD图档中,在使用基础绘图指令,如直线、矩形、圆等命令来进行操作,等到所有图形都描绘完成了,再使用“缩放”指令来调整合适大小,必要时可以打印A4大小来看绘制的情况,在进行下一阶段的绘制。步骤6:绘制料及法字右侧的箭头及文字,操作相对简单所以这里不多加描述,详如下图:步骤7:4M变更管理干部担当这里使用“多行文字”指令输入以下文字,当然也可以选择事前打在word软件里的文字粘贴过来,在调整适当字高、距离等,详如下图:步骤8:检查CAD档案的文字格式、大小、名称、图形等进行适当的调整,必要时可以“打印”A4大小的纸张下来检查及修改,完成后的看板格式,详如下图:总结:使用AutoCad绘制来绘制目视化看板,一般会用在需要特别凸显复杂图形的时候以及需要大尺寸的打印需求时使用,此项功能优于使用office软件制作的看板,在于可以直接将绘制好的图形直接放在看板档案里,也能将图片粘贴到图档里;模板制作完成后,操作起来也没有太大难度,只需要操作基础的文字、粘贴指令就能修订;在绘制看板的过程中,文字及标题名称、图形等内容,这里没有统一的规范,使用者根据本身的实际情况进行设定、修改,其中较难的部分应该是流水线的绘制部份,除了文中提到可使用“描图”的方式来进行,读者也可以使用PDF转CAD图档的方式,之后使用“缩放”指令来调整至适合打印的大小。变更管理是生产管理中的最重要过程之一,完成新旧状态的切换,以及新旧状态原物料的合理消耗/采购/存储/运输等,确保变更后的批量生产的产品质量稳定且可靠,所以必须合理且有效的进行变更的控制和管理。以上是杨老师简单分享使用AutoCad绘制看板(4M)的经验,希望对读者能起到帮助作用。希望能够帮助到大家!往期图纸案例文章,请点击如下链接领取及观看:杨老师带你手把手绘制复合实体造型(图纸案例018期)杨老师讲解短轴类零件绘制与加工工艺(图纸案例019期)王老师带你学会使用solidworks制作自己的工程图图框(图纸案例020期)跟着邵老师一起学习使用SolidWorks创建花瓶(图纸案例021期)杨老师讲解SolidWorks实体造型绘制(图纸案例022期)跟着邵老师一起用SolidWorks创建渐开线齿形齿轮参数化模型(图纸案例023期)王老师讲解SolidWorks如何调用photoview360渲染运动仿真算例(图纸案例024期)【SW技巧】SolidWorks特征库的创建及使用(图纸案例025期)典型钣金展开图案例CAD绘制步骤讲解(文末有干货)(图纸案例026期)王老师讲解SolidWorks如何调用keyshot渲染仿真动画(图纸案例027期)杨老师今年最后几个简单CAD综合练习题(文末有干货)(图纸案例028期)
有附件