BladeGen案例:轴流透平叶轮
本文摘要(由AI生成):
本文主要讲述了使用BladeGen创建轴流透平叶片的过程,包括设置初始参数、定义进出口截面、调整叶片角度、定义叶片厚度轮廓和设置前后缘形状等步骤。其中,使用ANSYS19.2进行演示,逐步增加控制点的方式可以更简便地控制厚度曲线。最后,通过3D View按钮显示轴流透平叶轮的三维模型,至此,模型创建完毕。
本文主要讲述使用BladeGen创建轴流透平叶片的过程。
本文利用ANSYS19.2进行演示
1 设置初始参数
启动Workbench,拖入BladeGen模块,并打开BladeGen 新建模型,在弹出的Initial Meridional Configuration Dialog中选择Normal Axial标签,输入子午面参数如下图所示,点OK确定
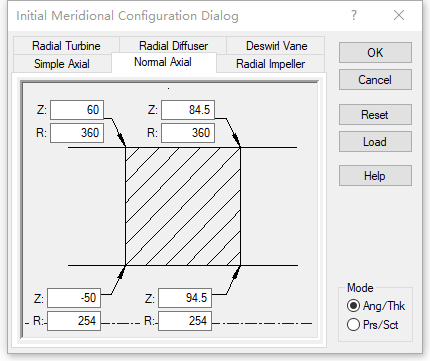 ▲ 子午面参数设置
▲ 子午面参数设置
在弹出的Initial Angle/Thickness Dialog窗口中输入如下图所示参数,点OK确定
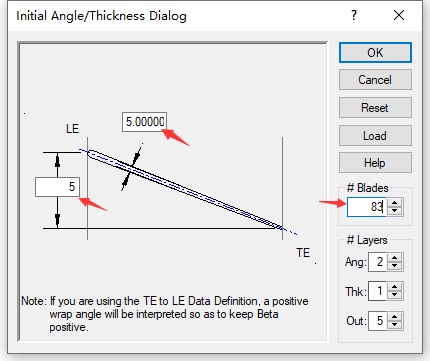 ▲ 叶片初始角度、厚度设置
▲ 叶片初始角度、厚度设置
选择主菜单Model→Properties,弹出Model Property Dialog,设置如下图所示
 ▲ 设置模型属性
▲ 设置模型属性
2 定义进出口截面
在子午面视图中双击Shroud进口控制点,在弹出的Point Location Dialog窗口中输入如下图所示参数,点OK确认
 ▲ Shroud进口控制点设置
▲ Shroud进口控制点设置
双击左下角控制点,在弹出的窗口中输入如下所示参数,OK确认
 ▲ Hub进口控制点设置
▲ Hub进口控制点设置
双击Hub出口控制点,在弹出的窗口中输入如下图所示参数,OK确认
 ▲ Hub出口控制点设置
▲ Hub出口控制点设置
双击Shroud出口控制点,在弹出的窗口中输入如下图所示参数,OK确认
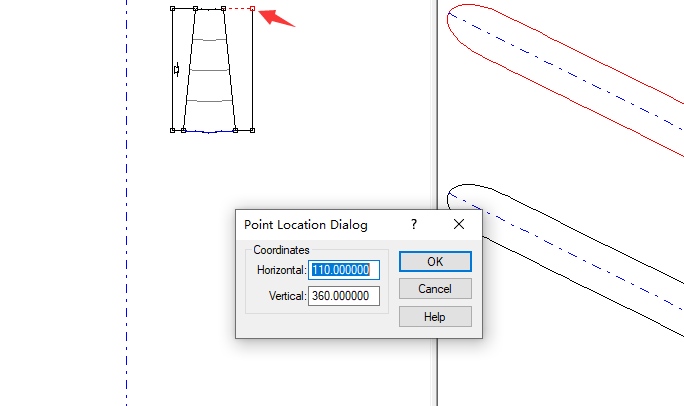 ▲ Shroud出口控制点设置
▲ Shroud出口控制点设置
右击Hub轮廓线,在弹出的菜单中,选择Convert Points to→Spline Curve Points...,设置控制点数为2,对Shroud轮廓线执行同样操作
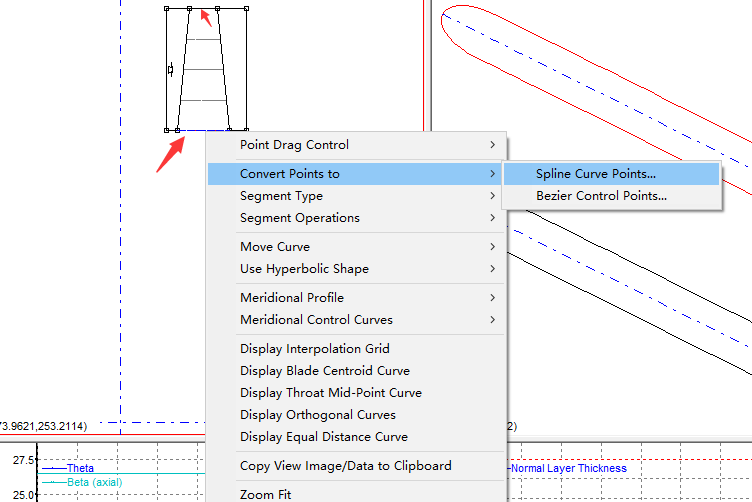 ▲ Shroud/Hub轮廓控制点置
▲ Shroud/Hub轮廓控制点置
3 调整叶片角度
3.1 调整Shroud处叶片角度
先激活Shroud的角度图层,右击空白处,在弹出菜单中选Adjust Blade Angles,在之后弹出的窗口中输入如下图所示参数,OK确定
 ▲ 前缘角度设置
▲ 前缘角度设置
切换至Trailing Edge标签,输入如下参数,OK确认
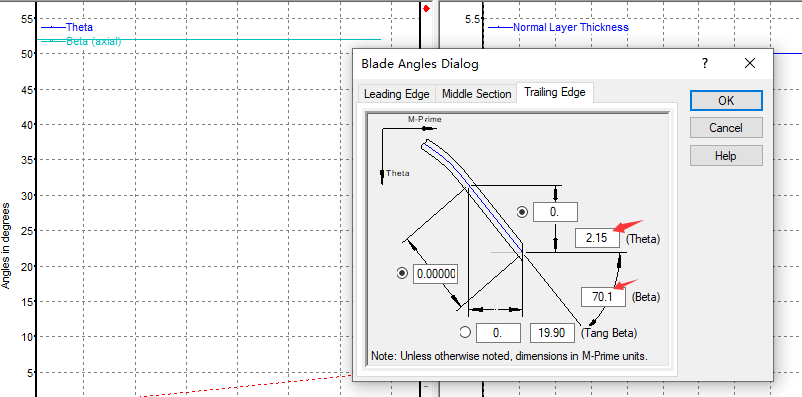 ▲ 后缘角度设置
▲ 后缘角度设置
右击角度视图,选择Beta Definition,再次右击角度视图,选择Convert Points to→Spline Curve Points...,设置控制点数为5,通过拖动控制点获得如下图所示的曲线
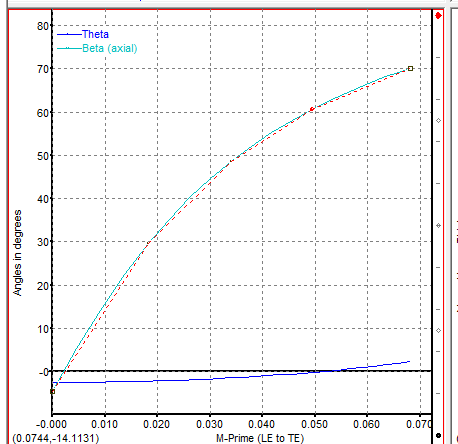 ▲ Beta角度曲线调整
▲ Beta角度曲线调整
3.2 调整Hub处叶片角度
激活Hub图层,右击角度视图,选择Adjust Blade Angles,在之后弹出的窗口中输入如下图所示参数,OK确定
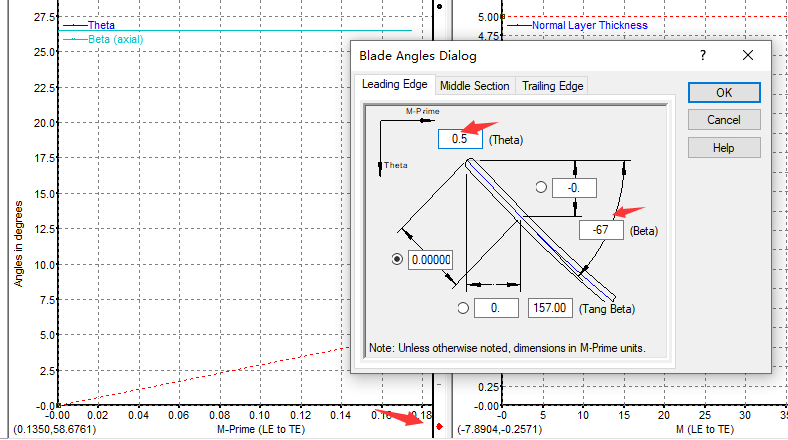 ▲ 前缘角度设置
▲ 前缘角度设置
切换至Trailing Edge标签,输入如下参数,OK确认
 ▲ 后缘角度设置
▲ 后缘角度设置
3.3 调整叶片中间位置的角度
激活中Span = 0.5的间位置图层
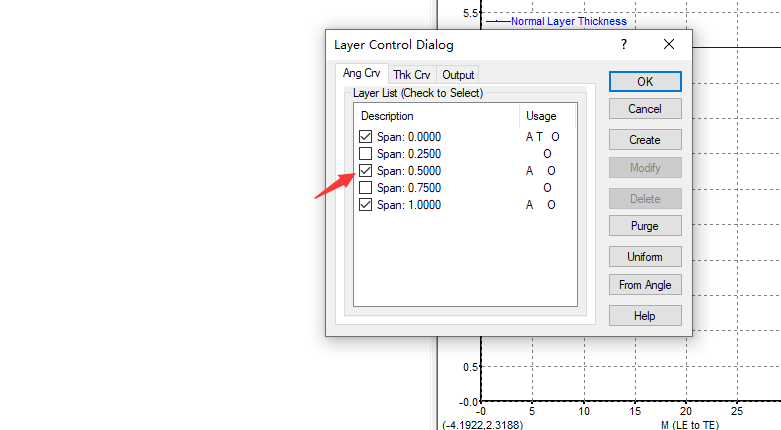 ▲ 激活Span = 0.5的图层
▲ 激活Span = 0.5的图层
调整Span = 0.5处叶片前缘角度如下图所示
 ▲ 前缘角度设置
▲ 前缘角度设置
切换至Trailing Edge标签,输入如下参数,OK确认
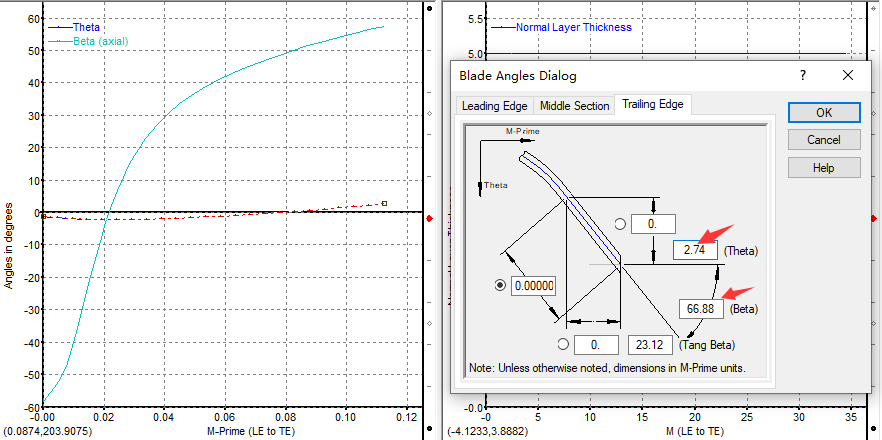 ▲ 后缘角度设置
▲ 后缘角度设置
与3.1节中调整Shroud轮廓角度曲线的过程相同,通过调整获得如下图所示角度曲线
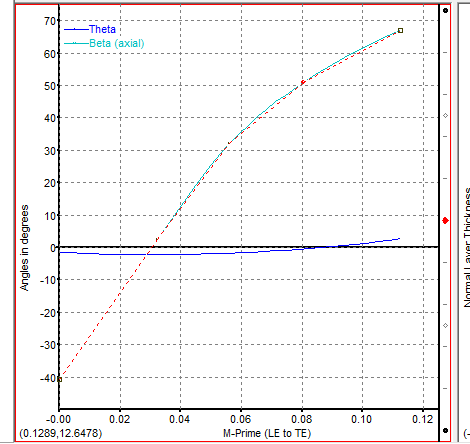 ▲ Beta角度曲线调整
▲ Beta角度曲线调整
4 定义叶片厚度轮廓
4.1 定义基本形状
激活Shroud的厚度图层,右击空白处,在弹出的菜单中选择Convert Points to→Spline Curve Points,弹出Point Count Dialog窗口,设置控制点数为3,OK确定 双击前缘控制点,在弹出的窗口中输入如下图所示参数,OK确定
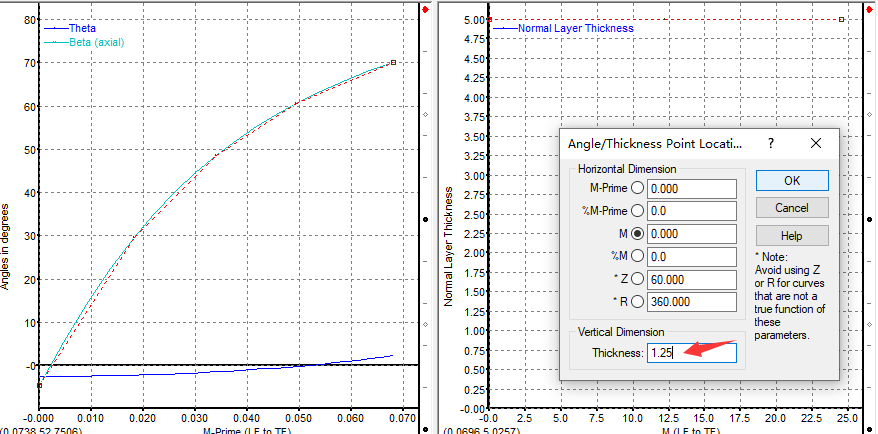 ▲ 前缘厚度设置
▲ 前缘厚度设置
同理,设置尾缘处的厚度分别为0.5 mm,获得如下图所示的厚度曲线 设置Span = 0.5处的厚度为3.25,M = 9,具体如下图所示
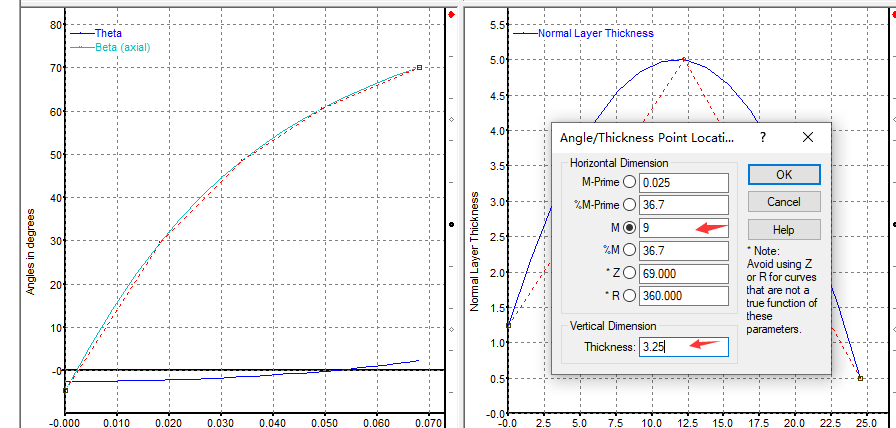 ▲ Span = 0.5处厚度设置
▲ Span = 0.5处厚度设置
获得Shroud处基础厚度曲线如下如图所示
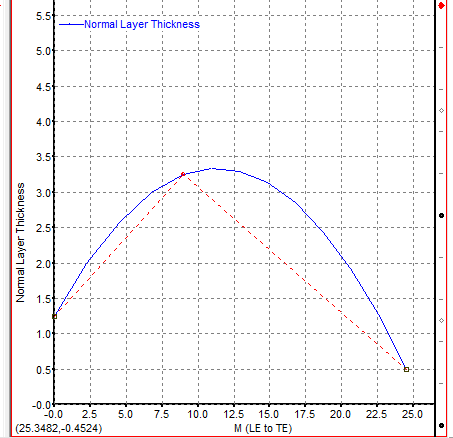 ▲ Shroud处基础厚度曲线
▲ Shroud处基础厚度曲线
继续增加控制点数至7,调整厚度曲线如下图所示
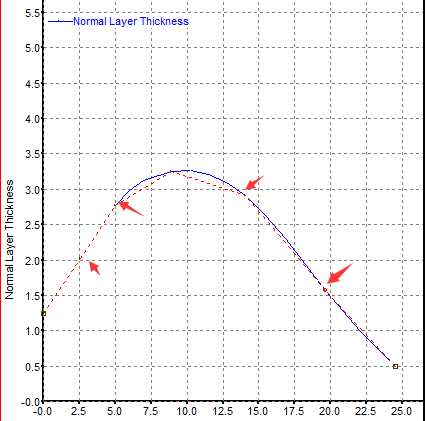 ▲ 最终的厚度曲线
▲ 最终的厚度曲线
注:逐步增加控制点的方式可以更简便的控制厚度曲线
同理可以设置Hub、Span = 0.5处的厚度曲线,这里不再赘述
5 设置前后缘形状
点击窗口左侧叶片属性设置按钮,弹出Blade Property Dialog窗口,输入下图所示参数,OK确定
 ▲ 前后缘形状设置
▲ 前后缘形状设置
点窗口右侧3D View按钮,显示轴流透平叶轮的三维模型,至此,模型创建完毕
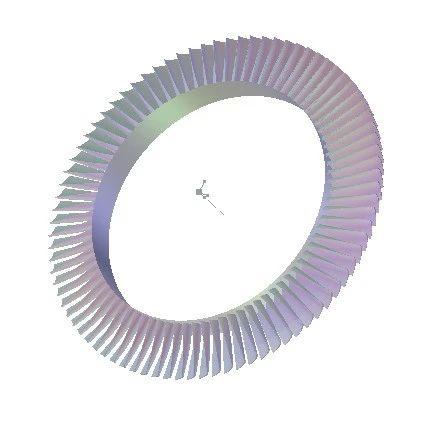 ▲ 三维模型显示
▲ 三维模型显示
内容简介:附件为文中创建的轴流透平叶轮的数据,可以直接导入Turbogrid画体网格,觉得有用的赶紧收藏吧!





