Rocky案例|转运槽
本案例演示利用Rocky模拟转运槽中的颗粒流动。
颗粒运动如下图所示。
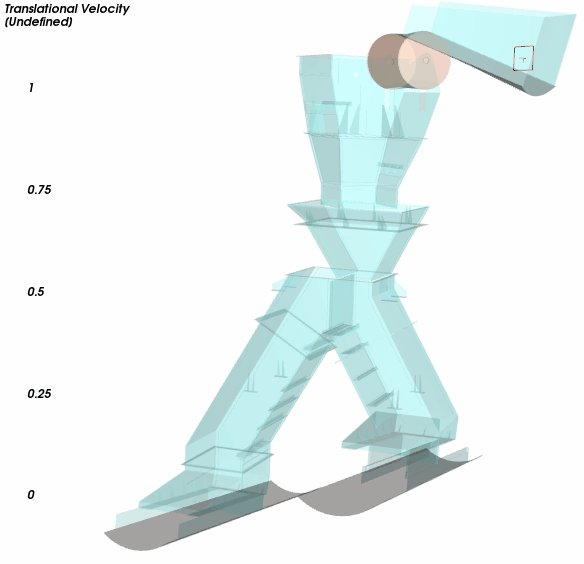
几何模型
计算模型如下图所示。几何被细分为几个部分,以便对每个部分应用不同的运动。
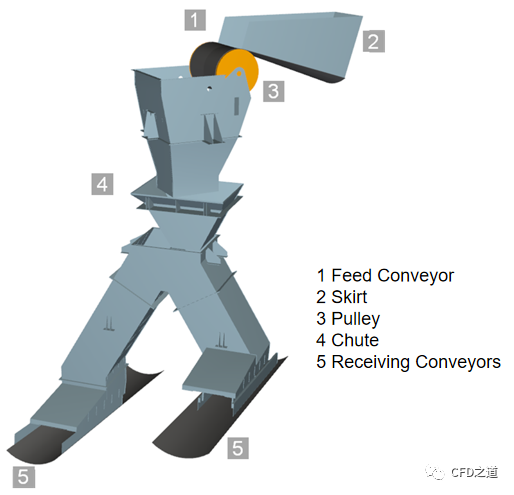
Rocky前处理
启动Rocky 2022R1 点击菜单File → New Project或工具栏按钮新建工程

2.1 Physics设置
重力加速度设置保持默认设置
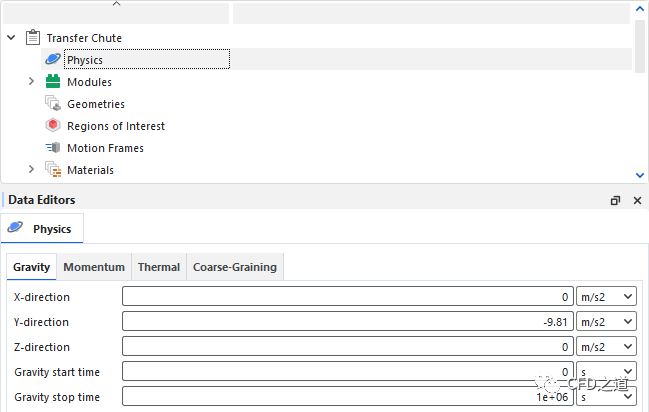
进入Momentum 标签页,指定Rolling Resistance Model为Type A:Constant Moment
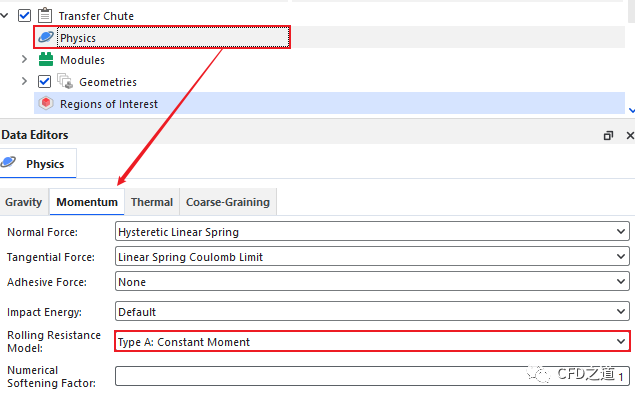
2.2 导入几何模型
鼠标右键选择模型树节点Geometries,点击弹出菜单项Import Geometry 打开文件对话框
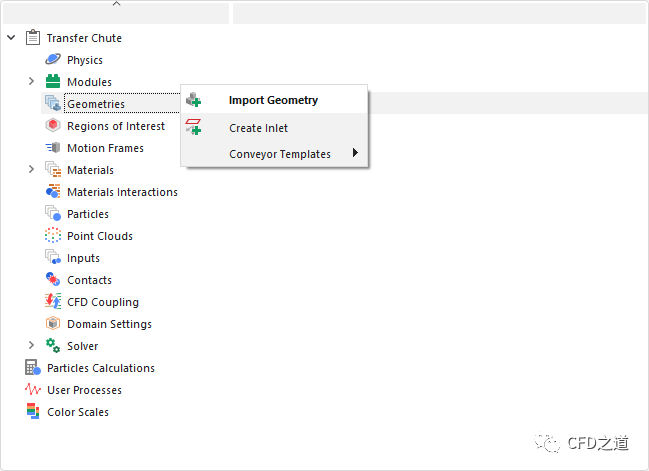
选择几何文件并打开
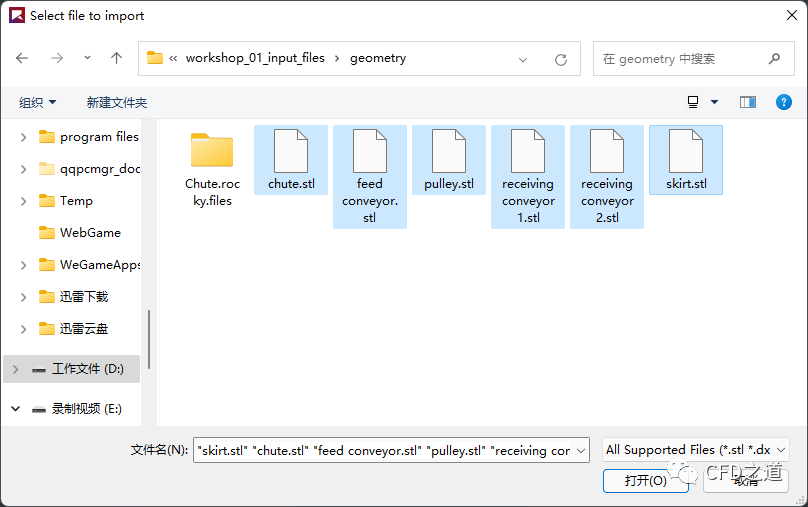
保存文件Chute.rocky 弹出对话框中设置Import Unit为mm
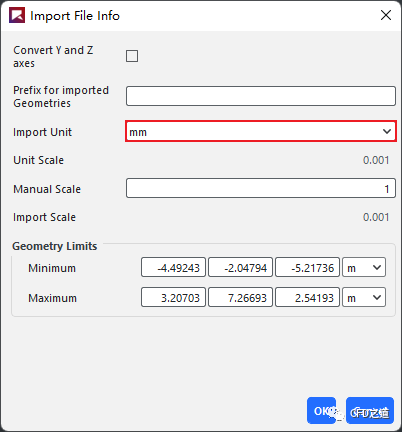
拖拽模型树节点Geometries到右侧窗口中可以查看导入的几何模型
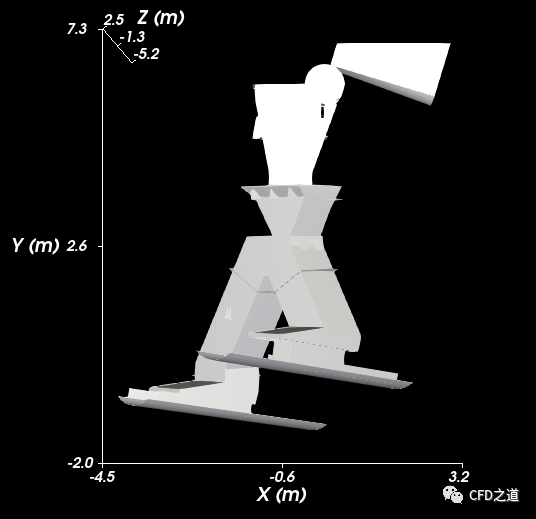
鼠标操作:
鼠标左键:旋转 鼠标右键:平移 鼠标中键:缩放
键盘R键最大化图形;X、Y、Z键改变视图方向为X、Y、Z轴。
2.3 创建颗粒入口
右键选择模型树节点Geometries,点击弹出菜单项Create Inlet 创建颗粒入口
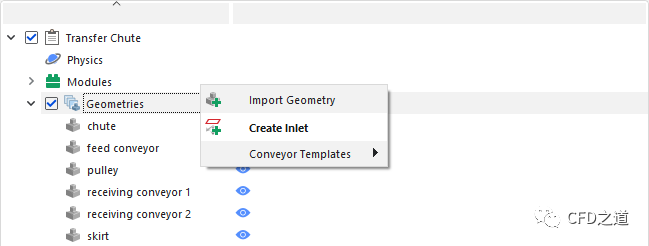
如下图所示指定参数
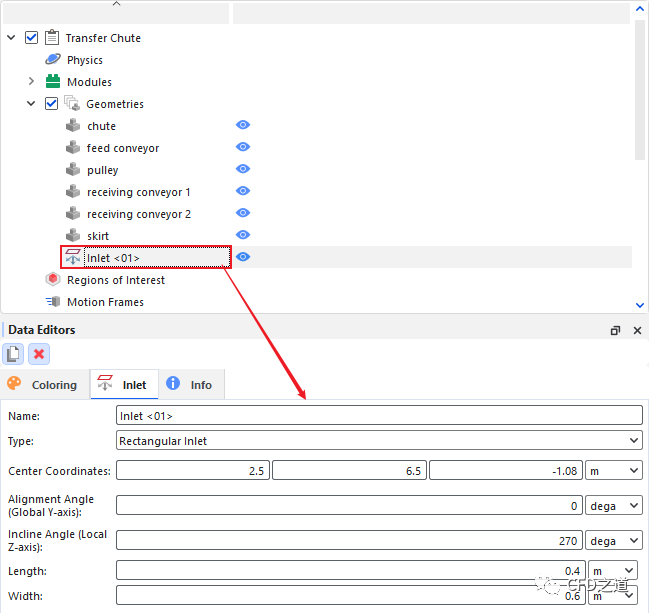
可以在图形窗口中查看创建的inlet。如下图所示,注意黄色箭头表示颗粒入射方向。可通过上图中的参数Incline Ange进行调整。
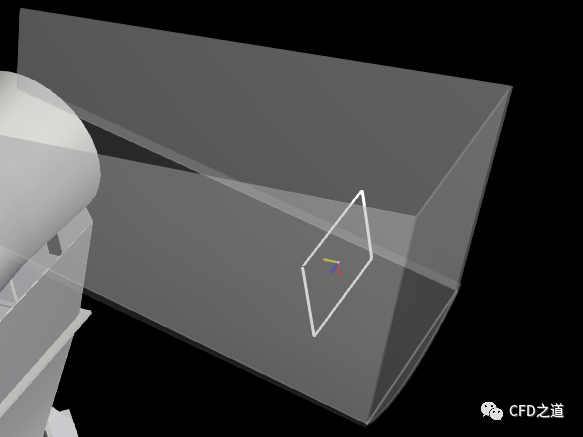
注:可以在图形窗口空白位置点击鼠标右键,利用右键菜单修改图形显示参数。也可以在树形菜单中选中几何部件,在属性窗口的Coloring选项卡中修改参数来调整图形外观。”
2.4 创建运动
右键选择模型树节点Motion Frames ,点击弹出菜单项Create Motion Frame 新建节点
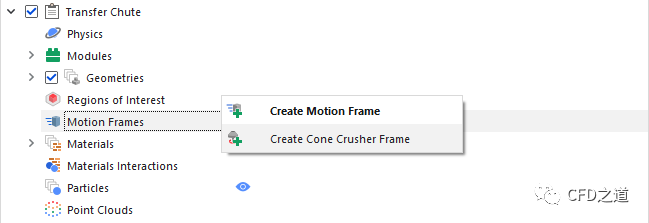
如下图所示设置新建的节点参数,修改其名称为Feed Conveyor Motion
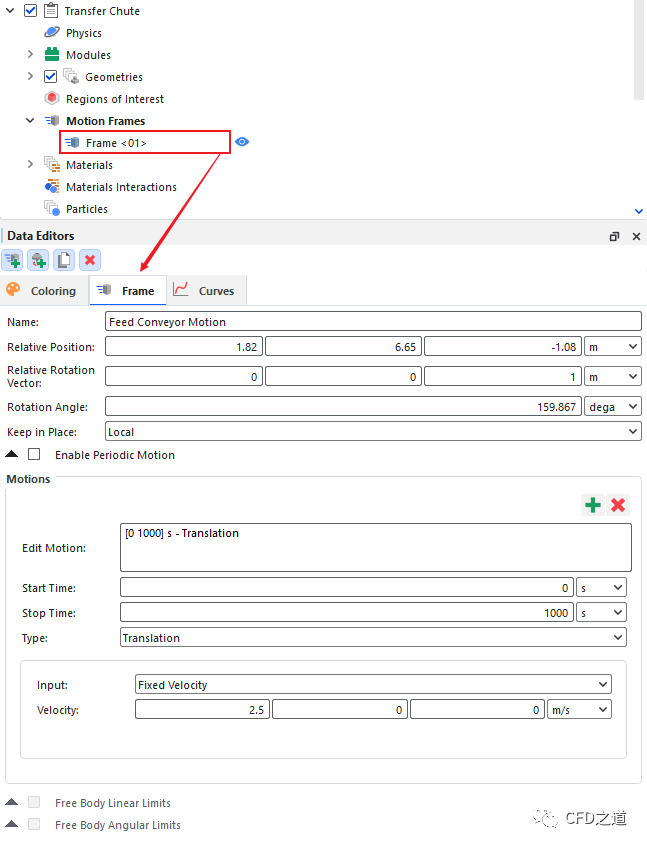
创建另一个Frame Motion,按下图所示参数,命名为Receiving Conveyor Motion
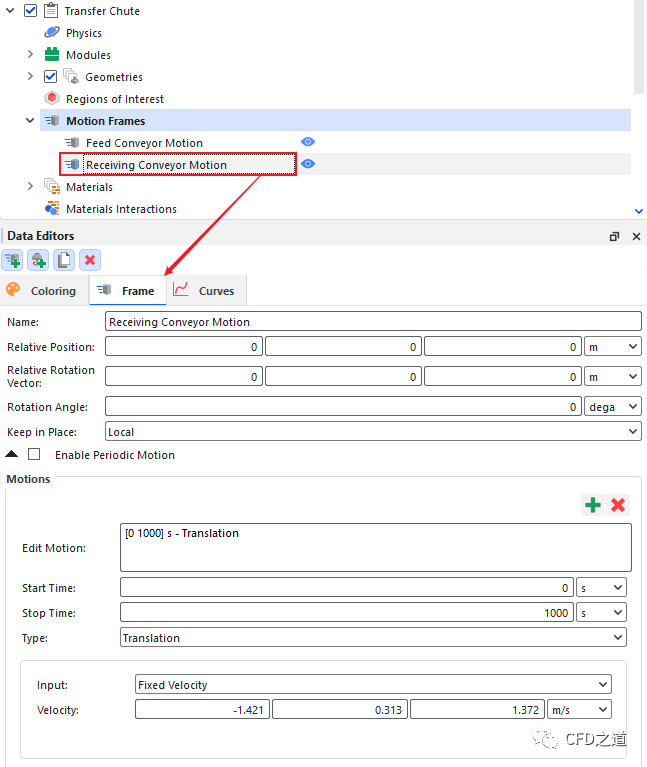
选中模型树几何节点feed conveyor ,指定参数Motion Frame 为Feed Conveyor Motion ,如下图所示
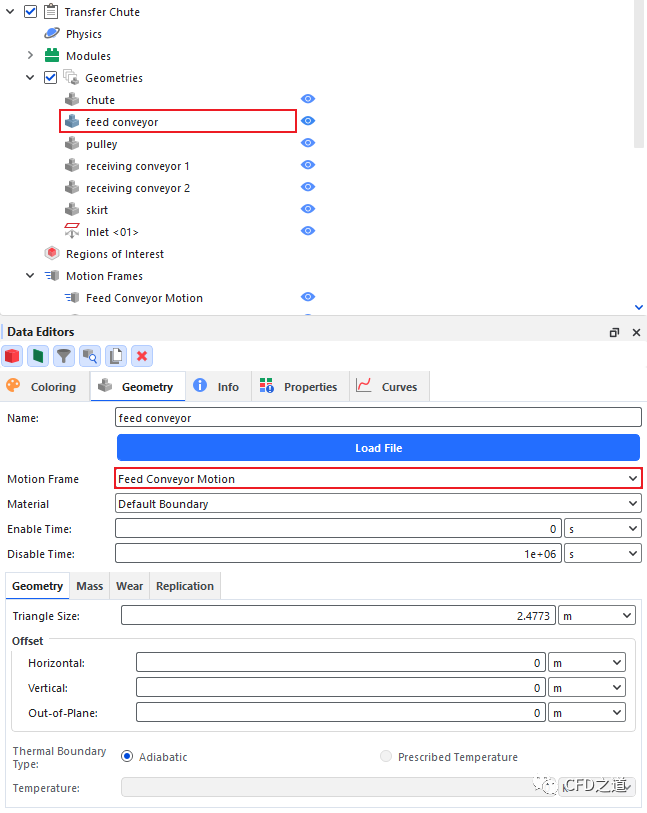
选中几何节点receiving conveyor 1 ,指定参数Motion Frame 为Receiving Conveyor Motion
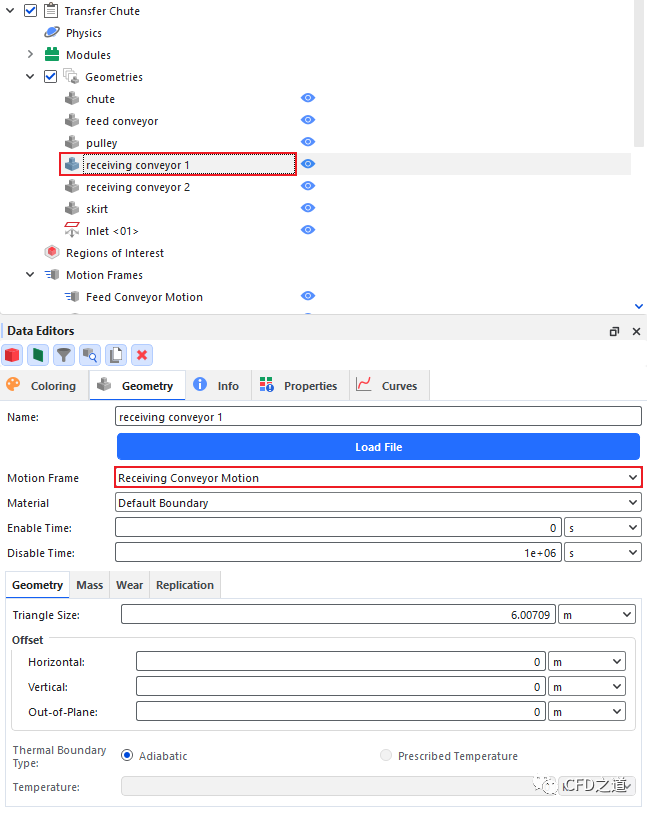
2.5 材料参数
Rocky内置了三种材料:Default Belt、Default Boundary及Default Particles。本案例采用默认材料参数。
还需要将材料赋予几何部件。默认情况下,Rocky会为导入的所有几何模型指定材料Default Boundary,本案例需要指定皮带的材料。
同时选中模型树节点feed conveyor、receiving conveyor 1及receiving conveyor 2,如下图所示,指定Material为Default Belt
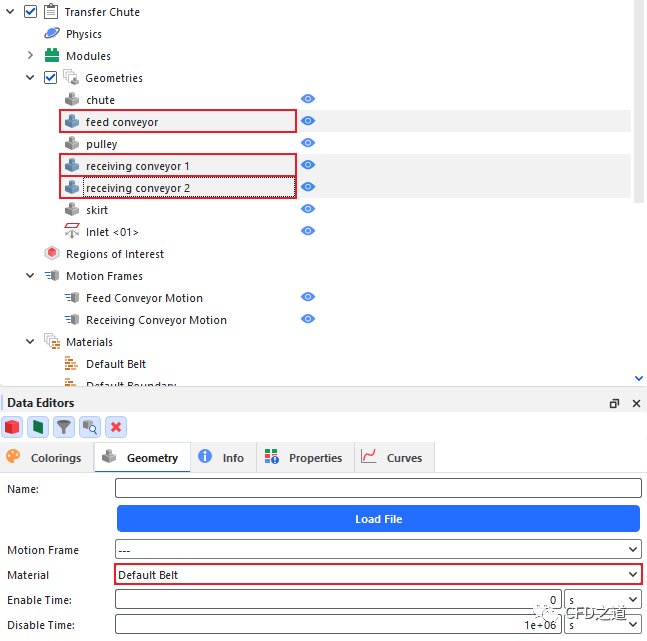
2.6 定义材料相互作用
选中模型树节点Materials Interactions 如下图所示指定Default Particles与Default Particles之间的参数
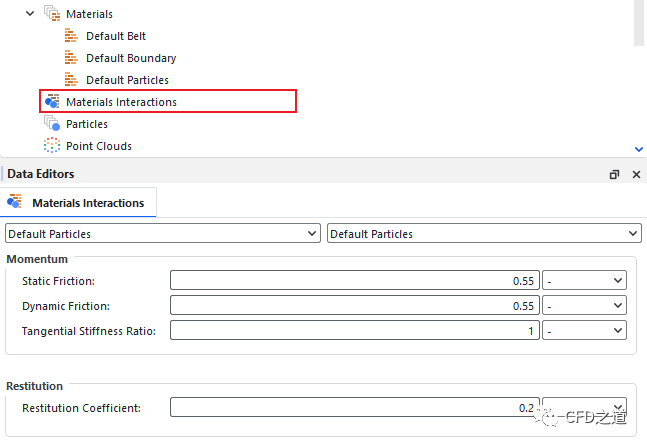
如下图所示,指定Particle与Boundary之间的参数
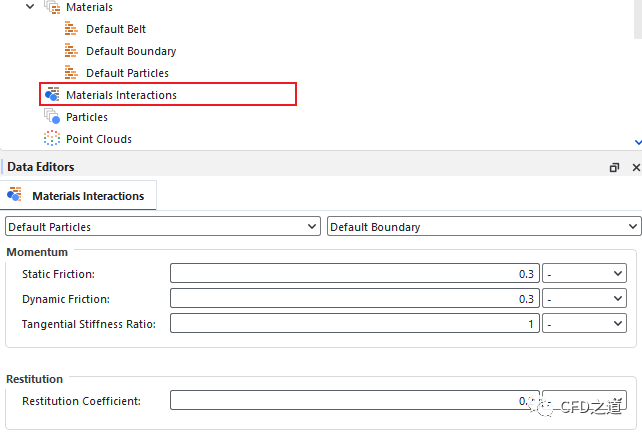
如下图所示指定Particle与Belt之间的参数
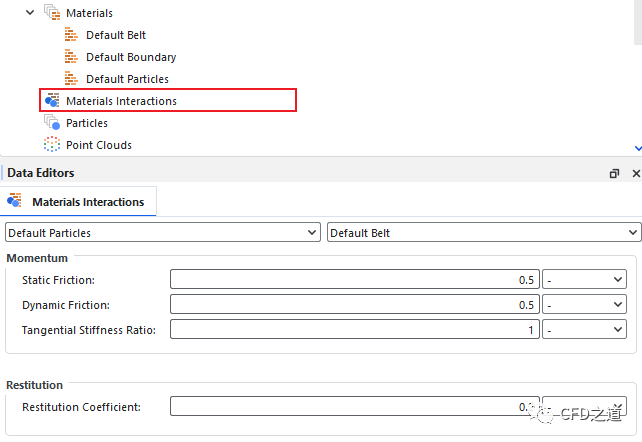
2.7 创建颗粒
右键选择模型树节点Particles,点击弹出菜单项Create Particle创建颗粒节点
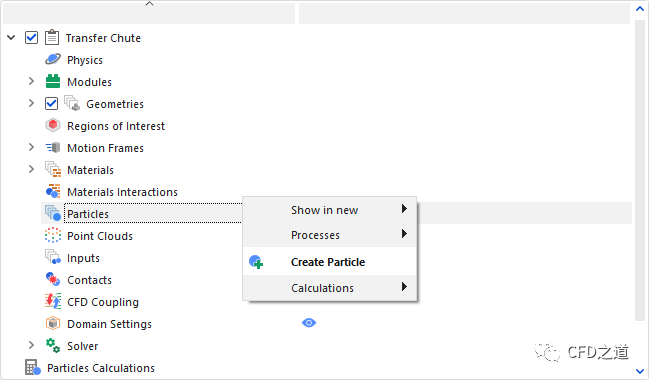
如下图所示设置颗粒参数
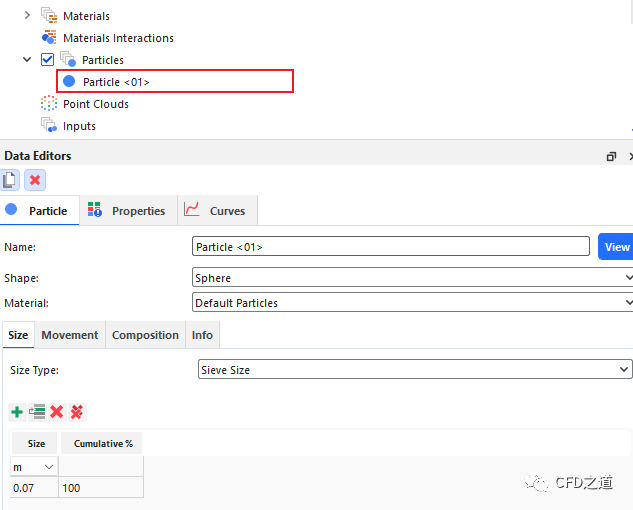
进入Movement选项卡,指定颗粒的滚动阻力系数
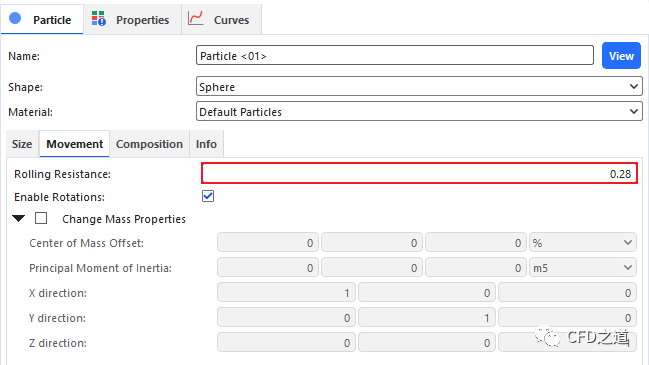
2.8 设置颗粒入射
右键选择模型树节点Inputs,点击弹出菜单项Create Continuous Injection创建新节点
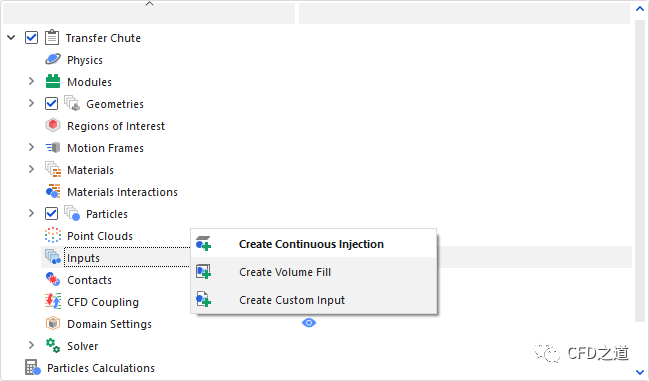
如下图所示设置入射参数,指定颗粒流量为1000 t/h
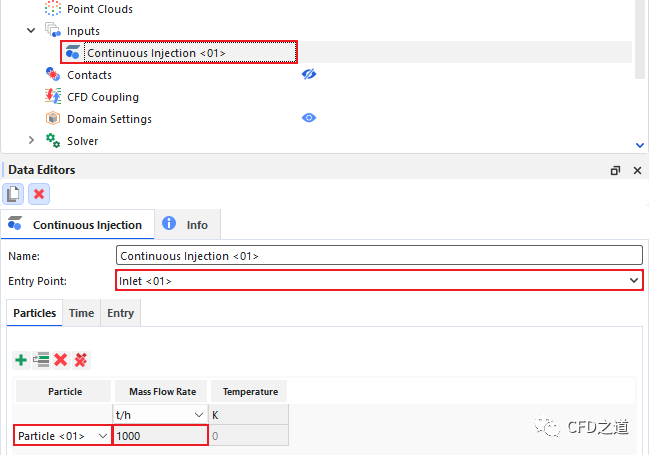
切换到Time选项卡,指定颗粒入射终止时间为5 s
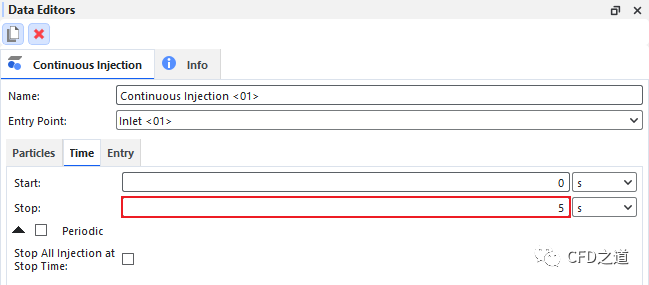
2.9 求解参数
选中模型树节点Solver,如下图所示设置Time选项卡中的参数
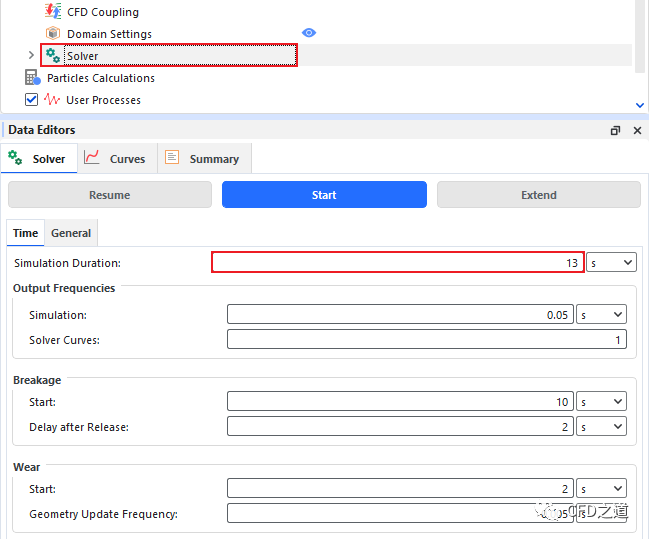
切换到General选项卡,指定采用GPU或CPU计算,点击按钮Start 开始计算
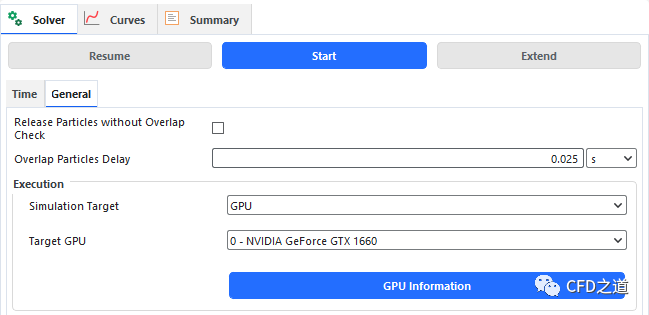
颗粒运动动画如下图所示。
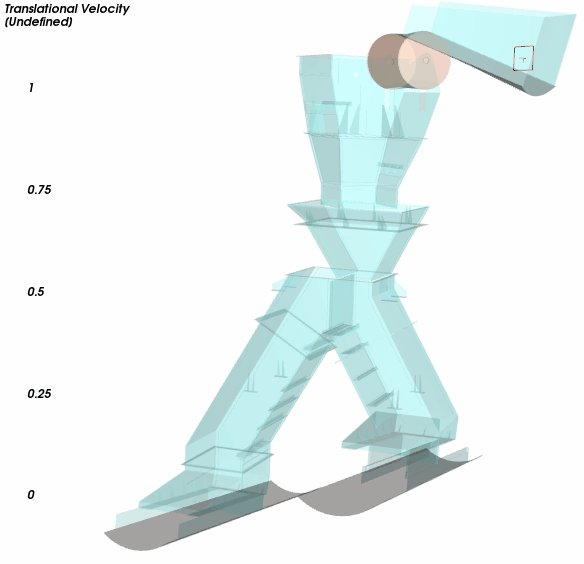
Rocky后处理
3.1 制作动画
点击菜单项Tools → Animation 打开动画创建对话框
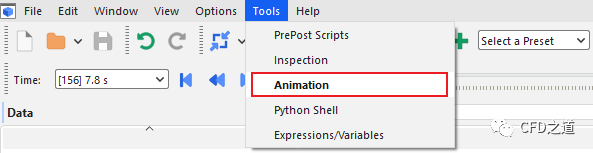
动画设置对话框如下图所示。
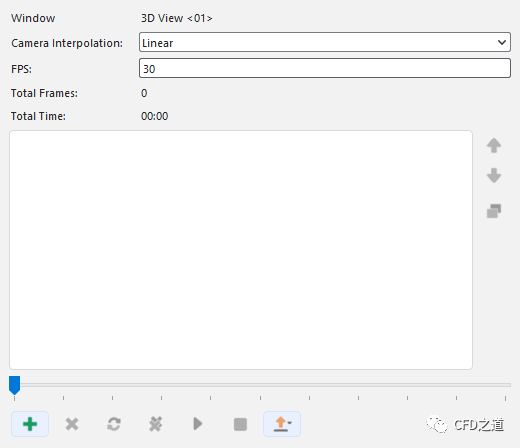
利用参数FPS(Frames per Second)控制动画的分辨率。该参数至少为30,想要获得一个流畅的动画,计算参数Output Frequency不能大于1/FPS
如下图所示,选择时间点为0的时刻

将当前装填添加到动画关键帧中
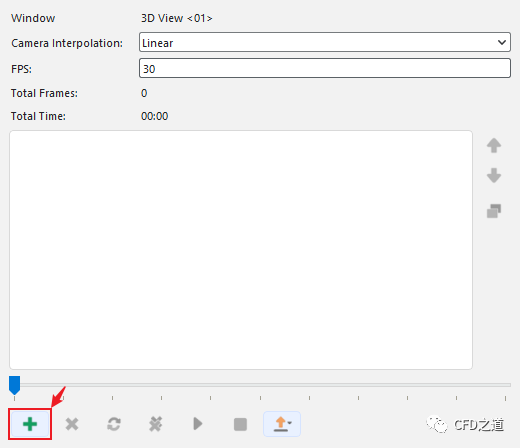
相同方式添加最后一个时间步到关键帧中,如下图所示
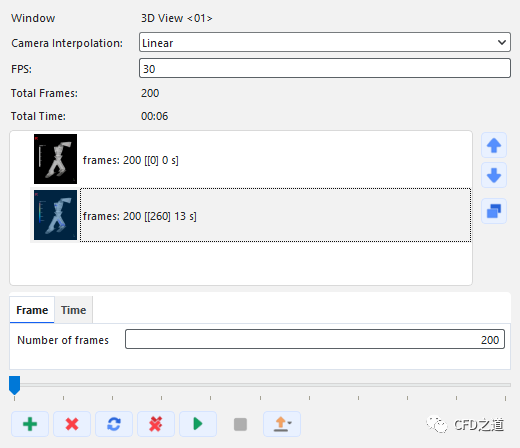
可以选择关键帧并调整帧数。如下图所示调整第一个关键帧的帧数为260。
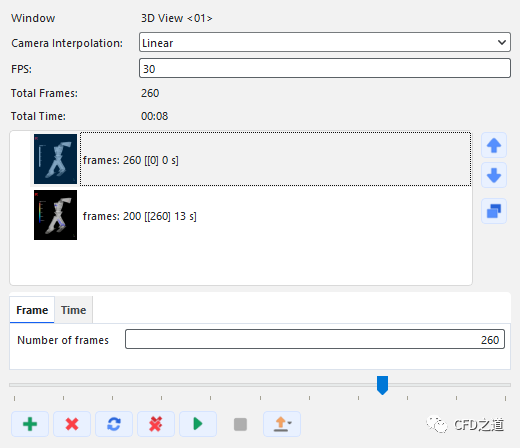
最下面的按钮中,可以播放动画,也可以选择将动画输出为视频文件或图片序列。
3.2 绘制曲线
点击菜单View → Windows 打开Windows面板
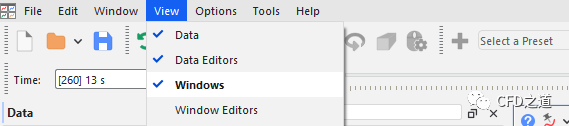
New Multi Time Plot 或使用快捷键CTRL+M 新建绘图创建
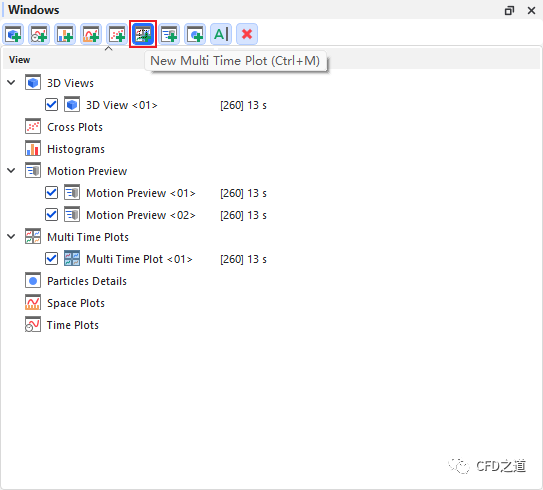
选中模型树节点Particles,打开属性窗口中的Curves 选项卡,如下图所示选中Particles In Count与Particles Out Count,将其拖拽到右侧的图形窗口中绘制图形
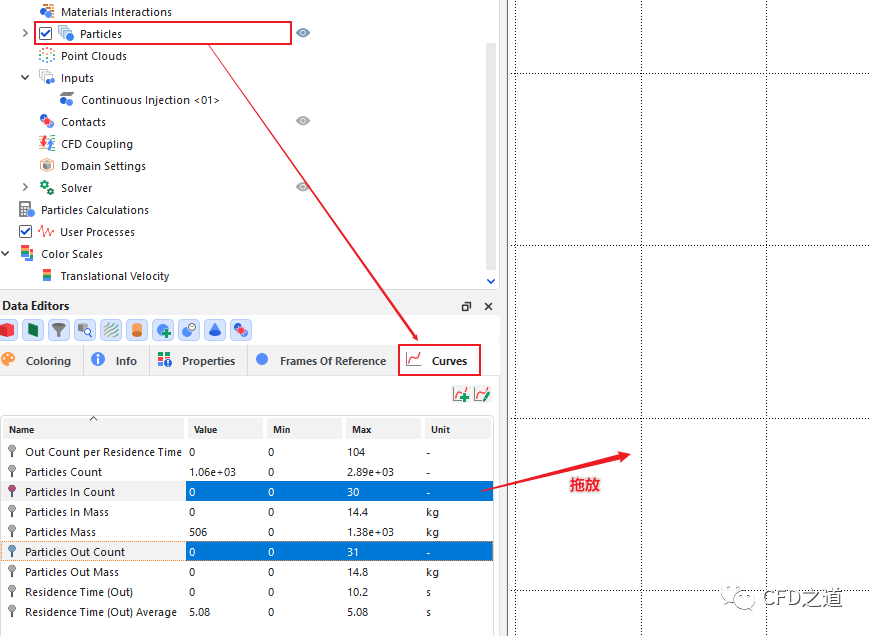
图形如下图所示。
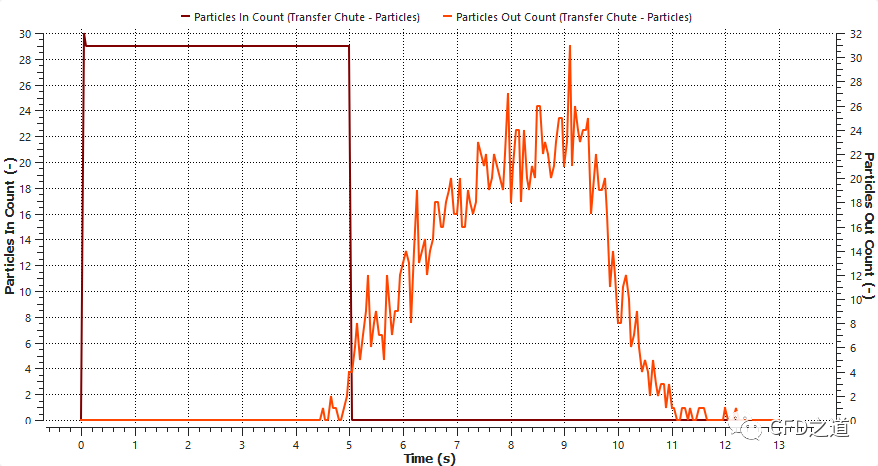
按住键盘的CTRL键,选择列表项Particles Count并将其拖拽到图形窗口,此时会添加新的图形窗口,如下图所示
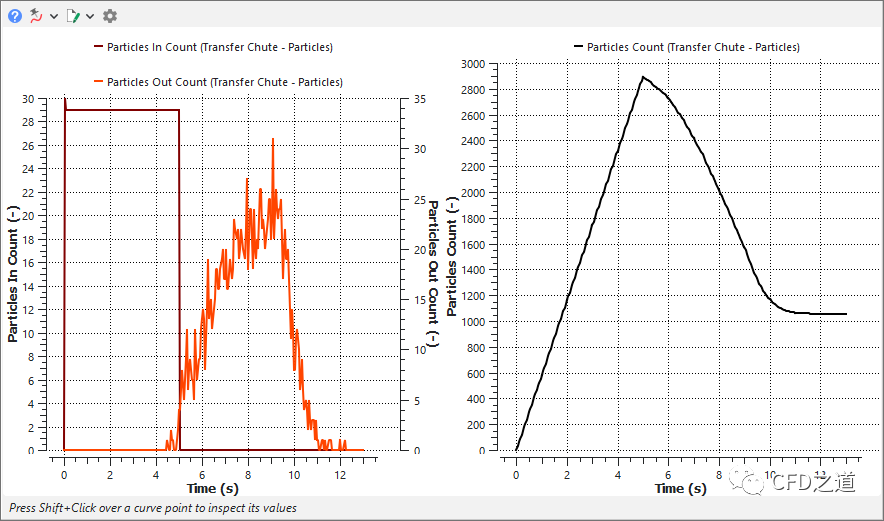
若要编辑图形,可以点击图形窗口左上角相应的按钮。
3.3 User Processes
对于某些DEM分析,数据必须限于特定区域或特定材料子集。Rocky用户过程用于划分和分析颗粒、几何体和流体,包括以下类型:
Cube:基于长方体区域创建数据子集。 Cylinder:基于圆柱体区域创建数据子集。 Plane:基于平面创建数据子集。 **Polyhedron(Envelope)**:基于通过导入的自定义形状区域创建数据子集。 Property:基于特定特性创建粒子/几何体的子集值或范围。 Cell Inspector:选择单个粒子或三角形(边界)。 Particles Trajectory:创建指定时间范围内粒子的路径线。 Particle Time Selection:基于时间过滤器创建粒子子集。 Euler Statistics:通过以下方式将离散特性转换为连续值对离散区域上的值求平均值。
下面以Cube及Plane为例描述User Process的使用方法。
右键选择模型树节点Particles,点击弹出菜单项Process → Cube打开设置面板
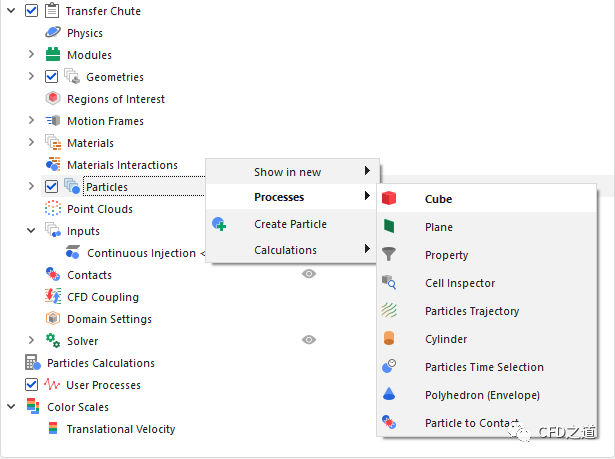
如下图所示设置Cube参数
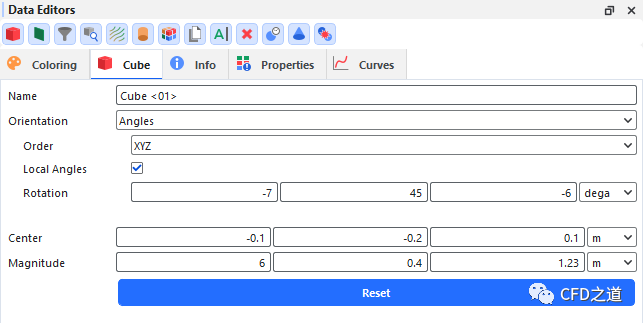
进入Coloring选项卡,激活选项Visible并指定Node Color为红色,如下图所示。
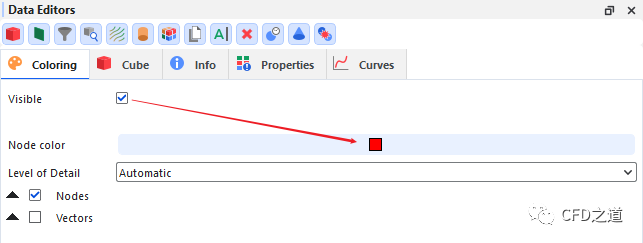
图形窗口中可以查看创建的cube。
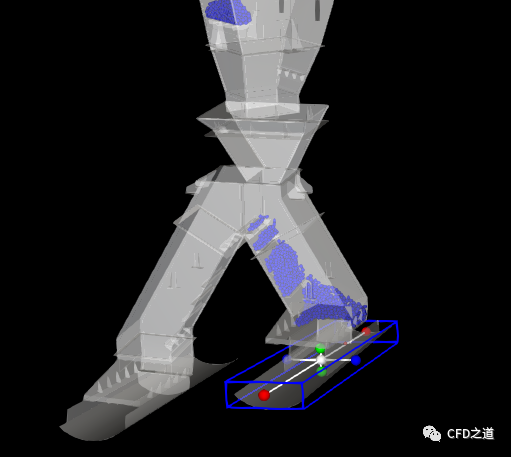
处在Cube中的颗粒以红色显示。
类似方式创建Plane<01>,采用下面的参数
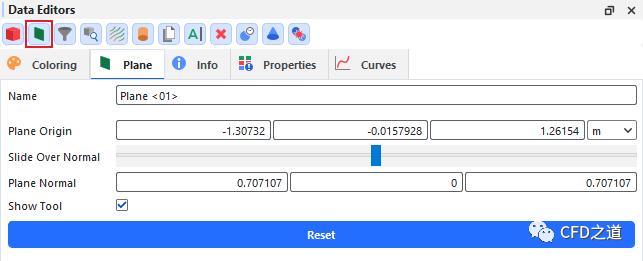
设置颜色
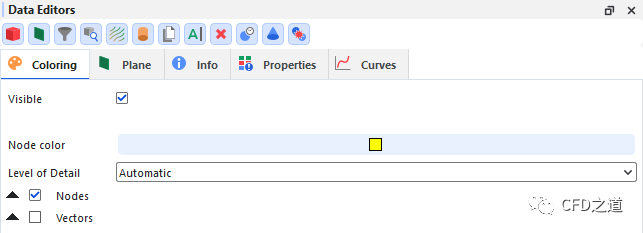
类似方式创建Plane<02>,采用下面的参数
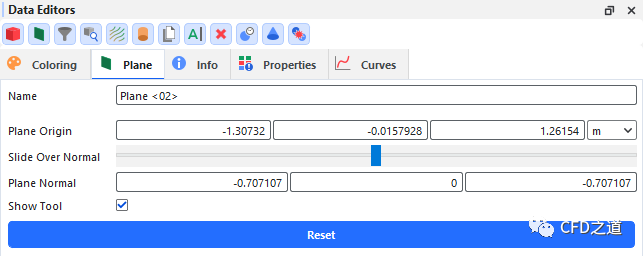
设置颜色
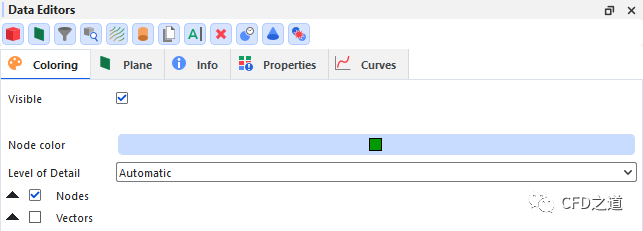
可以看到颗粒被分成了两部分。
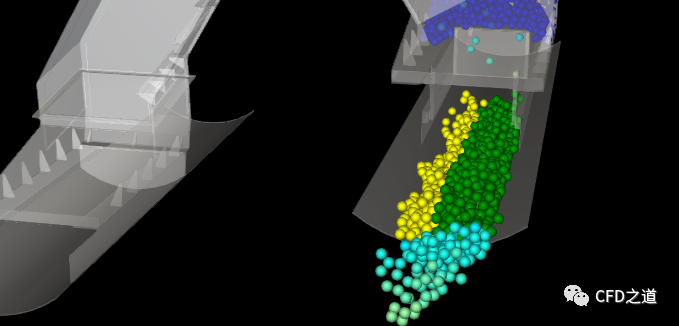
按键盘CTRL+t或Windows面板中的New Time Plot创建绘图窗口 选中节点Plane<01>属性窗框中的Particles Mass,将其拖拽到绘图窗口中
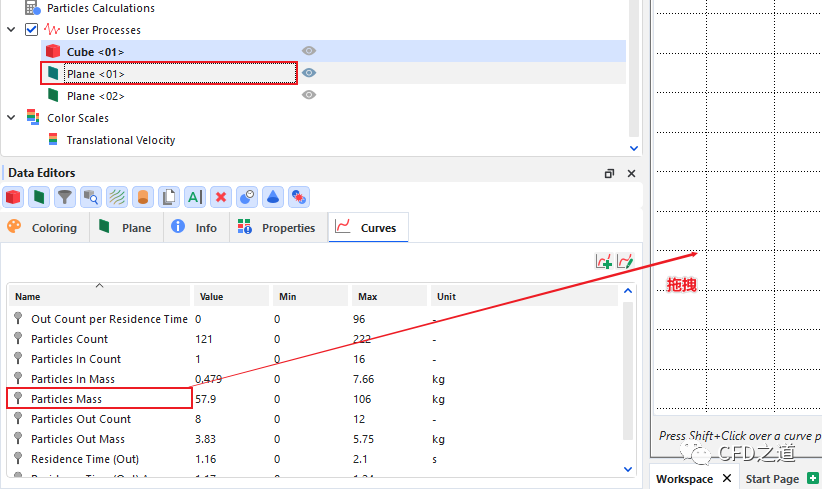
相同方式拖拽Plane<02>中的Particle Mass 到图形窗口中,绘制的图形如下图所示
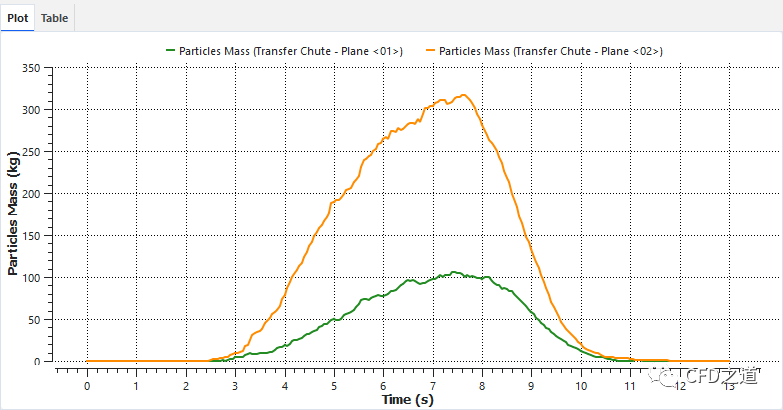

登录后免费查看全文
著作权归作者所有,欢迎分享,未经许可,不得转载
首次发布时间:2023-01-11
最近编辑:1年前
作者推荐
免费
5.0
还没有评论
相关推荐
最新文章
热门文章





