WB雕虫小技6 SC简化与修复模型
在上一篇文章介绍了使用DesignModeler简化与修复模型,本文作为姊妹篇,将介绍如何通过SpaceClaim简化与修复模型。
SC的特色是直接建模,模型的修改可以通过拖动、移动等工具直接进行,用户无需寻找特定工具,而且SC提供了众多的智能化建模与修复工具,使得用户处理大型复杂产品时大大节约了时间和精力。但时由于模型建立后将删除草图等历史数字参数,也给模型的参数控制带了一些困难。
SC界面为主流的Win风格,程序上侧为菜单栏、工具栏。左侧从上向下依次为结构树、选项、属性。右侧大窗口为图形窗口,下方为状态与信息提示条。
下面简单介绍几个SC中的常用操作:
在图形窗中,对着模型单击为选中点、线、面,双击为选择扩展的线或面,三击为选择体。
在结构树中,勾选前方框为显示此几何体,不勾选为隐藏此几何体。
鼠标放置于工具图标上时,会跳出此工具的介绍。
图形框的左上角或者程序的左下角状态信息提示条会提示当前操作。
一项操作完成后,点击键盘Esc键退出。
本文模型与上一篇文章相同,下载链接见附件。
实例:SC简化与修复模型
Step1 导入模型。
创建几何结构算例,导入模型。右击进入SC中。可以看到本模型由8个实体和2个曲面组成,实体显示为不透明,曲面显示为半透明。
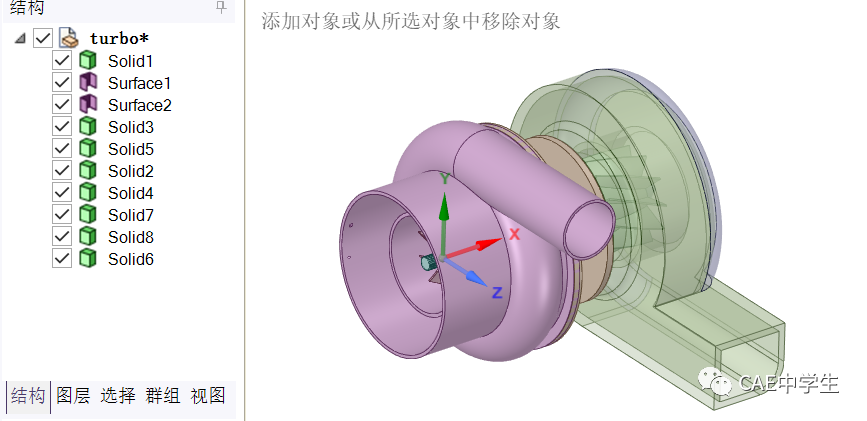
Step2 曲面处理。
在SC的修复工具下,提供了众多智能化工具,它们能自动查找相应缺陷并自动修补。

隐藏所有实体,只显示两个曲面。
拼接:即缝合分离的曲面。此处需要缝合曲面Suface1和Suface2,点击拼接,程序提示找到1个可拼接的边,点击√确定,即将两个曲面合并成为1个曲面。

缺失的面:用于修复缺失的面。可以发现Susace1上方4个边缺失了一块曲面,右侧台阶处缺失一个小孔。点击缺失的面,程序提示找到2个缺失的面,在左侧选项面板中可以选择修补方式为填充还是Patch,两种算法略有差别,读者可以自行尝试,本例选择填充算法。点击√确定,即将缝补了曲面,当曲面封闭完成时,会同时转换为实体。(如果只修补一处缺失,只需要鼠标在选择相应缺口即可。)
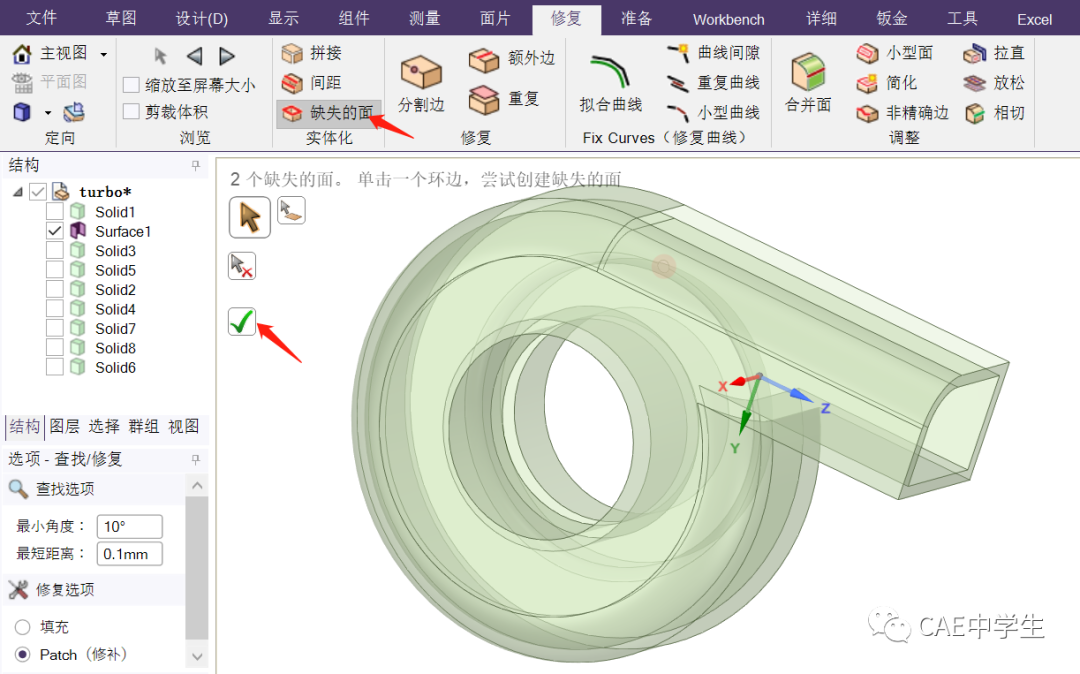
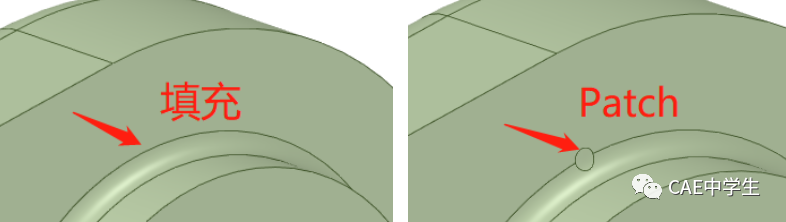
间距用于修复拼接的两个曲面之间出现的小缝隙,本例不需要修复。
Step3 实体缺陷修复。
分割边:即合并短边。模型中的一些边可能由许多短碎的边组成,此功能了用于合并这些边线,简化模型。点击分割边,程序提示找到2个分割边,用户应仔细检查是否需要修复。点击√确定,修复了短碎边。

额外边:用于修复多余的边线,点击后提示没有发现额外边。
重复:用于删除形状位置相同的两个面,这个功能要谨慎使用,当模型中有实体和曲面,且需要删除重复处的曲面时才使用,否则可能造成模型错误,比如两个相同的垫圈重叠,重叠处的形状和位置都相同,使用这个功能后,其中一个垫圈的重叠面会被删除,导致此垫圈成为曲面,显然这不是我们想要的结果。本例中已经没有曲面,无需删除任何面,所以不使用此工具。
小型面:用于修复细碎面,点击后提示没有发现额外边。

修复额外边:选择修复——额外边,程序将自动检测额外边,搜索出2处,点击✔修复。
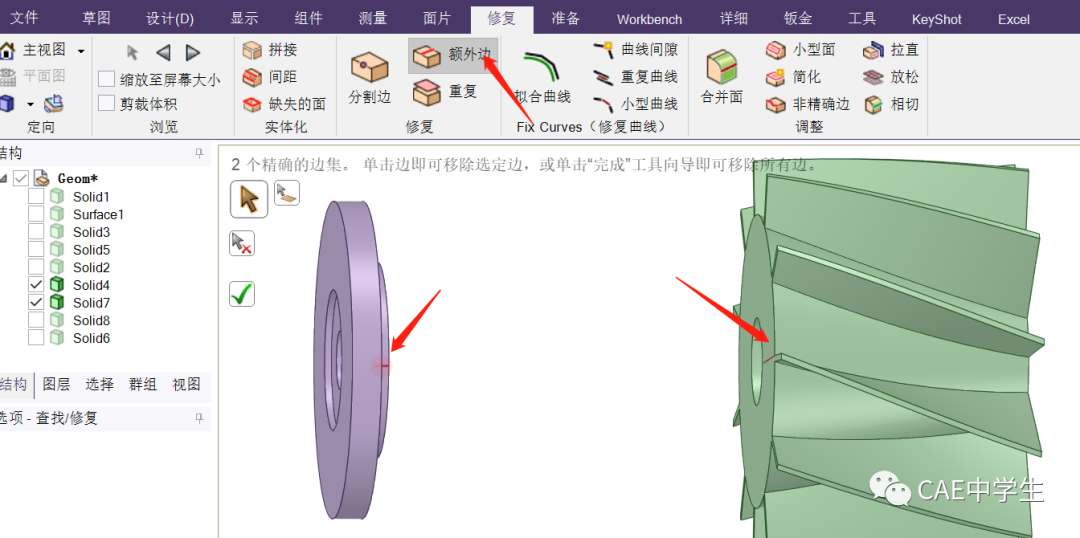
修复非精确边:主要用于修复两个面相交处的边,操作方法同上。

删除孔洞,框选需要删除的孔洞,点击键盘Delete删除。
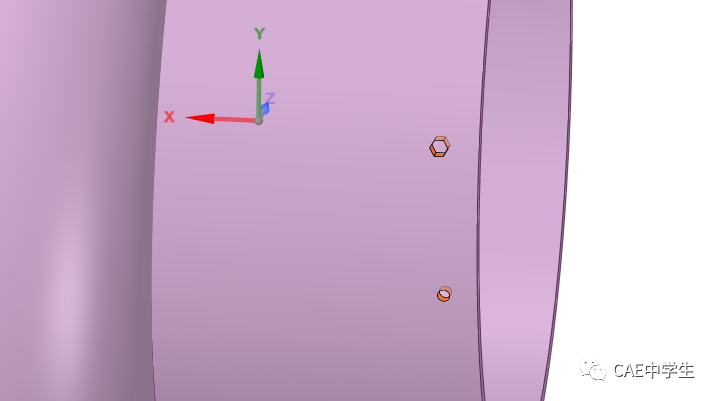
简化螺纹:同样用简单粗暴的方法,直接选中螺纹所以细节面,再点击键盘Delete删除。
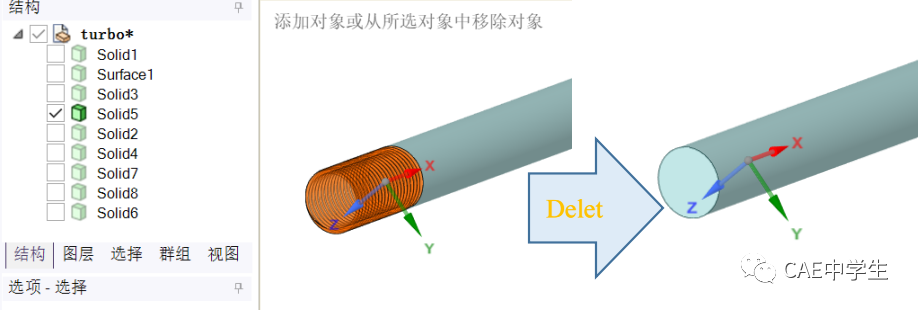
Step4 消除干涉与间隙。
SC提供了自动检测与消除干涉与间隙的工具,它们再准备菜单下。如下图。

干涉检查与消除:
点击干涉按钮,本例检测到有2处干涉,第一处是涡轮叶片与外壳的干涉,第二处是涡轮外壳与法兰坐的干涉,此功能并不能计算干涉距离。
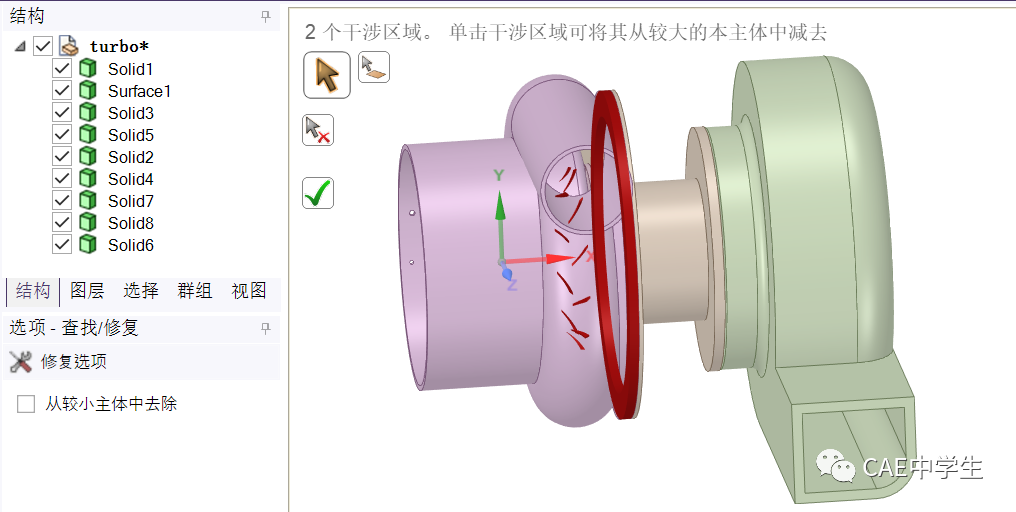
如果直接点击√确定,这些干涉部分将被裁剪,但是本例应该通过移动实体来消除干涉。
点击键盘Esc键退出干涉检测,点击菜单栏设计标签,点击移动按钮,将涡扇壳拖开一段距离,点击键盘Esc键退出。
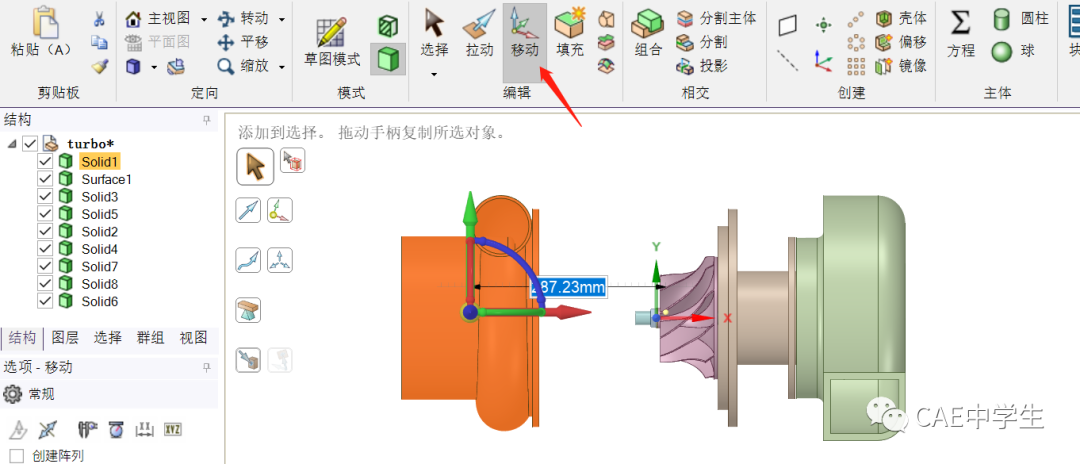
点击菜单组件标签下的对齐按钮,在图形窗中先选择要移动的面,再选择不动的面,它们将自动对齐重合,对齐后点击键盘Esc键退出。

间隙检查与消除:
SC提供了间隙检测功能,但是只能作为参考,因为有一些间隙是产品设计预留的。
点击间隙按钮,选项中最大距离修改为4mm。本例检测到有19处间隙,只有一处是模型装配错误需要消除的,此功能并不能计算间隙距离。
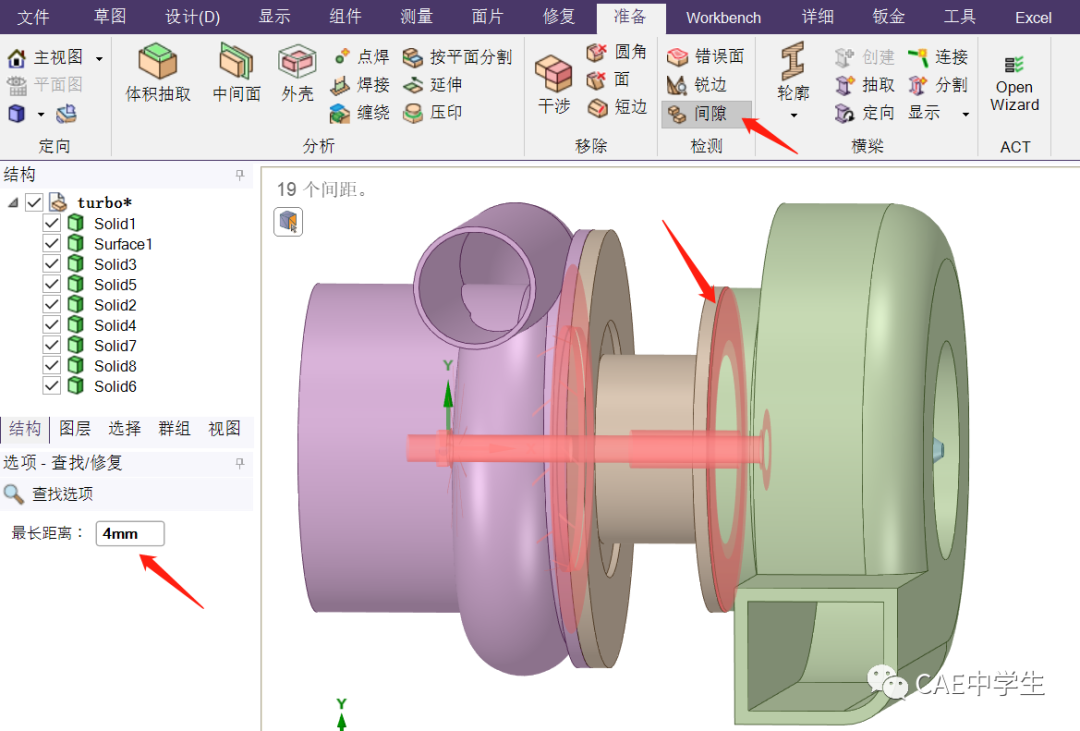
同样点击点击菜单组件标签下的对齐按钮,通过移动几何体消除间隙,对齐后点击键盘Esc键退出。
完成后再次检查干涉,提示无干涉。
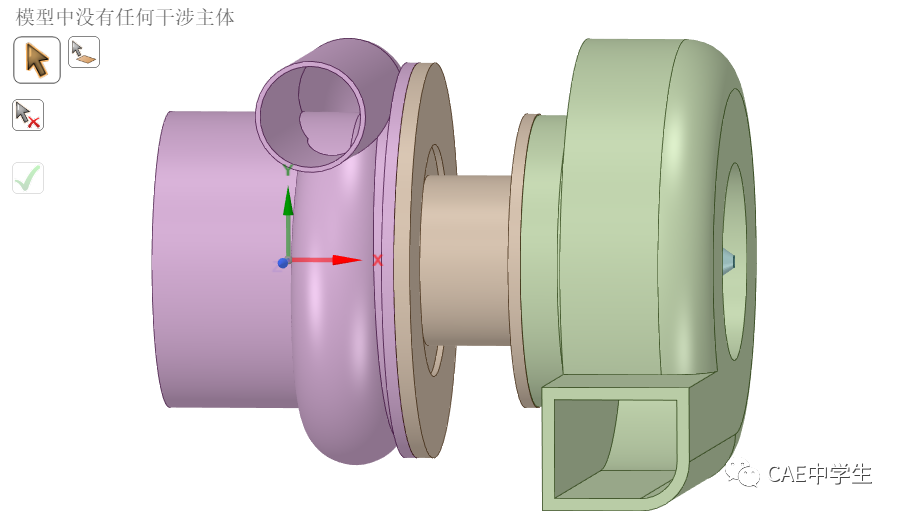
Step5 创建流体域。
可以通过准备——体积抽取创建流体域。

选择体积抽取,选择边框选择模式,选择左侧的涡扇壳的两个出口边,点击✔确定。

同理选择右侧的涡扇壳的两个出口边,点击✔确定。
点击设计——剖面,可以查看内部剖切图。
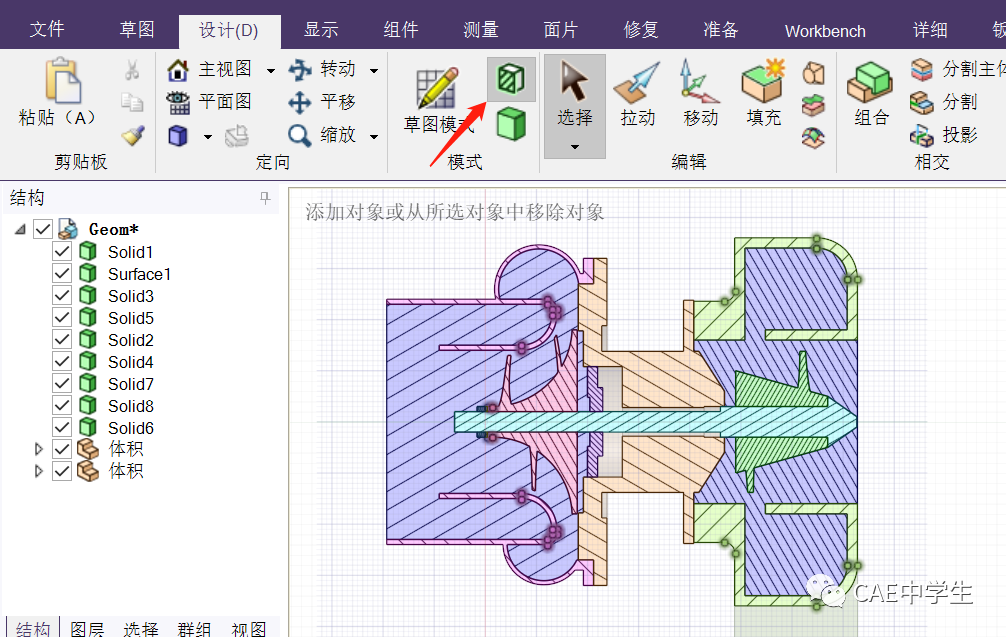
注:如果要创建外流场,则使用准备——外壳,设置形状和每个方向的流场尺寸,即可创建。
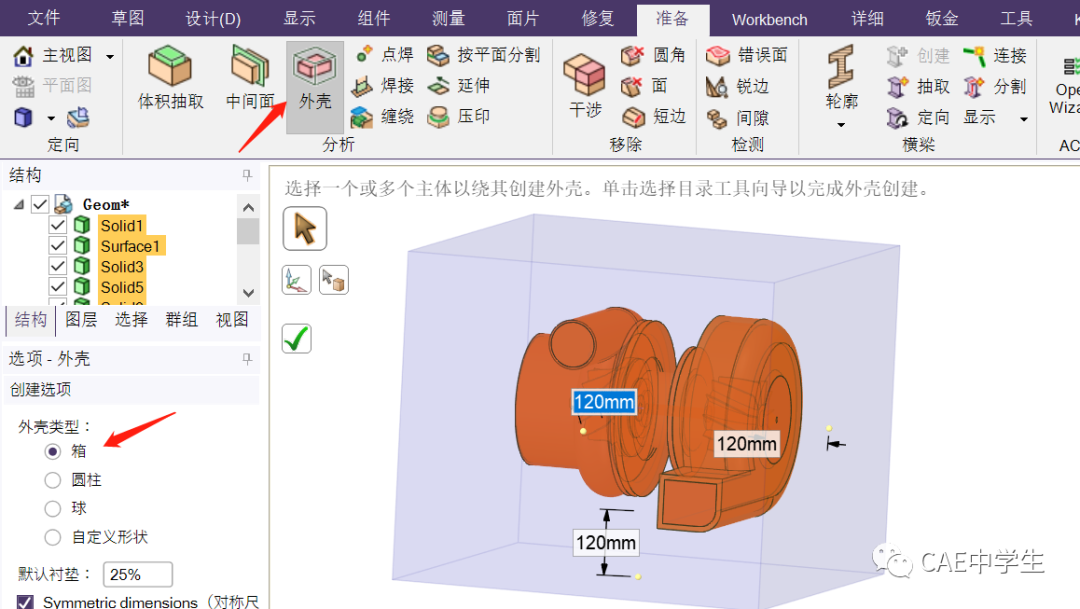
Step5 拓扑共享。
选中将3个外壳和法兰盘,右击选择移动到新组件,重命名为外壳。同样将剩余实体创建新组件,重命名为叶轮。将两个流体创建新组件,重命名为流体。
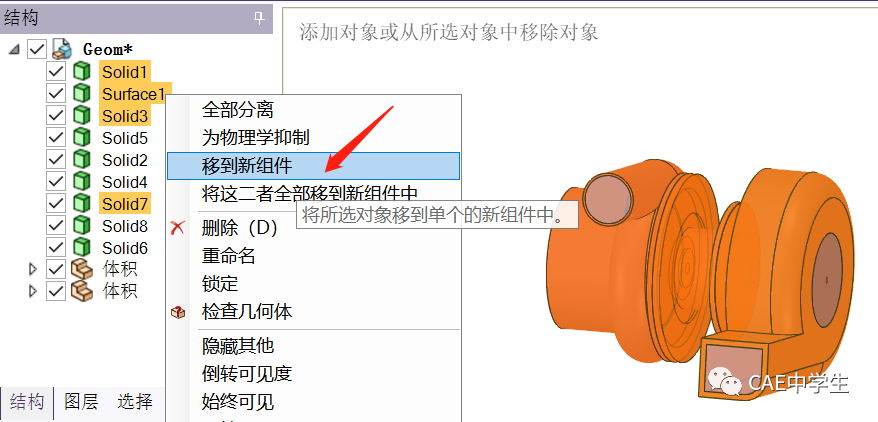
选中外壳和叶轮,在属性中设置共享,即完成了组件内部零件的拓扑共享,相当于DM中的Form New Part。
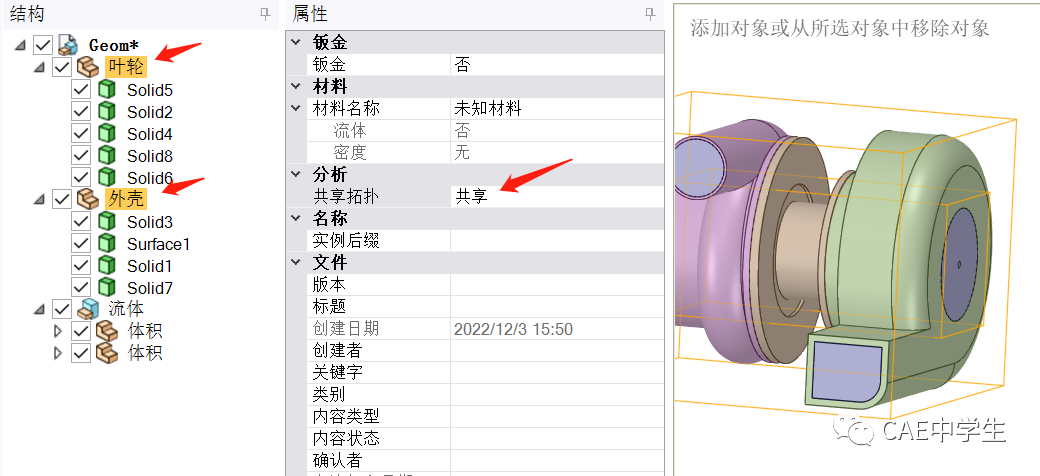
本文介绍了SC简化与修复CAD模型的一些简单工具,以作抛砖引玉,更多应用有待您的发掘。文中难免纰漏百出,敬请批评指正。
参考:
《ANSYS SpaceClaim (SCDM)几何快速入门》—— 刘尧




