跟着邵老师一起学习使用SolidWorks创建花瓶(图纸案例021期)
导读:大家好,我是仿真秀邵老师,这次的主题是SolidWorks零件案例之花瓶,后续会有更多关软件操作的技巧来分享给各位读者,下面具体与大家分享。
案例描述:此案例介绍一个花瓶的创建,该案例的形状比较复杂,需要通过引导线以及个草图之间的位置约束达到想要的效果,模型完成后的效果如图所示。
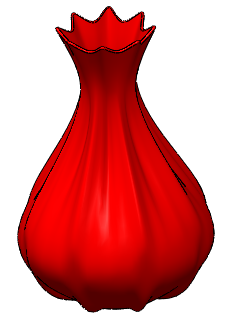
步骤1:新建一个零件文件。选择下拉菜单文件→新建命令,选择系统默认的零件模板,单击确定按钮。
步骤2:创建引导线草图1。选择草图命令,选取上视基准面为草图平面,绘制图所示的草图。
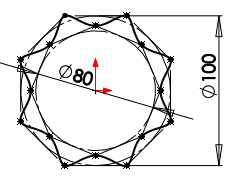
步骤3:创建草图2。选取上视基准面为草图平面,绘制图所示的草图。
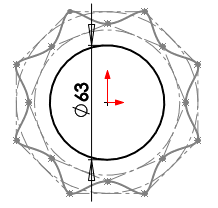
步骤4:创建路径草图3。选取上视基准面为草图平面,绘制图所示的草图。
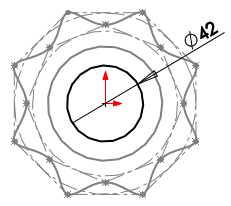
步骤5:创建扫描截面草图4。选择草图命令,选取前视基准面为草图平面,绘制图所示的草图。

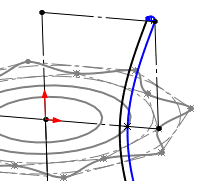
步骤6:创建扫描特征。选择扫描命令,选取草图4截面,选取草图3为路径,选取草图1为引导线。
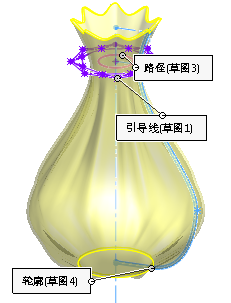
步骤7:完成操作。单击“扫描”对话款中的确定,完成操作。
完
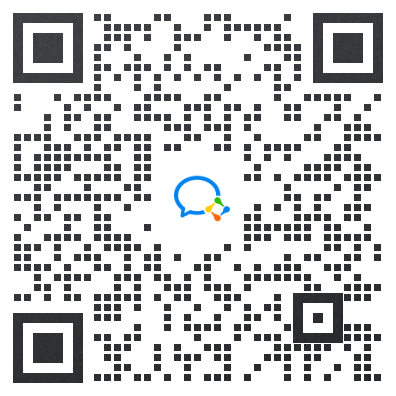
登录后免费查看全文
著作权归作者所有,欢迎分享,未经许可,不得转载
首次发布时间:2022-12-12
最近编辑:1年前
作者推荐
免费
5.0
还没有评论
相关推荐
最新文章
热门文章





