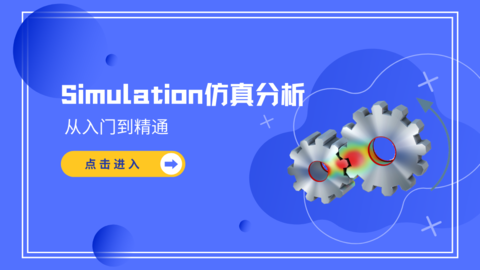SOLIDWORKS Electrical 3D创建电气3D元件库操作方法!
本文摘要(由AI生成):
本文主要介绍了如何将2D电气元件的属性与3D零件相关联,以便在3D自动布线时正确关联到真实的设备型号上的端子。具体步骤包括新建元件模型、在3D实体模型上使用草图功能绘制草图“点”、使用新零件向导添加连接点、添加配合参考等。最后,文章建议每个部件只对应一种规格,以方便数据管理。
大家是否记得,在添加设备型号的时候,我们在2D的属性中添加了,很多属性信息与回路和端子等;
3D的自动布线时链接的点与真实的设备型号上的端子怎么关联,接下来我们看怎么将2D的这些属性与3D的零件之间相关联!
新建元件模型

以一个按钮为例(04453),添加电气元件属性;
04453按钮在2D中的属性。其中有两个回路,四个触点。

再来看3D实体模型,实体模型可以是外部供应商提供的模型,也可以是自己绘制的。
保证外观与端子处的结构,与真实零件基本一致;
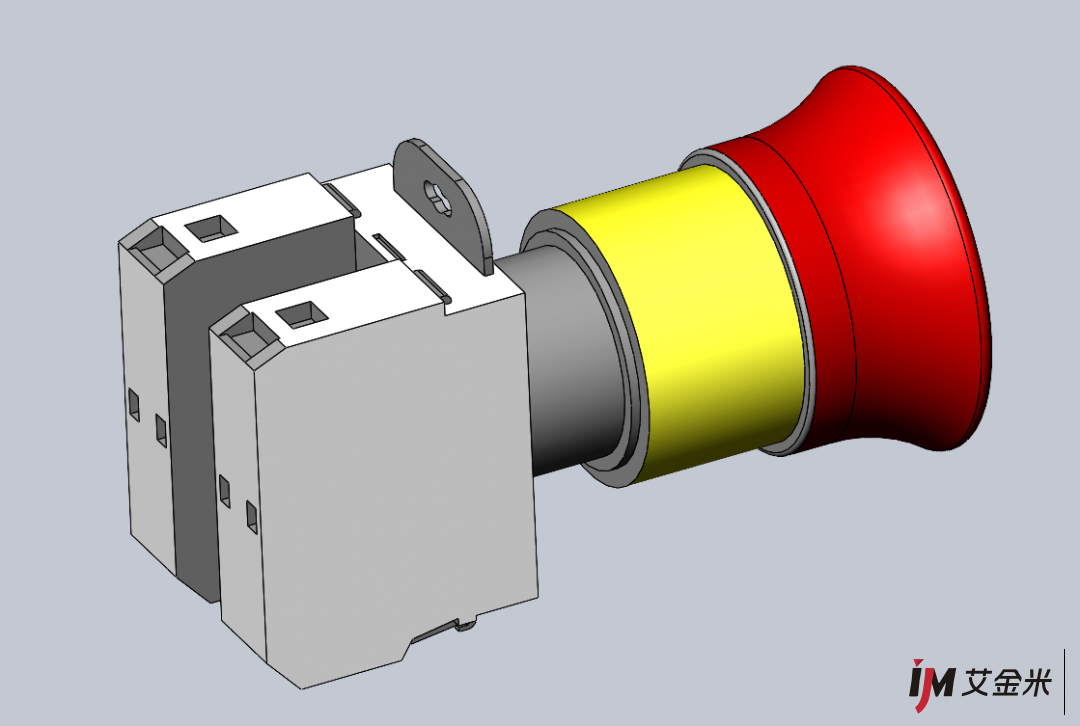
并且在3D模型的各个端子处使用草图功能绘制草图“点”(每一个点为一个草图)
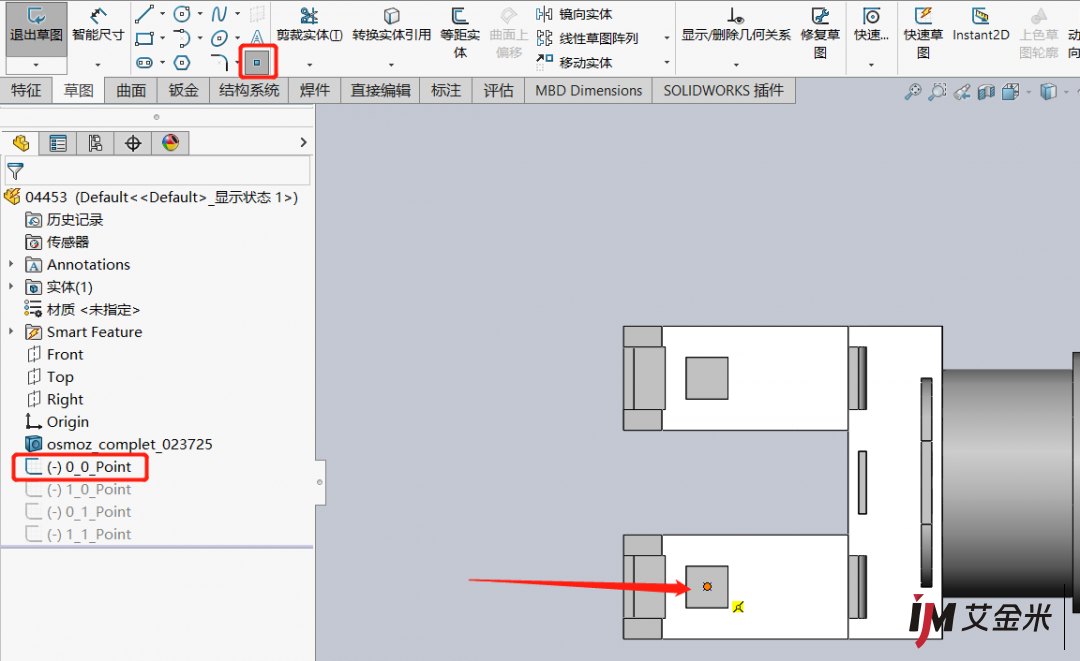
依次按照上图创建草图“点”

新零件向导

首先,在SOLIDWORKS中打开零件,并加载插件,在工具中选择“电气设备向导”

在打开的 Rrouting Library Manager中,选择来自制造商零件的连接点。点添加
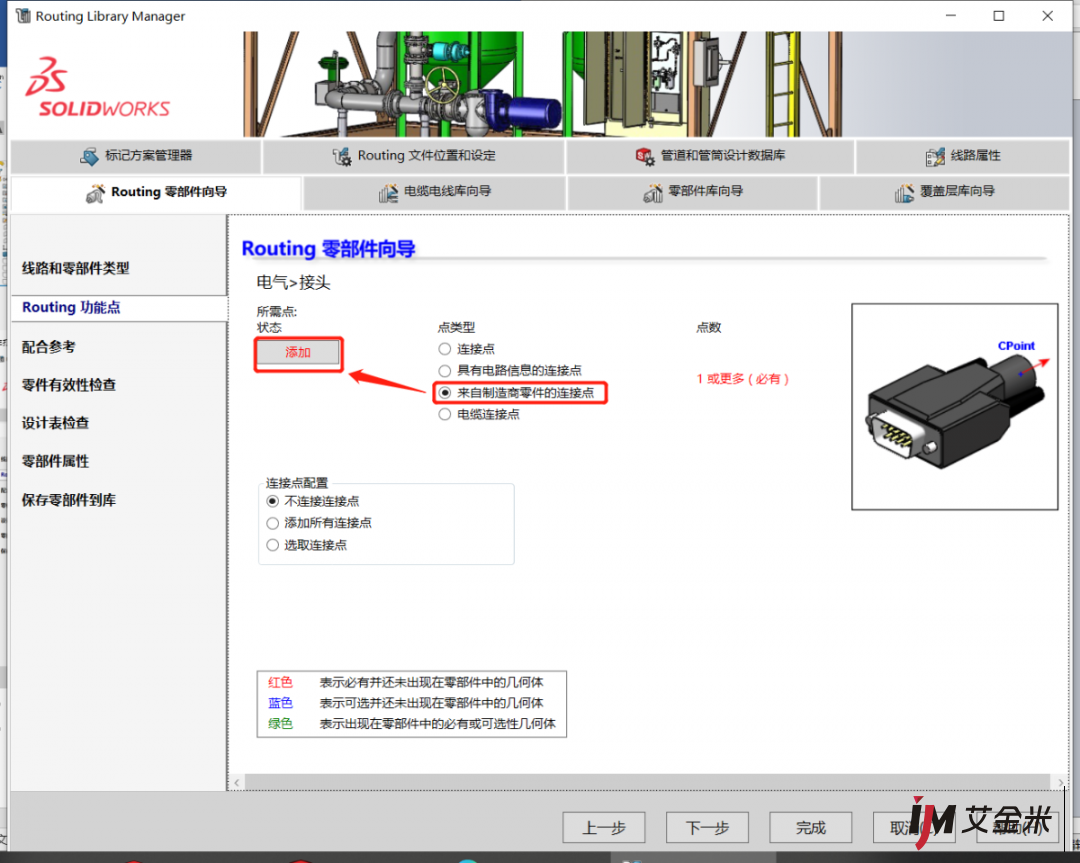
接着,在SW界面打开的创建连接点菜单中,点击请选择设备型号,在设备管理器中选择,对应的设备(04453)
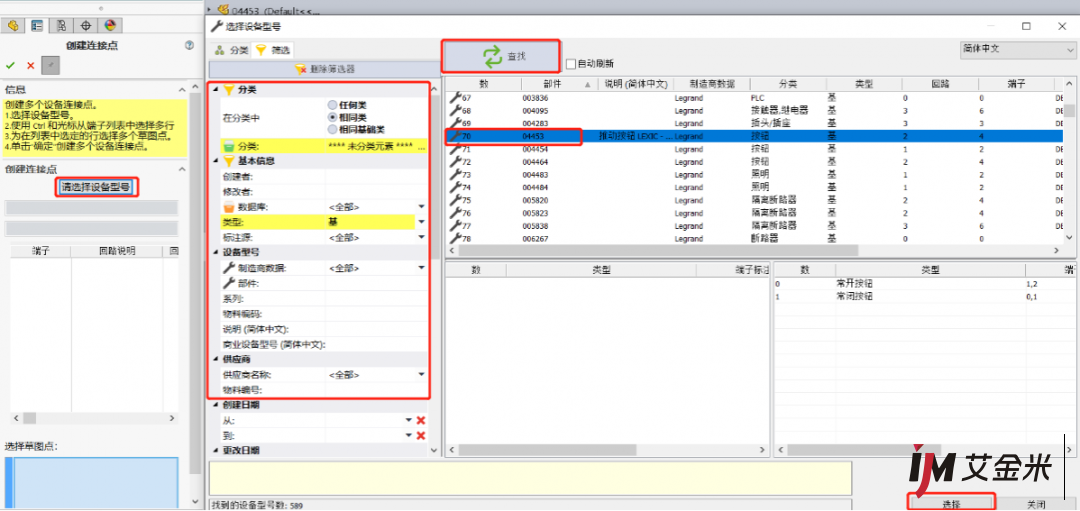
点击读取来的设备上的端子,结合元件的实物资料,在模型上选择对应端子的草图“点”。并点击✓,选一个点✓一次;或者点草图双击。

按上图方式依次将模型上的点,进行选中。
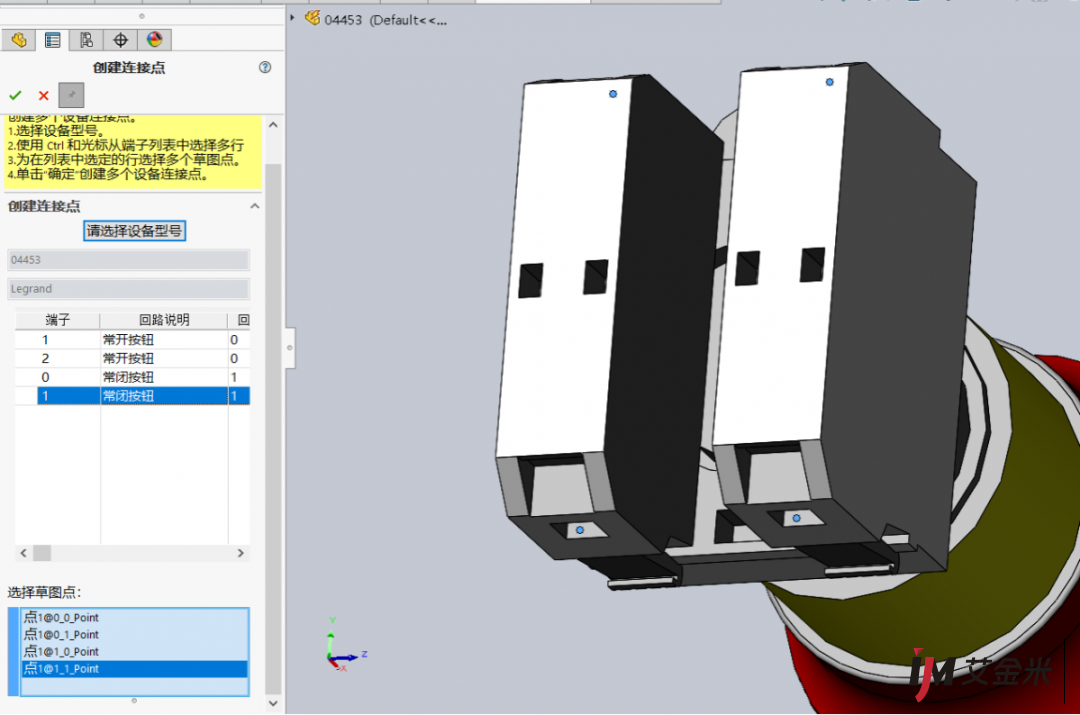
添加完成

再回到 Routing零部件向导界面,显示4个人连接点添加完成,如果需要编辑或修改可点击对应按钮。
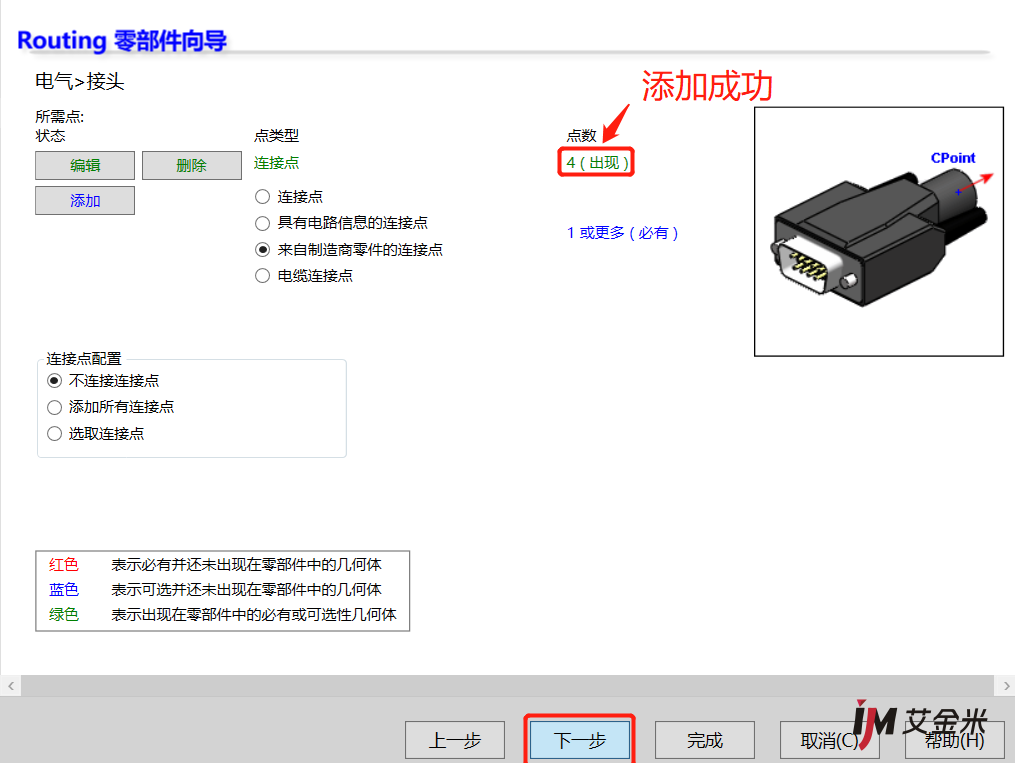
接着添加配合参考,该操作的意义在于,在装配体中插入该3D零部件时,能够自动捕捉到导轨或者机柜,或机柜门并添加配合,案例中的按钮的参考名称为“对于机柜门”。点击添加

回到SW界面,按照创建配合参考的提示,选择,对应的面或者模型上的边线等,需要与装配体配合的元素。
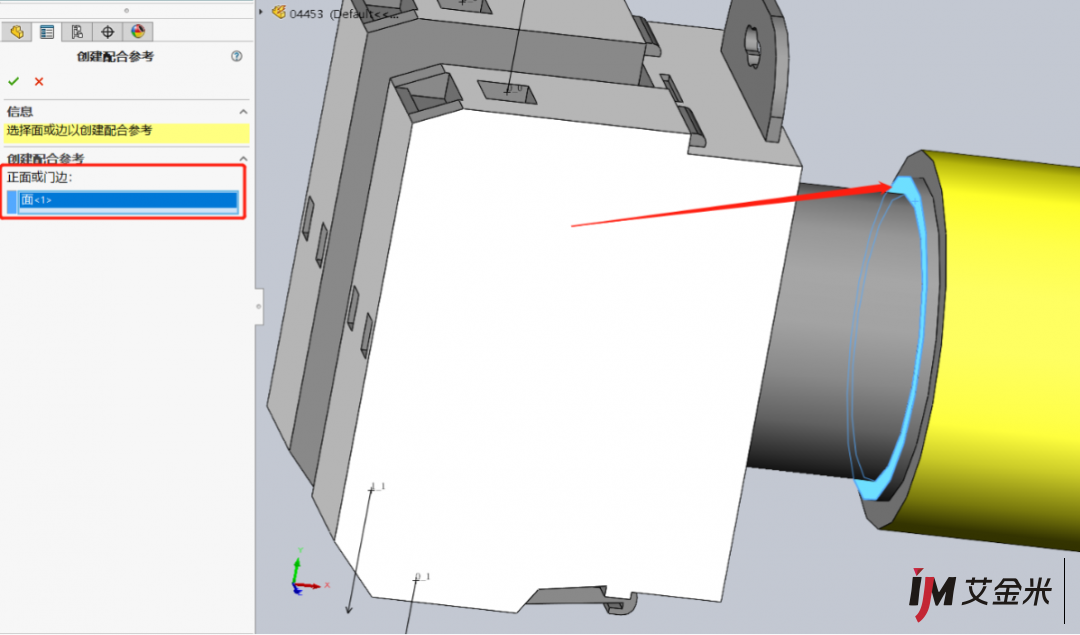
回到Routing零部件向导界面,参考已经捕捉到,点击下一步。

为了您今后在数据管理上的方便,建议是一个部件就是一种规格,不存在多配置的情况,因此直接下一步

下一步到最后,选择元件的保存路径即可,完成
以上讲述了如何 3D 模型添加电气属性,虽只以按钮为例,但它的添加方法与此基本相同,有部分设备比如马达除了连接点,该需要添加电缆的线路点,还有一部分零部件在向导过程中需要指定零件的上下左右面,比如


通过上述的介绍,可以让工程师或新手独立完成新器件的添加。
来源:三维机械设计工程师

.png?imageView2/0/w/120/h/120)
.png?imageView2/0/w/90/h/90)