以一个线性静力分析案例,窥探MeshFree分析的全过程
导读
前面总是在说MeshFree的网格,其实就是想让大家有一个思维就是,MeshFree是一款无网格划分的软件,内部存在着网格,我们可以通过控制网格大小来精准地控制结果精度,毕竟无网格划分的原理是MeshFree的灵魂。如此一来,从传统有限元软件,到MeshFree软件的过渡就不会显得那么生硬。
当理解了MeshFree的网格,如果你有传统有限元的基础,那么熟悉MeshFree就只需要很短的时间,通常一周以内。
所以今天,笔者将通过一个实例带领大家窥探MeshFree分析的全过程。
midas MeshFree线性静力分析案例
----壳体静力学分析
1模型预览
该分析模型是一个机构的壳体,模型涉及3个部件,模型中有多处螺栓孔,需要做特殊处理。另外模型整体呈现薄壁特征以及各种细微特征(碎面以及特征线),此类模型的分析通常需要简化,但是在MeshFree中,则不需要进行任何简化(前提是保证模型的正确),直接导入到MeshFree进行分析。

壳体模型示意图
(模型下载地址(百度网盘):
见附件
2打开软件-->新建分析项目-->新建分析工况
软件新建分析项目的方式有多种,由于该部分操作比较简单,读者可自主尝试。
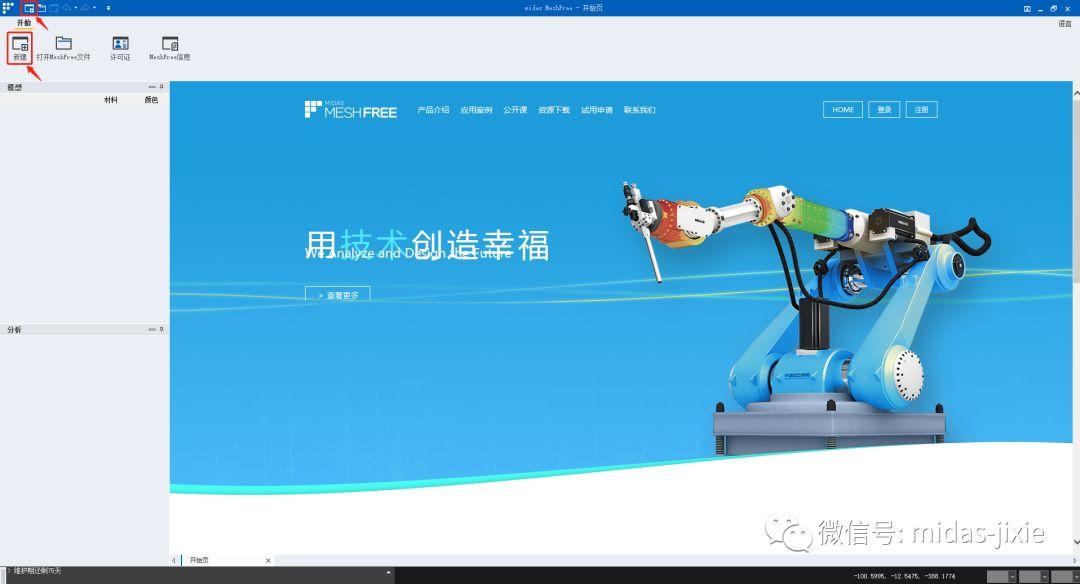
新建分析项目
目前软件提供的分析类型如下图所示,从中选择需要的分析类型建立分析工况。如果希望创建多个分析工况,可在创建完一个分析工况之后,点击子窗口右下角的“+”,保持窗口开启并继续创建分析工况。
此处只需创建一个分析工况,选择的分析类型是线性。

新建分析工况
3导入CAD文件
>> 开始 --> 导入CAD --> 找到文件所在文件夹,选择CAD文件 --> 打开
对于较简单的模型,可在导入CAD的时候勾选搜索接触面;
对于复杂的装配体模型,建议导入CAD时不要勾选搜索接触面,而是在导入CAD之后再创建自动接触对。

导入CAD
目前MeshFree支持的CAD格式如下:

支持的CAD格式
4材料分配
>> 开始 --> 材料 --> 添加材料
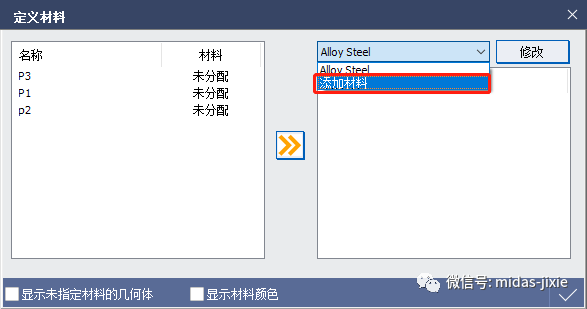
添加材料
在材料选择窗口,选择steel材料分类,选择该分类下的SUS304,点击√;再选择KS(S)分类,选择该分类下的KS(S)_SS400,点击√。
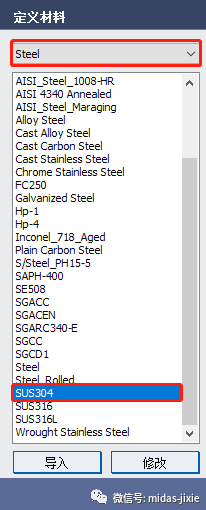
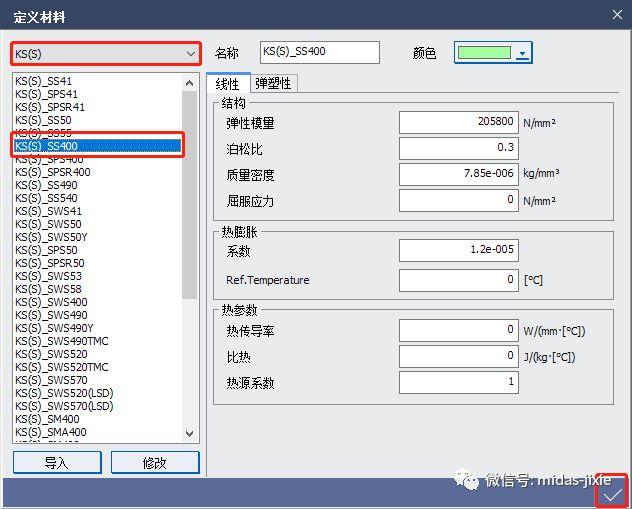
选择材料
>> 选择部件 --> 右键 --> 分配指定材料

材料分配
各部件的材料按下表进行分配:
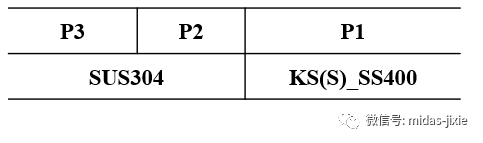
5创建接触对
MeshFree提供2种接触创建方式:自动创建接触、手动创建接触。
自动创建接触只需选择几何体即可,由程序自动搜索接触面,搜索的接触面的数量由接触容差决定;
手动创建接触需要手动选择接触对的主面和从面,是一种精细化的控制方式。
由于自动创建接触的方式比较高效,因此推荐使用自动创建接触的方式。
>> 开始 --> 接触 --> 自动接触 --> 选择所有几何体 --> 选择滑动接触 --> 容差设为0.01mm --> 点击√
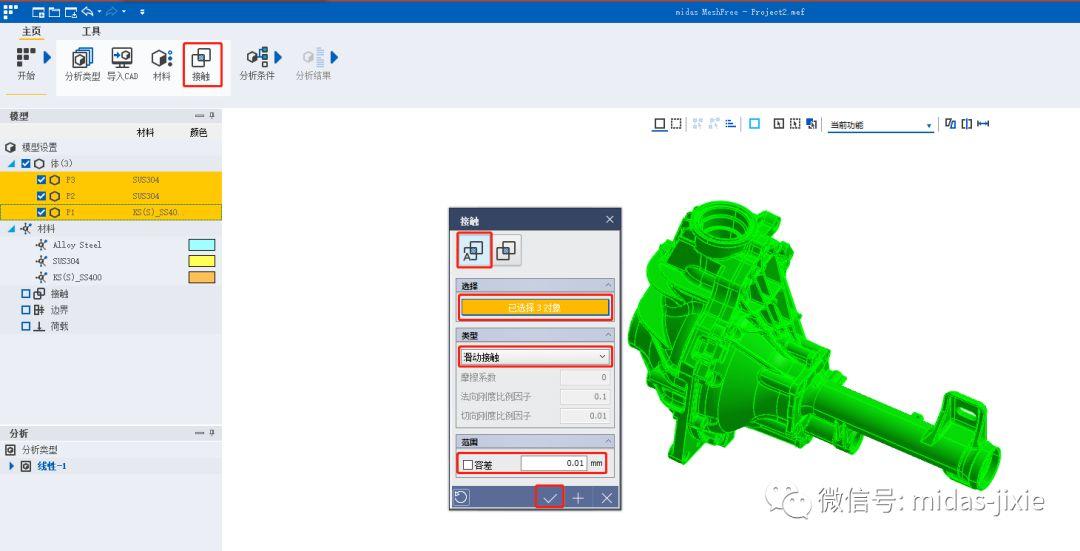
接触创建
6施加边界条件
>> 分析条件 --> 约束条件 --> 面加载方式 --> 选择图示所示的两个圆柱孔,共2个面 --> 勾选Tx、Ty、Tz三个自由度 --> 点击√

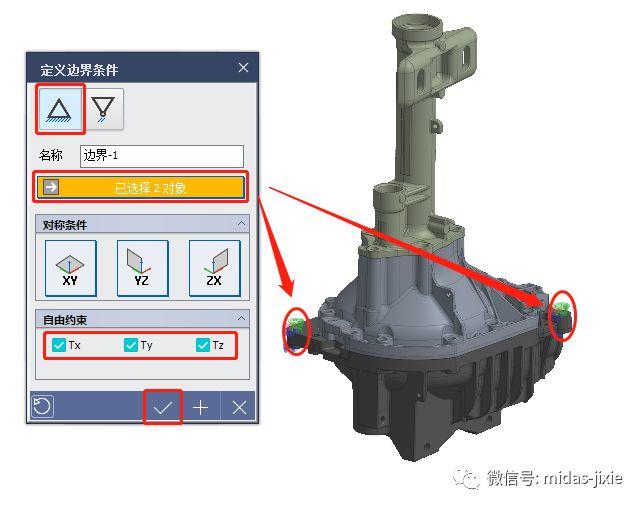
施加约束条件
>> 分析条件 --> 刚性连接 --> 点击右上角视图立方体的FRONT --> 面连接方式 --> 选择图示所示的圆柱孔,共2个面 --> 点击√


创建刚性连接
通过螺栓连接的部位,如果使用接触条件,螺栓连接的应力不会出现。因此,分析条件可能过于安全。在这种情况下,螺栓连接可以通过刚性连接(RBE2)来表示,而不是定义接触条件,以获得更精确的分析结果。
>> 按照上一步的刚性连接创建方法,依次创建剩余螺栓连接处的刚性连接。如下图所示:
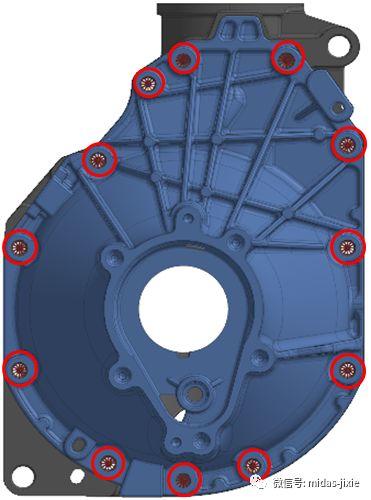
12对刚性连接(每个连接包含2个面)
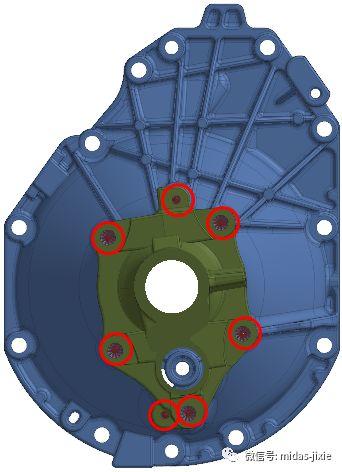
7对刚性连接(每个连接包含2个面)
7添加载荷
>> 分析条件 --> 力 --> 面加载方式 --> 选择图示所示的圆柱孔,共1个面 --> 载荷在X方向分量为-1000N,其他两个方向均为0N --> 点击√

添加载集中力荷
**注:力载荷添加窗口中总和与单个的区别是:如果选择多个面对象,选择总和表示设定的载荷大小平均分配到每个面,选择单个表示每个面的载荷等于设定载荷;如果选择单个面,选择总和或单个没有区别。
>> 选择P3几何体,右键选择只显示 --> 分析条件 --> 压力 --> 面加载方式 --> 选择图示所示的2个圆柱孔,共2个面 --> 压力方向选择法向 --> 大小设为0.5N/mm2 --> 点击√


只显示P3几何体

添加压力载荷
>> 分析条件 --> 初始温度 --> 温度大小设为20℃ --> 点击√

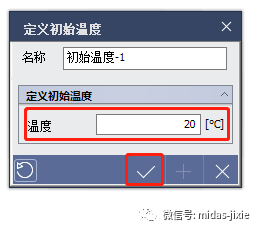
添加初始温度
初始温度是针对于全局,所以此处不需要选择任何几何体。
>> 分析条件 --> 温度 --> 选择所有几何体 --> 温度大小设为40℃ --> 点击√

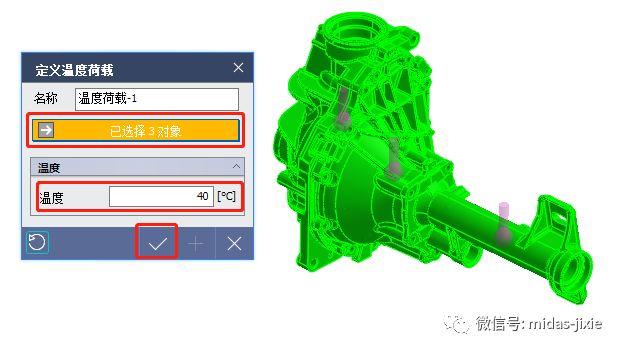
添加温度载荷
8网格尺寸控制及分析控制
>> 选择所有几何体 --> 右键选择编辑结构化网格 --> 在弹出窗口中选择用户定义(尺寸) --> 尺寸设为7mm --> 点击√

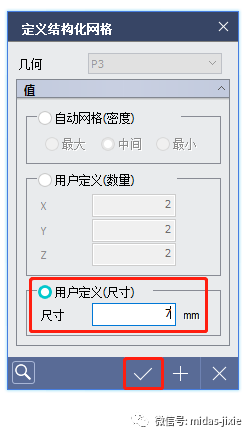
网格尺寸控制
>> 分析条件 --> 总体控制 --> 勾选分析前检查接触/约束条件 --> 点击√

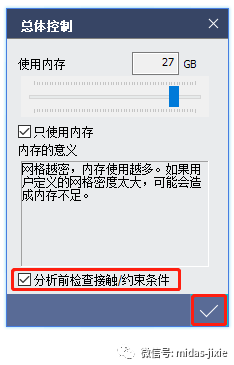
总体控制
内存可根据计算机性能自主设定,在已经自定义好网格尺寸后,建议调大使用内存。
分析前检查接触/约束条件是MeshFree里面非常用的一个功能,如果在分析前,接触没有创建完毕(部分接触遗漏)或者由于约束条件添加不合适,导致发生刚体 位移,那么在提交计算时,软件后自动提示,以避免不必要的计算时间。
**注:对于静力学计算来说,通常要求模型中的每一个部件都与其他的一个或多个部件存在接触或连接关系,也要求模型在各个自由度(这里的自由度都是针对节点而言)上都有约束。如实体单元的节点有Tx、Ty、Tz三个自由度,那么要求在保证接触或连接关系的前提下,存在一个或多个面的约束条件使得Tx、Ty、Tz三个自由度都得到约束(不一定是每个面的三个自由度都被约束)。
9提交求解
>> 分析条件 --> 运行分析 --> 勾选线性-1 --> 点击√
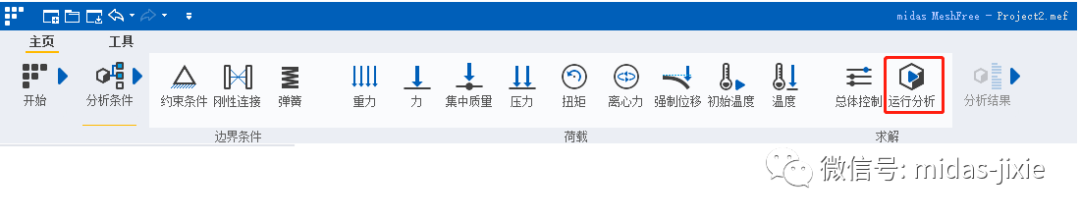
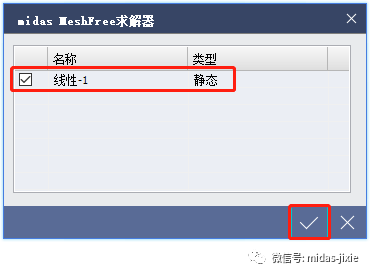
提交计算
在MeshFree中,可以针对一个模型创建多个分析工况,然后一次全部提交计算,适合进行多工况分析。
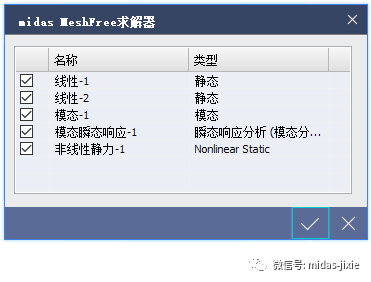
多工况分析示意图(仅为示意图,非本案例分析步骤)

求解界面
**注:当自定义了网格尺寸后,可以发现的是,求解界面的自动网格计算是灰色的,灰色表示该步骤不激活。只有在网格控制界面使用自动网格或者不采取任何网格控制时,求解界面的自动网格计算才是黑色的,即会进行自动网格计算。
10结果后处理


位移结果

应力结果

查看能量误差分析
MeshFree通过归一化总误差判断网格密度是否足够。网格越密,归一化总误差越小。为了提高结果的可信度,归一化总误差应控制在10-15%以内。
**注:如果注意到本案例的应力和位移结果,可以发现当设置7mm的网格尺寸时,各位读者做出的结果值与文中给出的结果不一致。这是因为笔者在进行计算时发现设置7mm的网格尺寸时,归一化总误差达到24%,明显偏大,说明需要加密网格,因此本文的结果值实际上是5mm网格计算出的结果。但是5mm的结果值仍然偏大,说明还需要加密,具体的读者可以自主操作。




