免费领取COMSOL新手CFD基础教程15讲(附模型资料)
文章亮点
- 作者优秀
- 优秀教师/意见领袖/博士学历/特邀专家/独家讲师
- 平台推荐
- 主编推荐/内容稀缺
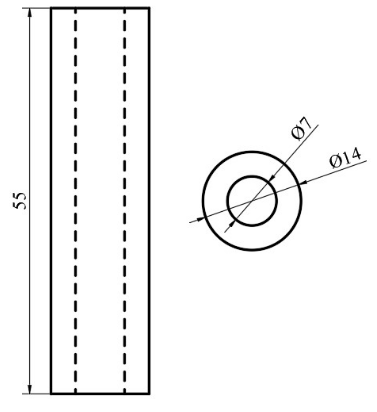

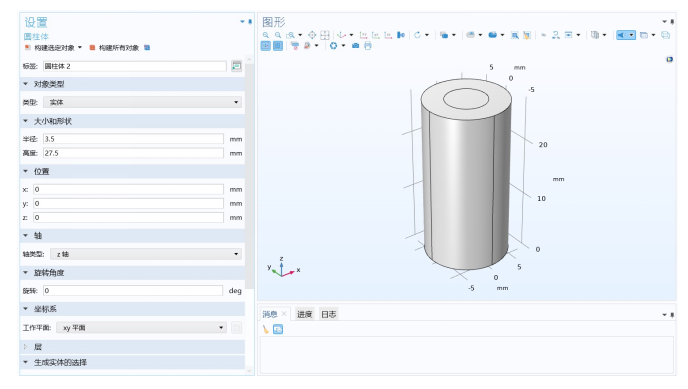
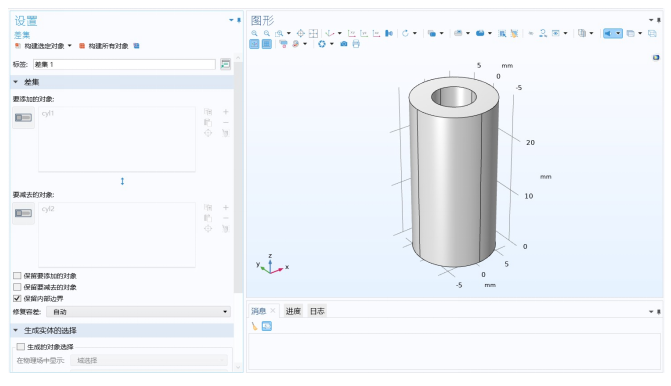
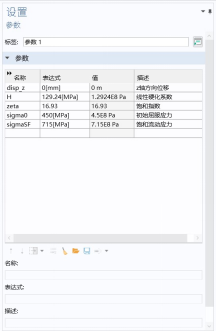

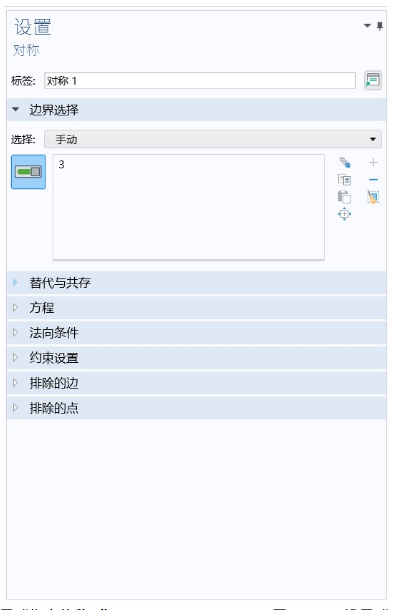
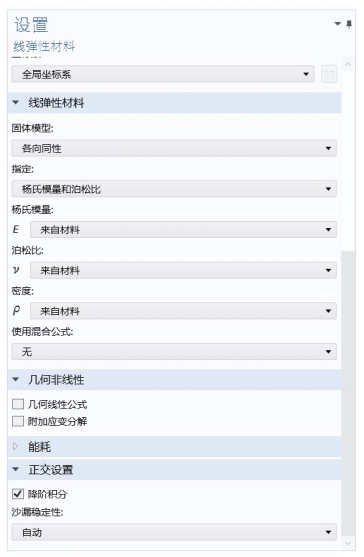
图8.2-8 设置“线弹性材料1”
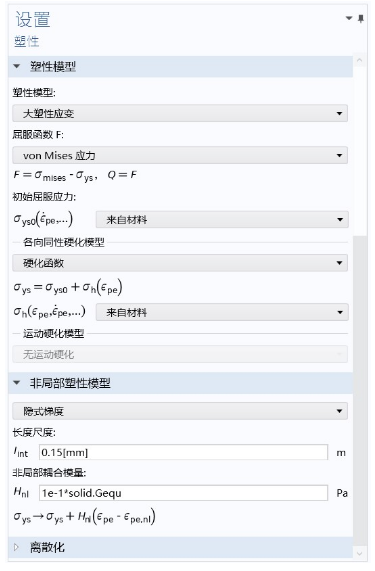
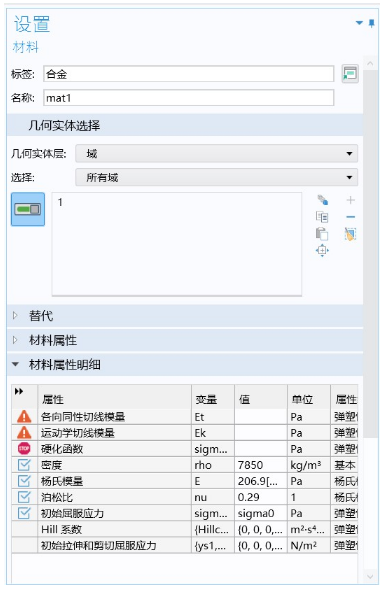
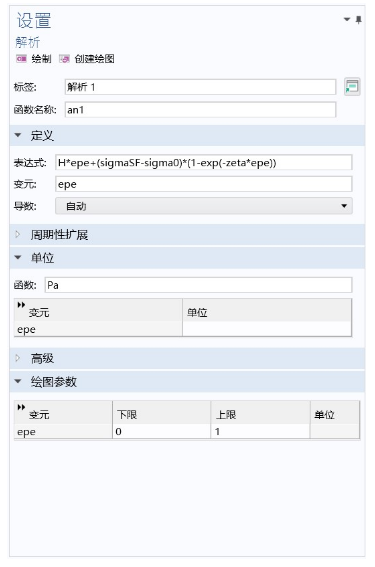
图8.2-11 定义“解析1”


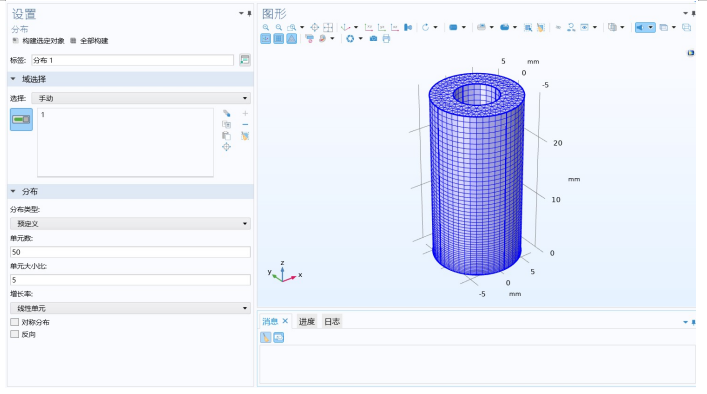

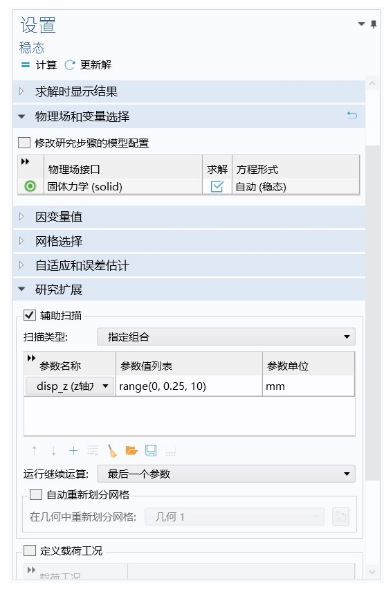
图8.2-16 设置“辅助扫描”
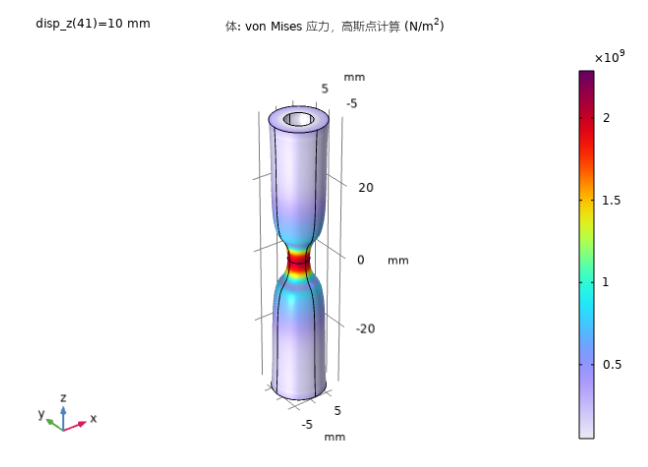
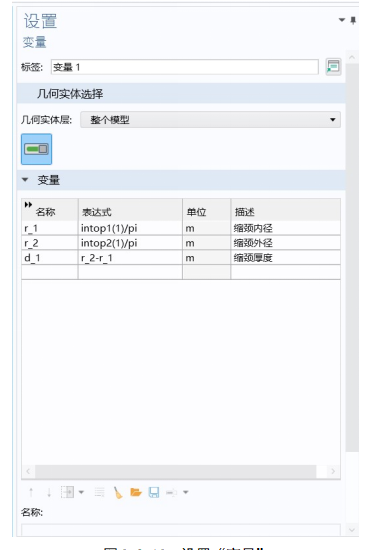


图8.2-20 缩颈尺寸图
以上基于COMSOL合金圆管的大塑性颈缩仿真分析全过程,如有不当欢迎专家和朋友们批评指正。也推荐大家关注我的免费视频教程《COMSOL新手基础教程15讲》附模型资料下载。
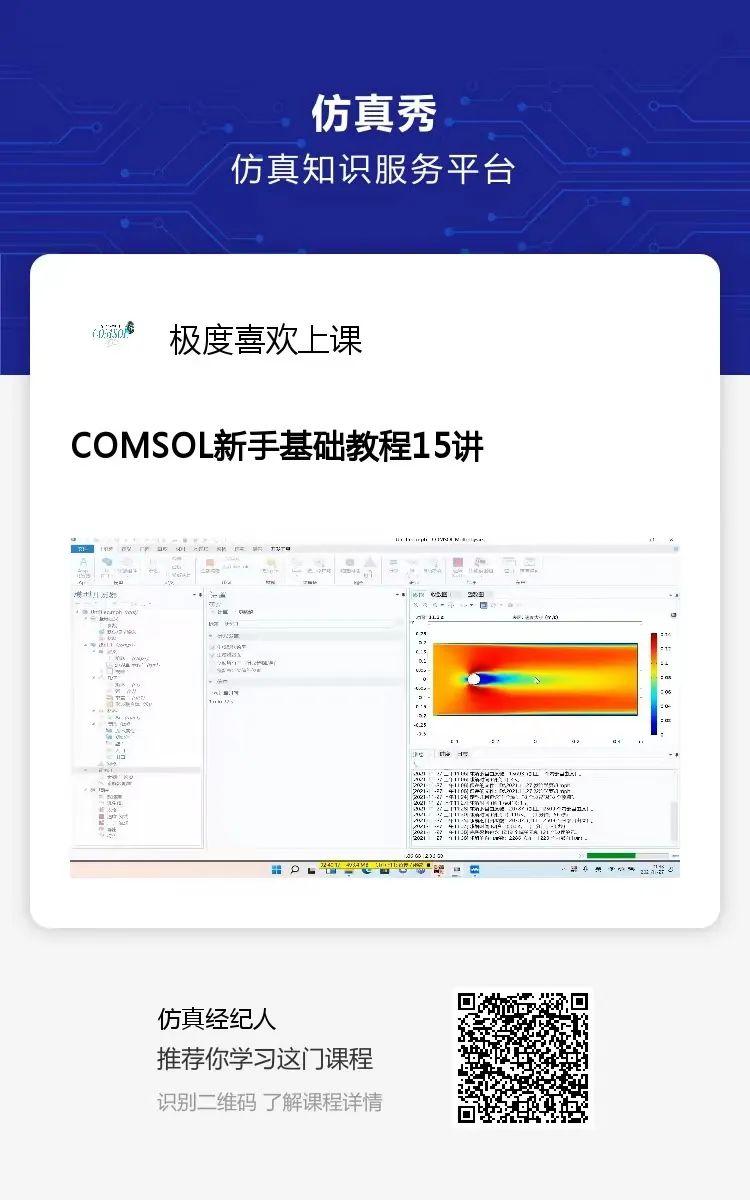

仿真秀力学与有限元学习包,欢迎领取
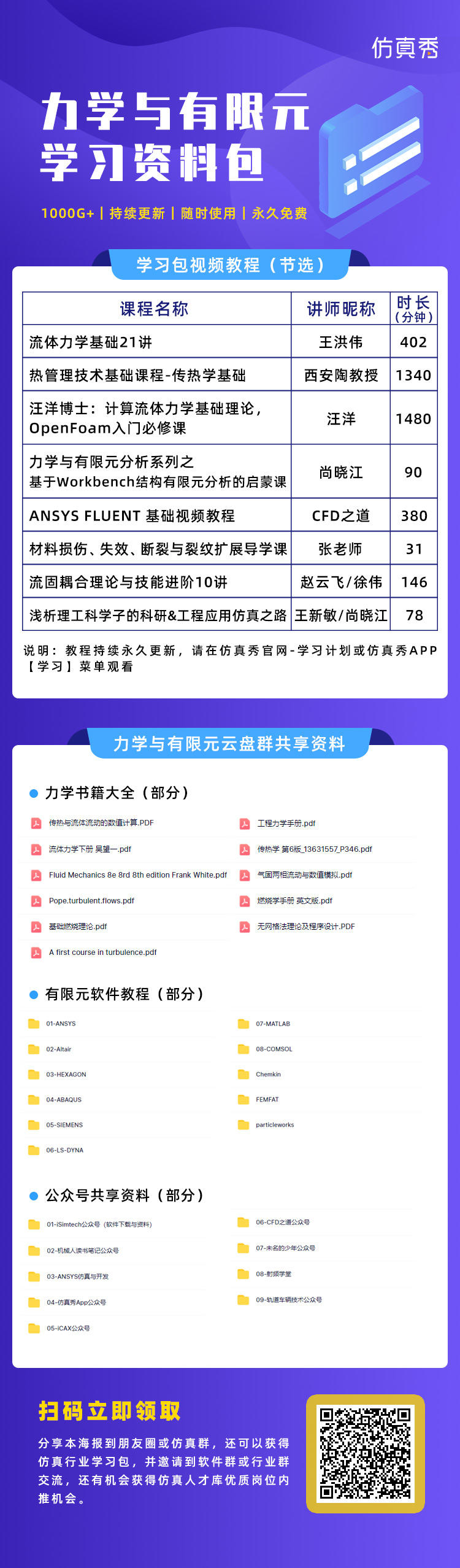
作者:极度喜欢上课 仿真秀专栏作者

登录后免费查看全文
附件
著作权归作者所有,欢迎分享,未经许可,不得转载
首次发布时间:2022-09-16
最近编辑:2年前
作者推荐
相关推荐
最新文章
热门文章






