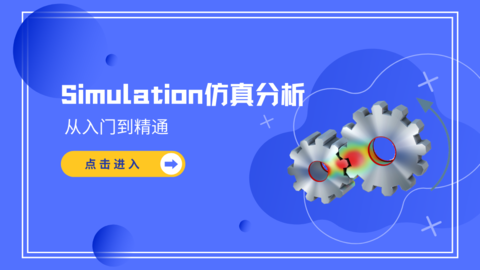SOLIDWORKS宏-向工具栏按钮指派宏
在日常设计工作中,有些操作重复次数多,能否做成一个快捷的操作方式呢?答案是肯定的,用SOLIDWORKS的宏,您可以向工具栏按钮、键盘快捷键或者鼠标笔势指派宏来添加您需要的操作。
首先一起来先录制一个简单的宏,以一个拉伸圆台为例,如下图1所示,拉伸深度为100mm,不考虑草图截面形状,来录制拉伸命令的宏。

1、在SOLIDWORKS中宏工具栏中选择宏录制
2、拉伸草图,输入100.
3、停止录制,弹出保存对话框,命名宏

4、这样宏就录制好了,这样一个重复拉伸100mm的操作,后续就可以借用,把它放在工具栏中,更方便哦。
今天就来看看如何向工具栏按钮指派宏,选择按钮的位图图像并将按钮放在任何工具栏上。
1、保持文档打开,单击工具 > 自定义,或右键单击窗口边框,然后单击自定义。
2、在自定义对话框中,在命令选项卡上的类别下,选择宏。

3、在 按钮 下,将 新建宏按钮 拖动到 SOLIDWORKS 窗口中的任一工具栏。

4、在 自定义宏按钮 对话框中的 操作 下,单击浏览 (...) 并打开您要使用的宏。

5、如有必要,选择一方法。
某些宏包含多个方法。每个方法定义特殊的操作和命令顺序。当您选择一方法时,只有指定的方法在宏中运行。
6、在外观下,单击选择图像,选择位图图像,然后单击打开。
SOLIDWORKS 软件提供可使用为自定义按钮的位图图像。 它们位于 你的SOLIDWORKS /data/user macro icons。
您还可以创建您自己的满足这些要求的位图图像:
尺寸 = 16 x 16 像素
颜色 = 256 色
背景色=白色
7、如果需要,请键入工具提示。提示是在状态栏、在大工具提示和说明对话框的键盘或键盘上的鼠标笔势中显示的工具功能的简要说明。这里输入拉伸100mm。
8、单击确定。
新的宏按钮显示在工具栏中。

利用宏可以使得重复的任务自动化;定制和扩展应用程序功能,最大的优点在于可以辩解高效的实现工作任务,比如建立常用的工具,如添加尺寸,更改剖面线,转为CAD图纸等。最有用的就是更改“属性”值了——在任何时间,尤其是在完成装配图出明细表。在三维建模时可以完全不管它,先出明细表,然后在装配图上点取零部件直接更改,明细表直接就会自动更改。

.png?imageView2/0/w/120/h/120)
.png?imageView2/0/w/90/h/90)